Вы могли подумать, что для подключения двух или более мониторов к вашему ПК достаточно их подключить, и все готово. Новые мониторы должны сразу включиться и начать работать, верно? Что ж, обычно это не так.
Учли ли вы эти подводные камни: поддерживает ли ваш компьютер даже установку с двумя мониторами? Сколько выходов поддерживает ваша видеокарта? Какие видеопорты есть у вашего компьютера?
Как подключить второй монитор к компьютеру или ноутбуку
В данной инструкции показаны действия, с помощью которых вы сможете подключить и настроить второй монитор в Windows 10. Важно понимать, что операционная система Windows 10/8/7 по умолчанию поддерживает мультимониторные системы различной конфигурации и поэтому вам не нужно устанавливать стороннее программное обеспечение для настройки нескольких дисплеев.
Важно отметить что некоторые видеокарты не поддерживают работу нескольких мониторов, а также то, что старые дисплеи не всегда могут подключаться автоматически. Далее в статье рассмотрены настройки различных параметров при подключении второго монитора к компьютеру.
как подключить второй монитор к ноутбуку
Для подключения второго монитора нужен компьютер (ноутбук) или видеокарта с дополнительным выходом видео сигнала на внешний дисплей использующие различные разъёмы, такие как HDMI, VGA, DVI порт или DisplayPort, а также соответствующий кабель, которым монитор соединяется с разъёмом (портом).
Переключение между режимами отображения
Если Вы подключите к своему компьютеру или ноутбуку с установленной операционной системой Windows 10/8/7 второй монитор, используя стандартный кабель VGA, DVI или самый современный — HDMI, то он должен быть распознан ею автоматически. В Windows 10 доступны четыре режима отображения.
Только экран компьютера (PC screen only)
Изображение будет выводится на первый монитор компьютера или на основной экран ноутбука. Второй монитор не будет задействован и на него ничего не проецируется.
Повторяющийся (Duplicate)
На второй монитор копируется содержимое основного. Этот вариант оптимальным образом подходит для презентаций.
Расширить (Extend)
Два монитора превращаются в один большой виртуальный экран. Это дает возможность вывести на двух мониторах один файл, например, большую фотографию.
Только второй экран (Second screen only)
Используется только дополнительный монитор. Этот режим позволяет проверить разрешение второго монитора. Соответственно, если у вас ноутбук, презентация с которого проецируется на большой монитор, то выберите именно этот вариант для получения оптимальных результатов.
В зависимости от того, какое устройство вы используете, автоматически будет выбран соответствующий режим отображения. При подключении второго монитора к ноутбуку, по умолчанию устанавливается режим отображения Повторяющийся. При подключении второго монитора к настольному ПК по умолчанию устанавливается стиль отображения Расширить.
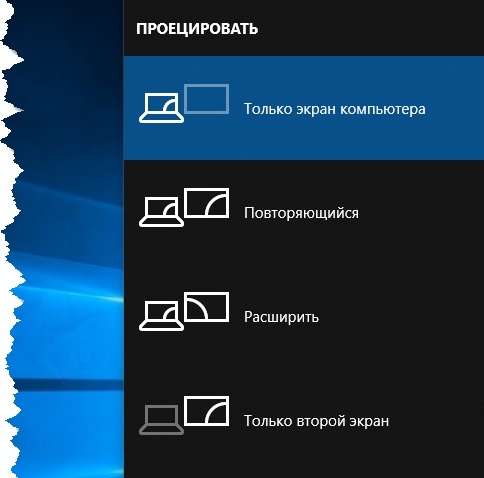
Чтобы быстро переключаться между режимами нажмите сочетание клавиш Windows + P, это вызовет боковую панель ПРОЕЦИРОВАТЬ с четырьмя вариантами.
Также выбрать режим отображения можно используя параметры экрана, для этого последовательно откройте: Параметры Windows — Система — Дисплей, или нажмите правой кнопкой мыши в пустой области рабочего стола и в появившемся контекстном меню выберите пункт Параметры экрана.
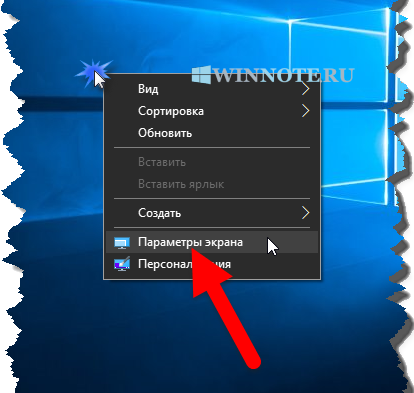
Затем в правой части окна нажмите на раскрывающийся список Несколько дисплеев и выберите один из пунктов.
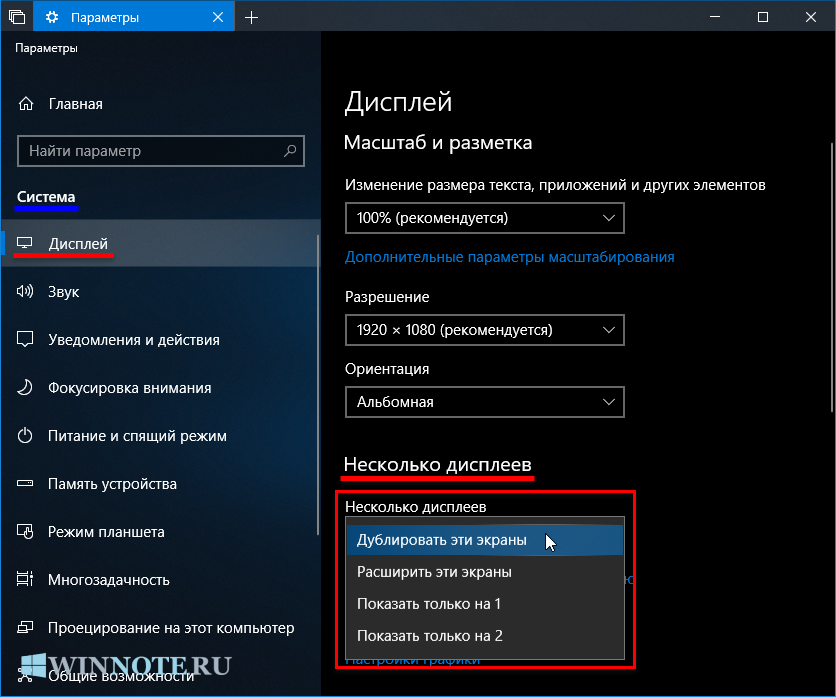
После этого сохраните выбранный параметр.
Как настроить второй монитор
Настройка дисплеев и управление ими с помощью Windows очень проста, для этого последовательно откройте: Параметры Windows — Система — Дисплей, или нажмите правой кнопкой мыши в пустой области рабочего стола и в появившемся контекстном меню выберите пункт Параметры экрана.
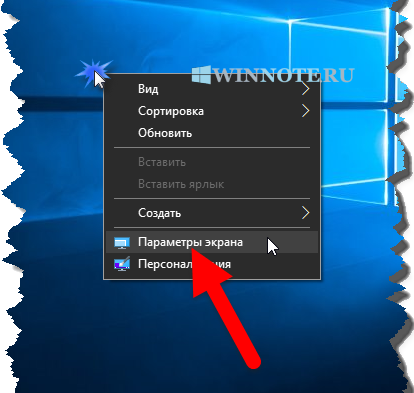
Каждый из мониторов представлен небольшой прямоугольной миниатюрой.
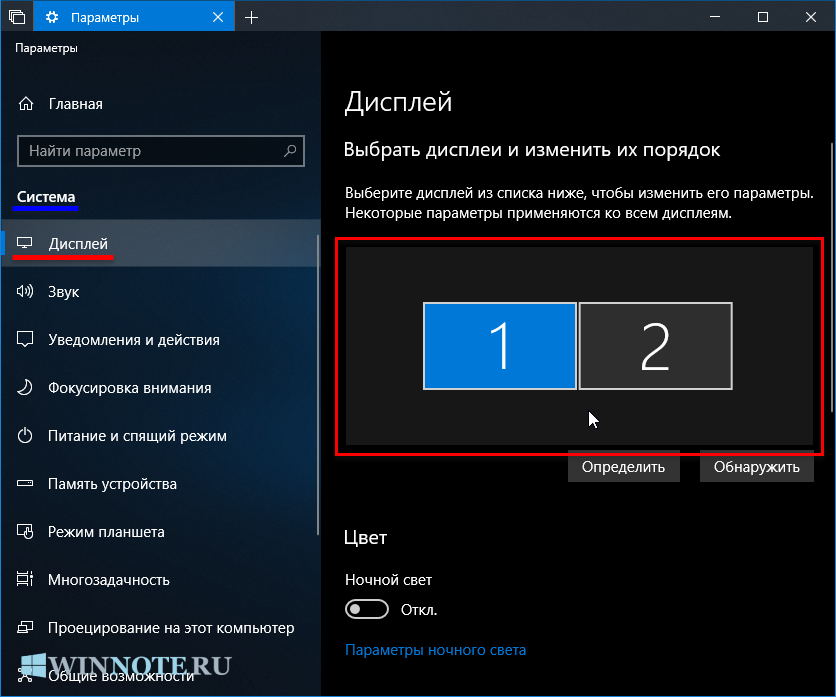
Перетащите миниатюры на экране так, чтобы их взаимное расположение повторяло конфигурацию мониторов на вашем столе.
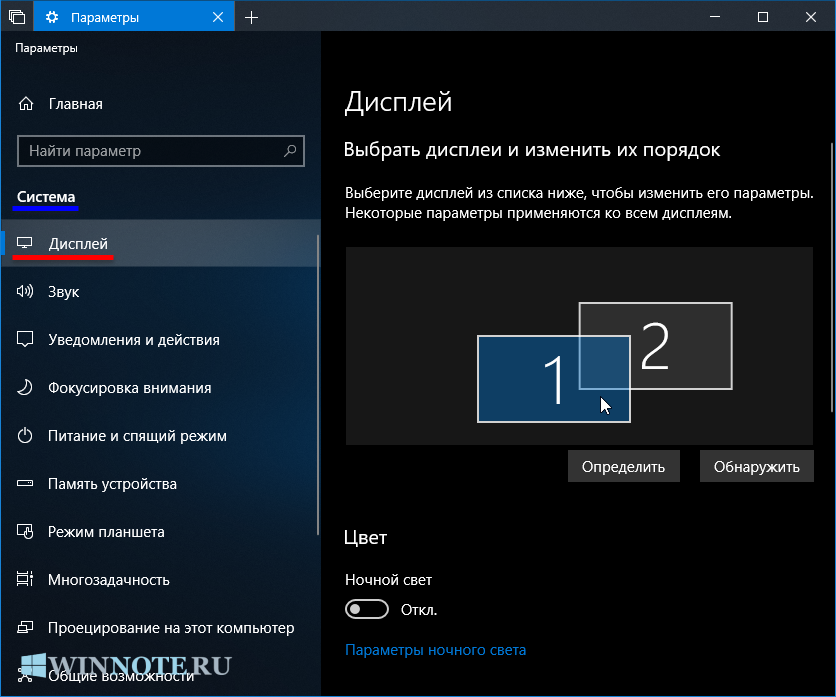
Используйте масштабирование, чтобы увеличить текст и другое содержимое. (Это подходит для более высоких разрешений или для людей с проблемами со зрением).
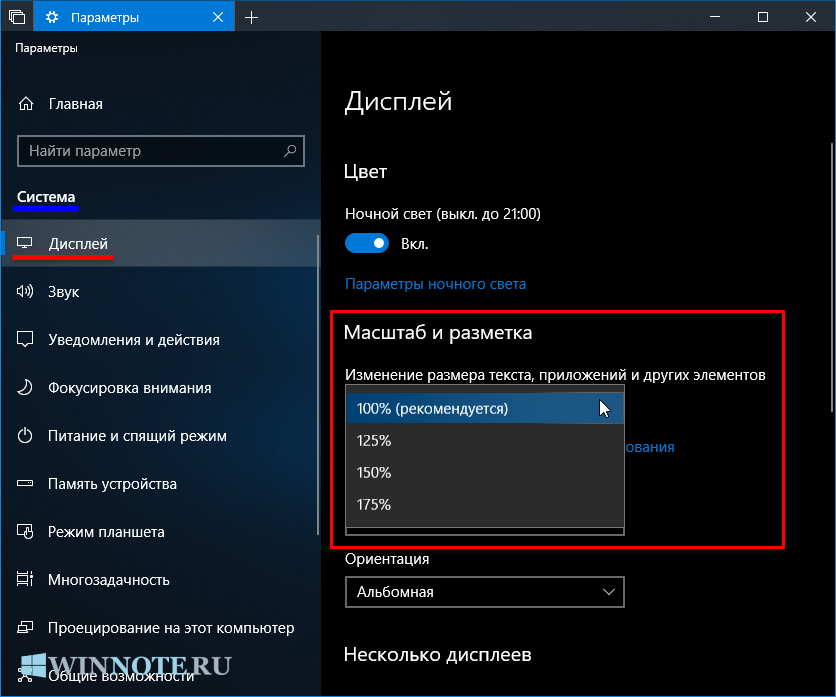
Также вы можете изменить разрешение рабочего стола на втором мониторе.
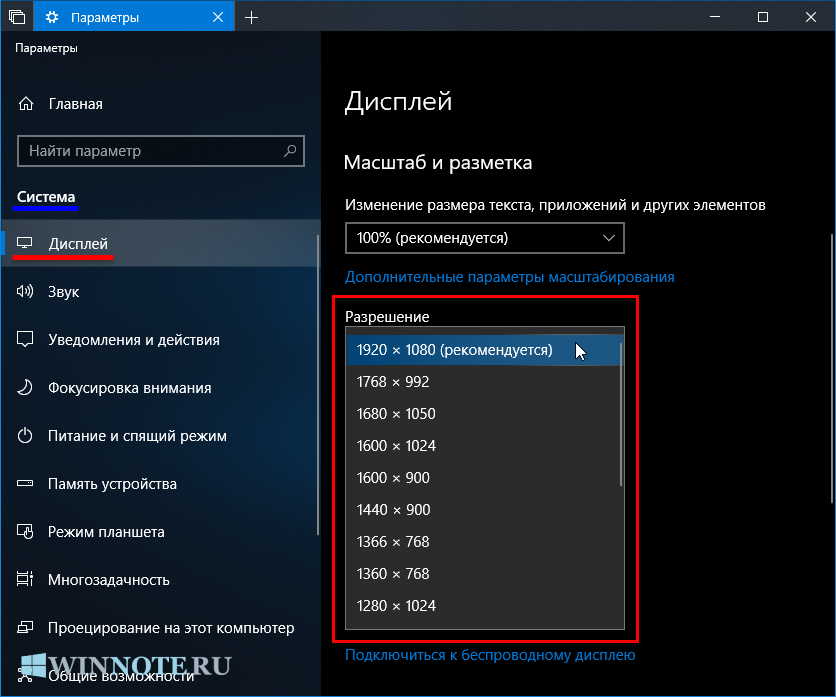
Опция несколько дисплеев позволяет переключать режимы отображения (как описано в разделе выше).
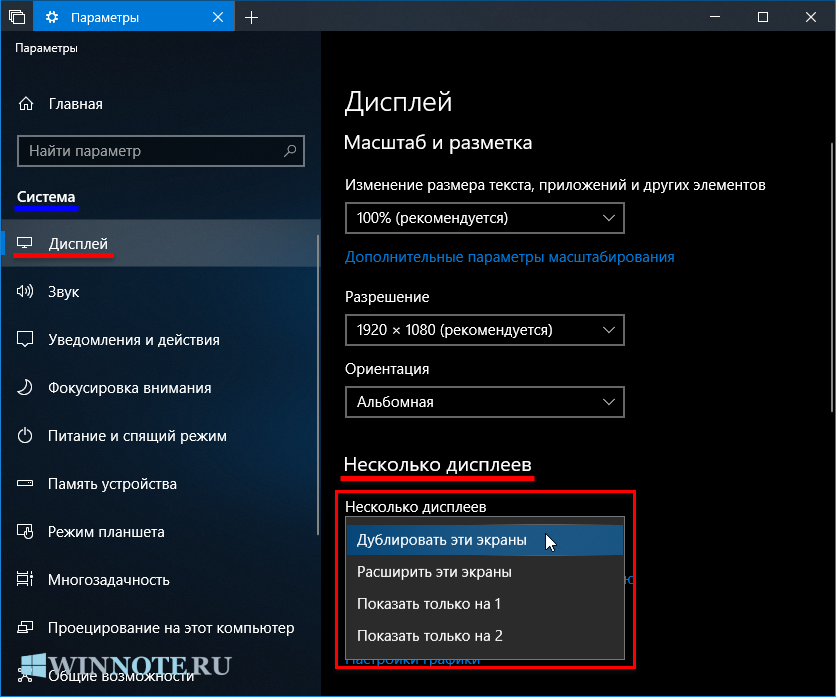
В дополнительных параметрах дисплея вы можете посмотреть общие сведения о подключенных дисплеях, а также свойства видеоадаптера для дисплея нажав на соответствующую ссылку.
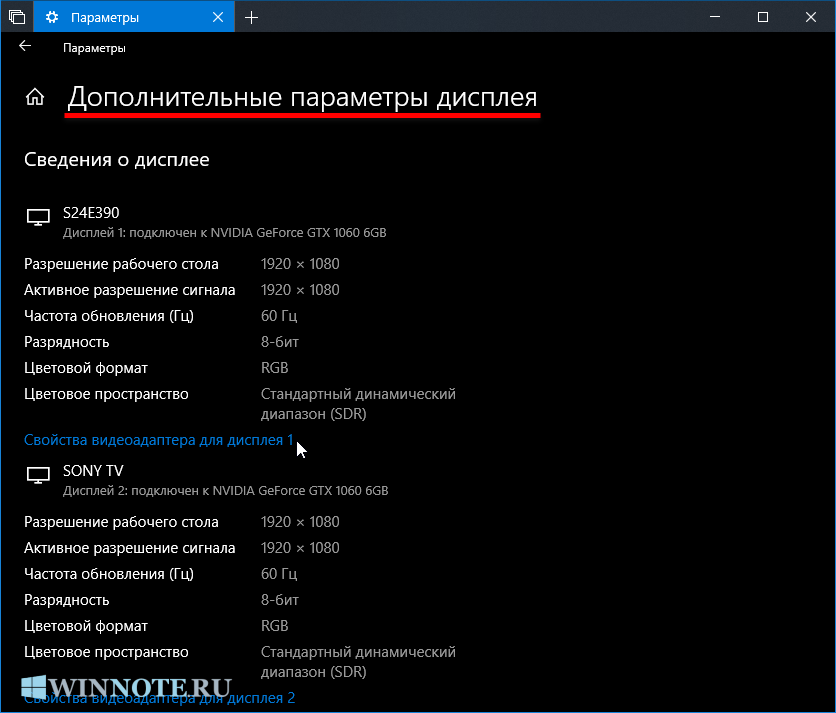
За информацию спасибо winnote.ru .
Источник: goxp.ru
Как подключить два монитора на одном компьютере windows 10

Людям, которые регулярно работают на компьютере, зачастую требуется подключение второго монитора. В этом случае потребуется дополнительная настройка ОС, поскольку иначе пользоваться этим функционалом не удастся.
Как подключить 2 монитора
Для начала потребуется определить, какой кабель подходит монитору. С этой целью проверяют коннектор, который вставляется в компьютер. На большинстве моделей используется разъем HDMI, но бывает также VGA.
Совет! Тип кабеля прописывается на коннекторе, но если этого нет, то потребуется загуглить информацию, отталкиваясь от производителя и модели.
Затем следует изучить, какие типы разъемов есть на мониторе, от этого зависит, совместим ли он с Виндовс. Если подходящего разъема нет, то потребуется дополнительно приобретать переходник. Его подбирают с учетом этих требований.
Перед тем как подключить второй монитор к компьютеру, стоит посмотреть, какие разъемы для этого доступны. Если их несколько, то следует выбрать тот, что поддерживает лучшее качество и гарантирует высокую частоту кадров. К примеру, на технике Apple через HDMI невозможно вывести картинку на второй экран в разрешении 4К. Такое возможно только при использовании DisplayPort.
Зачем нужен второй монитор
Подключение двух мониторов к одному компьютеру происходит по нескольким причинам:
- одновременно становятся видны вкладки в браузере и программы для работы;
- при использовании компактного ноутбука на Windows 10 иногда хочется подключить более крупный экран, чтобы выполнить какие-то задачи;
- вывод информации на 2 экрана удобен при монтировании звука, видео, работе с чертежами или программами для трейдинга;
- на одном компьютере не так сильно чувствуется погружение в игру, как при использовании сразу нескольких крупных экранов.

При решении рабочих моментов, личном планировании или для анализа информации в браузере трудно обходиться без второго монитора, подключенного к ПК.
Что потребуется
Помимо компьютера и экрана нужен только кабель, который соединяет эту технику.
Подготовка мониторов
Перед тем, как подключить два монитора к компьютеру, следует убедиться, что кабель корректно подсоединен и подходит для визуальной трансляции. Для подключения второго монитора используется разъем VGA, HDMI, DVI или DisplayPort.
Совет! Последний тип разъема считается предпочтительным, поэтому лучше включить второй монитор через него.
Перестановка дисплеев
При подключении второго монитора к компьютеру возникает риск, что они начнут работать в неправильном порядке. Даже в этом случае не нарушится передача данных, но возникнет дискомфорт. Чтобы избавиться от него, придется при подключении второго монитора указать порядок отображения в настройках:
- Необходимо зайти в раздел с параметрами, чтобы там указать параметры отображения второго монитора на Windows 10. Для этого нажимают кнопку пуска и кликают по шестеренкам.
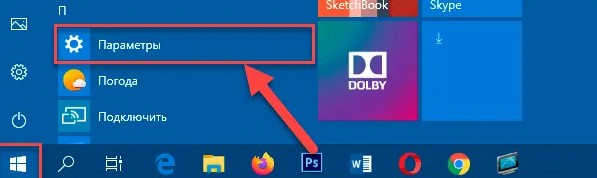
- Зайти в раздел с системными параметрами.
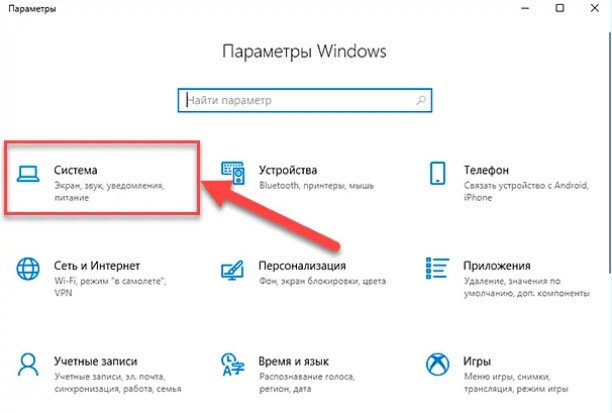
- На боковой панели в левой части экрана найти вкладку, где указываются параметры дисплея.
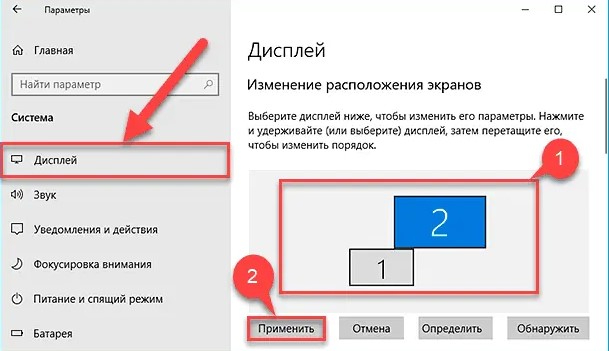
- Кликнуть на раздел с изменением расположения экранов и перетащить иконку в нужное место.
- Нажать кнопку внизу экрана для сохранения изменений.
Информация в этом разделе отображается только в том случае, если на одном компьютере уже работает 2 монитора.
Настройка масштаба изображения
При подключении второго монитора к компьютеру Виндовс классифицирует устройство и определяет параметры его использования. Если пользователю хочется изменить их, то придется делать это вручную.
Шкала масштабирования
Эта функция работает на два монитора, она позволяет улучшить качество текста, графики и оформления запущенных приложений. Эта настройка требуется при использовании графики в высоком разрешении.
- Необходимо зайти в настройки: кликнуть по основной кнопке Windows и нажать на иконку с шестеренкой.
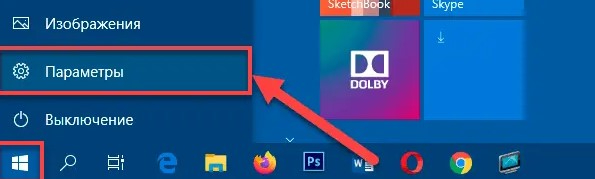
- Уйти в первую вкладку, которая отмечена на изображении.
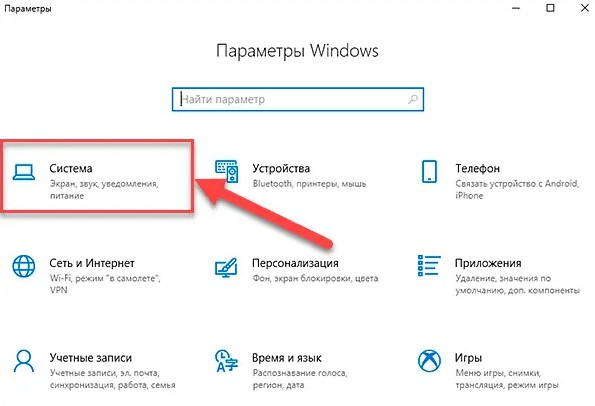
- Найти боковую панель (она находится слева), открыть вкладку с системными настройками и выбрать раздел с надписью «Дисплей».
- Кликнуть на экран, который требует настройки масштабирования.
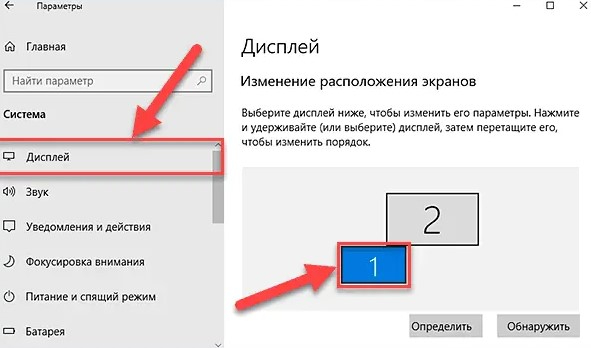
- Перейти во вкладку с масштабом и выбрать пункт для изменения параметров отображения.
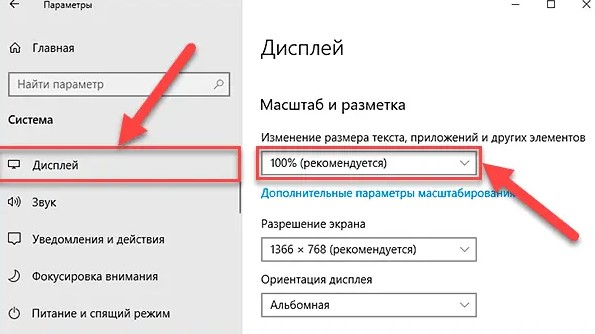
Изменение пользовательского масштабирования
В этом случае вносятся изменения, которые распространяются на два подключенных экрана, а не одно устройство.
- Кликнуть правой кнопкой мышки по рабочему столу, чтобы сразу перейти в нужный раздел настроек.
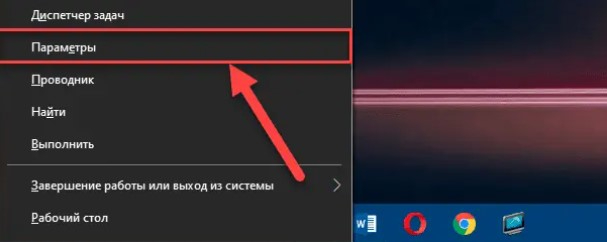
- Найти раздел с масштабированием, доступ к которому открывается через боковую панель. Кликнуть на ссылку для указания дополнительных параметров.
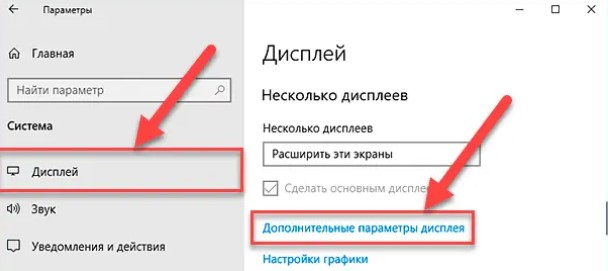
- Найти опцию с настраиваемым масштабированием, там есть поле для изменения значений.
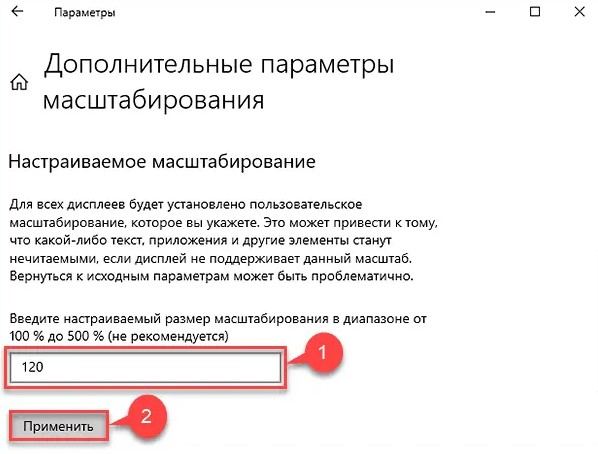
- После повышения диапазона сохранить изменения.
Разрешение экрана
Над этим параметром тоже обычно думают, перед тем как настроить два монитора, поскольку ОС автоматически выставляет показатели.
Важно! Качество изображения зависит от количества пикселей на единицу площади монитора, поэтому чем выше это значение, тем качественнее картинка.
- Необходимо открыть настройки, предварительно кликнув на панель задач.
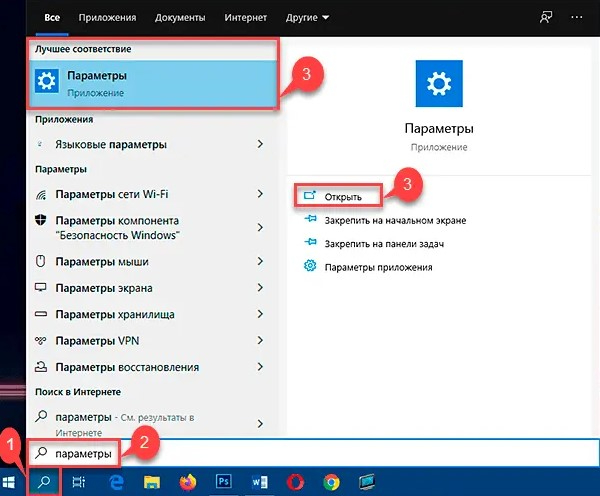
- Нажать на первую вкладку с системными настройками экрана, питания и звука.
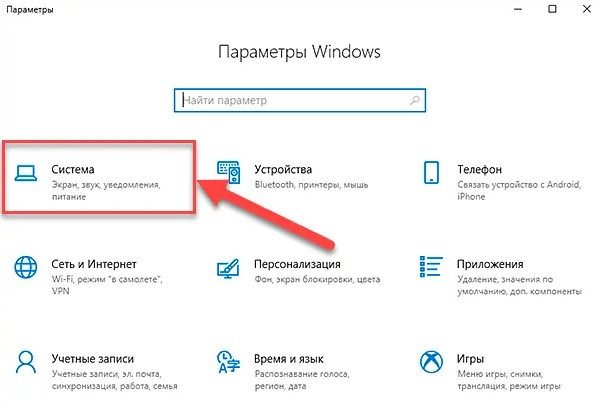
- Перейти в раздел с изменением параметров у дисплея.
- Прокрутить боковую панель в левой части экрана и найти раздел с его разметкой.
- Нажать на вкладку с разрешением.
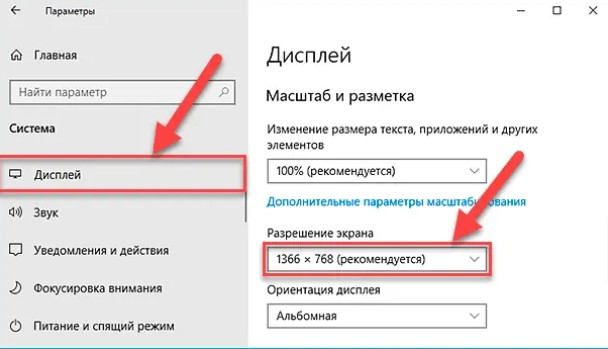
- Кликнуть на нужное поле и выбрать подходящий критерий.
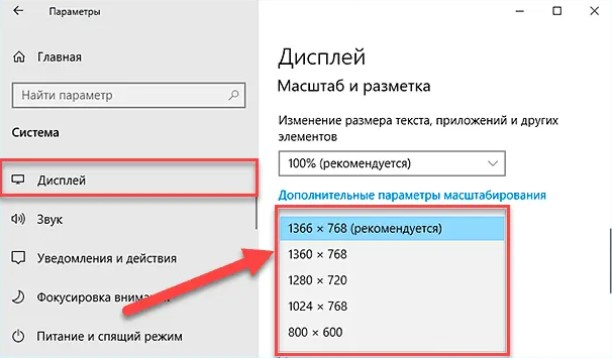
Ориентация дисплея
В ОС есть два способа ориентации: книжная и альбомная, между ними выбирают в зависимости от использования монитора и его характеристик. При подключении экрана используется альбомная ориентация, но при желании ее меняют на книжную. Во втором случае картинка поворачивается на 90 градусов, но настройки этим не ограничиваются, поскольку там также можно указать угол поворота изображения на персональном компьютере.
Для установки этих параметров потребуется:
- Через панель задач выйти в настройки.
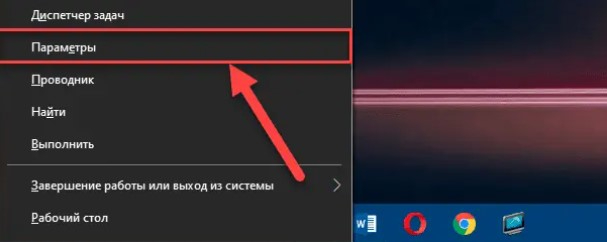
- Войти в раздел с системной информацией.
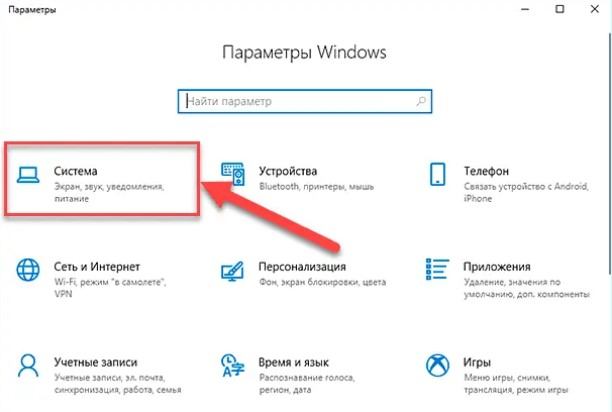
- Нажать на вкладку с дисплеем.
- Выбрать один из 2-х мониторов и кликнуть на вкладку с изменением его расположения.
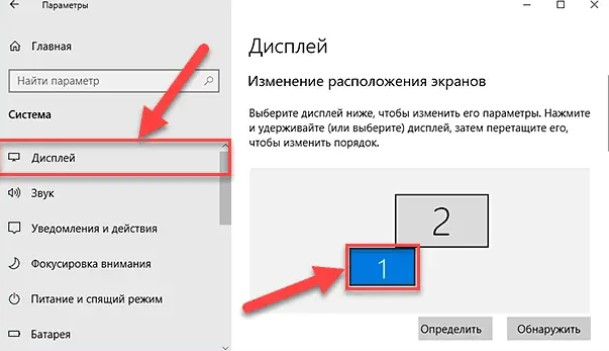
- Пролистнуть открывшееся меню и нажать на разметку.
- Найти вкладку с ориентацией и выбрать один из представленных вариантов.
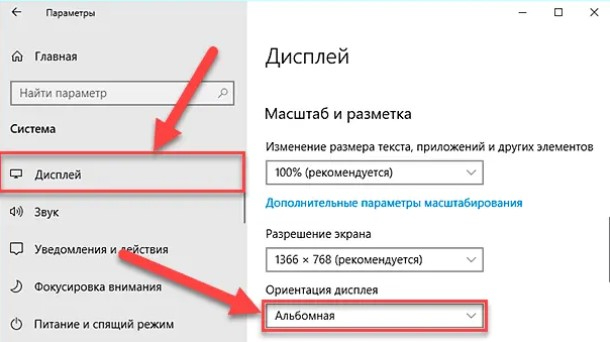
Выбор режима просмотра
При использовании нескольких устройств пользователи не понимают, как переключаться между мониторами и устанавливать там режим просмотра. На самом деле для этого достаточно перейти в тот же раздел с изменением настроек дисплея и войти в раздел с параметрами для нескольких экранов.
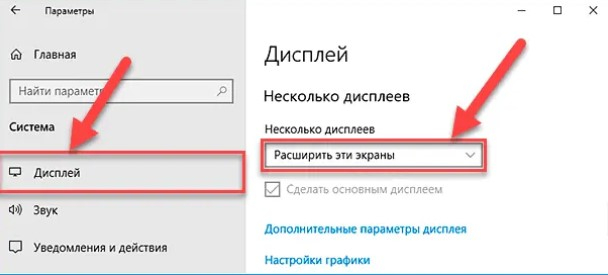
Далее потребуется колесиком мышки определить один из режимов просмотра: дублирование, расширение или отображение картинки только на одном мониторе.
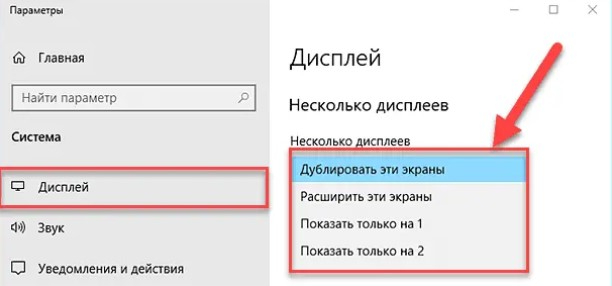
Функция проецирования
Этот инструмент тоже предлагает выбрать режим просмотра. Для его открытия зажимают клавиши Windows + P. После этого открывается боковая панель, где отображаются те же критерии.

Расширенные настройки
При использовании внешнего монитора лучше не заходить в раздел с расширенными настройками, поскольку человек без профильного образования может указать параметры, которые окажутся несовместимыми. В этом случае компьютер придется нести в ремонт.
Цветовой профиль
Его меняют для улучшения качества изображения. В этом случае необходимо перейти в настройки дисплея и открыть вкладку с дополнительными параметрами.
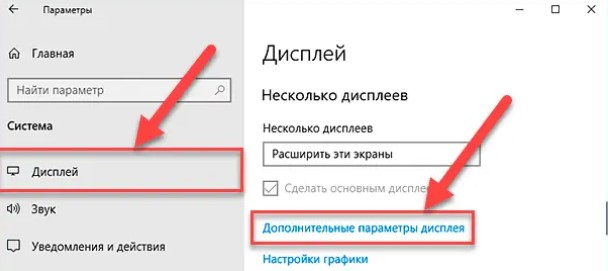
Затем пользователю придется выбрать номер монитора и перейти во вкладку со свойствами.
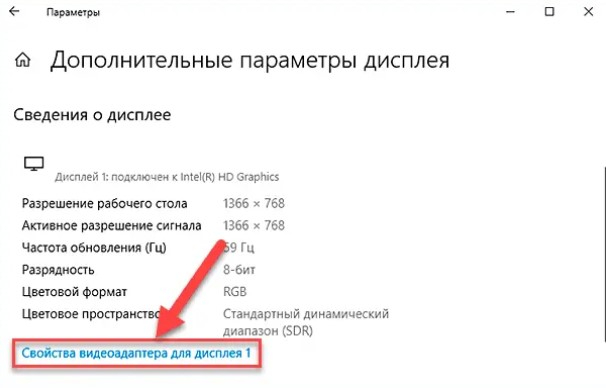
Там откроется панель для управления цветом, где указываются основные параметры.
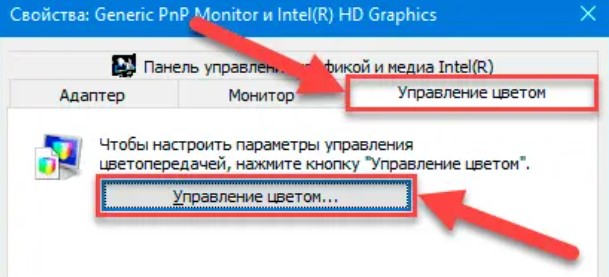
Настройка частоты
По умолчанию в операционной системе Windows 10 стоят значения в 60 или 75 Гц. От этого показателя зависит частота обновления картинки. Если пользователя не устраивает этот критерий, то потребуется зайти в свойства видеоадаптера, которые находятся в разделе с настройками экрана.
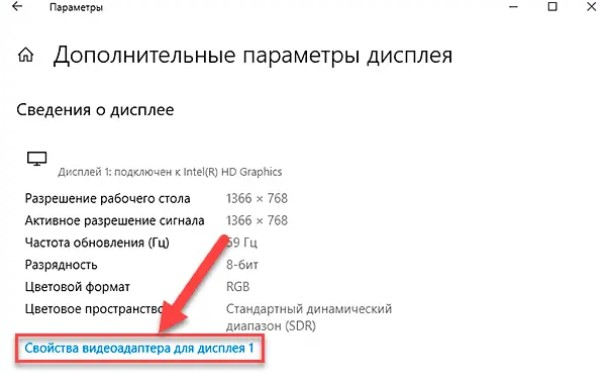
Если кликнуть на параметры, то появится панель, на которой отобразится доступная частота.
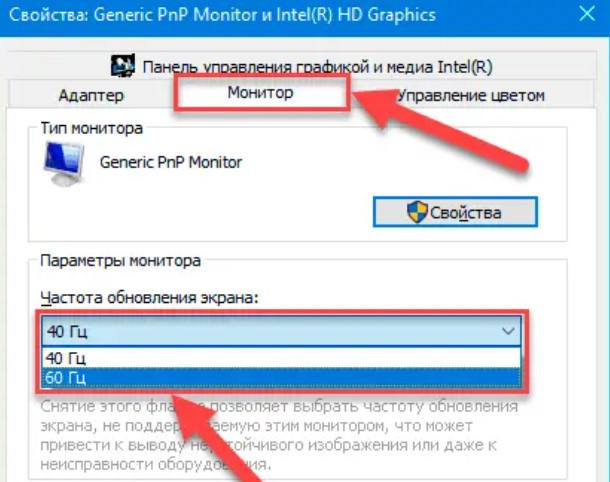
Возможные проблемы
У пользователей редко возникают сложности, поскольку даже без дополнительной настройки второй экран сразу начинает работать, как только его подключают к кабелю. В этот момент ОС сама определяет критерии отображения, но затем человек может их поменять, если его что-то не устраивает.
Воспользовавшись советами, изложенными выше в статье, можно подключить два монитора и отрегулировать настройки под себя, чтобы комфортно было играть и работать.
Источник: vgrafike.ru