Яндекс Модуль предоставляет удобный умный пульт, который можно использовать вместо обычного пульта от телевизора. В этой статье мы рассмотрим, как подключить и настроить пульт от Яндекс Модуля для управления телевизором.
- Как подключить умный пульт Яндекс к телевизору
- Как активировать Яндекс ТВ на телевизоре
- Как подключить пульт к телевизору
- Как сделать так, чтобы Алиса включала телевизор
- Полезные советы и выводы
Как подключить умный пульт Яндекс к телевизору
Перед началом использования пульта от Яндекс Модуля для управления телевизором, необходимо его подключить. Сделать это можно следующим образом:
- С помощью адаптера и кабеля подключите Пульт к сети 220–240В, 50 Гц.
- Откройте приложение Дом с Алисой.
- Добавьте новое устройство: Если это ваше первое умное устройство, нажмите на баннер Устройства, затем выберите Умный пульт.
- Следуйте инструкциям в приложении.
Как активировать Яндекс ТВ на телевизоре
Для того чтобы использовать Яндекс ТВ на телевизоре, необходимо его активировать. Выполните следующие действия:
- Присоедините телевизор к розетке.
- Нажмите кнопку включения на корпусе или пульте телевизора.
- Выполните настройку ТВ и пульта, следуя инструкциям на экране.
- Чтобы использовать все возможности телевизора, подключите его к интернету и войдите в свой аккаунт на Яндексе.
Как подключить пульт к телевизору
Если вы уже активировали Яндекс ТВ на телевизоре, то подключить пульт от Яндекс Модуля к телевизору можно следующим образом:
- Поднести пульт от телевизора к пульту от приставки (вплотную друг к другу их передатчиками) и нажать кнопку на тв-пульте.
- В случае успеха, светодиод быстро мигнет несколько раз и загорится опять.
- Для завершения нажать еще раз кнопку SET (светодиод погаснет), или подождать около 10 секунд и он погаснет сам.
Как сделать так, чтобы Алиса включала телевизор
Чтобы Алиса могла включать телевизор, необходимо настроить управление через WOL (Wake-on-Lan). Для этого выполните следующие действия на примере Android-TV:
- Найдите в меню пункт с отображением версии прошивки и несколько раз подряд нажимайте на этот пункт.
- Становится доступен пункт «Режим разработчика».
- Найдите этот пункт меню и в нём найдите функцию «Wake-on-Lan» (WoL, «Включение через сеть») и включите её.
Полезные советы и выводы
Вышеуказанные инструкции помогут вам настроить пульт от Яндекс Модуля для управления телевизором. Следует отметить, что если у вас возникают сложности с подключением или настройкой устройства, вы всегда можете обратиться за помощью к технической поддержке.
Кроме того, если вы хотите, чтобы ваш телевизор работал наиболее эффективно, необходимо регулярно проверять наличие обновлений прошивки и обновлять ее. Это поможет улучшить производительность и устранить возможные ошибки.
Также следует отметить, что управление телевизором через умный пульт Яндекс Модуля является более удобным и эргономичным способом управления телевизором по сравнению со стандартным пультом.
В заключение, мы надеемся, что данная статья помогла вам настроить пульт от Яндекс Модуля для управления телевизором, и вы сможете наслаждаться удобным управлением своим телевизором без лишних усилий и сложностей.
Как настроить пульт от Яндекс станции к телевизору
Для того чтобы настроить пульт от Яндекс станции к телевизору, необходимо подключить Модуль и завершить настройку. Затем, перейдите в раздел Настройки устройства → Об устройстве → Настройка ИК пульта. Следуйте инструкциям на экране, выбирайте нужные опции. Если ваш телевизор работает на платформе Яндекс ТВ, выберите производителя Yandex в списке.
Таким образом, вы сможете управлять телевизором при помощи пульта Яндекс станции. Благодаря этой возможности вам больше не нужно переключаться между несколькими пультами, вы сможете управлять всеми устройствами с помощью одного пульта. Это удобно и практично. С помощью Яндекс станции вы можете дистанционно управлять своим телевизором, наслаждаться просмотром любимых фильмов и сериалов, и делать это с комфортом.
Как подключить Яндекс станцию мини к телевизору Haier
Есть несколько способов подключить Яндекс станцию мини к телевизору Haier. Один из них — через Bluetooth. Сначала нужно перейти на телевизоре в раздел «Настройки», затем выбрать вкладку «Пульты и аксессуары». Далее нужно выбрать пункт «Добавить устройство» и сказать колонке «Алиса, включи блютуз».
После этого начнется поиск доступных устройств, и в списке должно появиться «Yandex Station Mini». Ее нужно выбрать и дождаться подключения. После этого можно наслаждаться просмотром любимых фильмов или сериалов, управляя контентом через Яндекс станцию мини. Такой метод подключения удобен тем, что не требует проводов, и позволяет использовать колонку как озвучивание для телевизора.
Как настроить голосовой поиск на телевизоре Haier
Для настройки голосового поиска на телевизоре Haier необходимо открыть меню настроек, щелкнув по значку в виде шестерни или соответствующей кнопке на пульте управления. Затем нужно перейти в раздел «Речь» (эта опция может быть скрыта внутри пункта «Поиск»). После этого необходимо включить голосовой поиск, выбрав соответствующий пункт в меню.
При активации данной функции телевизор будет способен распознавать голосовые команды, что значительно облегчит использование устройства. Теперь можно будет управлять телевизором с помощью голосовых команд, включая поиск контента, настройку громкости и другие функции. Настраивать голосовой поиск на телевизоре Haier достаточно просто и займет всего несколько минут.
Как синхронизировать Яндекс станцию с телевизором
Синхронизация Яндекс станции с телевизором позволяет наслаждаться любимыми видео и музыкой с телевизионного экрана. Для этого нужно перейти на сайт yandex.ru/activate на компьютере или мобильном устройстве, ввести учетные данные аккаунта на Яндексе, затем ввести полученный на телевизионном экране код и нажать на кнопку Войти. После этого, Яндекс станция может использоваться в качестве плеера для домашнего кинотеатра. Функция синхронизации также позволяет управлять Яндекс станцией при помощи пульта телевизора, что делает использование устройства еще более удобным и быстрым. Результатом синхронизации телевизора и Яндекс станции станет более качественный и масштабный звук в домашнем кинотеатре.
Для того чтобы настроить пульт от Яндекс модуля на телевизор, нужно выполнить следующие действия: сначала необходимо подключить Модуль к телевизору. После завершения подключения откройте меню настройки и перейдите в раздел «Настройки устройства». Далее выберите «Об устройстве» и перейдите в раздел «Настройка ИК пульта».
На экране отобразятся инструкции, которые необходимо выполнить, следуя по шагам. Таким образом, пульт от Модуля будет использоваться взамен обычного пульта от телевизора. Это позволит удобнее управлять телевизором, в том числе и при помощи голосовых команд, доступных на пульте от Яндекс модуля.
Источник: televizora.ru
Тандем ТВ Приставки Яндекс Модуль и Умной Колонки Яндекс Станции с Алисой — Как Настроить
Рады поделиться новостью с нашими покупателями. В марте сеть «Тандем» расширила свой территориальной охват открытием нового розничного магазина в с. Тербуны Липецкой области, особой экономической зоне промышленного типа.
15 марта в Орле специалисты сети «ТАНДЕМ» посетили конференцию – семинар от Торговой марки Интерскол. Она включала оценку состояния современного рынка электроинструмента, историю становления бренда и презентацию модельного ряда ИНТЕРСКОЛ на основе современных бесщеточных двигателей.
Как подключить Яндекс Модуль ТВ к колонке Яндекс Станция Мини и управлять Алисой?
У меня в наличии имеется Яндекс Станция Мини, и именно к ней мы сейчас подключим новую приставку для телевизора — Модуль с Яндекс ТВ на борту.
-
Прежде всего необходимо подключить Яндекс Модуль к телевизору по кабелю HDMI и к интернету по WiFi, что мы уже делали в другой инструкции

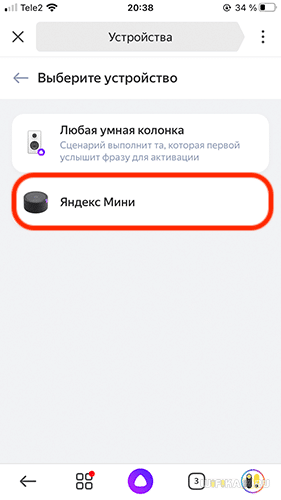
Если все это уже сделано, то:
-
Открываем мобильное приложение и заходим в раздел «Сервисы»
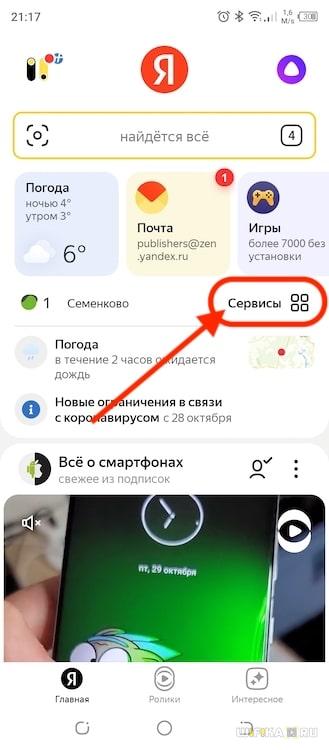
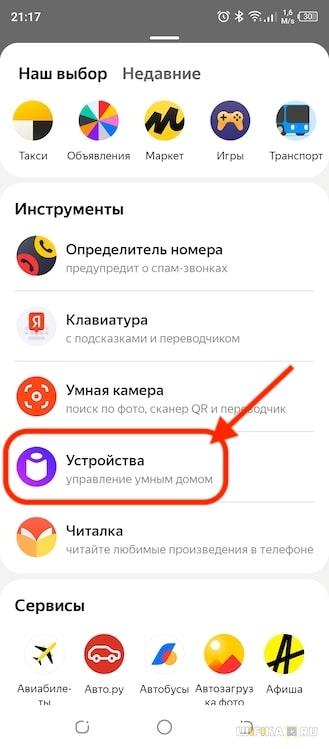
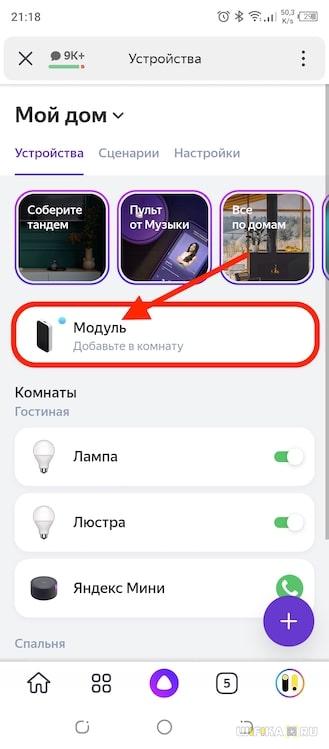
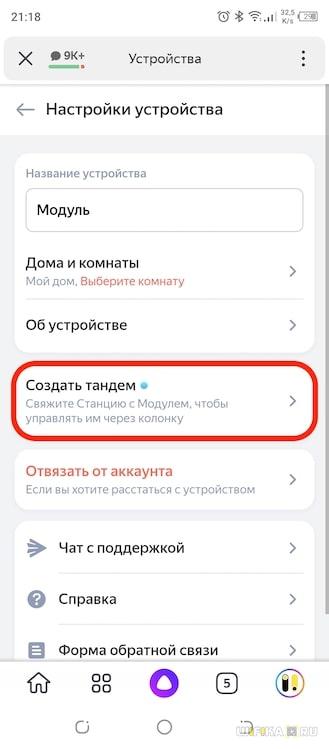

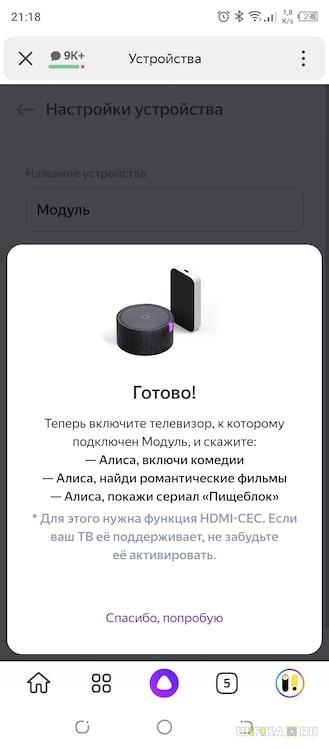

Но для последнего необходимо предоставить возможность управлять пультом от Смарт приставки самим телевизором. А для этого надо активировать функцию HDMI-CEC в системных настройках Яндекс ТВ. Поэтому мы находим в меню Модуля найти иконку в виде шестеренки
Награды
В 2018 году компания Tandem получила награду от немецкой инициативы Deutschland — Land der Ideen в конкурсе «Ausgezeichnete Orte im Land der Ideen». [15] Эта инициатива признает лучшие идеи и проекты в Германии, которые способствуют объединению культур и открытому обществу. [16]
Тандем подвергся критике за то, что не сразу принял участников в сообщество. В некоторых странах существует список ожидания, и кандидаты могут ждать до 7 дней, пока их заявки будут обработаны модераторами-людьми. [17]
В Tandem доступно 300 языков для изучения. [18] Самые популярные языковые пары (в порядке популярности): английский — испанский, испанский — португальский, английский — китайский, английский — французский и китайский — японский. [19]
Резюме
Tandem Computers была создана в 1974 году группой инженеров Hewlett-Packard , главным инициатором которой был Джеймс Трейбиг . Их бизнес-план был основан на создании отказоустойчивых ИТ-систем, автоматически переключающих операции, выполняемые во время сбоя, на резервную систему, прозрачно для пользователя и без простоев. Они также хотели, чтобы эти системы конкурировали по цене с системами, не обладающими отказоустойчивостью, поскольку рынок больше склонялся к менее дорогим системам, даже если это означало разработку собственных решений для управления временем простоя.
Первая система была Т / 16 , позже переименован в NonStop я . Проектирование было завершено в 1975 году, и Citibank стал первым заказчиком в 1976 году. NonStop состоял из от 2 до 16 процессорных модулей, каждый со скоростью 0,7 MIPS , с выделенной памятью, контроллерами ввода-вывода и двойным подключением к межпроцессорному процессору. автобус под названием Dynabus . Модули были построены таким образом, чтобы в случае сбоя всегда оставалась свободная межпроцессорная шина для продолжения работы без полного прерывания. Процессор был вдохновлен HP3000 и предлагал 32-битную адресацию, а также 16-битное хранилище данных с питанием от батареи . В действительности адресация не могла занимать все 32 бита, потому что некоторые биты были зарезервированы для сигналов. ЦП NonStop также имел встроенные регистры для обеспечения более быстрого доступа, чем обычная память.
У NonStop I была собственная операционная система под названием Guardian . Guardian был ядром, обеспечивающим отказоустойчивость, потому что в отличие от своих конкурентов, которые перезапускали программы в другом процессоре в случае сбоя, Guardian постоянно запускал две копии одной и той же программы на двух разных процессорах (исходной и копии), синхронизируя между собой два участника во время контрольных точек, определенных программистом, или в некоторых случаях автоматически и прозрачно через использование стека, и которые затем позволяют копии возобновить выполнение с последней полученной контрольной точки или до последней выполненной инструкции, если оригинал внезапно останавливается.
Обычные системы того времени останавливались примерно на несколько дней в году. Системы NonStop нацелены на снижение этого показателя в 100 раз, с непрерывным временем безотказной работы, измеряемым годами, при этом оставаясь очень конкурентоспособными по стоимости, предлагая двухпроцессорную систему примерно вдвое больше, чем однопроцессорную систему вычислительного центра (по сравнению с четырьмя разами для решений его конкуренты).
За NonStop I в 1981 году последовал NonStop II , который немного повысил скорость выполнения до 0,8 MIPS, но объем памяти уменьшился с 384 КБ на процессор в NonStop I до 2 МБ в NonStop II, при этом по-прежнему предлагая новый виртуальный процессор. система управления памятью, тем самым увеличивая адресное пространство. В 1983 году NonStop TXP удвоил скорость до 2,0 MIPS и оперативной памяти до 8 МБ. Все эти машины использовали Dynabus , как это было запланировано в его первоначальной конструкции, чтобы не нужно было модифицировать при каждом улучшении оборудования .
С появлением TXP была представлена новая система оптоволоконной шины : FOX (Fiber Optic X) позволила соединить несколько TXP и NonStop II. Guardian использовала эту сеть с ее способностью перемещать целые задачи из одной системы в другую.
Компания попыталась занять свою долю на рынке персональных компьютеров, представив в 1985 году ПК под названием Dynamite с MS-DOS . К сожалению, из-за ошибок первоначального проектирования ПК в основном использовался в качестве терминала и был снят с продажи через короткое время.
В 1986 году был представлен NonStop VLX , прибыл новый Dynabus, увеличивший скорость передачи с 13 Мбит / с до 40 Мбит / с (20 Мбит / с по независимой шине), и FOX II, который расширил диапазон до 1 км. до 4 км, затем NonStop CLX , мини-компьютер, предназначенный для инсталляций среднего размера. CLX имел примерно такую же производительность, как TXP, но по гораздо более привлекательной цене. В конце своего срока службы CLX был всего на 20% медленнее, чем VLX, но не предлагал столько возможностей расширения.
В том же году Tandem представила первую отказоустойчивую базу данных SQL : NonStop SQL . NonStop SQL имел возможность гарантировать межсистемную достоверность данных, поскольку база данных могла быть разделена на несколько дисков и несколько систем одновременно, что приводило к большей емкости расширения, чем ее часто ограниченные конкуренты, до двух процессоров. В 1989 году была добавлена возможность проводить межсистемные транзакции, что на какое-то время стало уникальной функцией.
В 1991 году компьютеры Tandem, желая отойти от конструкции , специфичных к процессорам, стали использовать дизайн MIPS R3000 процессоров , на основе RISC — архитектуры в своем новом Cyclone / R и систем CLX / R . Программы, уже написанные для предыдущей платформы, автоматически интерпретировались внутренним кодом, поэтому не требовали перекомпиляции, но они были значительно медленнее, чем при выполнении на исходных машинах. Tandem предлагал ряд инструментов для преобразования существующих программ в код MIPS , а поскольку новые системы были особенно дешевле, чем предыдущие, компания полагалась на преобразование исходного кода в собственный код MIPS, чтобы привлечь клиентов к новым продуктам.
В 1997 году Tandem анонсировала серию NonStop Himalaya S (кодовое название Sierra). Эти машины были первыми , чтобы изменить архитектуру NonStop семьи, заменив Dynabus автобус с ServerNet , своего рода TCP / IP — основе сообщения маршрутизатора , который имел функцию передачи данных непосредственно от устройства к устройству. Другой без необходимости передавать данные через ЦП со скоростью намного выше, чем у FOX и Dynabus . R4400 и R10000 семейства S по- прежнему использовали процессоры MIPS R4400 и R10000.
В этих системах схемы не проводят внутренних проверок своих результатов, поэтому для обеспечения своего рода проверки целостности процессоры были соединены с двумя процессорами, работающими синхронно, и устройством, проверяющим все исходящие данные. каждого процессора и решение остановить процессор в случае несоответствия. В этом случае Guardian возьмет на себя управление и передаст выполнение процессору копирования, гарантируя, что во время этой передачи не могут быть введены ошибочные данные.
Линия Integrity была представлена в 1990 году и использовала другой подход. При обнаружении сбоя синхронизации неисправный модуль автоматически деактивировался и заменялся его копией . Эти системы работали на Unix, а не на Guardian, причем большинство ошибок устранялось самим оборудованием , а не программным обеспечением. Скорее всего, Integrity была представлена на рынке в ответ на Stratus Technologies , главного конкурента Tandem Computers. Хотя машины Integrity полностью отличались от концепции NonStop, они были основаны на процессорах MIPS, а затем использовали ServerNet в своей линейке Integrity S4000.
Компания Tandem, которую часто критикуют за ее проприетарную операционную систему (Guardian), разработала интерфейс на основе POSIX, позволяющий получить доступ к миру Unix и компилировать программы с открытым исходным кодом . Unix не имеет встроенной системы отказоустойчивости, поэтому эти программы не могут получить выгоду от отказоустойчивости программного обеспечения, предлагаемой Guardian. Вместо этого они используют отказоустойчивость оборудования.
После приобретения Compaq в 1997 году, которое само было приобретено Hewlett-Packard, линия NonStop теперь использует процессоры Itanium и была переименована в Integrity NonStop Servers. Компьютеры Unix Integrity почти исчезли, но HP выбрала Integrity для обозначения своих серверов на базе Itanium.
Тандем пак BDF 143.00

BDF Tandem Truck Pack – данный мод добавляет в симулятор ETS 2 возможность перевозить грузы в прицепах, что бы воспользоватся новой возможностью вам необходимо переоборудовать свой грузовик в любой мастерской установив на него новую BDF раму (будку, цистерну, тент), после чего вы сможете брать грузы на базах но уже в прицепах, а не в полуприцепах как было ранее.
Этот мод можно использовать самостоятельно и возить грузы в автопоездах на стандартных тягачах, таких как Volvo FH16, Scania Streamliner, MAN TGX, DAF XF, Mercedes Actros и прочих, или вы можете цеплять новые прицепы к сторонним грузовиками конечно если они имеют подходящую BDF раму. На сегодняшний день это самый продвинутый BDF мод с поддержкой большинства версии ETS2!
Тест на версиях ETS 2 / 1.14, 1.15, 1.16, 1.17, 1.18, 1.19, 1.20, 1.21, 1.22, 1.23, 1.24, 1.25, 1.26, 1.27, 1.28, 1.30, 1.31, 1.32, 1.33, 1.34, 1.35, 1.36, 1.37, 1.38, 1.39, 1.40, 1.41, 1.42, 1.43.3.8s
Скачать Тандем пак BDF 37.5 для ETS2 1.14 – 1.21
Размер: 250.4 MB, инт. название и версия: BDF Tandem Truck Pack 37.5
Скачать Тандем пак BDF 62.0 для ETS2 1.22 – 1.24
Размер: 376.3 MB, инт. название и версия: BDF Tandem Truck Pack 62.0
Скачать Тандем пак BDF 69.5 для ETS2 1.25, 1.26
Размер: 413.6 MB, мод адаптирован для версии 1.26, в эту версию вошли все изменения версии мода 75.0, за исключением новых функций ETS2 1.27
Скачать Тандем пак BDF 79.5 для ETS2 1.27
Размер: 457.7 MB, мод адаптирован для версии 1.27, реализована функция подъемной оси для прицепов с двумя и более осями, исправлена коллизия.
В архив добавлены альтернативные скины (подключать с приоритетом!).
Скачать Тандем пак BDF 85.7 для ETS2 1.28
Размер: 482.5 MB, мод адаптирован для версии 1.28, добавлена полная поддержка новых функций, произведено множество изменений и доработок.
В архив добавлены альтернативные скины (подключать с приоритетом!).
Скачать Тандем пак BDF 88.0 для ETS2 1.30
Размер: 498.5 MB, проведена адаптация для версии 1.30, исправлены ошибки.
В архив добавлены альтернативные скины (подключать с приоритетом!).
Скачать Тандем пак BDF 90.0 для ETS2 1.31
Размер: 498.5 MB, проведена адаптация для версии 1.31, исправлены ошибки.
В архив добавлены альтернативные скины (подключать с приоритетом!).
Скачать Тандем пак BDF 100.0 для ETS2 1.32
Размер: 534.5 MB, проведена полная адаптация мода для версии 1.32 или новее, BDF прицепы удалены из заказов агентств, теперь BDF Dolly и Tandem прицепы, а так же No Trailers (ящики предназначенные для перевозки грузов без прицепа) могут быть приобретены в собственность!
В архив добавлены альтернативные скины (подключать с приоритетом!).
Скачать Тандем пак BDF 103.0 для ETS2 1.33, 1.34
Размер: 534.5 MB, произведена полная адаптация мода для новых версий ETS 2, для прицепов Dolly (изменена коллизия, исправлены тени, изменен тип груза), физика переписана в соответствии с требованиями актуальной версии!
В архив добавлены альтернативные скины (подключать с приоритетом!).
Скачать Тандем пак BDF 107.0 для ETS2 1.35, 1.36
Размер: 534.3 MB, версия от 21.09.2019, проведена адаптация для новых версий, добавлены 16 новых грузов для BDF прицепов-цистерн, произведены различные косметические улучшения, исправлены ошибки, устранены вылеты.
В архив добавлены альтернативные скины (подключать с приоритетом!).
Скачать Тандем пак BDF 138.00 для ETS2 1.37, 1.38
Размер: 489.3 MB, версия от 04.08.2020, проведена адаптация для новых версий, произведены различные изменения, исправлены обнаруженные ошибки.
В архив добавлены альтернативные скины (подключать с приоритетом!).
Скачать Тандем пак BDF 139.00 для ETS2 1.39
Размер: 489.3 MB, версия от 04.11.2020, обновлены звуки для версии 1.39
В архив добавлены альтернативные скины (подключать с приоритетом!).
Скачать Тандем пак BDF 139.85 для ETS2 1.40
Размер: 491.6 MB, версия от 03.02.2021 Beta, исправлены некоторые ошибки в том числе связанные с коллизией. (это бета-версия мода, возможны ошибки)
В архив добавлены альтернативные скины (подключать с приоритетом!).
Скачать Тандем пак BDF 141.00 для ETS2 1.41, 1.42
Размер: 458.3 MB, версия от 19.08.2021, проведена адаптация для версии 1.41, добавлено шасси Scania S 2016 4×2 Ultra Short, реализованы новые аксессуары, переработаны некоторые элементы грузовиков, исправлена тряска (No Trailer).
Скачать Тандем пак BDF 143.00 для ETS2 1.43
Размер: 458.3 MB, версия от 04.01.2022, проведена адаптация для версии 1.43, переработаны все 121 шасси для новой версии симулятора, исправлены ошибки.
Источник: fobosworld.ru
Как подключить яндекс модуль
Подключение Яндекс Модуля к Телевизору — Установка и Настройка Смарт ТВ с Алисой
Недавно я делал обзор на Смарт ТВ приставку Яндекс Модуль с Алисой. Сегодня дам вам подробную инструкцию, как подключить Яндекс Модуль к телевизору и установить на нем WiFi, чтобы начать полноценно пользоваться Yandex TV через голосового помощника.
ВНИМАНИЕ! Акция для читателей WiFika.RU: перейдите по этой ссылке и оформите подписку на Яндекс Плюс БЕСПЛАТНО на 60 дней. И целых 2 месяца смотрите кино и сериалы, слушайте музыку и подкасты, копите и тратьте баллы кешбэка в сервисах Яндекса
Подключение Яндекс Модуля к телевизору
Для подключения нового Модуля с Яндекс ТВ к телевизору используется кабель HDMI, который идет в комплекте с приставкой.

Его необходимо установить в свободный порт HDMI на телевизоре, а другим концом подключить к соответствующему разъему на корпусе Модуля.

Далее подключаем кабель питания в порт USB-C на противоположном торце ТВ приставки, а адаптер вставляем в розетку 220V

После чего выбираем в меню Смарт ТВ в качестве источника тот HDMI разъем, к которому подключили Яндекс Модуль.

Теперь можно включить приставку с пульта и начать настройку
Обнаружение пульта управления Смарт ТВ
Первый шаг — это обнаружения пульта управления. Он подключается к Модулю по Bluetooth, что намного удобнее, чем управления через ИК порт. Так как не требует четкого направления в сторону телевизора.

Для установки соединения нажимаем на любую кнопку на пульте, после чего произойдет обнаружение устройства

После успешного подключения продолжаем настройку

И соглашаемся с пользовательским соглашением

Подключение Яндекс Модуля к WiFi сети интернет
Следующий этап — подключения Яндекс Модуля к интернету через wifi сеть. ТВ приставка поддерживает сигнал как в диапазоне 2.4, так и 5 ГГц. Это сделано для того, чтобы при наличии большого числа гаджетов системы умного дома, которые работают на 2.4 GHz, от них не создавалось помех для работы модуля с Яндекс ТВ.

Находим в списке доступных сетей свою (у меня WiFiKA.RU) и вводим от нее пароль с помощью пульта, передвигая курсор по символам экранной клавиатуры

Успешная установка связи Модуля с роутером ознаменуется соответствующей надписью на экране ТВ

Обновление прошивки Яндекс Модуля
На третьем шаге после подключения к интернету Яндекс Модуль запросит с удаленного сервера свежую версию программного обеспечения. И при ее наличии загрузит и обновит свою прошивку операционной системы Яндекс ТВ на базе Android.

По ее завершению жмем на любую кнопку на пульте

И тем самым запускаем также обновление ПО пульта управления приставкой


Привязка Модуля к аккаунту Яндекс
Продолжаем настройку. Далее нам предлагается привязать ТВ приставку к существующему аккаунту Яндекс. Это необходимо для того, чтобы можно было подключить Модуль к умному дому Яндекс, чтобы он отображался в мобильном приложении.

Делается это просто. Приставка отобразит на экране телевизора QR код

Необходимо навести на него камеру смартфона и отсканировать

После чего на телефоне появится слайдер, по которому нужно провести пальцем для привязки Яндекс Модуля к своей учетной записи


Активация подписки Модуля на Яндекс Плюс
Далее нам предлагается активировать подписку на Яндекс Плюс. Напомню, что при покупке приставки Яндекс Модуль всем пользователям в настоящее время дается бесплатно годовая подписка на все сервисы Плюса — Музыку, Кинопоиск HD и прочие полезные функции.

Если же вы планируете в скором времени продать или подарить свою приставку, то можно пропустить этот шаг. И при желании активировать подписку позже из меню Яндекс ТВ (отдельно покажу, как это сделать)

Настройка колонки с Алисой на Яндекс Модуле
После этого приставка предложит создать тандем между Яндекс Модулем и колонкой Яндекс Станция для голосового управления телевизором с помощью Алисы. Если умной колонки у вас пока нет, то опять же, сделаем это позже

Настройка пульта Яндекс Модуля для управления телевизором
Еще одна полезная функция приставки — управление пультом от Яндекс Модуля самим телевизором. Она позволяет избавиться от основного ПДУ от ТВ, чтобы не держать во время работы Смарт ТВ в руках одновременно два пульта. После подключения можно будет включать, выключать телевизор, а также менять громкость звука через пульт Модуля.

Для установки соединения выбираем марку своего смарт ТВ

И проверяем работу кнопок громкости

Для корректной работы пульта от Яндекс Модуля с телевизором необходимо также включить в настройках приставки опцию «HDMI-CEC»


По завершению настройки нас поприветствует Алиса

После чего мы попадем на главный рабочий стол Яндекс ТВ

Если вы не подключили пульт от Яндекс Моудля к телевизору на этапе первичной настройки, то необходимо зайти в настройки приставки с главного экрана (иконка в виде шестеренки)
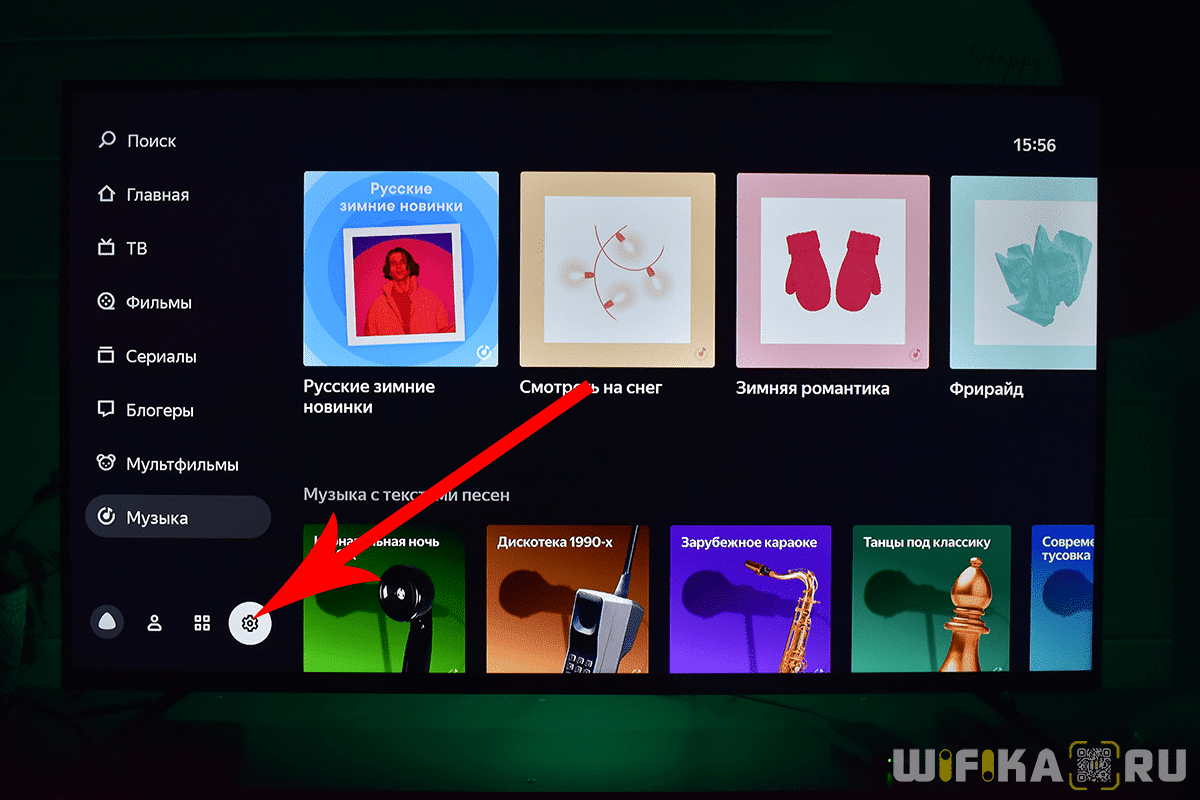
И перейти в меню «Настройки устройства — Об устройстве — Настройка ИК пульта». И далее следуем по всем шагам по привязке ПДУ, описанным выше
Сброс настроек Яндекс Модуля к заводским
В том случае, если при подключении Яндекс Модуля к телевизору или интернету по WiFi возникли какие-то трудности, то мы можем выполнить полный сброс приставки к заводским настройкам. И выполнить подключение заново. Также это действие пригодится при последующей продаже устройства.
Для сброса заходим в меню (иконка в виде шестеренки внизу экрана) и выбираем пункт «Сброс»


После чего подтверждаем удаление подписки на Плюс и привязку к аккаунту Яндекс

По завершению Модуль перезагрузится и начнет с нуля настройку ТВ приставки

Что делать, если пульт от Яндекс Модуля не работает — мигает синим и не выключает телевизор?
Часто при использовании приставки пользователи сталкиваются с проблемой, когда пульт от Яндекс Модуля не выключает ТВ, хотя все настройки казалось бы были выполнены правильною. Соответственно, если он не работает, то и выполнить сброс через экран телевизора не получается. Есть еще один способ возвратить заводские настройки. Для этого необходимо отключить от ТВ приставки кабель питания и тонким узким предметом (булавкой, зубочисткой) зажать светодиодный индикатор, который расположен в торце корпуса устройства рядом с портом USB и одновременно является кнопкой сброса

После чего подсоединить провод обратно. Индикатор должен загореться синим цветом. После чего отпускаем кнопку и ждем перезагрузки Модуля. Теперь необходимо активировать режим подключения к телевизору. Для этого подносим пульт максимально близко к приставке и одновременно зажимаем кнопки «Домой» и «Убавить громкость»

На пульте загорится синим цветом кольцо вокруг джойстика — это означает, что он перешел в режим ожидания соединения. Синхронизация произойдет автоматически, после чего на экране телевизора появится надпись «Пульт подключен»
Как управлять модулем с телефона в приложении Яндекс?
После того, как вы произвели авторизацию в Яндексе и привязали Модуль к своему аккаунту, данная приставка для телевизора отобразится в списке устройств в мобильном приложении.



Здесь у нас есть несколько возможностей управлять Модулем с Яндекс ТВ с телефона:
-
Переименовать название приставки
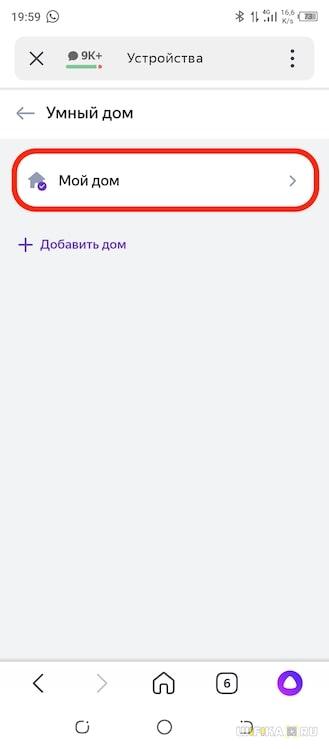
И комнату в котором установлен модуль

В том случае, если у вас имеется сразу несколько ТВ приставок Яндекс в разных комнатах, то можно указать, в каких именно они расположены. Это необходимо, чтобы отдавать команды Алисе — в какой именно комнате нужно включить или выключить Модуль
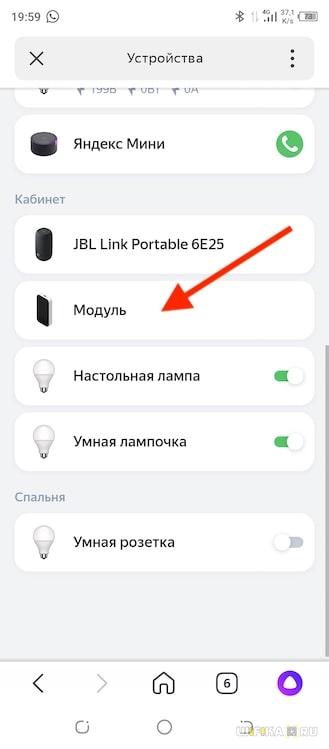
Как установить браузер на Яндекс Модуль?
Теперь пройдемся по основным популярным вопросам пользователей Яндекс Модуля. Например, как установить браузер на приставку? Тут возвращаемся к моему обзору и вспоминаем, что я говорил про сторонние приложения. Правильно, ввиду отсутствия какого-либо файлового менеджера и USB порта, перекинуть файлы на Модуль ни с флешки, ни с Яндекс Диска, ни подключиться к FTP или Samba серверу невозможно. А значить и установить браузер на Яндекс Модуль НЕВОЗМОЖНО!
Как установить Ютуб на Яндекс Модуль?
А вот с YouTube все гораздо проще. Для того, чтобы смотреть видео не обязательно устанавливать приложение YouTube. Ссылка на данный сервис отображается прямо с главного рабочего стола в одном из блоков. Пролистайте внимательно иконки в рубриках и найдете знакомый логотип

Как перезагрузить Модуль от Яндекс?
Вынужденная перезагрузка Яндекс Модуля может потребоваться в случае возникновения каких-либо ошибок в его работе. Лично мне с подобными проблемами сталкиваться не приходилось, но возможно кому-то понадобится. Итак, для перезапуска системы вытаскиваем вилку от ТВ приставку из розетки и ждем около 10-15 секунд. После чего вставляем на место, и начнется запуск операционной системы.
Видео инструкция
Дополнительная информация — в официальной справке от разработчка на сайте Yandex.
⚙️ Как подключить и настроить Модуль с Яндекс.ТВ

Пора погрузиться в мир развлекательного и развивающего контента. Но для начала нужно подключить соответствующее устройство — ТВ-приставку Яндекс Модуль 4K.
Для начала вам необходимо подключить Модуль к телевизору или монитору с помощью HDMI-кабеля. Также требуется запитать приставку.

На телевизоре переключаете источник входа.

Яндекс попросит нажать любую клавишу на пульте для его подключения. Нажимаете и ожидаете некоторое время.

Следующим этапом является подключение Модуля Яндекс к сети Wi-Fi. Напоминаем, что поддерживается как 2,4 ГГц, так и 5 ГГц.

После подключения к интернету ТВ-приставка проверяет обновление системы, и при его наличии начинает скачивание. После обновления системы Модуль снова предложит подключить пульт. Для этого необходимо зажать 2 клавиши: домой и уменьшение громкости. Удерживать клавиши стоит до появления синей индикации на пульте.
Далее необходимо войти в свой аккаунт Яндекс. Для этого необходимо зайти по ссылке или отсканировать QR-код с экрана и ввести отображаемый код.

После ввода кода вы увидите соответствующее подтверждение, а на экране телевизора появится кнопка «Начинаем!», после чего — главное меню с предложениями для просмотра.

Теперь ваша TV-приставка Яндекс Модуль подключена и готова к использованию. Не забывайте активировать подписку Яндекс.Плюс, для чего можно воспользоваться фирменным приложением Яндекс.
Похожие публикации:
- Uv2a матрица что это
- Как скачать lol wild rift на honor
- Плей маркет где все бесплатно
- Сколько фпс на xbox one
Источник: bnserver.ru