


Еще в 2021 году Яндекс выпустил специализированное приложение, предназначенное для smart телевизоров. С помощью Яндекс эфир на смарт ТВ пользователь ищет бесплатный контент, прежде всего фильмы и передачи, лицензированные самой компанией. Программа позволяет просматривать ролики из Интернета, стримы и партнерские видео. Отличительной особенностью является подстройка под интересы владельца. Алгоритм схож с работой поисковика и сервиса Яндекс.Дзен, за исключением того, что здесь речь идет о tv.
Особенности и преимущества работы с приложениями Яндекса на Смарт телевизорах
Ключевым преимуществом приложения является ориентированный формат предложенного контента. Видеоролики, передачи и развлекательные программы предлагаются пользователю с учетом его интересов. Система анализирует их автоматически. В зависимости от этого последующая выборка включает детские передачи, научно-познавательную информацию, иностранные языки, кино и т.д.
32LEX-7254/TS2C — бюджетник на Яндекс.ТВ
Изначально приложение yandex было совместимо с телевизорами Samsung Tizen 2.4, выпущенными после 2021 года. На сегодня линейка доступных платформ расширилась, но производитель остается неизменным. Это только Самсунг.
Чтобы проверить свой телевизор на совместимость с Яндекс, необходимо зайти в Smart Hub и вбить в строку поиска первые буквы поисковика. В последних версиях Samsung виджет уже располагается на панели. Как вариант о наличии приложения Яндекс Эфир можно поинтересоваться у продавца-консультанта при покупке телевизора.
Также внимания заслуживает браузерная программа. По факту она объединяет компьютер и TV. Браузер обеспечивает доступ к интернету, позволяя просматривать соцсети, смотреть кино, проверять новые сообщения по email. Для этого пользователю не нужно отвлекаться на ноутбук или ПК. В свою очередь телевизор обеспечивает комфортный просмотр фильмов и передач на широком экране.
Объединить можно не только компьютер, но и смартфон. Версия приложения есть на андроид. Чтобы оно функционировало полноценно, его требуется постоянно обновлять. В противном случае в работе будут наблюдаться сбои, зависания и схожие проблемы, препятствующие комфортному просмотру.
Как получить доступ к Интернет-браузеру телевизора и использовать его
- Перед тем, как двигаться дальше, убедитесь, что телевизор имеет проводное или беспроводное соединение с Интернет.
- На некоторых телевизорах серии R5xxC интернет-браузер может быть недоступен, даже если вы подключены к сети Интернет.
- Данное решение применимо только к тем телевизорам Sony, которые имеют интернет-браузер. Пожалуйста, проверьте страницу технических характеристик вашего телевизора.
ПРИМЕЧАНИЕ для владельцев Android TV: Доступна дополнительная информация о том, как использовать интернет-браузер Opera на телевизоре с операционной системой Android .
- Доступ к интернет-браузеру
- Ввод адреса URL
- Щелчок кнопкой мыши или выбор элемента в сети
- Добавление закладки
- Для навигации по странице или переключения между страницами во время поиска используйте следующие операции
- Обновление веб-страницы
- Изменение размера шрифта
- Масштабирование
Доступ к интернет-браузеру:
- Нажмите кнопку HOME или MENU.
- Выберите Приложения (Apps) или Приложения (Applications).
ПРИМЕЧАНИЕ: Если интернет-браузер не отображается, выберите Все приложения (All Apps) или Все приложения (All Applications), затем выберите Интернет-браузер (Internet Browser). - Выберите Интернет-браузер (Internet Browser).
- Нажмите кнопку .
По завершении использования браузера нажмите кнопку MENU или HOME, чтобы выйти из него.
Ввод адреса URL:
Для просмотра желаемого веб-сайта следуйте приведенными ниже инструкциям.
Когда в верхней части экрана браузера отображается адресная строка
- Выберите адресную строку, используя кнопки со стрелками на пульте дистанционного управления, затем нажмите кнопку .
- В меню Опции (Option) выберите Ввести URL (Enter URL).
ПРИМЕЧАНИЕ: На экране телевизора появится текстовое поле с клавиатурой. - Введите URL, используя пульт дистанционного управления, как показано на экране телевизора.
- По завершении ввода адреса URL выберите Ввести (Enter).
ПРИМЕЧАНИЕ: На рисунке выше показана адресная строка.
Если в верхней части экрана браузера адресная строка не отображается
- На входящем в комплект пульте дистанционного управления нажмите кнопку OPTION.
- В меню Опции (Option) выберитеВвести URL (Enter URL).
- Введите URL, используя пульт дистанционного управления, как показано на экране телевизора.
- По завершении ввода адреса URL выберите Ввести (Enter).
Щелчок кнопкой мыши или выбор элемента в сети:
- Для перемещения курсора по экрану телевизора и выбора элементов на экране используйте кнопки со стрелками на пульте дистанционного управления.
- Когда выбран желаемый элемент, нажмите кнопку .
Для добавления закладки следуйте приведенным ниже инструкциям.
Когда в верхней части экрана браузера отображается (Показать закладки)
- Выберите (Показать закладки) с помощью кнопок о стрелками на пульте дистанционного управления, затем нажмите кнопку .
ПРИМЕЧАНИЕ: На картинке показана иконка Показать закладки (Show bookmarks). - Выберите Добавить закладку (Add Bookmark), затем нажмите кнопку .
Когда в верхней части экрана браузера не отображается (Показать закладки)
- На входящем в комплект пульте дистанционного управления нажмите кнопку OPTION.
- Прокрутив меню ОПЦИИ (OPTION), выберите Закладка (Bookmark) или Добавить закладку (Add Bookmark).
ПРИМЕЧАНИЕ: Повторное нажатие кнопки опций после добавления закладки приведет к появлению опции Убрать закладку (Remove Bookmark) или Удалить закладку (Delete Bookmark) вместо опции Добавить закладку (Add Bookmark). - Закладки хранятся и запрашиваются из раздела Закладка (Bookmark) в меню ОПЦИИ (OPTION).
- При первом запуске интернет-браузера отображается веб-сайт Sony. При следующих запусках браузера будет автоматически отображаться тот веб-сайт, который был посещен последним.
- Можно добавить до 30 закладок.
Для навигации по странице или переключения между страницами во время поиска используйте следующие операции:
- На входящем в комплект пульте дистанционного управления нажимайте зеленую кнопку для возвращения на предыдущую страницу или желтую кнопку для перехода на следующую страницу.
- Нажимайте красную кнопку для прокрутки страницы вниз или синюю кнопку для прокрутки страницы вверх.
Для обновления веб-страницы воспользуйтесь следующими инструкциями:
Когда в верхней части экрана браузера отображается Перезагрузить текущую страницу (Reload Current Page) Выберите Перезагрузить текущую страницу (Reload Current Page) с помощью кнопок со стрелками на пульте дистанционного управления, затем нажмите кнопку button.
Если в верхней части экрана браузера не отображается Перезагрузить текущую страницу (Reload Current Page)
- Нажмите кнопку Опции (Options).
- Выберите Обновить (Refresh).
- Нажмите кнопку .
Изменение размера шрифта:
- На входящем в комплект пульте дистанционного управления нажмите кнопку OPTION.
- В меню Опции (Option) выберите Настройки браузера (Browser Settings).
- Выберите Размер символов (Character size).
- Для изменения размера символов нажимайте кнопку сострелкой, направленной вверх, или кнопку со стрелкой, направленной вниз.
- На входящем в комплект пульте дистанционного управления нажмите кнопку OPTION.
- В меню Опции (Option) выберите Масштабирование (Zoom). ПРИМЕЧАНИЕ: Если опцияМасштабирование (Zoom) в меню Опции (Option) отсутствует, выберите Настройки браузера (Browser Settings) или Показать (Show), затем выберите Масштабирование (Zoom).
- Выберите Увеличить (Zoom In) или Уменьшить (Zoom Out).
Что такое Яндекс Эфир, как установить виджет

Установка виджета Яндекс Эфир отнимает минимум времени. Функционал смарт телевизора уже имеет все необходимые инструменты. Процесс по преимуществу автоматизирован. Пошаговая процедура предусматривает:
- Активацию функции Smart Hub.
- Вход в магазин приложений. Обычно это App TV. Соответствующая кнопка присутствует на пульте дистанционного управления.
- На экране открывается панель с поисковым полем. В него (с пульта) вбиваются первые буквы приложения. Это может быть русский или английский язык в зависимости от устройства. Практически все телевизоры, представленные в России, русифицированы, но если устройство приобретено на том же Алиэкспресс, русской версии может и не быть.
- Выбрав приложение «Яндекс Эфир» достаточно нажать ОК. Загрузка пойдет автоматически.
- В настройках программы указывается автоматическое обновление. Это поможет избежать проблем в будущем.
Как смотреть бесплатные ТВ каналы

Приложение Яндекс для смарт ТВ начинает работать сразу, предоставляя пользователю свои возможности. В их числе бесплатные ТВ каналы. Необходимо отметить, что вещание доступно не только пользователям смарт ТВ, но и интернет юзерам. Каналы работают на главной странице поисковика, в специализированных приложениях для iOS и Android.
Яндекс предложит подборку телевизионных трансляций, доступных для бесплатного просмотра. Она создается с учетом интересов конкретного пользователя. По такому же принципу подбираются музыкальные клипы, передачи и детский режим.
Чтобы посмотреть предложенный канал, достаточно выбрать его с помощью пульта дистанционного управления либо клика, если речь идет о смартфоне или ПК.
Приложение для Samsung Smart TV: что это и как установить?

Приложение от «Яндекса» для Смарт-ТВ доступно для телевизоров марки Samsung, выпущенных с начала 2021 года, с оперативной системой Tizen 2.4 и выше. Установить сервис легко. Для этого надо:
- На пульте ДУ нажать кнопку Smart Hub или «Домой», откроется сервис;
- Через поисковую строку найти «Яндекс» и нажать кнопку «OK» на пульте;
- Установить приложение. После установки нужная иконка появится в меню сервиса Smart Hub.
- Нажмите на иконку «Яндекс» и приложение запустится.
Скачивание и установка браузера Яндекс

Если виджет Яндекс Эфир обеспечивает просмотр бесплатных каналов, посвященных таким тематикам как музыка, природа, кино, спорт и т.д., то совместимость с интернет сайтами обеспечивает браузерная программа. Она практически полностью воспроизводит компьютерный аналог, имея при этом упрощенную структуру. Это связано со спецификой использования, поскольку телевизор изначально не обладает такой программно-аппаратной платформой как ПК.
Телевизионная версия Яндекс браузера обеспечивает полноценный выход в интернет и все связанные с этим возможности. Например, во время просмотра кино, пользователь будет получать оповещения о новых письмах, комментариях и лайках в социальных сетях. Телевизионный браузер поддерживает протокол HTML5, обеспечивая доступ к сайтам.
Устанавливается он также, как и приложение Яндекс Эфир. Необходимо:
- Зайти в магазин приложений.
- Вбить в поисковую строку первые буквы.
- Найти Яндекс Браузер или Yandex Browser.
- Нажать на ОК.
Скачивание и установка осуществлятся автоматически.
Для телевизора Xiaomi
Как установить Яндекс Эфир и другие приложения на Смарт ТВ
Как установить Яндекс Эфир и другие приложения на Смарт ТВ?
Еще в 2018 году Яндекс выпустил специализированное приложение, предназначенное для smart телевизоров. С помощью Яндекс эфир на смарт ТВ пользователь ищет бесплатный контент, прежде всего фильмы и передачи, лицензированные самой компанией. Программа позволяет просматривать ролики из Интернета, стримы и партнерские видео. Отличительной особенностью является подстройка под интересы владельца. Алгоритм схож с работой поисковика и сервиса Яндекс.Дзен, за исключением того, что здесь речь идет о tv.

Что делать, если КиноПоиск не удаётся найти в магазине приложений
Прежде, чем приступать к дальнейшим инструкциям, на вашем телевизоре должно быть установлено приложение КиноПоиск. Если оно у вас уже установлено, то можно переходить к следующему шагу. Однако некоторые пользователи могут сталкиваться с проблемой, связанной с отсутствием этого приложения в магазине. Основной причиной тому является не соответствие вашего телевизора системным требованиям.
Статья в тему: Как прошить спутниковый тюнер в телевизоре
Для успешной установки телевизор должен советовать таким требованиям:
| Samsung | Должен быть с поддержкой Smart TV, выпущенный не ранее 2013 года на платформах Tizen 15-17 или Orsay 13-15 и со свободной памятью не менее 4 Мб. |
| LG | Должен быть с поддержкой Smart TV и быть на платформе WebOS 1–4. |
| Android TV | Версия системы должна быть не ниже 5.1. Приложения КиноПоиск для Android TV не будет работать на Android. |
| Apple TV | Требуется система версии не ниже 13 и устройство не ниже 4 поколения. |

Приложение может отсутствовать в магазине ещё и по причине вашей географии. Установить его можно только на территории России и Казахстана. При этом, если сам телевизор был куплен в этих странах, а потом перевезён в другую страну, то КиноПоиск также будет недоступен.
Подключение на Android TV через Yandex.ru/activate
Популярный видеосервис компании также может быть активирован на Android-телевизорах.

Убедитесь, что в устройстве установлена операционная система версии 5 или выше. В противном случае у вас могут возникнуть проблемы с подключением или другие проблемы.

Также необходимо найти приложение KinoSearch в магазине приложений вашего телевизора (в данном случае — Google Play). Это будет использоваться для подключения непосредственно к телевизору.
Ввести код для с телевизора
- Войдите на главную страницу приложения KinoPoisk на вашем телевизоре.

- На экране отобразится шестизначный код, который необходимо скопировать.
- Откройте yandex.ru/активируйте на вашем телефоне или компьютере, где есть большое окно для ввода кода.
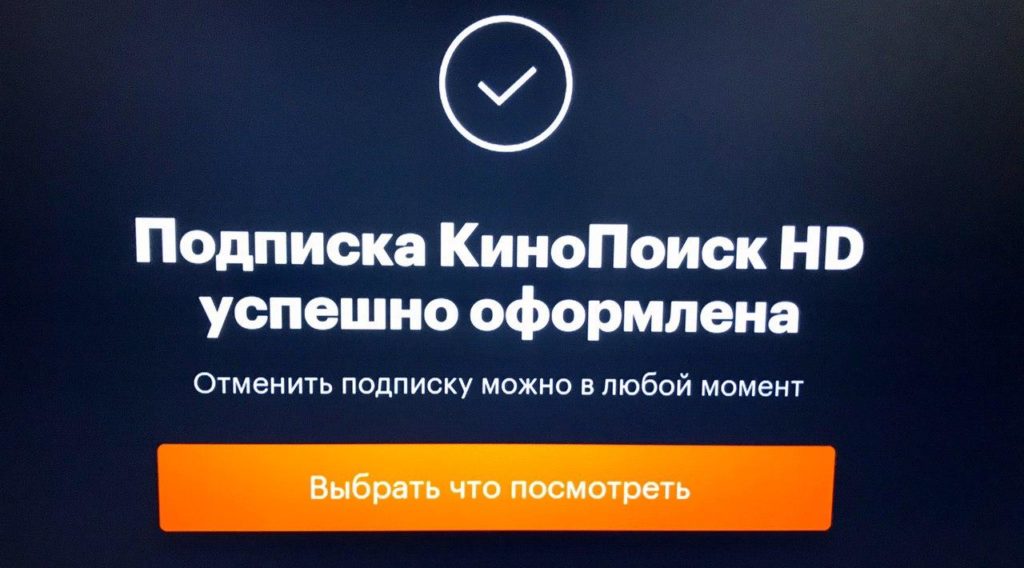
- Если данные введены правильно, появляется сообщение об успешной синхронизации устройств.

Статья в тему: Можно ли поставить телевизор на комод
Через несколько минут на экране телевизора отобразится Ваша учетная запись зарегистрированного пользователя со всеми Вашими личными данными. Затем вы можете использовать все возможности приложения, от покупки билетов до проката фильмов.
В качестве альтернативы клиенты KinoSearch могут использовать QR-код, который будет отображаться на экране телевизора. Нажатие на ссылку автоматически синхронизирует аккаунт.
Как установить и настроить?
После того как вы выбрали подходящий для вас браузер, необходимо заняться его установкой и настройкой. Этот процесс довольно легкий, так как разработчики создают максимально подробные инструкции для удобства пользователей. Кроме того, самостоятельно и без привлечения специалистов вы сможете решить любые неполадки (например, когда браузер вылетает, не работает или проявляет другие нарушения в работе).
Так, для начала вам нужно перейти в раздел установки доступных приложений (обычно это можно сделать с помощью пульта или панели управления, которая располагается на внешнем корпусе вашего устройства). Здесь вы увидите доступные для скачивания браузеры. Ознакомьтесь со всеми опциями и выберите наиболее подходящий вариант.
Затем нужно нажать на кнопку установки и подождать, пока этот процесс полностью завершится.
При этом важно не забыть подключить телевизор к сети (например, посредством функции Wi-Fi).

Когда установка закончится, вы сможете настроить приложение таким образом, чтобы оно соответствовало всем вашим потребностям и желаниям. Так, вы сможете выбрать тему и цветовое внешнее оформлений, задать домашнюю страницу, добавить некоторые сайты в закладки и т. д. Таким образом вы максимально индивидуализируете программу.
Статья в тему: Как правильно рассчитать диагональ телевизора
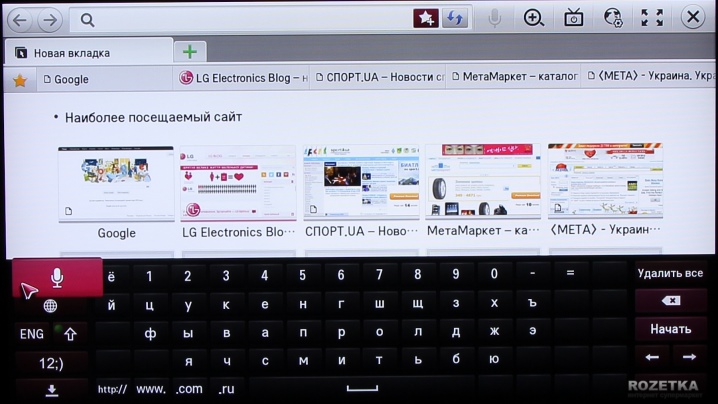
Яндкс Станция не подключается — телевизор не видит колонку
Иногда при подключении Яндекс Станции к телевизору возникают проблему с обнаружением колонки, когда он ее не видит.
Если речь идет про кабельное соединение, то рекомендуется использовать оригинальный шнур HDMI из набора.
Также имеет смысл проверить, какой порт для приема выбран в качестве основного источника. Возможно, колонка подключена к другому разъему
Также случается, что Яндекс Станция не видит WiFi после выключения из сети или обновления микропрограммы. В этом случае ее можно перезагрузить или сбросить настройки и подключить к телевизору заново
Что такое Яндекс.ТВ и где ее можно найти?
По сути, Яндекс.ТВ — это оболочка или лаунчер, работающая поверх Android TV, куда тесно интегрированы фирменные сервисы компании, включая «Кинопоиск HD» и голосового ассистента Алису.
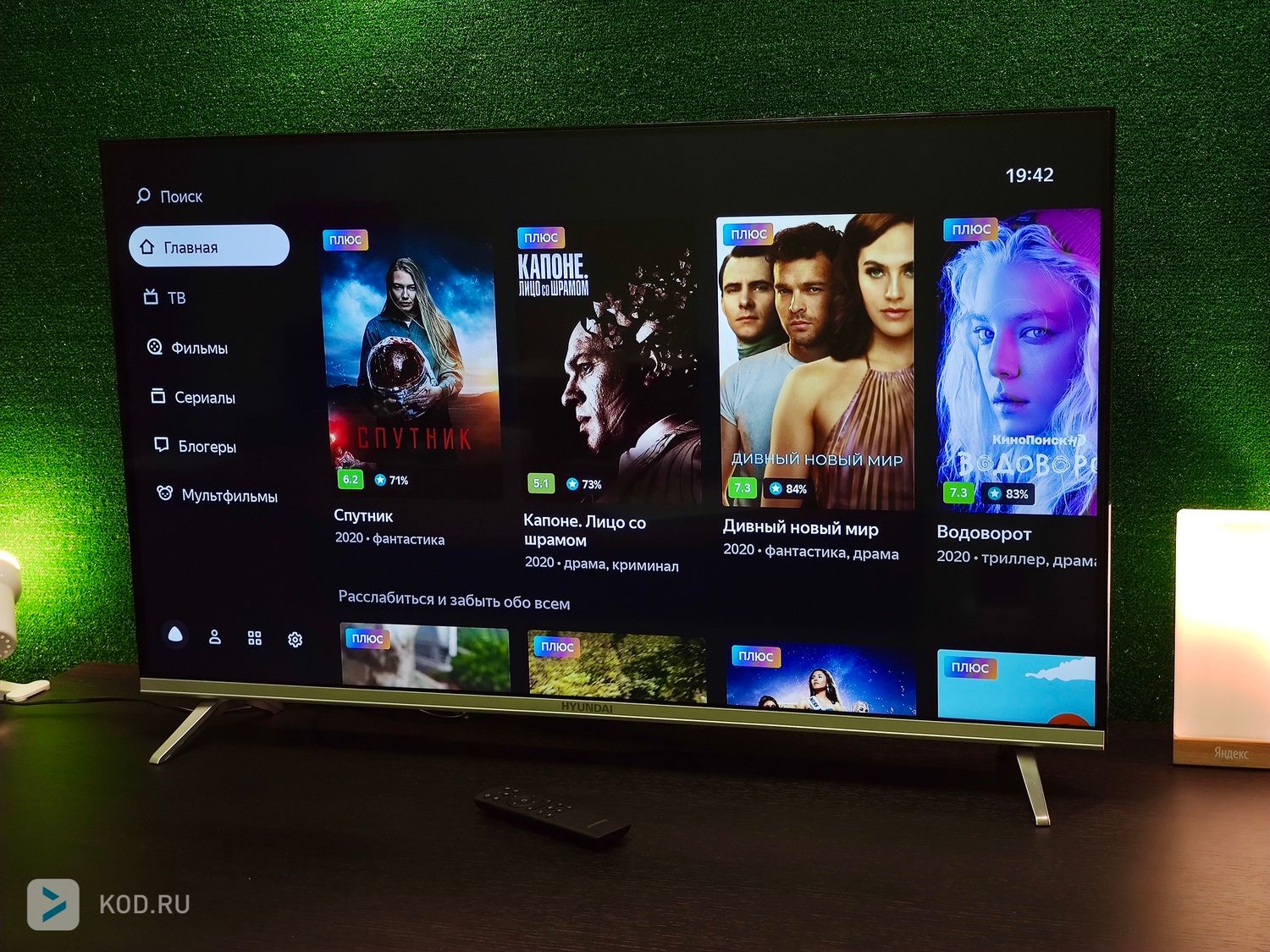
В таком сочетании я отметил для себя два ключевых преимущества:
- Сама по себе оболочка Яндекса простая, удобная, шустрая и понятная широкому кругу пользователей — разобраться в ней, на мой взгляд, не составит никакого труда даже ребенку или пожилому человеку.
- Основа в виде Android TV позволяет устанавливать на телевизор сторонние приложения в виде apk-файлов, что однозначно понравится продвинутым юзерам.
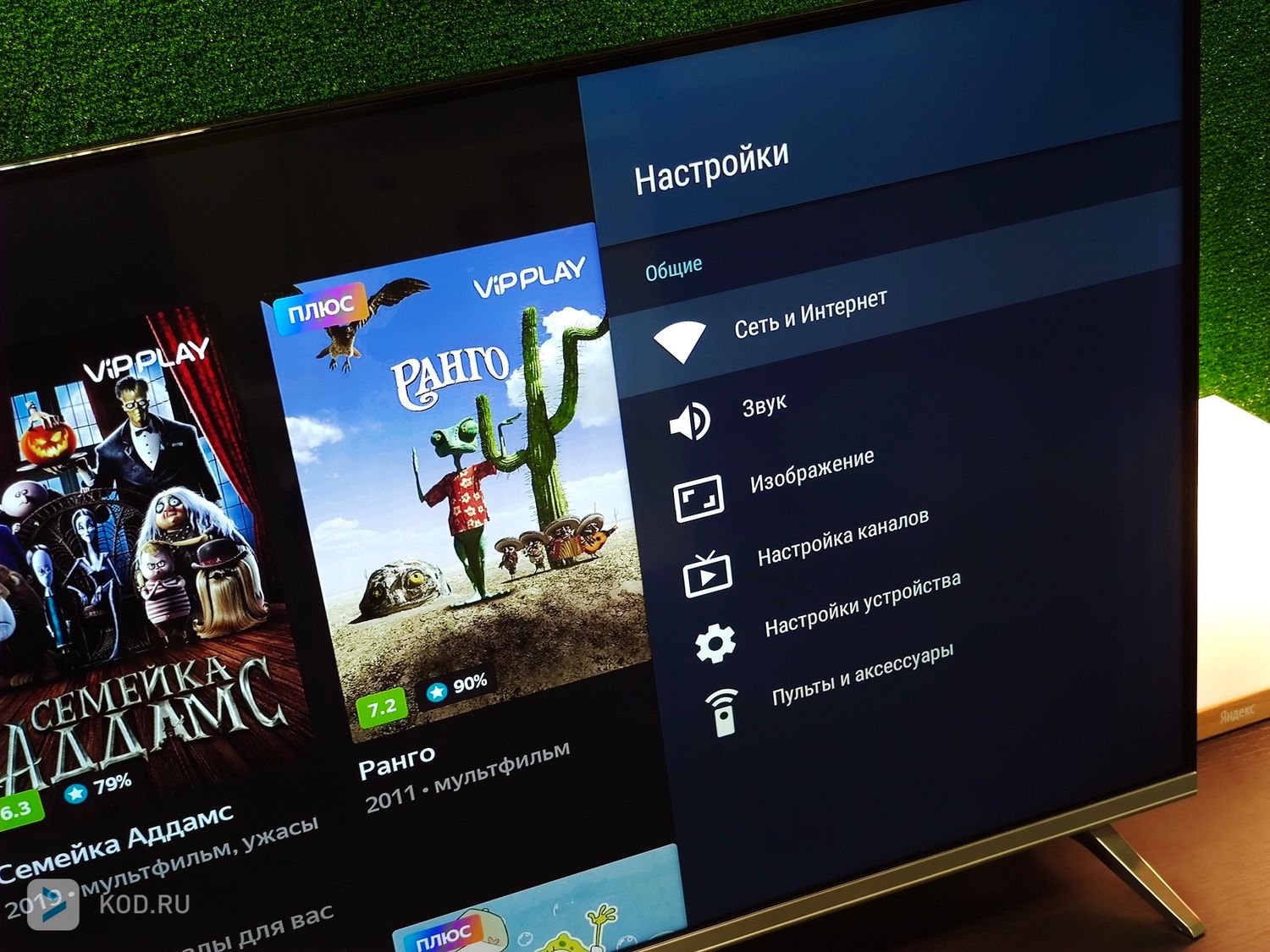
Найти Яндекс.ТВ можно в телевизорах бюджетных брендов, таких как BBK, Hyundai, Leff, Yuno и Econ. Кроме того, Яндекс.ТВ комплектуются многие ТВ, продающиеся под фирменными брендами российских ритейлеров: DEXP (DNS), Novex (М.Видео) и Hi (Эльдорадо).
Статья в тему: Как запустить блок питания от жк телевизора
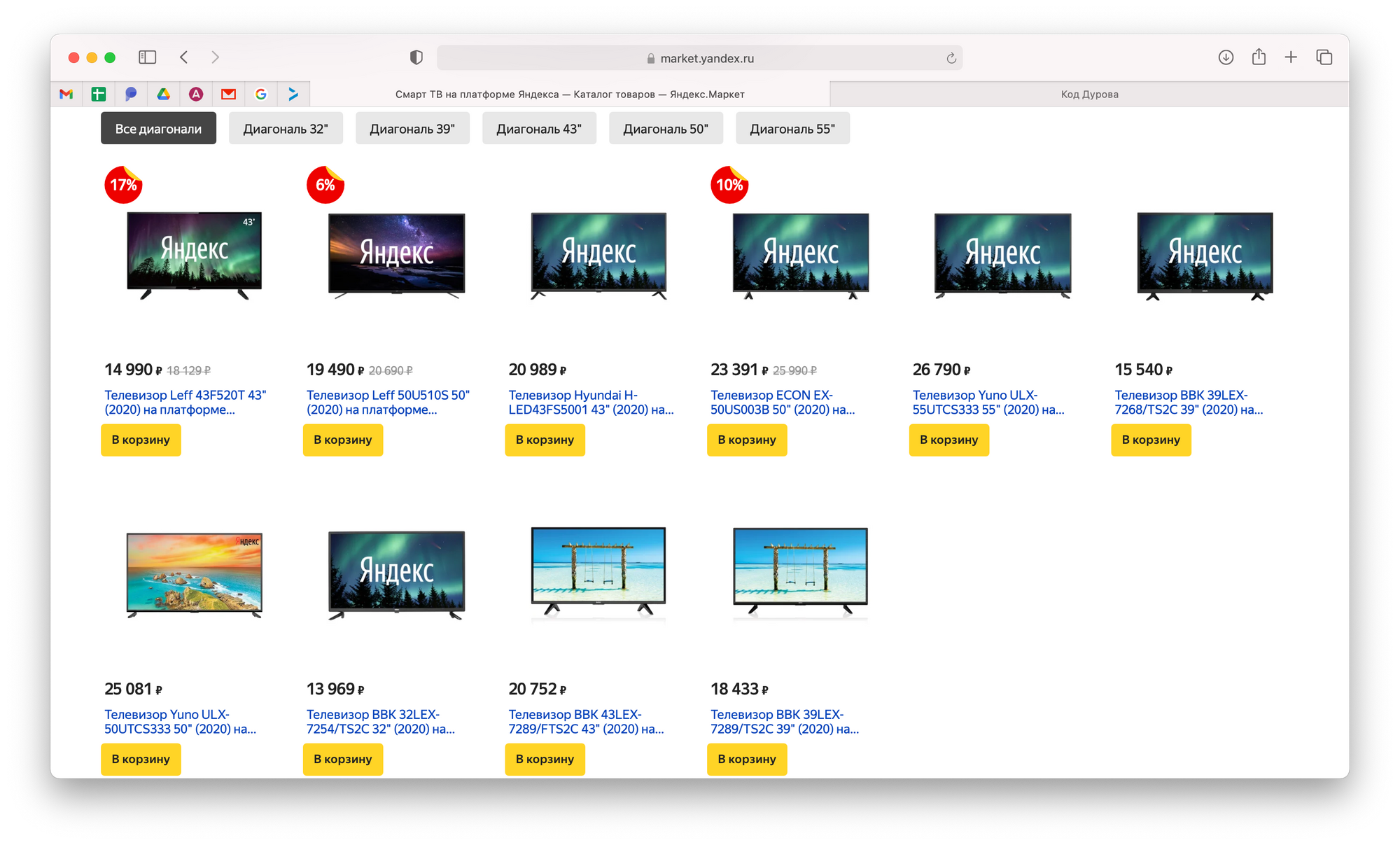
К слову, доступных моделей с Яндекс.ТВ уже довольно много — от 24-дюймовых «кухонных» вариантов с HD-разрешением за 7,5 тысяч (пример) до 75-дюймовых панелей с 4K и HDR за 60 тысяч рублей (пример). Впрочем, большинство моделей как раз сосредоточено в популярном диапазоне диагоналей (43-55”) и с ценой 15-25 тысяч рублей в зависимости от размера матрицы. Причем за 16 тысяч рублей это может быть даже 4K-разрешение при диагонали 43” (пример). Вполне неплохо, на мой взгляд.
 Скачивание и установка обновленного браузера Яндекс
Скачивание и установка обновленного браузера Яндекс
Зачастую владельцы современных устройств с системой Смарт, не понимают, как вообще устанавливается браузер, не говоря уже о том, как его обновить. Но на самом деле процедура простая, и легко осуществимая, ведь сам умный ТВ во всем помогает пользователям. Главное, быть смелее, и воспользоваться помощью специальных программ, которые сделают все за пользователя.
Рассмотрим, как происходит эта процедура на телевизорах Самсунг:
На устройствах этой компании установлена программка под названием Smart Hub;
Дальше нужно перейти в магазин приложений, которые предлагают скачивать веб-браузеры. Виртуальный магазин называется Samsung App TV, и его достаточно просто найти в меню;
На каждом пульте дистанционного управления, который входит в стандартный набор комплектующих к телевизионной системе, есть кнопка шестигранной формы. Она открывает вход в Samsung App TV, где и можно обновить Яндекс браузер на телевизоре;
Статья в тему: Как подключить ресивер триколор к телевизору philips

Чтобы не перематывать все варианты, которых, стоит сказать, довольно много, можно сразу вписать название искомого приложения, опять же, воспользовавшись клавишами на пульте;
Выбрав, нужно нажать на «Ок»;
Откроется описание, и если все устроит, можно начинать обновление.
Как только загрузка будет окончена, уже начнет работать новая версия браузера, которая позволит свободно наслаждаться интернетом. Но со временем выйдет очередное обновление. Чтобы не проходить весь путь снова, можно заставить систему автоматически скачивать и устанавливать новинки.
Что такое Яндекс Эфир для Смарт ТВ
Яндекс Эфир — это бесплатный видеосервис, доступный на компьютере, смартфоне и Смарт ТВ. Если на первых двух устройствах достаточно регулярно обновлять версию приложения, то для телевизора нужно выполнить больше действий. Первое — удостовериться, что на этой модели доступно Яндекс Смарт ТВ. По умолчанию разработчики сделали свой продукт совместимым только с телевизорами Samsung.
Если пока все подходит, можно проверить свое устройство – для этого в строке поиска Smart Hub ввести название приложения. В свежих версиях Самсунг виджет Яндекс Эфира расположен на главной панели.

Яндекс Эфир является большой базой бесплатного видео-контента. Это фильмы, музыка, трансляции спортивных мероприятий, стримы и многое другое. Алгоритм подбора работает так, что после нескольких использований приложения будет показываться лента контента для конкретного пользователя. Научно-познавательные фильмы, мультфильмы, изучение иностранных языков — время на поиск интересного материала будет уменьшено.
Статья в тему: Как правильно настроить телевизор sony bravia

На форумах можно найти немало вопросов, есть ли приложение Яндекс Эфир на Smart TV для lg. Однако, несмотря на большой интерес к проблеме, видеосервис остаётся доступным только для Самсунг. Яндекс Эфир нельзя загрузить и на телевизорах с ОС Webos.
Интернет на телевизоре Philips Smart TV
На телевизорах Philips браузер не такой классный как на Самсунгах, или LG. Во всяком случае не моем телевизоре Philips 2015 года выпуска. Но даже в нем можно открывать сайты. Я даже как-то запускал там просмотр онлайн видео именно на сайтах.
Нужно первым делом подключить наш телевизор Philips к интернету. Если нужно, смотрите инструкции по подключению телевизоров Philips к интернету по Wi-Fi и с помощью сетевого кабеля.
- Открываем меню Smart TV кнопкой с иконкой в виде домика.
- Среди приложений находим и запускаем приложение “Интернет”. Именно через это приложение можно выходить в интернет на телевизорах Philips.
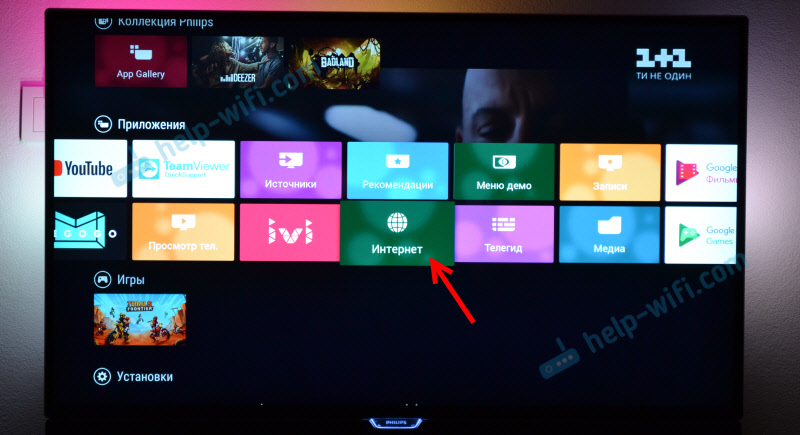
- Дальше просто вводим адрес сайта. Обратите внимание, что в адресной строке можно вводить только адрес сайта. Поисковые запросы там вводить нельзя. Чтобы что-то искать в интернете, нужно сначала перейти на тот же google.com и уже там вводить поисковые запросы.
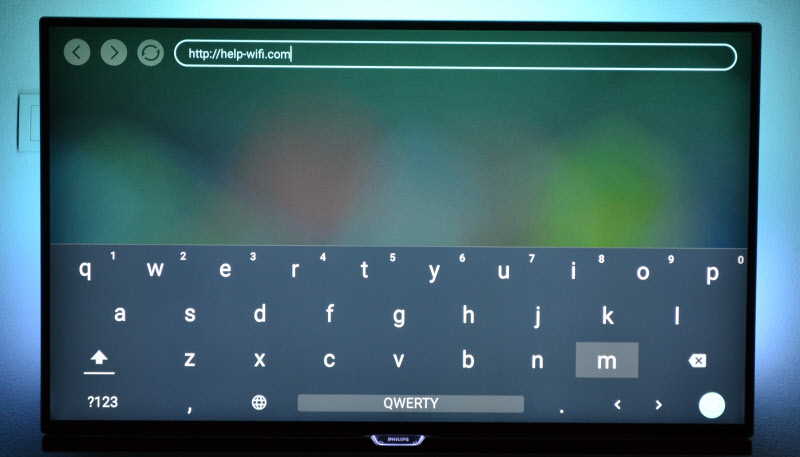
- Открыв сайт, по его элементам (ссылкам) можно перемещаться с помощью кнопок на пульте дистанционного управления. Если подключить мышку – появится курсор. Если нажать на кнопку “Options” (на пульте дистанционного управления) , то слева появляться опции, где можно ввести новый адрес, показать избранное, перезагрузить страницу, добавить сайт в избранное и т. д.
 Это практически все функции и возможности браузера на телевизоре Philips (Android TV) .
Это практически все функции и возможности браузера на телевизоре Philips (Android TV) .
Статья в тему: Как правильно выбрать 4к телевизор
Я не пробовал, но думаю, что на Android TV можно попробовать как-то установить Google Chrome, или другой браузер и заменить им встроенный браузер, который не очень подходит для выхода в интернет с телевизора.
Что такое Яндекс.Эфир?
Яндекс телеканалы (Эфир) – это бесплатный сервис по трансляции видео. Он помогает смотреть эфирные станции практически на любом устройстве: смартфоне, телевизоре со Smart или ПК. На мобильных аппаратах и компьютерах все, что необходимо сделать для начала просмотра – обновить приложение. В случае с телевизором, телевидение Яндекс требует больше усилий.
Важно! Яндекс.Эфир на данный момент является эксклюзивным сервисом для пользователей телевизоров Samsung. Таким образом владельцам LG, Kivi и других устройств придется отказаться от идеи установки приложения, но можно смотреть видео в браузере.
Основная задумка Яндекс телепередач – трансляция большого количества бесплатных видео: сериалов, клипов, фильмов, телеканалов, стримов и т. п. Встроенный искусственный интеллект анализирует интересы пользователя и спустя несколько просмотров видео, он подбирает более подходящие ролики. Выбор полезного материала действительно огромен, есть как развлекательные, так и познавательные программы.
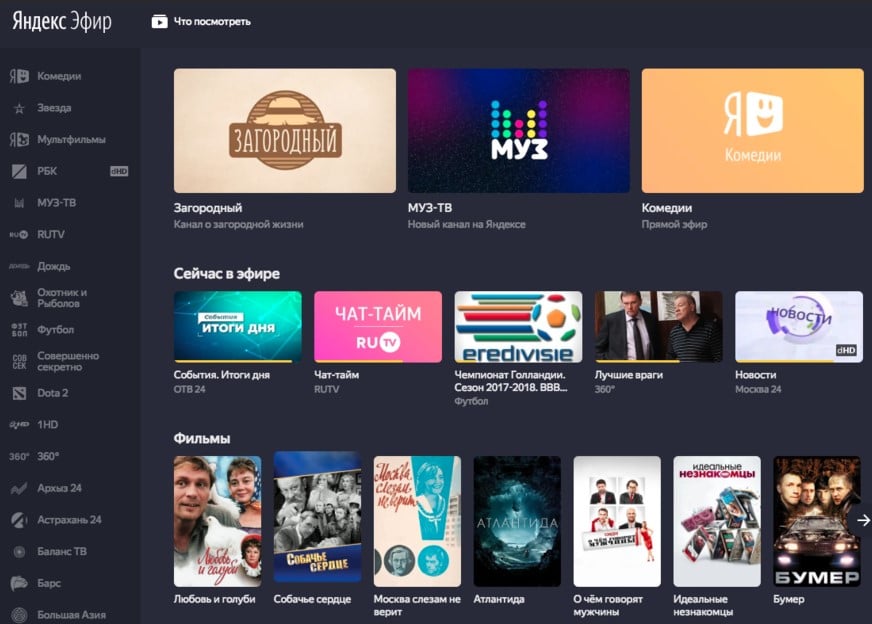
Обновление стандартного браузера на ТВ от Samsung
Встроенный в прошивку телевизора веб-обозреватель скрывается под названием Web Browser (конкретное обозначение зависит непосредственно от модели ТВ и версии Smart TV) и не предполагает загрузки апдейтов через «Галерею приложений». Обновляется программное обеспечение: браузер, виджеты, встроенный софт и другие, – только вместе с прошивкой и следующим образом:
Статья в тему: Телевизор elenberg какой пульт подойдет
Поиск обновлений по сети – официальная поддержка телевизоров Samsung – 3-5 лет. За указанный промежуток времени производитель выпускает много апдейтов, затрагивающих и параметры безопасности, и некоторое встроенное ПО. Об обновлениях владельцы ТВ часто забывают. Поэтому при возникновении проблем с браузером – рекомендуется заглянуть в раздел «Поддержка» и подпункт «Обновление ПО». В зависимости от версии Smart TV пункты могут называться иначе, но даже у новичков едва ли возникнут проблемы с навигацией.
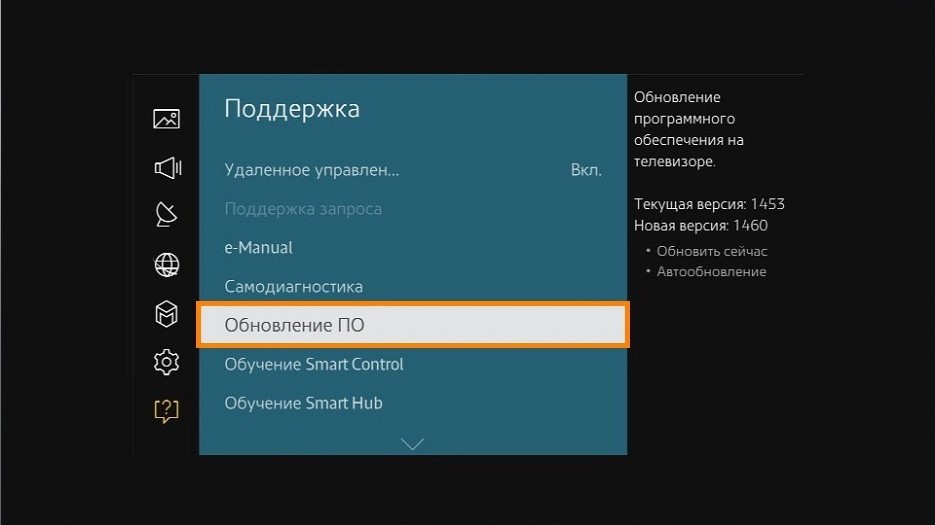
Поиск, загрузка и установка обновлений происходит в автоматическом режиме. В результате проделанных действий система подскажет, до какой версии загружены апдейты, а в некоторых ситуациях даже сообщит о появившихся нововведениях.
Загрузка апдейтов через USB. Альтернативный вариант, предусматривающий ручной поиск промежуточных апдейтов, патчей и технических заплаток на сайте производителя по номеру модели телевизора.
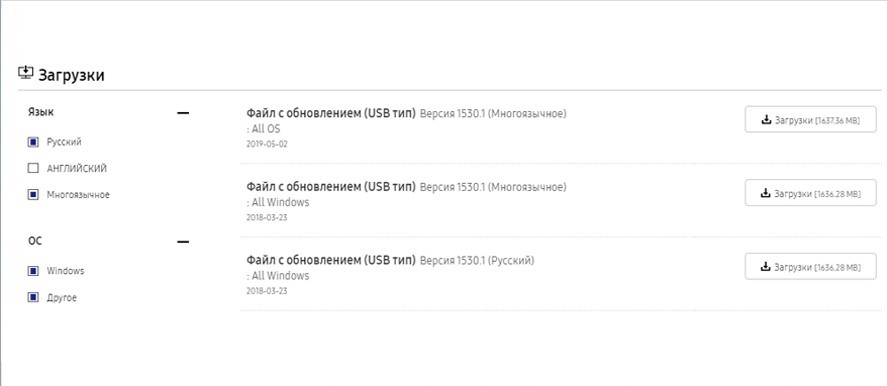
Файлы с прошивками распространяются в архиве, который придется сначала распаковать, а содержимое – скопировать на USB-носитель. После предварительной подготовки остается вставить флешку в USB-разъем телевизора, открыть «Настройки» и перейти к разделу «Обновление ПО».
Уже оттуда останется выбрать USB с необходимыми данными и согласиться на процедуру перехода на новую версию ПО. Прерывать переход нельзя во избежание серьезных последствий и дальнейших технических неполадок. И еще – загружать прошивку рекомендуется с официального сайта, а не сторонних источников с неизвестной репутацией.
Источник: xn--80av0d.su