Доброго времени суток! Вот какой проблемой хочу поделиться: когда ноутбук включен от батарейки — дисплей очень тусклый, когда подключаешь его к сети — становится ярче. С клавишей Fn, половина доп.команд не работают, в том числе и регулировка яркости. :'(
Ноутбук: Samsung R510-XA04
Администратор
27/12/2009 в 01:52
zabiyako 27/12/2009 в 01:08 написал:
Доброго времени суток! Вот какой проблемой хочу поделиться: когда ноутбук включен от батарейки — дисплей очень тусклый, когда подключаешь его к сети — становится ярче. С клавишей Fn, половина доп.команд не работают, в том числе и регулировка яркости.
Утилитка для управления яркостью и доп. клавишами от Samsung стоит?
Ноутбуки: Asus N61Vn, Dell Inspiron 7720 и G3 3779 с Windows 10 64-bit
29/12/2009 в 10:46
Скорее всего-нет,- ОС перестанавливали! Как она называется, и где ее взять?
Похоже нашел: Easy Display Manager 2.2.6.0 с офсайта : http://org.downloadcenter.samsung.com/do. 2.6.0.zip
Это для XP (если кому надо).
Как изменить и настроить яркость экрана в Windows 10. Шесть вариантов!
Сообщение было отредактировано 29/12/2009 в 11:12 пользователем zabiyako.
Ноутбук: Samsung R510-XA04
21/02/2011 в 18:29
после сноса 7-ки и установки ХР установил себе на нетбук Easy Display Manager 2.2.6.0. Все заработало, яркость прибавляется. Но проблема в том, что при каждой новой перезагрузке при питании от батареи экран вновь становится тусклым и приходится каждый раз его настраивать.
Можно как нибудь запомнить настройки?
Ноутбук: Samsung NP-N145-JP01RU
21/02/2011 в 19:33
psychoaum 21/02/2011 в 18:29 написал:
Но проблема в том, что при каждой новой перезагрузке при питании от батареи экран вновь становится тусклым и приходится каждый раз его настраивать.
Можно как нибудь запомнить настройки?
Пуск-Панель управления-Оборудование и Звук-Электропитание,далее нажмите на Настройка Плана Электропитания и измените яркость как хотите
Прикрепленные файлы
Ноутбук: ПК с Windows 7 32-bit
16/04/2011 в 11:42
p4in 21/02/2011 в 19:33 написал:
psychoaum 21/02/2011 в 18:29 написал:
Но проблема в том, что при каждой новой перезагрузке при питании от батареи экран вновь становится тусклым и приходится каждый раз его настраивать.
Можно как нибудь запомнить настройки?
Пуск-Панель управления-Оборудование и Звук-Электропитание,далее нажмите на Настройка Плана Электропитания и измените яркость как хотите
Это вы мне про 7-ку описываете. А у меня, повторюсь, ХР стоит. Там есть только пункт Электропитание и там все совсем не так выглядит. Ползунков под увеличение-уменьшение яркости нет.
Есть еще у кого какие соображения?
Ноутбук: Samsung NP-N145-JP01RU
17/04/2011 в 11:35
psychoaum 16/04/2011 в 14:42 написал:
Есть еще у кого какие соображения?
В драйвере Интеловского видеоядра посмотрите, есть там такое дело в настройках цвета (Раб. стол-свойства- параметры-дополнительно- Intel Graphics. — графические характер. -настройки цвета)
Ноутбуки: Sony. Dell. Asus с Windows
10/05/2011 в 11:34
Genri53 17/04/2011 в 11:35 написал:
Как увеличить яркость экрана на ноутбуке
psychoaum 16/04/2011 в 14:42 написал:
Есть еще у кого какие соображения?
В драйвере Интеловского видеоядра посмотрите, есть там такое дело в настройках цвета (Раб. стол-свойства- параметры-дополнительно- Intel Graphics. — графические характер. -настройки цвета)
Есть такое дело, но там, как бы это сказать, увеличение яркости экрана регулируется в рамках уже выставленной подсветки экрана, т.е. правильней сказать мне нужно разобраться не с яркостью экрана, а с его подсветкой (хотя в Easy Display Manager увеличение подсветки через кл. Fn происходит с надписью BRIGHTNESS), т.к. например если с очень тусклой подсветкой сделать ползунок яркости на полную, то получится белесый экран в приглушенном свете.
В Easy Display Manager я не нашел каких-то настроек, которые бы меняли параметр BRIGHTNESS на постоянно
Ноутбук: Samsung NP-N145-JP01RU
08/07/2011 в 21:38
psychoaum 10/05/2011 в 16:34 написал:
Есть такое дело, но там, как бы это сказать, увеличение яркости экрана регулируется в рамках уже выставленной подсветки экрана, т.е. правильней сказать мне нужно разобраться не с яркостью экрана, а с его подсветкой (хотя в Easy Display Manager увеличение подсветки через кл. Fn происходит с надписью BRIGHTNESS), т.к. например если с очень тусклой подсветкой сделать ползунок яркости на полную, то получится белесый экран в приглушенном свете.В Easy Display Manager я не нашел каких-то настроек, которые бы меняли параметр BRIGHTNESS на постоянно
Весь софт отсюда стоит?
Ноутбук: Hp Pavilion Power 15-cb015ur с Windows 10 64-bit
14/11/2011 в 21:17
BIOS — Boot — Bridgess control — User options
И будет тебе счастье)))
Ноутбук: Samsung N150
Страница: 1
Тему читают: гостей: 1
Статьи с решениями частых проблем с ноутбуком
Решение проблем с ноутбуком
У вас проблема с ноутбуком? Вы не знаете что делать? Тогда этот материал для вас. Решение проблемы стоит начинать именно отсюда. Здесь собраны решения типичных проблем с ноутбуком.
Быстрая диагностика неисправностей ноутбука
Хотите нести ноутбук в сервисный центр? Не устанавливается Windows? Нужно срочно достать важную информацию с ноутбука, а он как на зло не загружается? Тогда этот материал для вас. Здесь описано как в домашних условиях примерно определить все ли в порядке с ноутбуком.
Рассказано как проверить память, винчестер, звук, видеокарту, веб-камеры и прочие устройства.
Ремонт ноутбука
Детальное описание как можно решить аппаратные проблемы с включением ноутбука, с дефектами изображения, а также многие другие проблемы в домашних условиях.
Охлаждение ноутбука
Если у вас просто так отключается ноутбук, зависает или просто иногда подтормаживает в играх, тогда эта статья для вас. В данной статье описано как выявить не перегревается ли ноутбук, а также как бороться с перегревом.
Источник: notebookclub.org
Настраиваем яркость экрана в Windows 10

Вы замечали, что у вас устают глаза при долгой работе за компьютером? Причиной могут быть некорректные настройки яркости экрана. Если вы пользуетесь ноутбуком, не подключенным к сети, слишком высокая яркость не только создаст дополнительную нагрузку для глаз, но и быстро разрядит аккумулятор.
Без правильной настройки яркости комфортная работа за компьютером невозможна, поэтому мы рассмотрим все способы изменения яркости дисплея, любой из которых поможет улучшить качество отображаемой картинки и сберечь ваше зрение.
- Меняем яркость кнопками на мониторе
- Настраиваем яркость с помощью клавиатуры ноутбука
- Изменение яркости монитора в параметрах Windows
- Ночной режим
- Включение автоматической регулировки яркости
- Регулируем яркость с помощью команды
- Быстрое изменение яркости при работе от аккумулятора
- Изменение яркости в настройках видеокарты
- Что делать, если не работает регулировка яркости?
Меняем яркость кнопками на мониторе

Если вы работаете за настольным компьютером и пользуетесь внешним монитором, удобнее всего воспользоваться кнопками, которые обычно находятся на передней панели монитора, хотя в некоторых моделях они могут располагаться на боковой или задней панели. Чаще всего кнопки регулировки яркости обозначаются символом солнышка.

На моем мониторе кнопка с таким значком отображает на экране регулятор, менять значения которого можно кнопками со стрелками на корпусе монитора: чтобы повысить яркость нажимаем стрелку, указывающую вверх, а чтобы понизить — указывающую вниз.
В некоторых моделях отдельной кнопки для настройки яркости может не оказаться, в этом случае регулировка осуществляется через меню. При нажатии кнопки «Menu» («Меню») следует перейти к пункту «Яркость» (в английском варианте «Brightness») и установить нужное значение.
Настраиваем яркость с помощью клавиатуры ноутбука

Менять яркость дисплея ноутбука можно сочетанием специальных клавиш на клавиатуре. Удерживая клавишу Fn, нажимаем одну из клавиш с уже знакомым символом солнышка и знаком плюс «+», если яркость нужно повысить, и, соответственно, минусом «-» для ее понижения.
Чаще всего клавиши для регулировки яркости расположены в ряду функциональных клавиш F1-F12, реже на клавишах управления курсором (клавиши со стрелками). Но моем ноутбуке это клавиши F2 и F3, но у модели другого производителя размещение может быть иным.
Изменение яркости монитора в параметрах Windows
В самой операционной системе Windows 10 также имеются средства настройки яркости экрана. Для доступа к ним воспользуемся стандартным приложением «Параметры».
Открыть окно «Параметры Windows» можно разными способами:
- сочетанием клавиш «Windows» + I;
- из контекстного меню кнопки «Пуск» — нажимаем правой кнопкой мыши на значке «Пуск» и выбираем команду «Параметры»;
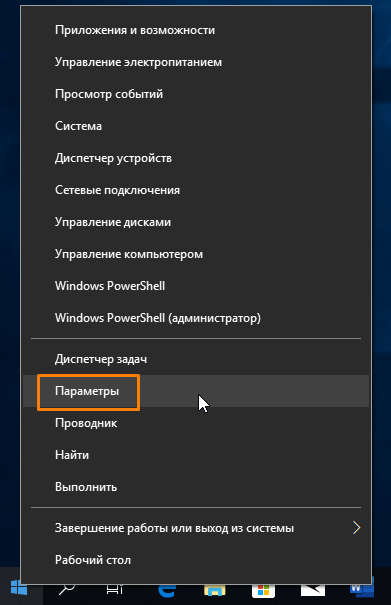
- с помощью поиска: нажав значок лупы в панели задач и набрав «Параметры»;
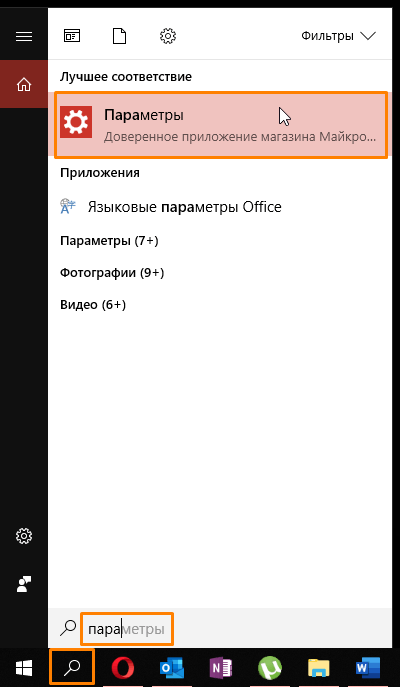
- кликнув на значок шестеренки в меню «Пуск»;
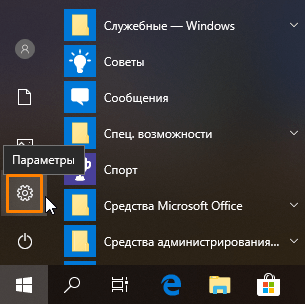
- выбрав пункт «Все параметры» в «Центре уведомлений», который открывается кнопкой на панели задач в правом нижнем углу экрана.
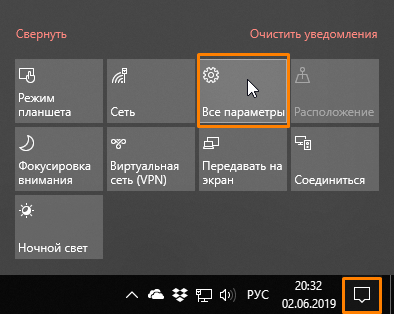

В окне «Параметры Windows» кликаем на значок «Система».

Откроется первый раздел настроек «Дисплей». Затем с помощью регулятора «Изменение яркости» в категории настроек «Яркость и цвет» подбираем оптимальную для нас яркость экрана.
Ночной режим
С очередным обновлением в операционной системе Windows 10 появилась новая функция «Ночной свет». После ее включения при ярком дневном свете монитор будет работать в обычном режиме и излучать голубой свет, а в вечернее и ночное время при искусственном освещении отображать более теплые цвета. Рекомендую включить этот режим, поскольку такая настройка значительно уменьшает усталость глаз.

Для активации этого режима в окне «Параметры Windows» в разделе «Дисплей» устанавливаем переключатель «Ночной свет» в положение «Вкл.», затем нажимаем на ссылку «Параметры ночного света».

В открывшемся окне с помощью регулятора задаем желаемую цветовую температуру. Чтобы ночной свет включался по расписанию, устанавливаем переключатель «Планирование ночного света» в положение «Вкл.» и устанавливаем время, когда необходимо включать и отключать этот режим.
Включение автоматической регулировки яркости
Если вы пользуетесь не стационарным компьютером, а ноутбуком, и вам приходится работать в разных помещениях при разном уровне освещения, вы можете включить авторегулировку яркости.

Для этого потребуется открыть «Панель управления». Нажимаем на значок лупы в панели задач и начинаем набирать «Панель управления». Когда нужное название появится над полем ввода, кликаем по нему.

Если настройки в панели управления сгруппированы по категориям, выбираем раздел «Система и безопасность».

Затем переходим в раздел «Электропитание».

Далее рядом с названием используемой в данной момент схемы электропитания нажимаем на ссылку «Настройка схемы электропитания».

И кликаем ссылку «Изменить дополнительные параметры питания».

Откроется окно, в котором с помощью знака «+» нам следует развернуть настройки экрана и включить адаптивную регулировку яркости.
Нажимаем «ОК», а затем кнопку «Сохранить изменения». Автоматическая регулировка яркости активирована, теперь дисплей сам будет подбирать уровень яркости в зависимости от степени освещенности в помещении.
Регулируем яркость с помощью команды

Рассмотрим еще один вариант установки уровня яркости дисплея, на сей раз с помощью командной строки. Откроем утилиту PowerShell. Для этого в контекстном меню кнопки «Пуск» выберем пункт «Windows PowerShell (администратор)».

В командную строку введем запрос (Get-WmiObject -Namespace root/WMI -Class WmiMonitorBrightnessMethods).WmiSetBrightness(1, X), где X — значение яркости в процентах. Например, если вместо X мы напишем значение 70, то установится семидесятипроцентная яркость.
Быстрое изменение яркости при работе от аккумулятора
При работе ноутбука от аккумулятора можно быстро выбирать уровень яркости экрана, переключаясь между пятью значениями: 0%, 25%, 50%, 75% и 100%.

Откроем «Центр уведомлений» кнопкой на панели задач справа. Чтобы отобразить больше настроек, нажимаем на команду «Развернуть».

Кнопка для изменения яркости, как всегда, обозначена символом солнышка. На ней будет показан текущий уровень яркости в процентах. Каждое нажатие на эту кнопку включает следующий уровень яркости. Например, если уровень был 38%, нажатие кнопки повысит его до 50%.

Если ноутбук работает от аккумулятора, в области уведомлений отображается значок батареи с вилкой – он позволяет регулировать яркость с помощью ползунка во всплывающем окне, не открывая центр уведомлений.
Изменение яркости в настройках видеокарты
Если на вашем компьютере установлена видеокарта известного производителя, в вашем распоряжении имеется утилита для управления настройками видеокарты, в том числе и яркостью экрана. Продемонстрирую, как регулируется яркость на примере приложения «Панель управления NVIDIA». Если у вас видеокарта другого производителя, приложение будет называться иначе, но настройка производится аналогичным образом.

Кликаем правой кнопкой мыши на свободном месте рабочего стола и в контекстном меню выбираем команду «Панель управления NVIDIA».

В открывшемся окне в списке слева нас интересует раздел «Регулировка параметров цвета рабочего стола» в категории настроек «Дисплей».
Устанавливаем переключатель в положение «Использовать настройки NVIDIA» и подбираем подходящую яркость, перетаскивая соответствующий бегунок. После установки желаемого уровня яркости нажимаем кнопку «Применить».
Что делать, если не работает регулировка яркости?
Некоторые пользователи сталкиваются с тем, что регулятор настройки уровня яркости в окне «Параметры Windows» в разделе «Экран» становится неактивным, а также пропадает плитка регулировки яркости из «Центра уведомлений». См. также: исправляем проблемы с регулировкой яркости в Windows 10.
Для решения этой проблемы нам потребуется открыть «Диспетчер устройств» — специальную встроенную в Windows утилиту, предназначенную для управления внутренними и периферийными устройствами ПК.
С её помощью можно узнать, правильно ли работает то или иное устройство, установлен ли для него драйвер, то есть специальная программа, позволяющая операционной системе Windows распознать подключенное устройство и корректно взаимодействовать с ним.

Нажатием правой кнопки мыши на кнопке «Пуск» откроем контекстное меню и найдем в списке «Диспетчер устройств».

Нас интересует раздел «Мониторы». Если на иконке «Универсальный монитор PnP» отображается указывающая вниз стрелка, это означает, что устройство отключено. Кликаем по нему правой кнопкой мыши и выбираем команду «Задействовать». После этого перезагружаем компьютер и проверяем, заработала ли регулировки яркости экрана.
Если наша задача все еще не решена, причина, возможно, кроется в проблемах с драйверами видеокарты.

Снова открываем «Диспетчер устройств» и разворачиваем пункт «Видеоадаптеры». Здесь нам также необходимо задействовать устройство с помощью контекстного меню, если рядом с названием видеокарты мы видим знакомую стрелочку.
На ноутбуках можно встретить такую проблему: не работают горячие клавиши для регулировки яркости. В этом случае нужно убедиться, что необходимые драйверы дисплея и клавиатуры установлены.
Это программное обеспечение следует загружать с сайта производителя ноутбука. Название данных утилит может быть разным, а в некоторых случаях потребуется не одна, а несколько специальных программ.
Вам нужно найти модель своего устройства на официальном сайте производителя и загрузить необходимое ПО, выбрав операционную систему Windows 10. Если драйверов и утилит для последней версии Windows вы не найдете, могут подойти варианты, предназначенные для предыдущей версии ОС.
Заключение
Если с регулировкой яркости возникнут проблемы, теперь вы знаете, как их устранить. Мы выяснили, что в операционной системе Windows 10 у пользователя имеется множество возможностей для самостоятельной настройки яркости экрана.
Также вы можете позволить системе подбирать яркость автоматически. Кроме того, производители мониторов и видеокарт предлагают способы изменения яркости без использования настроек операционной системы.
Источник: tehnichka.pro
Регулировка яркости экрана Ноутбук Samsung NX05RH2402
Регулировка яркости экрана Ноутбук Samsung NX05RH2402
Существует 8 уровней яркости экрана ЖК-дисплея (1:Самый тусклый – 8:Самый
яркий).
Яркость экрана регулируется нажатием на клавиатуре +
или + ; измененная яркость экрана будет отображаться
в левом верхнем углу экрана. Измененный параметр яркости вступит в силу
после перезагрузки компьютера.
При любом изменении источника питания, на адаптер переменного тока
или на батарею, будет восстановлен соответствующий параметр яркости
экрана по умолчанию.
— При переходе на адаптер переменного тока: Уровень 6
— При переходе на батарею: Уровень 4
Как настроить яркость экрана ноутбука в Windows XP, 8, 10
Купив новый портативный компьютер, моноблок или стационарный компьютер, многие пользователи сталкиваются с проблемой настройки яркости экрана. Чтобы у вас не возникало такой проблемы, мы подготовили материал, который подробно описывает процесс настройки яркости экрана на Windows XP, 8 и 10.
Настройка яркости экрана на ПК под управлением Windows XP
Windows XP, даже сейчас остается очень популярной ОС, чему свидетельствуют миллионы ПК, которые работают под ее управлением. Чтобы изменить яркость на портативном компьютере, необходимо воспользоваться горячими клавишами. Без специализированных утилит, которые выпускают производители ноутбуков, горячие клавиши работать не будут. Например, чтобы задействовать горячие клавиши на нетбуке Samsung NC10, необходимо установить программу Samsung Easy Display Manager.

Также яркость в этом ноутбуке можно изменить программным способом, но для этого понадобится программа Samsung Battary Manager. В блоке этой программы «Lcd Brightness Level» вы сможете уменьшить или увеличить диапазон подсветки.
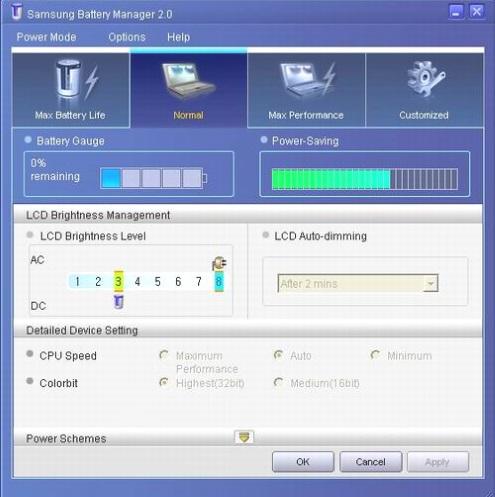
Все утилиты для управления горячими клавишами и подсветкой находятся на диске, который идет вместе с ноутбуком. Также вы их можете скачать на сайте производителя ноутбука. Вот список утилит, которые используют производители ноутбуков для активации горячих клавиш:
После установки этих утилит, вы сможете регулировать подсветку ноутбука с помощью комбинации клавиш Fn + → и Fn + ← .
Еще одним способом, который сделает подсветку ярче или тусклее в ПК под управлением Windows XP, является настройка яркости с помощью панели драйвера. Например, чтобы настроить яркость на ноутбуке Samsung R60 под управлением Windows XP, необходимо перейти в панель драйвера видеокарты ATI Radeon Xpress X1200.
Источник: pmrfoto.ru