Amazon Fire TV Stick — это потоковое устройство, которое может превратить обычный телевизор в смарт-телевизор. Это означает, что вы можете смотреть свои любимые фильмы и телепередачи с потоковыми сервисами, такими как Netflix, Prime Video, YouTube и Disney+. Но прежде чем вы сможете начать потоковую передачу, вам сначала нужно правильно настроить свое устройство. Как настроить Amazon Fire TV Stick в первый раз.
Как настроить свой Amazon Fire TV Stick
Чтобы настроить Amazon Fire TV Stick в первый раз, подключите его к источнику питания и порту HDMI на телевизоре, звуковой панели или AV-ресивере. Затем нажмите кнопку источника или входа на пульте дистанционного управления телевизора, чтобы переключиться на правильный канал HDMI, и следуйте инструкциям на экране.
- Подключите Amazon Fire TV Stick к розетке. Подключите один конец прилагаемого кабеля к Fire TV Stick, а другой конец к адаптеру питания. Затем подключите адаптер питания к розетке. Примечание. Не рекомендуется подключать Fire TV Stick к USB-порту телевизора. Это связано с тем, что Fire TV Stick может потреблять больше энергии, чем может обеспечить USB-порт телевизора. Он также может сломать Fire TV Stick, если вы выключите телевизор, пока Fire TV Stick обновляет свое программное обеспечение.
- Затем подключите Fire TV Stick к порту HDMI на телевизоре. Обычно вы найдете порты HDMI на задней или боковой панели телевизора. Если на вашем телевизоре нет порта HDMI, вы не сможете использовать Amazon Fire TV. Просто подключите Fire TV Stick к порту HDMI вашего телевизора. Также отметьте номер порта, который должен быть отмечен рядом с ним.
 Примечание. Если у вас недостаточно места для установки Fire TV Stick за телевизором, используйте прилагаемый удлинитель HDMI. Подключите один конец удлинительного кабеля к порту HDMI на телевизоре, затем подключите Fire Stick к другому концу.
Примечание. Если у вас недостаточно места для установки Fire TV Stick за телевизором, используйте прилагаемый удлинитель HDMI. Подключите один конец удлинительного кабеля к порту HDMI на телевизоре, затем подключите Fire Stick к другому концу.  Примечание. Вы не хотите подключать Fire Stick к порту HDMI с маркировкой ARC или eARC. Если у вас есть телевизор 4K, вы также захотите подключить Fire Stick к порту HDMI HDCP 2.2, если он у вас есть.
Примечание. Вы не хотите подключать Fire Stick к порту HDMI с маркировкой ARC или eARC. Если у вас есть телевизор 4K, вы также захотите подключить Fire Stick к порту HDMI HDCP 2.2, если он у вас есть. - Затем настройте телевизор на канал HDMI, к которому вы подключили Fire Stick. Вы можете сделать это, нажав кнопку источника или входа на пульте дистанционного управления телевизора. У вас также может быть кнопка источника или входа на вашем телевизоре, которую вы можете использовать вместо этого.
 Примечание. Запуск Fire TV Stick может занять некоторое время, но при подключении к правильному каналу HDMI на телевизоре должен появиться логотип Fire TV.
Примечание. Запуск Fire TV Stick может занять некоторое время, но при подключении к правильному каналу HDMI на телевизоре должен появиться логотип Fire TV. 
- Затем вставьте прилагаемые батареи в пульт дистанционного управления Fire TV Stick. Для этого снимите заднюю крышку, потянув ее вниз.

- Затем нажмите кнопку «Домой» на пульте Fire TV. Если ваш Fire TV не распознает ваш пульт, ознакомьтесь с нашим руководством по удаленному сопряжению Amazon Fire Stick.

- Затем нажмите кнопку воспроизведения/паузы, когда будет предложено. Затем выберите предпочитаемый язык.

- Вы можете перемещаться вверх и вниз с помощью верхней и нижней кольцевых кнопок на пульте дистанционного управления Amazon Fire TV Stick. Затем нажмите кнопку в центре кольца, чтобы выбрать вариант.

- Затем выберите свою сеть Wi-Fi. Используя кнопки навигации на кольце дистанционного управления Fire TV Stick, найдите и выберите свою сеть Wi-Fi.
 Примечание. Если вы не видите свою сеть Wi-Fi в списке, прокрутите вправо и снова выберите «Сканировать сети Wi-Fi». Если вы по-прежнему не видите свою сеть Wi-Fi в списке, выберите «Присоединиться к другой сети» и введите имя сети Wi-Fi вручную.
Примечание. Если вы не видите свою сеть Wi-Fi в списке, прокрутите вправо и снова выберите «Сканировать сети Wi-Fi». Если вы по-прежнему не видите свою сеть Wi-Fi в списке, выберите «Присоединиться к другой сети» и введите имя сети Wi-Fi вручную. 
- Затем введите свой пароль и выберите Подключиться. Вы должны ввести пароль Wi-Fi буква за буквой. После ввода пароля Wi-Fi может потребоваться несколько минут, чтобы устройство загрузило новые обновления программного обеспечения.

- Затем войдите в свою учетную запись Amazon или создайте новую учетную запись. Если у вас есть учетная запись Amazon, выберите «У меня уже есть учетная запись Amazon» и войдите, используя данные своей учетной записи. В противном случае выберите «Я новичок в Amazon». Далее вы должны увидеть код, который появится на экране.


- Затем используйте браузер на другом устройстве, чтобы перейти на amazon.com/code. Затем введите свое имя пользователя и пароль Amazon и выберите «Войти.
- Если у вас нет учетной записи Amazon, выберите «Создать новую учетную запись Amazon» и следуйте инструкциям на экране.
- Затем введите код, который вы видите на экране телевизора, и выберите «Продолжить». Затем подтвердите правильность имени вашей учетной записи.

- Amazon спросит, зарегистрирована ли используемая вами учетная запись с правильным именем пользователя. Если отображаемое имя неверно, выберите Изменить мою учетную запись. В противном случае выберите Продолжить.

- Затем выберите, хотите ли вы, чтобы Amazon помнил ваш пароль Wi-Fi. Выбор «Да» только упростит настройку новых устройств Amazon в будущем. Amazon Fire TV Stick запомнит ваш пароль Wi-Fi, поэтому вам не придется повторно вводить его на этом устройстве, даже если вы выберете «Нет».

- Затем выберите, хотите ли вы активировать родительский контроль. Если вы выберете «Включить родительский контроль», вам будет предложено создать PIN-код, который вы должны ввести, прежде чем сможете смотреть определенные видео с возрастным ограничением.

- Затем завершите настройку удаленного управления. Если на вашей Fire TV Stick есть кнопки регулировки громкости, вам будет предложено выполнить шаги по настройке пульта. В противном случае вы можете перейти к следующему шагу.
Вам будет предложено нажать кнопки громкости на пульте дистанционного управления и подтвердить, увеличивается или уменьшается громкость. Если вы не слышите изменения громкости, выберите Нет. Затем выберите, подключен ли Fire TV Stick к телевизору, звуковой панели или AV-ресиверу. Затем выберите марку телевизора, звуковой панели или AV-ресивера и подтвердите, изменился ли уровень громкости. Возможно, вам придется повторить этот шаг несколько раз, чтобы настроить пульт.
- Затем выберите, хотите ли вы добавить потоковые сервисы на Fire TV Stick. Выберите «Начать», если вы хотите установить несколько потоковых сервисов прямо сейчас. Однако на этом этапе вы сможете добавить только несколько избранных потоковых сервисов. Если вы выберете «Нет, спасибо», вы сможете добавить любые потоковые сервисы позже, и это ускорит процесс установки.
 Примечание. Если в вашей учетной записи Amazon есть профили для ваших детей, вас также спросят, хотите ли вы настроить свободное время. Это необязательная подписка, которая предлагает соответствующий возрасту контент для детей в возрасте от 3 до 12 лет.
Примечание. Если в вашей учетной записи Amazon есть профили для ваших детей, вас также спросят, хотите ли вы настроить свободное время. Это необязательная подписка, которая предлагает соответствующий возрасту контент для детей в возрасте от 3 до 12 лет. - Наконец, вы можете начать использовать Amazon Fire TV Stick. После настройки Fire TV Stick ознакомьтесь с нашим пошаговым руководством о том, как загружать приложения на Fire Stick, чтобы начать смотреть фильмы и телепередачи.
ШАГ 1 — Первый старт. Настройка — Amazon Fire TV 4k / MAX
Источник: tehnika-info.ru
Как настроить и использовать Amazon Fire TV Stick
Amazon Fire TV Stick (Amazon Fire TV Stick) — популярный вариант для потоковой передачи контента через Интернет наравне с Roku , Apple TV, Chromecast и другими платформами. Кроме того, вы можете загружать на него приложения и даже использовать встроенную функцию Alexa для управления устройствами умного дома.
Это хороший вариант для тех, кто хочет транслировать на Netflix или Hulu , но это также отличный выбор, если вы заинтересованы в потоковой передаче игр (game streaming) и хотите попробовать Amazon Luna . Fire TV Stick включает поддержку платформы Amazon и упрощает настройку и запуск . (Fire)

Как настроить Amazon Fire TV Stick (How to Set Up Amazon Fire TV Stick)
Amazon Fire TV Stick включает в себя пульт дистанционного управления Fire Stick , (Fire Stick) саму Fire Stick, адаптер питания и кабель micro USB .
Все они будут использоваться в процессе настройки, поэтому убедитесь, что у вас есть не только свободная розетка, но и достаточно близко к телевизору, чтобы можно было дотянуться до USB -кабеля. (USB)
- Подключите флешку Fire TV к источнику питания, затем подключите флешку к порту HDMI (HDMI port) вашего телевизора . При необходимости используйте прилагаемый кабель- удлинитель HDMI . При необходимости переключите телевизор на правильный вход HDMI .
- Вставьте (Insert) батарейки в заднюю часть прилагаемого Alexa Voice Remote . Для справки, в нем используются две батарейки типа ААА (AAA) .
- На экране появятся инструкции, которые помогут вам выполнить следующие шаги. Сначала (First) выберите свой язык.
- Если ваш пульт не подключается автоматически, нажмите и удерживайте кнопку « Домой (Home) », пока не появится кнопка «Нажмите кнопку воспроизведения, чтобы начать».
- Выберите свою сеть Wi-Fi и введите пароль.
- После этого вам нужно будет зарегистрировать Fire TV Stick . Если вы купили его на Amazon , он будет доставлен к вам предварительно зарегистрированным. Выберите «У вас есть учетная запись» (Have an account) или « Новый пользователь Amazon? ». Завести аккаунт. (New to Amazon? Create an Account.)
- Если у вас уже есть учетная запись, на экране появится код. Перейдите на Amazon.com/code и введите код активации при появлении запроса. Если у вас нет учетной записи, следуйте инструкциям по созданию новой учетной записи.
- Выберите Продолжить. (Continue.)
- Вам будет предложено сохранить пароль в своей учетной записи Amazon . Если вы планируете приобрести другие устройства Amazon , сохранение сетевого пароля может сэкономить время в процессе настройки.
- Выберите (Select) , следует ли включать родительский контроль.
- Вы также можете использовать некоторые пульты Fire TV для управления громкостью вашего телевизора. Следующий шаг поможет вам определить, правильно ли он работает. Увеличьте громкость на телевизоре и выберите « Продолжить». (Continue.)
- Проверьте кнопки увеличения и уменьшения громкости. Если они отвечают ожидаемым образом, выберите Да. (Yes.)
- Выберите ОК. (OK.)
После этого ваш Fire TV Stick будет настроен. Если обновление доступно, оно будет применено автоматически; если этого не произойдет, вам может потребоваться обновить Fire Stick вручную .
Вас спросят, хотите ли вы зарегистрироваться в Amazon Kids+ , и вы можете подписаться или нет. Если вы еще не являетесь подписчиком Amazon Prime , вам может быть предложено зарегистрироваться.
Как использовать Amazon Fire Stick (How to Use Amazon Fire Stick)
Вы можете управлять Fire TV Stick двумя основными способами: голосом (with your voice) или самим пультом. По умолчанию на главном экране отображается контент Prime TV , но вы также можете продолжить просмотр, не переходя к другому приложению.
Голосовое управление (Voice Control)
Голосовое (Voice) управление простое. Вы должны нажать кнопку Alexa на самом пульте, а затем попросить Alexa выполнить команду. Вот несколько примеров:
«Alexa, найди 4K-контент».
«Алекса, отмотай назад на одну минуту».
«Алекса, какая погода?»
Вы можете попросить Alexa открыть любое приложение, поставить на паузу, воспроизвести, перемотать содержимое назад и вперед. Конечно, все обычные функции Alexa по-прежнему доступны через Fire TV Stick ; вы можете спросить о близлежащих местах, где можно поесть, брифинг новостей и многое другое. Вы также можете играть в голосовые игры с Alexa , например Jeopardy , при условии, что они включены в приложении Alexa .
Через Fire Stick (Fire Stick) можно получить доступ почти ко всем платформам потокового вещания , включая ваши любимые, такие как Netflix и Hulu , Funimation , CNN+ и другие. Еще одним преимуществом является то, что вы можете транслировать свои интеллектуальные камеры видеонаблюдения, совместимые с Alexa, прямо на телевизор через Fire TV Stick .
Удаленный (Remote)
На пульте есть кнопки быстрого доступа для доступа к Prime Video , Netflix , Disney+ и Hulu . Тем не менее, вы можете просмотреть полный магазин приложений, полный вариантов.
- Выберите значок рядом со значком шестеренки (или настроек), а затем выберите App Store.

- Это откроет меню всех доступных приложений, которые вы можете загрузить. Хотя большинство из них бесплатны, есть несколько приложений премиум-класса, за использование которых вам придется платить. Выберите нужное приложение.
- После выбора выберите «Получить (Get) », чтобы загрузить приложение. После этого он появится в разделе « Мои приложения (My Apps) » вашей Fire Stick.
Если у вас возникли проблемы с поиском нужного приложения, просто попросите Alexa найти его. Например, если вы не можете найти Crunchyroll традиционным способом, просто скажите: « Алекса (Alexa) , открой Crunchyroll. Вы попадете на страницу загрузки приложения.
Чтобы использовать голосовые команды, вы должны нажать и удерживать кнопку Alexa Voice на пульте дистанционного управления. Если вы нажмете ее только один раз, откроется меню, показывающее различные способы использования Alexa на Fire Stick — (Fire Stick—a) полезная функция для начинающих пользователей.
Для потоковой передачи Amazon выберите Fire Stick (For Amazon Streaming, Choose the Fire Stick)
Существуют разные типы Fire (Fire Sticks) Stick , но лучшим вариантом является Fire TV Stick 4K . Он обеспечивает доступ к потокам самого высокого качества, но если вам не нужен контент 4K (или вы пытаетесь сохранить пропускную способность), менее дорогой вариант 1080p по-прежнему будет обеспечивать тот же контент, только с более низким разрешением (lower resolution) .
How to Set Up and Use the Amazon Fire TV Stick
The Amazon Fire TV Stiсk is a popular option for streaming content over the internet, on par with Roku, Apple TV, Chromecast, and other platforms. In addition, you can download apps to it and even use its built-in Alexa functionality to control your smart home devices.
It’s a solid option for someone that wants to stream on Netflix or Hulu, but it’s also a great pick if you’re interested in game streaming and want to try out Amazon Luna. The Fire TV Stick includes support for Amazon’s platform and makes it easy to get set up and started.

How to Set Up Amazon Fire TV Stick
The Amazon Fire TV Stick includes the Fire Stick remote, the Fire Stick itself, a power adapter, and a micro USB cord.
All of these will be used during the setup process, so make sure that you not only have a free power outlet but that it’s close enough to your TV for the USB cord to reach.
- Connect the Fire TV stick to power, then plug the stick into your TV’s HDMI port. If needed, use the included HDMI extender cable. If necessary, switch your TV to the correct HDMI input.
- Insert batteries into the back of the included Alexa Voice Remote. For reference, it uses two AAA batteries.
- On-screen instructions will appear to guide you through the next steps. First, select your language.
- If your remote doesn’t pair automatically, press and hold the Home button until the “press play to start” button appears.
- Select your Wi-Fi network and enter your password.
- After this, you’ll have to register your Fire TV Stick. If you bought it off Amazon, it would come pre-registered to you. Select Have an account or New to Amazon? Create an Account.
- If you already have an account, a code will appear on the screen. Go to Amazon.com/code and enter the activation code when prompted. If you don’t have an account, follow the steps to create a new account.
- Select Continue.
- You will be prompted to store your password on your Amazon account. If you plan to purchase other Amazon devices, storing your network password can save time during the setup process.
- Select whether or not to enable parental controls.
- You can also use some Fire TV remotes to control your TV’s volume. The next step will help you determine if it works correctly. Turn up the volume on your TV and select Continue.
- Test the volume up and volume down buttons. If they respond as expected, select Yes.
- Select OK.
After this, your Fire TV Stick will be set up. If an update is available, it will be applied automatically; if this doesn’t happen, you might need to manually update the Fire Stick.
You’ll be asked if you want to sign up for Amazon Kids+, and you can choose to either subscribe or not. If you aren’t already an Amazon Prime subscriber, it might prompt you to sign up.
How to Use Amazon Fire Stick
You can control the Fire TV Stick in two main ways: with your voice or the remote itself. The home screen defaults to Prime TV content, but you can also continue watching without navigating to a different app.
Voice Control
Voice control is simple. You have to press the Alexa button on the remote itself and then ask Alexa to carry out a command. A few examples are:
“Alexa, find 4K content.”
“Alexa, rewind one minute.”
“Alexa, what’s the weather?”
You can ask Alexa to open any app, pause, play, rewind, and fast-forward content. Of course, all of Alexa’s regular features are still accessible through the Fire TV Stick; you can ask for nearby places to eat, a news briefing, and more. You can also play voice games with Alexa, like Jeopardy, provided those are enabled within the Alexa app.
Almost all streaming platforms can be accessed through the Fire Stick, including your favorites like Netflix and Hulu, Funimation, CNN+, and more. Another benefit is that you can stream your Alexa-compatible smart security cameras straight to your TV through the Fire TV Stick.
Remote
The remote includes shortcut buttons for access to Prime Video, Netflix, Disney+, and Hulu. However, you can browse through a full app store full of options.
- Select the icon beside the gear (or settings) icon and then select App Store.

- This will open a menu of all available apps you can download. While most are free, there are a few premium apps you’ll have to pay to use. Select the app you want.
- Once selected, select Get to download the app. After this, it will appear in the My Apps section of your Fire Stick.
If you’re having trouble finding the app you want, just ask Alexa to find it. For example, if you can’t find Crunchyroll by searching the traditional way, just say, “Alexa, open Crunchyroll.” This will take you to the download page for the app.
To use the voice commands, you have to press and hold the Alexa Voice button on the remote. If you only press it once, it will bring up a menu showing the different ways you can use Alexa on the Fire Stick—a helpful feature for first-time users.
For Amazon Streaming, Choose the Fire Stick
There are different types of Fire Sticks, but the best option is the Fire TV Stick 4K. It provides access to the highest-quality streams, but if you don’t care about 4K content (or you’re trying to preserve bandwidth), a less-expensive 1080p option will still provide the same content, just at a lower resolution.

Регина Новицкая
About the author
Я выпускник Университета штата Юта по специальности компьютерная инженерия с более чем 10-летним опытом разработки программного обеспечения и разработки для Windows. Имею опыт работы с документами PDF и Office, а также создания гаджетов на платформах iOS и Android.
Источник: 101-help.com
Как использовать Amazon Fire TV Stick без регистрации аккаунта Amazon

Сейчас, как никогда ранее, важно иметь хороший способ потоковой передачи контента на телевизор. Сейчас доступны десятки потоковых сервисов, и все больше эксклюзивных шоу становятся только потоковыми, поэтому возможность смотреть оригинальный контент и старые любимые передачи — неотъемлемая часть развлечений.
Если вы никогда не пользовались потоковым устройством, Fire Stick от Amazon — отличное место для начала. Приобретение экосистемы Fire Stick по цене всего $29 за модель начального уровня — это очень просто, очень доступно и, благодаря доставке Prime, может быть доставлено к вам домой всего за пару дней.
Однако, поскольку устройство является частью экосистемы Amazon, при настройке Fire Stick установочное приложение потребует от вас предоставить информацию об учетной записи Amazon. Для большинства пользователей это не является проблемой. Конечно, Amazon — далеко не идеальная компания, и многие люди хотят использовать отличный интерфейс и библиотеку приложений, предлагаемых Fire Stick, избегая при этом дальнейшей связи с империей Безоса.
Так что, если вы хотите защитить свою конфиденциальность при использовании Fire TV Stick, вам будет интересно узнать, как настроить его без привязки вашей личной учетной записи Amazon.
Покупка Fire Stick
Первое, что вам нужно знать: если вы покупаете Fire Stick на Amazon, используя стандартную учетную запись Amazon, он, скорее всего, будет предварительно загружен с учетными данными вашей учетной записи Amazon. Это означает, что вам лучше купить подержанный Fire Stick на eBay или Craigslist, или просто приобрести его через Amazon на второй учетной записи.

Вы всегда можете отменить регистрацию учетной записи Amazon, что полностью удалит вашу учетную запись с устройства. Для некоторых это может показаться вторжением в частную жизнь, но если вы так беспокоитесь о том, что Amazon знает, что вы делаете с устройством, возможно, вам вообще не стоит покупать Fire Stick.
Процесс регистрации
Когда вы впервые включаете Fire TV Stick, он загружается на экран настройки. Здесь вам будет предложено ввести данные учетной записи Amazon, чтобы активировать устройство и получить доступ к его функциям.
Если вы не хотите, чтобы Amazon знал, что вы являетесь владельцем данного Fire TV Stick, у вас есть два основных варианта:
- Зарегистрируйте Fire TV Stick с помощью собственной учетной записи, а затем снимите ее с регистрации после установки альтернативного метода доступа к контенту.
- Зарегистрировать Fire TV Stick с помощью учетной записи, которую можно выбросить.
Любой из этих вариантов поможет вам сохранить ваши данные и действия более или менее конфиденциальными, поэтому выбирайте тот вариант, который вам больше нравится. Я расскажу вам, как сделать то и другое.
Настройка Fire TV Stick с помощью собственной учетной записи
Это очень простой способ сохранить Fire TV Stick отдельно от вашей личной учетной записи Amazon. Хотя, если вы действительно параноик и хотите, чтобы Amazon знал, кто вы, вам лучше использовать другой подход. При таком подходе они хотя бы теоретически могут знать, что Fire TV Stick подключен к вашему аккаунту.
Для выполнения этого метода просто выполните следующие простые шаги:

- Подключите Amazon Fire TV Stick к телевизору и домашней сети.
- Введите данные вашей учетной записи, когда появится запрос.
- Загрузите Kodi или другое приложение для управления контентом.
- Выберите Настройки ->Мой аккаунт ->Amazon Account .
- Выберите Снять с регистрации .
Этот метод позволит вам продолжить потоковую передачу контента через Kodi или аналогичное приложение без возможности Amazon отслеживать вашу активность через Fire Stick.
Настройка Fire TV Stick с помощью пустого аккаунта
Если вы беспокоитесь о своей конфиденциальности немного больше, чем обычные люди, вы можете предпочесть использование фальшивого аккаунта Amazon для настройки Fire TV Stick.
Выполните следующие шаги для настройки Fire Stick с помощью фальшивого аккаунта Amazon:
- Купите предоплаченную подарочную карту Visa или предоплаченную кредитную карту Visa.
- Создайте новый аккаунт Amazon под фальшивым именем и добавьте карту Visa в качестве способа оплаты.
- Зарегистрируйте Amazon Fire Stick, используя эту учетную запись.
Главная проблема — найти карту, которая будет работать. Подарочные карты, которые требуют ввода трехзначного CVV-кода при оплате, не будут работать на Amazon.
По этой причине, возможно, вам захочется вложить деньги в полноценную предоплаченную карту Visa. Как только вы привяжете эту карту к своему аккаунту на Amazon, вы сможете использовать ее баланс для других целей, и все, что вам будет стоить — это начальная плата за карту (обычно около $4,95).
Хотя этот метод может потребовать немного больше усилий, он гарантирует, что Amazon не сможет связать ваш личный аккаунт Amazon, а значит и вашу личную информацию, с вашим Fire Stick.
Установка Kodi
Давайте вернемся назад. Если вы отменили регистрацию учетной записи Amazon, то вы, вероятно, захотите установить Kodi или аналогичную программу на свой Fire TV Stick, чтобы иметь доступ к большему количеству контента.
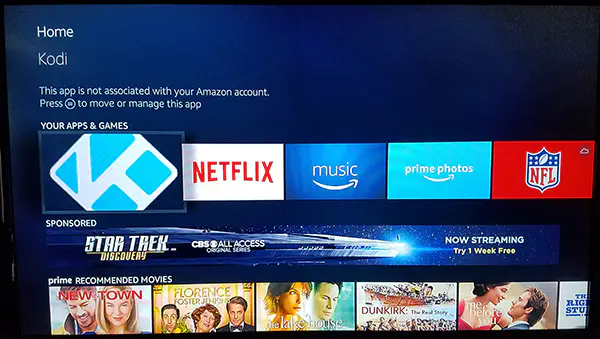
Если вы не знакомы с Kodi, вы должны знать, что это один из любимых медиаплееров с открытым исходным кодом в Интернете. Первоначально выпущенный более пятнадцати лет назад под названием XBMC, Kodi работает как медиацентр и клиент для домашнего кинотеатра, позволяя вам транслировать и смотреть контент из любой точки мира. Kodi обладает фантастическим интерфейсом, великолепным механизмом тематизации с массой опций, предпочтений и внешнего вида, а также возможностью добавлять приложения из различных источников с помощью репозиториев программного обеспечения. Это делает Kodi одним из самых мощных приложений для потоковой передачи мультимедиа в Интернете, особенно в мире после Windows Media Center. Если вы ищете что-то мощное, Kodi — это приложение для вас.
Альтернативы Fire Stick
Наконец, важно помнить, что иногда проще обратиться к альтернативам империи Amazon, чем просто использовать Fire Stick. Очевидно, что если у вас уже есть такая палочка под рукой — например, если вы получили ее в подарок — нет причин бежать и покупать новую, но в противном случае вы можете рассмотреть одну из этих альтернатив:
- Roku: Самый очевидный выбор — Roku, последний крупный игрок, который не принадлежит многомиллиардной корпорации. Roku начинал как устройство, созданное специально для Netflix, но теперь они работают почти со всеми основными потоковыми сервисами под солнцем. Кроме того, благодаря большому количеству моделей легко выбрать устройство, которое соответствует вашему бюджету.
- Google: Новая приставка Chromecast с Google TV от Google наконец-то получила полноценный интерфейс и пульт дистанционного управления, а по цене $49 она стоит столько же, сколько Fire Stick 4K. Google также разрабатывает Android TV, который включен в такие устройства, как Nvidia Shield TV.
- Apple: Новейший Apple TV очень дорог, даже для модели 1080p, но если вы уже являетесь членом экосистемы Apple, ничто не работает с вашими устройствами лучше.
- Игровые приставки: Если у вас есть PS4 или Xbox One (или, если вам повезет, PS5 и Xbox Series X), вы можете вообще отказаться от Fire Stick и просто использовать игровую консоль для потокового вещания. В конечном итоге, есть несколько способов использовать учетную запись Amazon с Fire Stick, но если вы действительно беспокоитесь об этом, возможно, пришло время проверить альтернативы.
YouTube видео: Как использовать Amazon Fire TV Stick без регистрации аккаунта Amazon
Вопросы и ответы по теме: “Как использовать Amazon Fire TV Stick без регистрации аккаунта Amazon”
Как подключить Amazon Fire TV Stick?
- На Amazon Fire TV Stick Вы найдете порт micro-USB и порт HDMI.
- Подключите один конец шнура питания USB к порту micro-USB Fire TV Stick.
- Другой конец шнура питания подключите к адаптеру питания
- Адаптер питания подключите к электрической розетке
- Подключите Fire TV Stick к любому порту HDMI телевизора
Как работает Fire TV Stick?
Fire TV Stick — это медиаплеер, похожий на обычную флешку. Он вставляется в свободный HDMI-порт телевизора для того, чтобы стримить контент через приложения по Wi-Fi. Fire TV Stick поддерживает разные сервисы, но не воспроизводит контент в разрешении 4К. То есть подходит он для телевизоров с Full HD.
Что такое Fire TV?
Amazon Fire TV — линейка цифровых медиаплееров и микроконтроллеров, разработанных компанией Amazon. Устройства представляют собой небольшие сетевые устройства, которые доставляют цифровой аудио и видеоконтент, транслируемый через интернет, на подключенный телевизор высокой четкости.
Что такое Fire TV Stick 4k?
к Fire Stick это устройство для воспроизведение контента из интернета, то особое внимание уделил стриминговым сервисам. В Netflix я сразу увидел плашку Dolby Vision, т. к мой телевизор Sony поддерживает эту технологию HDR видео.Сохраненная копия
Как активировать Amazon Prime?
Зайдите на веб-сайт Prime Gaming и нажмите «Sign In» («Войти») в верхней части страницы. Убедитесь в том, что вы выполнили вход в учетную запись Amazon, которую хотите подключить к своей учетной записи EA. Вернитесь на главную страницу веб-сайта Prime Gaming. Найдите нужные вам трофеи и нажмите «Claim» («Получить»).
Как подключить TV Stick к телевизору?
Первым делом нужно подключить Mi TV Stick в HDMI вход на телевизоре. Перед эти желательно выключить питание телевизора. Дальше к приставке нужно подключить питание. Подключите к ней кабель USB-microUSB.
Источник: gud-pc.com