Вы можете включить и настроить функцию боковая подсветка на телефоне самсунг a51, чтобы получать световые оповещения для входящих уведомлений, впрочем, настраивать там особенно нечего. . На samsung galaxy a51 боковую подсветку можно лишь либо включить, либо отключить. Более того после включения она не работает.
Как включить боковую подсветку?
Чтобы включить уведомления боковой подсветки, откройте параметры устройства, коснитесь Дисплей > Изогнутый экран и включите параметр Боковая подсветка.
Как включить подсветку при уведомлении?
- Перейдите в меню «Настройки» > «Универсальный доступ», затем выберите «Аудиовизуальный материал».
- Включите функцию «Вспышка предупреждений».
Как включить боковую подсветку на самсунг s8+?
Включение подсветки бокового экрана при входящих звонках
Откройте Настройки > Экран > Экран Edge > Освещение Edge . Здесь можно нажать переключатель, чтобы функция была включена или выключена, или можно выполнить продолжительное нажатие на вкладку Освещение Edge и открыть расширенные настройки.
Как включить боковую панели Edge на самсунг телефоне.Как настроить панель Edge
Как включить боковую подсветку на S10?
- Проведите пальцем вниз, чтобы открыть панель навигации, и найдите Настройки (значок шестеренки).
- Нажмите на значок и нажмите «Дисплей».
- Прокрутите вниз и коснитесь Edge Screen.
- Вы увидите два разных варианта: панель Edge и Edge Lighting.
Как включить подсветку экрана на телефоне?
Инструкция по включению подсветки клавиатуры на телефоне
Заходим в главное меню, ищем там пункт «Панель управления» и выбираем его. Далее переходим в общие настройки и включаем подсветку в опции «Датчик света». Там же можно настроить уровень яркости (как подсветки, так и экрана устройства).
Как включить боковую панель на Samsung а51?
В Samsung Galaxy A51 присутствует похожая функция “Боковая панель”, которая предоставляет быстрый доступ к некоторым функциям смартфона. Для включения и настройки данной функции необходимо зайти в «Настройки» -> «Дисплей» -> «Изогнутый экран» и выбрать пункт “Панели Edge”.
Как отключить подсветку экрана на самсунге?
В смартфоне Samsung подсветка клавиатуры отключается так: в параметрах конфигурации выбирается пункт меню, который отвечает за настройки внешнего вида, там нужно отключить режим включенной подсветки.
Как переместить боковую панель Самсунг?
- Откройте главный экран на вашем Samsung Galaxy S9.
- Запустите значок приложения
- Нажмите Общие настройки
- Нажмите на опцию экрана страницы
- Нажмите на настройки панели Edge.
- Нажмите «Вкл. », Чтобы активировать функцию (переключено с «Вкл. .
- Нажмите «Назад», чтобы сохранить все изменения
Как включить подсветку уведомлений на самсунг а51?
- В самом начале откройте список всех приложений .
- Во-вторых, выберите Настройки .
- Прокрутите вниз и выберите вкладку Доступность .
- Затем перейдите в Расширенные настройки .
- Найдите и выберите Flash-уведомление .
Как называется боковая панель на самсунге?
Панель Edge — это панель быстрого доступа к нескольким наиболее важным функциям телефона, появляющаяся сбоку экрана при помощи движения пальца.
Как открыть EDGE панель?
Чтобы открыть приложение Панель Edge, сожмите телефон по бокам в нижней части. Перетащите Панель Edge влево, чтобы использовать ее в левой части экрана. Или снова перетащите ее в правую часть экрана.
Как включить Apps EDGE Samsung A50?
На Galaxy A50, A70 и других моделях серии можно включить на главном экране изогнутую панель. Для этого: В разделе настройки выбирается «Главный экран». Включается функция «Панель Edge».
Источник: chelc.ru
Как изменить настройки боковой клавиши на Samsung Galaxy Z Fold 4

Последние несколько лет Samsung встраивает Bixby в кнопку питания на своих смартфонах. Фактически, это стало довольно популярным среди смартфонов, где вы больше не можете нажать и удерживать кнопку питания, чтобы выключить телефон. К счастью, Samsung по-прежнему позволяет вам это делать, но сначала вам нужно изменить настройки боковой клавиши.
По умолчанию двойное нажатие боковой клавиши открывает камеру, что, честно говоря, является отличным способом быстро запрыгнуть в камеру. Но если вы нажмете и удержите боковую клавишу, она вызовет меню питания. Теперь он вызывает Биксби. К счастью, это еще можно изменить. Samsung позволяет вам переключить это в меню выключения питания. К сожалению, здесь других вариантов нет.
Таким образом, вы не можете использовать, чтобы открыть другое приложение. Это означает, что настройки боковой клавиши все еще относительно ограничены.
Однако с помощью двойного нажатия вы можете выбрать приложение для открытия. Хотя большинство оставят это открытием камеры. Так как это отличный способ быстро открыть камеру и сделать снимок до того, как он исчезнет.
Итак, без лишних слов, вот как вы можете изменить настройки боковой клавиши на Samsung Galaxy Z Fold 4.
Как изменить боковую клавишу на Galaxy Z Fold 4
Во-первых, вам нужно зайти в настройки на Galaxy Z Fold 4.
Оттуда прокрутите вниз до «Дополнительных функций» и нажмите на него.

Затем найдите «Боковая клавиша» и нажмите на нее. Это будет в нижней части экрана.

Отсюда вы можете выбрать, что будет делать боковая клавиша при двойном нажатии, а также при нажатии и удержании. По умолчанию он запустит камеру и разбудит Bixby соответственно. Большинство людей переключают функцию «нажать и удерживать», чтобы открыть меню выключения питания. Это то, что он делал, на самом деле.

Вот и все. Вы можете использовать боковую клавишу для открытия определенных приложений, открытия меню питания, пробуждения Bixby и многого другого.
Источник: ru.fanoftech.com
24 подсказки по использованию программной оболочки Samsung OneUI

OneUI является одной из наиболее популярных оболочек Android из ныне существующих на смартфонах. Последняя версия OneUI 4 предлагает дополнительную функциональность для современных смартфонов Samsung. В этой статье описаны самые полезные возможности OneUI, вроде отслеживания экранного времени, и скрытая функциональность, облегчающая работу со смартфонами и планшетами.
Оглавление показать
- Просмотр времени работы экрана
- Включение функции «Найти мой мобильный»
- Настройка темы Material You для OneUI
- Переключение с Samsung Free на Google Discover на домашнем экране
- Изменение расположения иконок на домашнем экране Samsung
- Добавление виджетов на экран блокировки
- Сокрытие и отображение приложений в OneUI
- Использование Wireless Powershare
- Настройка боковой панели
- Включение двойного мессенджера для запуска двух аккаунтов WhatsApp
- Отключение или переназначение кнопки Bixby или кнопки питания
- Как легко раздавать Wi-Fi
- Открытие приложения на разделённом экране или в плавающих окнах
- Создание скриншота
- Включение навигации жестами
- Настройка тёмного режима
- Перевод приложений в спящий режим для экономии заряда
- Сокращение анимации для повышения плавности интерфейса
- Как поворачивать экран на смартфоне Samsung
- Как разблокировать смартфон Samsung без пин-кода и пароля
- Использование клавиатуры Samsung Galaxy как трекпада
- Настройка Always-On-Display
- Как быстро создавать заметки на Galaxy S22 Ultra
- Подключение смартфона Galaxy к смарт-телевизору
Просмотр времени работы экрана
«Экранное время» является одной из опций цифрового благополучия Android. Samsung предлагает более разнообразные настройки, чем на чистой Android. Вот как посмотреть, сколько времени экран аппарата был включен:
- Откройте настройки.
- Перейдите в раздел «Цифровое благополучие и родительский контроль».
- Нажмите на «Цифровое благополучие».
- В разделе «Ваши цели» нажмите на «Экранное время».
- Там показана продолжительность работы экрана за последние несколько часов, дней и недель.
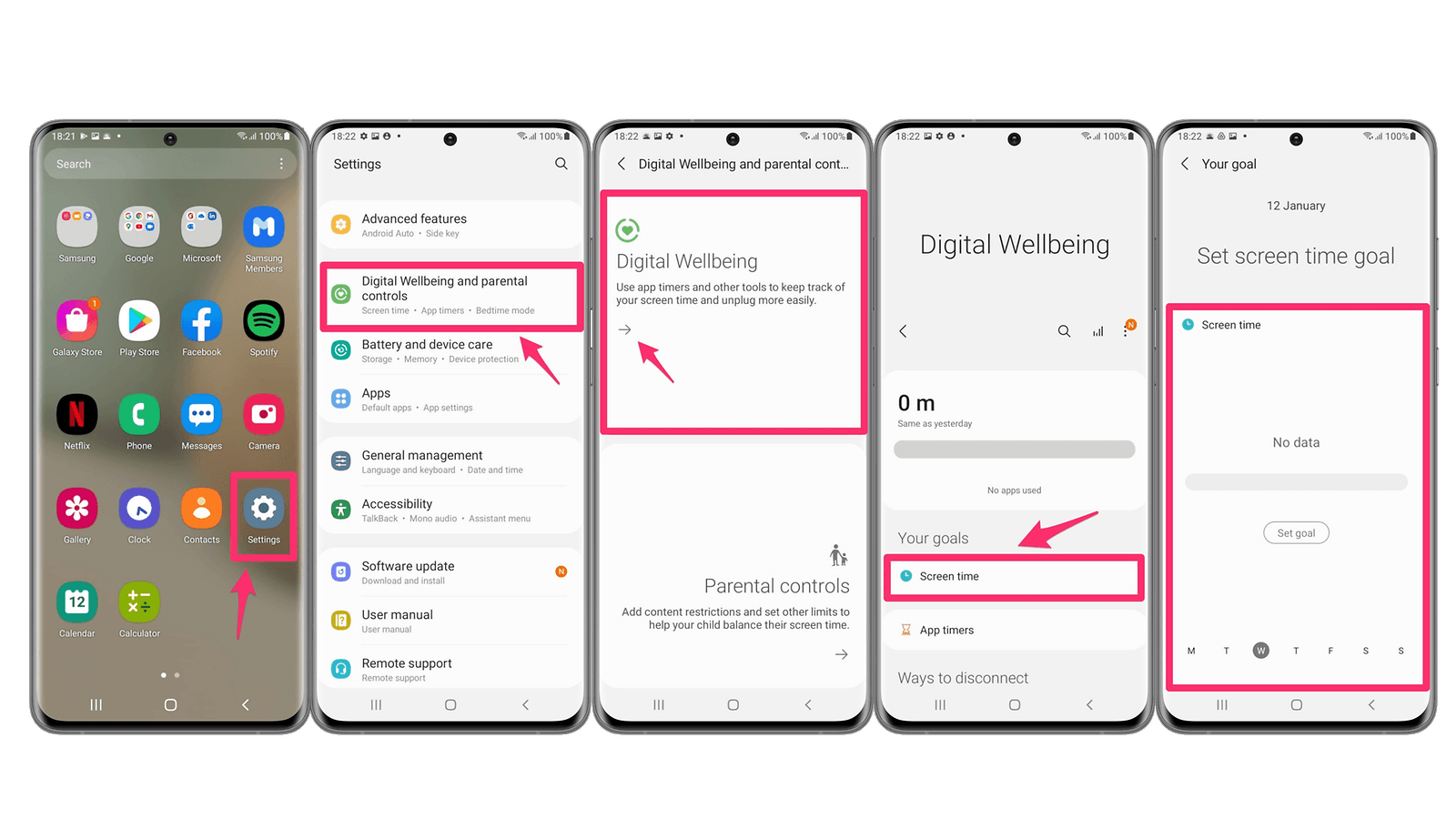
Чтобы следить за длительностью работы с устройством, можно задействовать виджет. Он показывает актуальную статистику на домашнем экране. Вот как запустить виджет:
- Выполните продолжительное нажатие на домашнем экране.
- Нажмите «Виджеты».
- В списке ищите виджет «Экранное время».
- Выберите вариант дизайна и добавьте виджет на домашний экран.
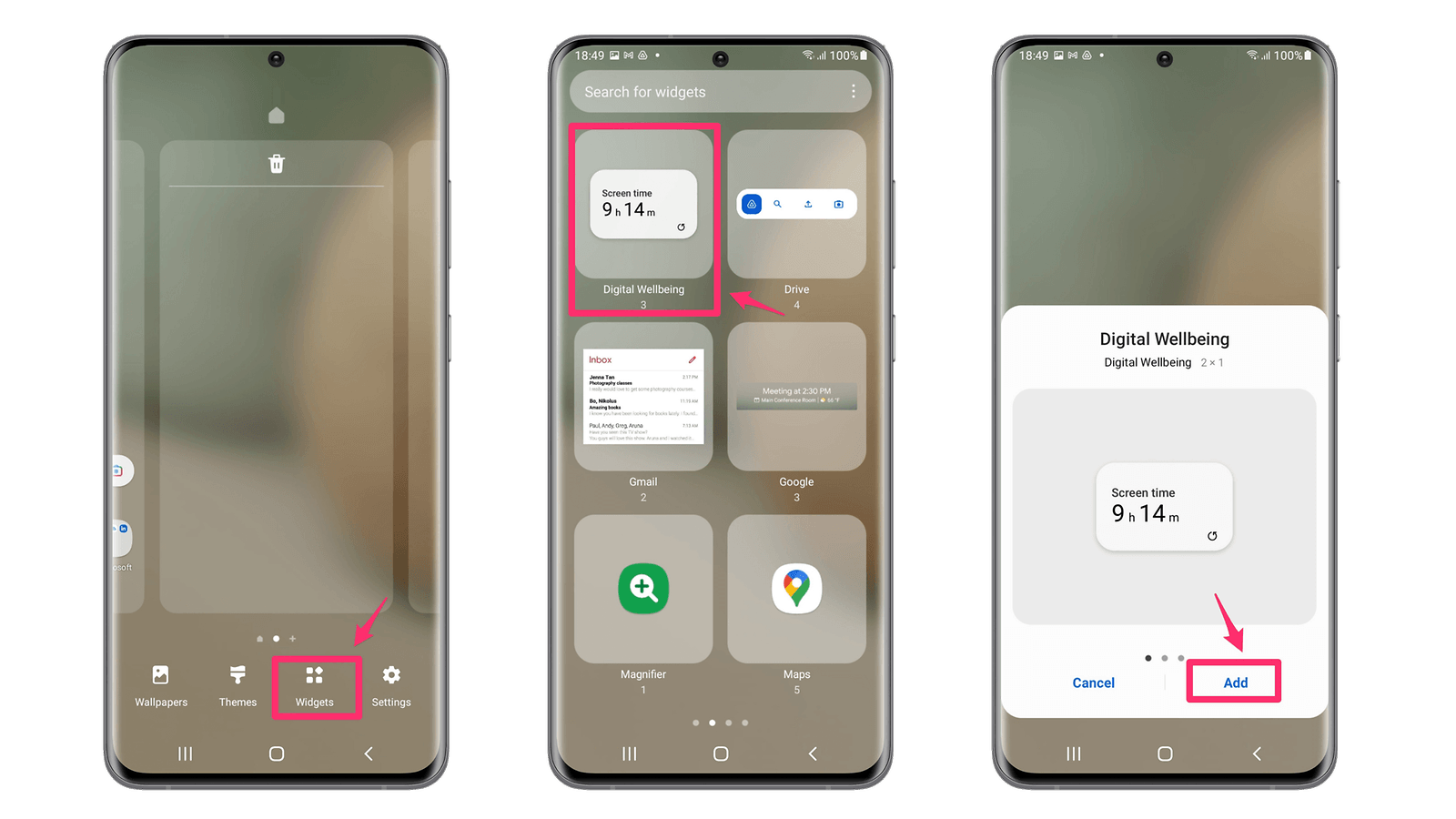
Включение функции «Найти мой мобильный»
Find My Mobile представляет собой защиту на случай потери или кражи устройства, а также если вы забудете код разблокировки смартфона.
На сайте Find My Mobile можно войти в свою учётную запись Samsung и получить доступ к следующим возможностям:
- Заставить смартфон зазвонить.
- Заблокировать смартфон.
- Отслеживать местоположения смартфона.
- Стереть данные со смартфона.
- Создать резервную копию данных.
- Принимать телефонные звонки и СМС.
- Разблокировать смартфон.
- Сократить расход энергии батареи.
- Управлять опциями родительского контроля.
Для активации всего этого:
- Откройте настройки.
- Перейдите в раздел Биометрия и безопасность > Найти мой мобильный.
- Включите удалённую разблокировку, передачу последнего известного местоположения и функцию отслеживания при выключенном смартфоне.
Настройка темы Material You для OneUI
Эта функция предлагается только на OneUI 4. Она даёт настройку динамической темы Material You, доступную лишь в Android 12. С ней можно адаптировать цвет интерфейса к основной цветовой палитре обоев.
Как проверить iPhone на оригинальность
На совместимом смартфоне Samsung:
- Откройте Настройки > Обои и стиль.
- Нажмите «Цветовая палитра» и выберите нужную.
Можно применить эту тему к иконкам приложений. В 99% случаев поменяются только иконки приложений Samsung и Google.
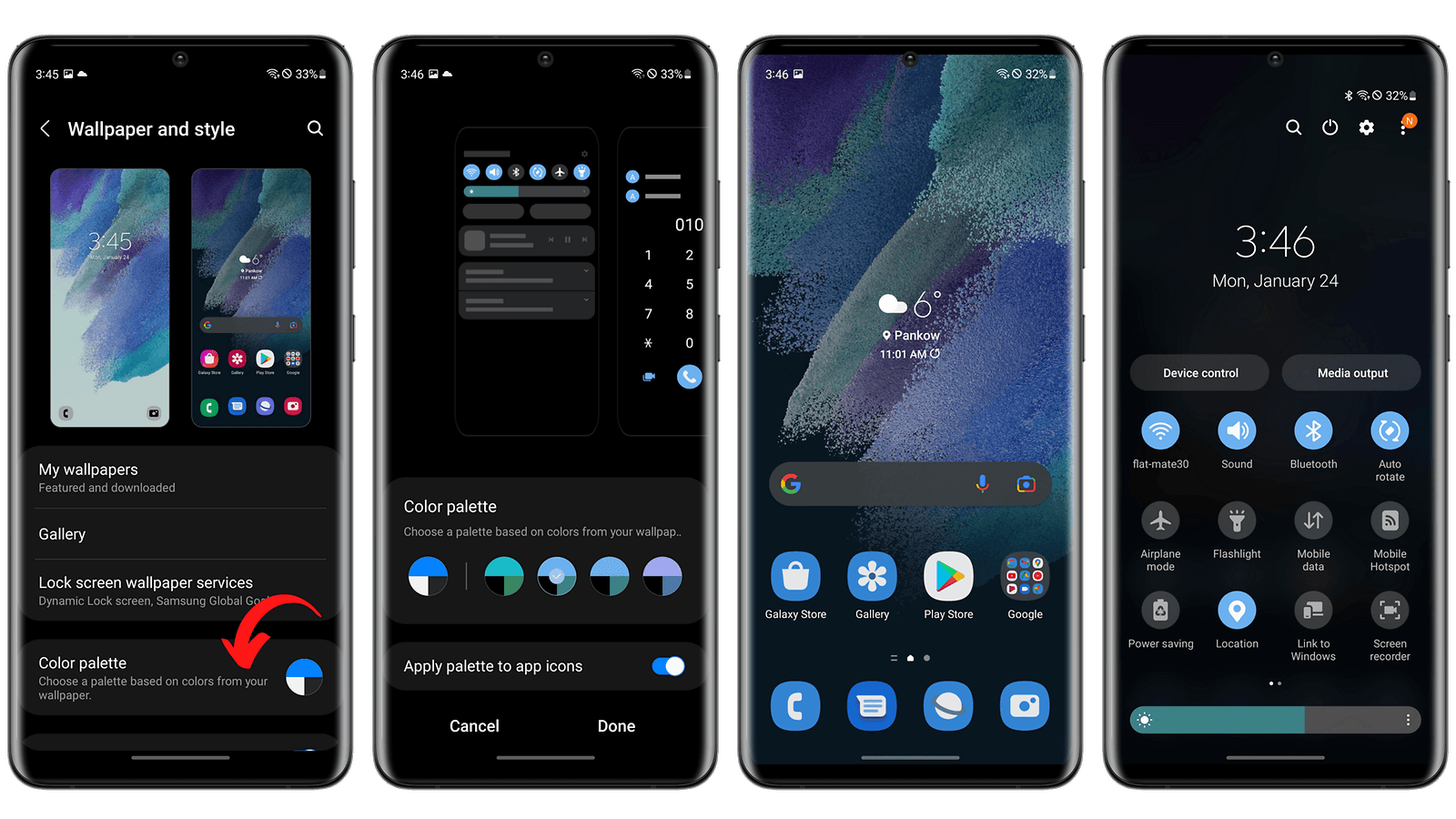
Переключение с Samsung Free на Google Discover на домашнем экране
Интеграция новостной ленты Google Discover на левой панели домашнего экрана на Android теперь необязательна. Некоторые производители сопротивляются, среди них и Samsung. Они по умолчанию предлагают своим пользователям собственный канал Samsung Free (ранее Samsung Daily).
Вот как поменять Samsung Free на Google Discover:
- На домашнем экране выполните продолжительное нажатие (не по иконкам).
- В редакторе сделайте жест вправо.
- Выберите Google Discover и вернитесь на домашний экран (проведите вверх или нажмите кнопку Home) для подтверждения выбора.
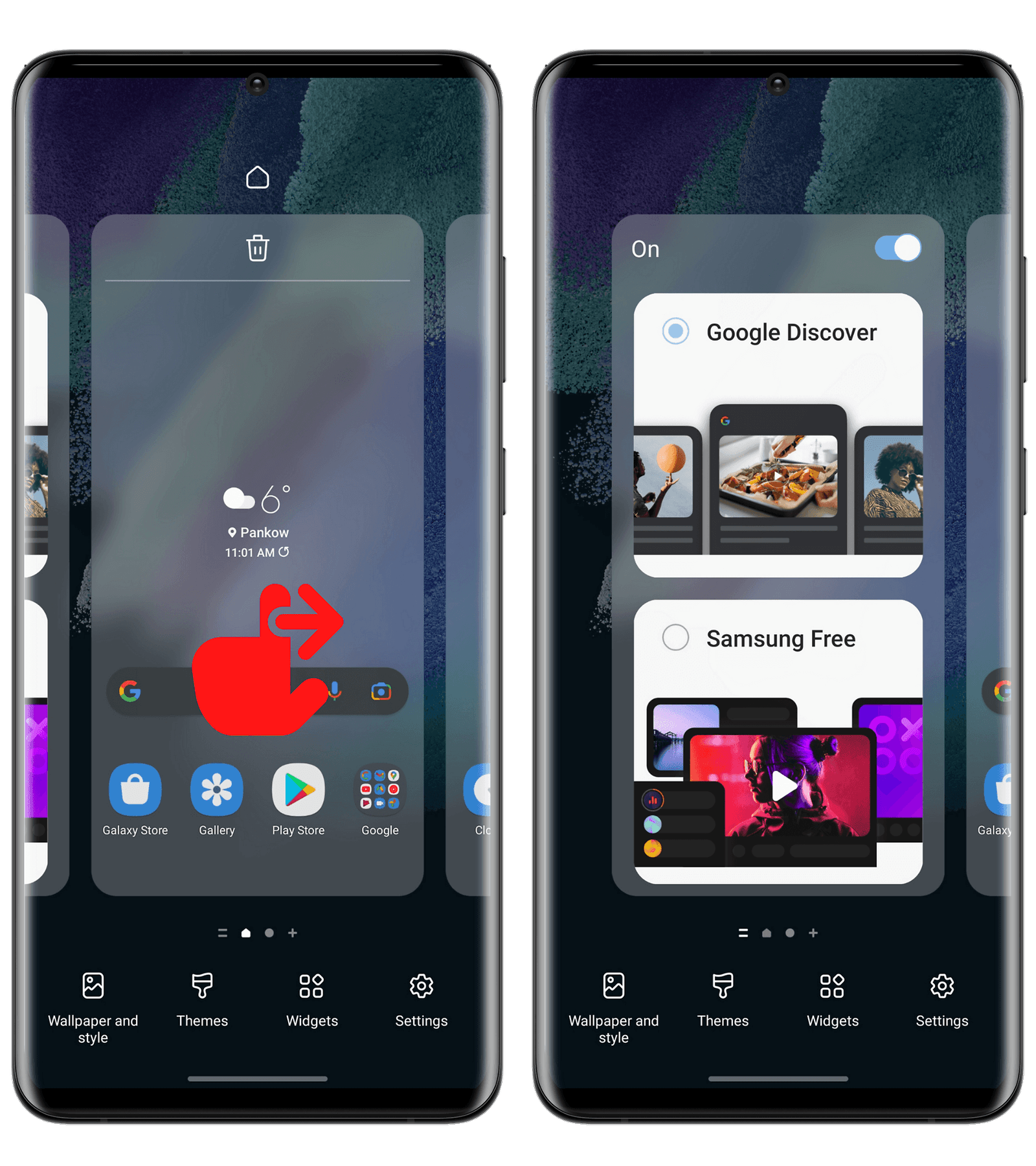
Изменение расположения иконок на домашнем экране Samsung
Это не скрытая функция, но иногда бывает полезно вспомнить и основы. Если вы предпочитаете аккуратность и хотите сделать домашний экран удобным для взаимодействия, можно поменять расположение иконок на нём, размер сетки (4×5 / 4×6 / 5×5 / 5×6), панели приложений и т. д.
Откройте Настройки > Главный экран или выполните продолжительное нажатие по пустому месту на домашнем экране и выберите «Настройки» или «Главный экран».
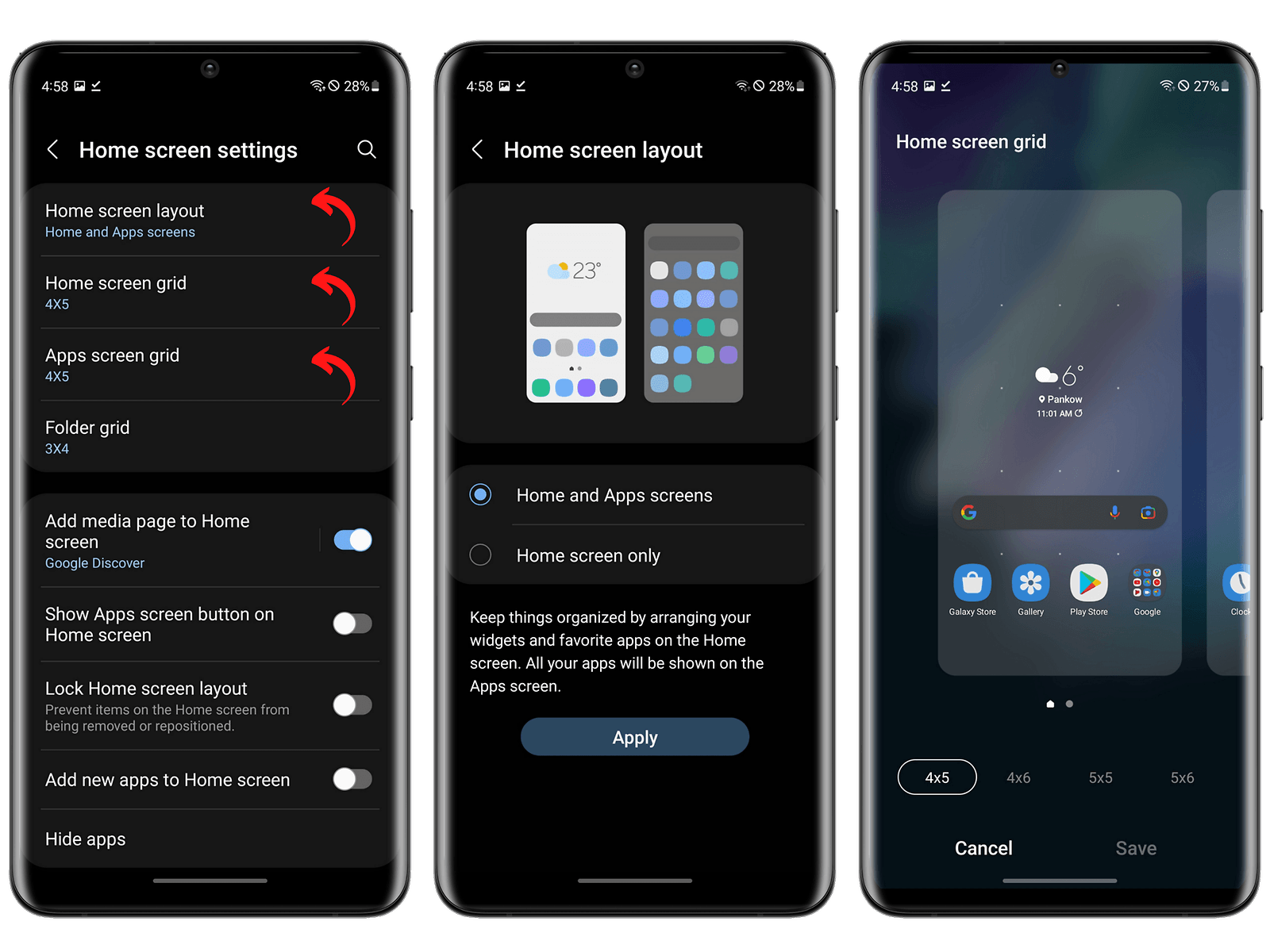
Добавление виджетов на экран блокировки
Как и домашний экран, экран блокировки можно настраивать. Среди прочего можно добавить виджеты, которые появляются при касании часов на постоянно активном экране или экране блокировки. Добавить можно не любой виджет, совместимы только некоторые приложения. Можно менять вертикальное расположение виджетов по своему вкусу.
Для добавления виджета на экран блокировки:
- Откройте Настройки > Экран блокировки.
- Нажмите «Виджеты» и выберите нужные виджеты.
- Разместите виджеты по вертикали как вам удобно.
- Заблокируйте смартфон и на экране блокировки нажмите на часы для просмотра виджетов.
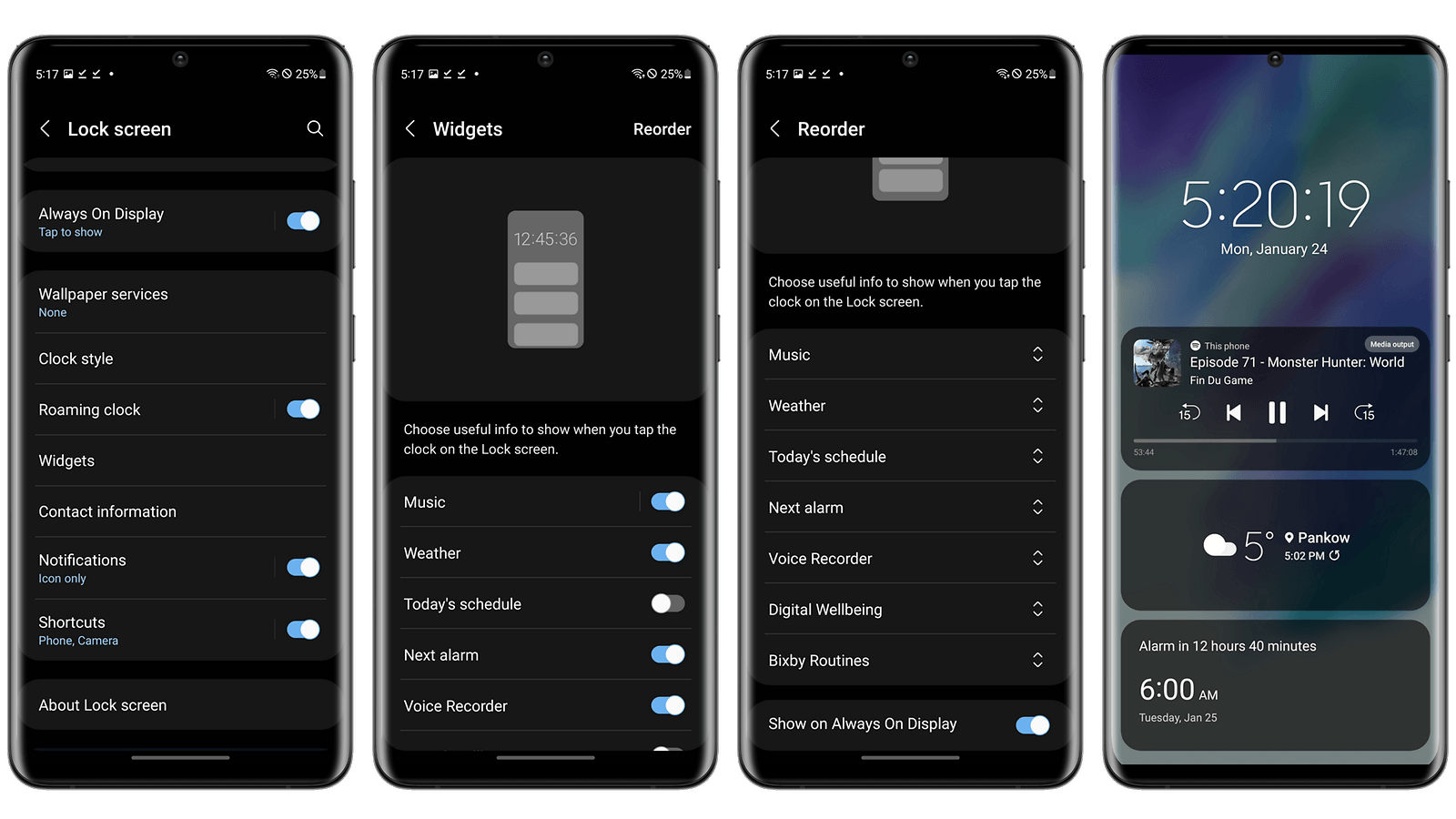
Сокрытие и отображение приложений в OneUI
В OneUI можно «скрывать» приложения. Они перестают показываться на домашнем экране и в панели приложений. Для этого:
- Нажмите и удерживайте на пустое место на домашнем экране.
- Выберите «Настройки».
- В настройках домашнего экрана выберите «Скрыть приложения».
- Выберите приложения, которые нужно скрыть, и нажмите OK.
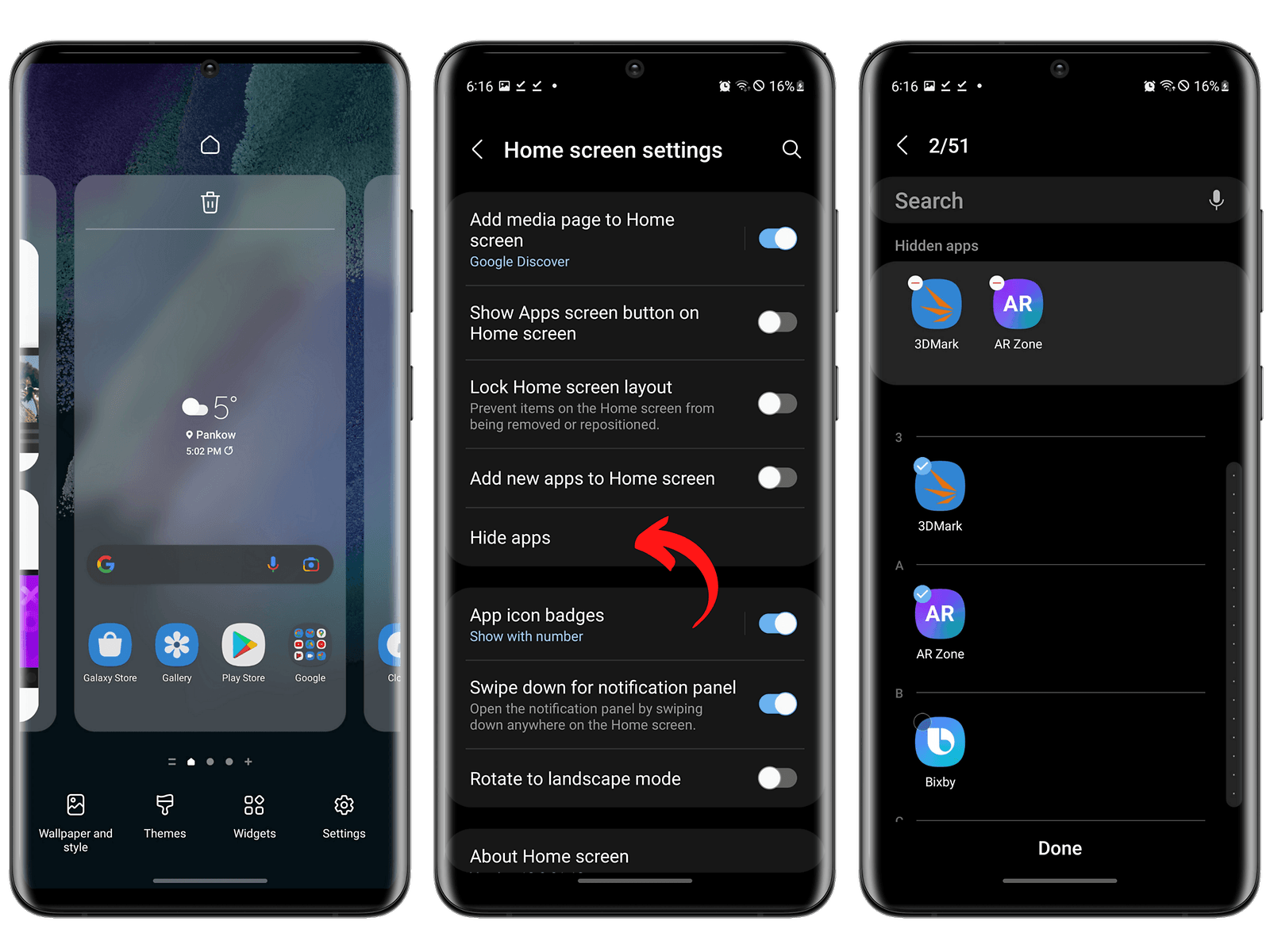
Чтобы найти приложение, следует ввести в поиск его название. Проделав описанные выше действия в обратном порядке, можно перестать скрывать выбранные приложения.
Если вы хотите скрыть приложение ещё лучше, применяйте функциональность «Защищённая папка». Для этого нужна учётная запись Samsung. «Защищённая папка» скрыта с домашнего экрана и панели приложений. Доступ к ней закрыт паролем/отпечатком пальца.
Чтобы поместить приложение или файл в защищенную папку:
- Проведите вниз по домашнему экрану, чтобы показать меню быстрого доступа.
- Нажмите на иконку защищённой папки (или добавьте её сюда, отредактировав меню быстрого доступа).
- Вернитесь на домашний экран и выберите иконку защищённой папки.
- В защищённой папке нажмите + для добавления приложения/файла.
Как установить популярные приложения на Huawei
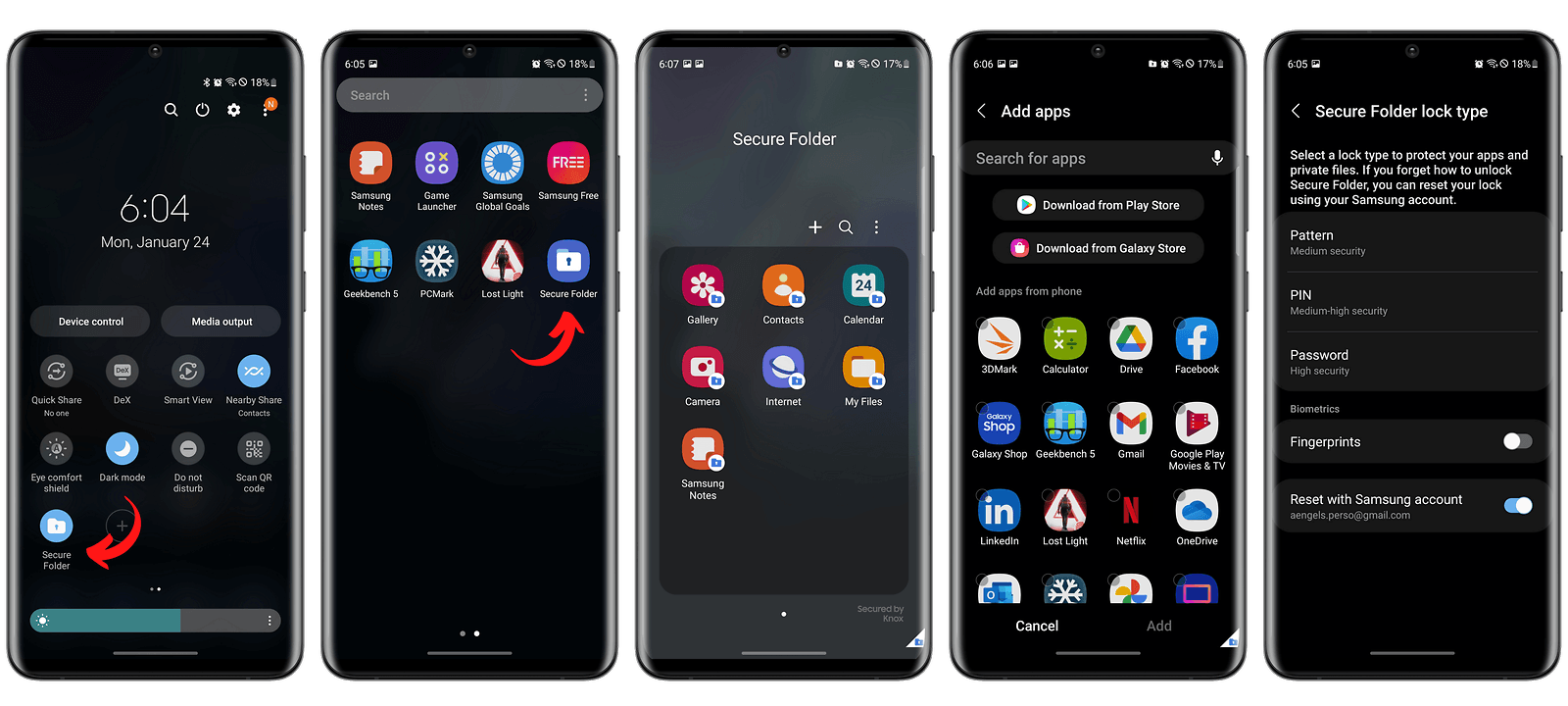
Использование Wireless Powershare
Wireless PowerShare представляет собой функцию OneUI, превращающую аппараты Galaxy в беспроводные зарядные устройства. Это название технологии обратной беспроводной зарядки.
Заряжать таким способом можно Galaxy Watch, Galaxy Buds или любое устройство с поддержкой стандарта беспроводной зарядки Qi. Это устройство следует поместить на заднюю панель смартфона Samsung. Включите Wireless Powershare в меню быстрого доступа (если иконки здесь нет, нужно добавить её, отредактировав меню быстрого доступа).
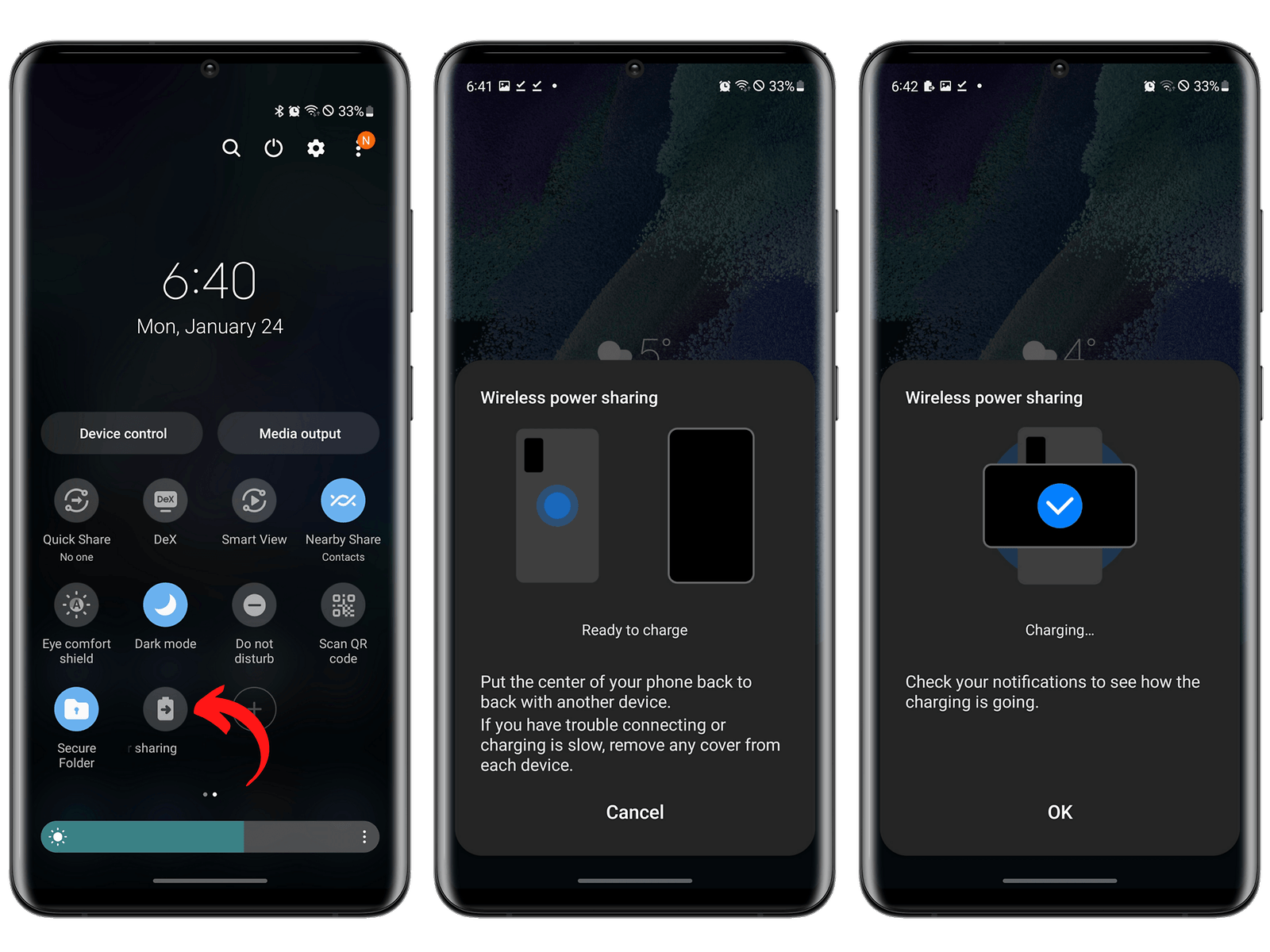
Настройка боковой панели
Боковая клавиша (Side Key) — функциональность OneUI, позволяющая скрывать боковую панель иконок по краям экрана. Дважды коснитесь или нажмите и удерживайте полупрозрачную полосу на правой стороне экрана. После этого можно добавлять приложения и пары приложений, которые будут открываться сразу на разделённом экране.
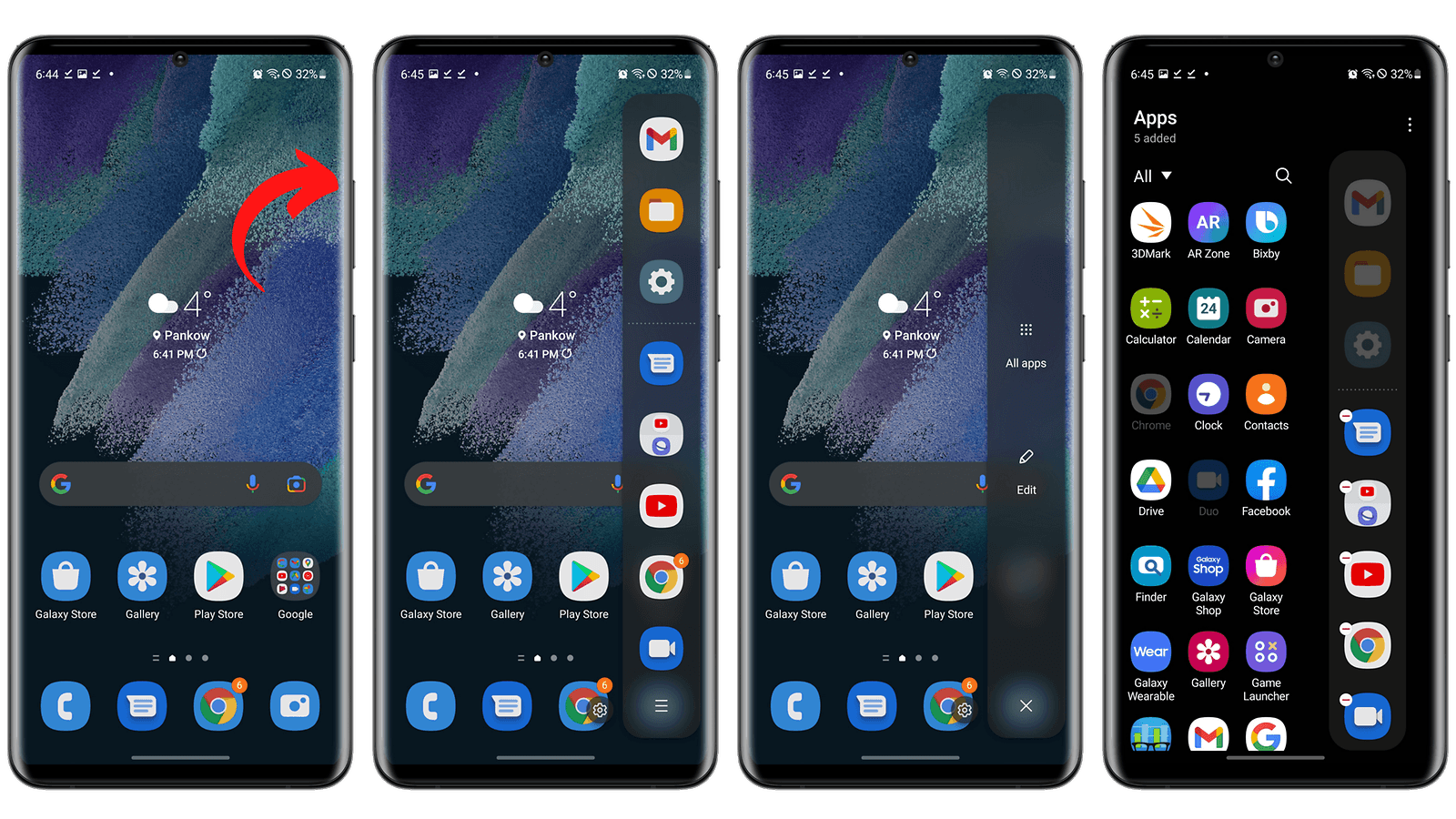
Включение двойного мессенджера для запуска двух аккаунтов WhatsApp
Приложения для обмена сообщениями привязаны к номеру телефона. Обычно нельзя зарегистрировать в одном мессенджере больше одного профиля. Функция Dual Messenger у Samsung может «клонировать» приложения вроде WhatsApp, Signal и Telegram. Так можно задействовать одновременно личный номер телефона и рабочий для общения с разными контактами, чтобы не запутаться.
- Откройте «Настройки».
- Выберите Дополнительные функции > Двойной мессенджер.
- Выберите приложение для обмена сообщениями.
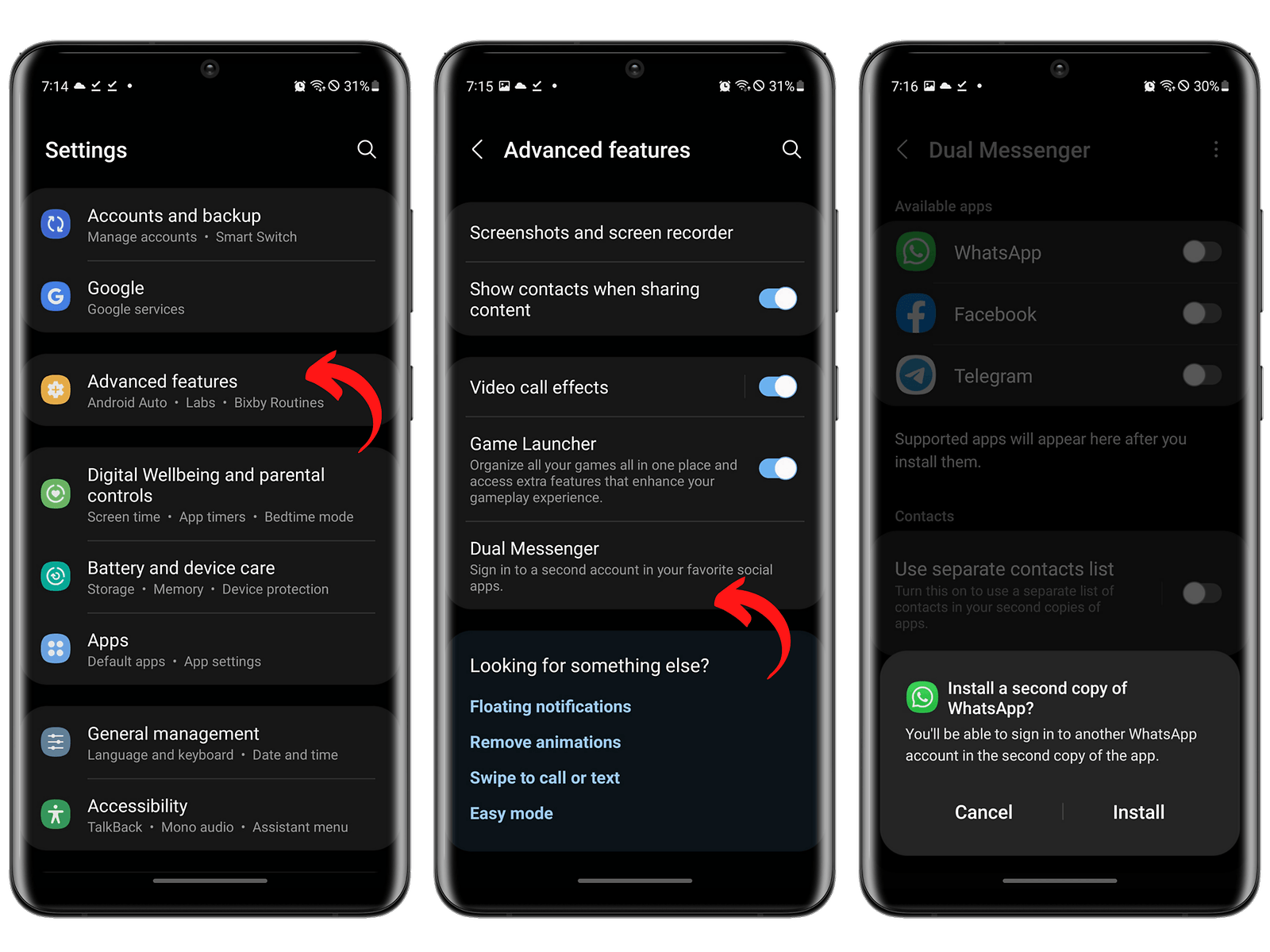
Через пару секунд в списке приложений отобразится вторая иконка выбранного приложения. Она будет выделена оранжевым символом вспомогательной учётной записи. После этого можно регистрировать второй аккаунт как обычно.
Отключение или переназначение кнопки Bixby или кнопки питания
Виртуальный помощник Bixby нужен не всем. Если у вас модель с отдельной кнопкой Bixby, но ассистент вам не нужен, можно настроить кнопку на другие действия.
У современных аппаратов Galaxy нет отдельной кнопки Bixby. За запуск ассистента в них отвечает кнопка питания. Samsung пришлось выпустить руководство относительно того, как выключать смартфон. Если на всех других аппаратах долгое нажатие на кнопку питания выключает их, то у Samsung оно запускает Bixby.
Для переназначения кнопки питания:
- Откройте Настройки > Дополнительные функции.
- Нажмите «Боковая клавиша».
- В разделе «Нажать и удерживать» выберите значение «Выключение питания».
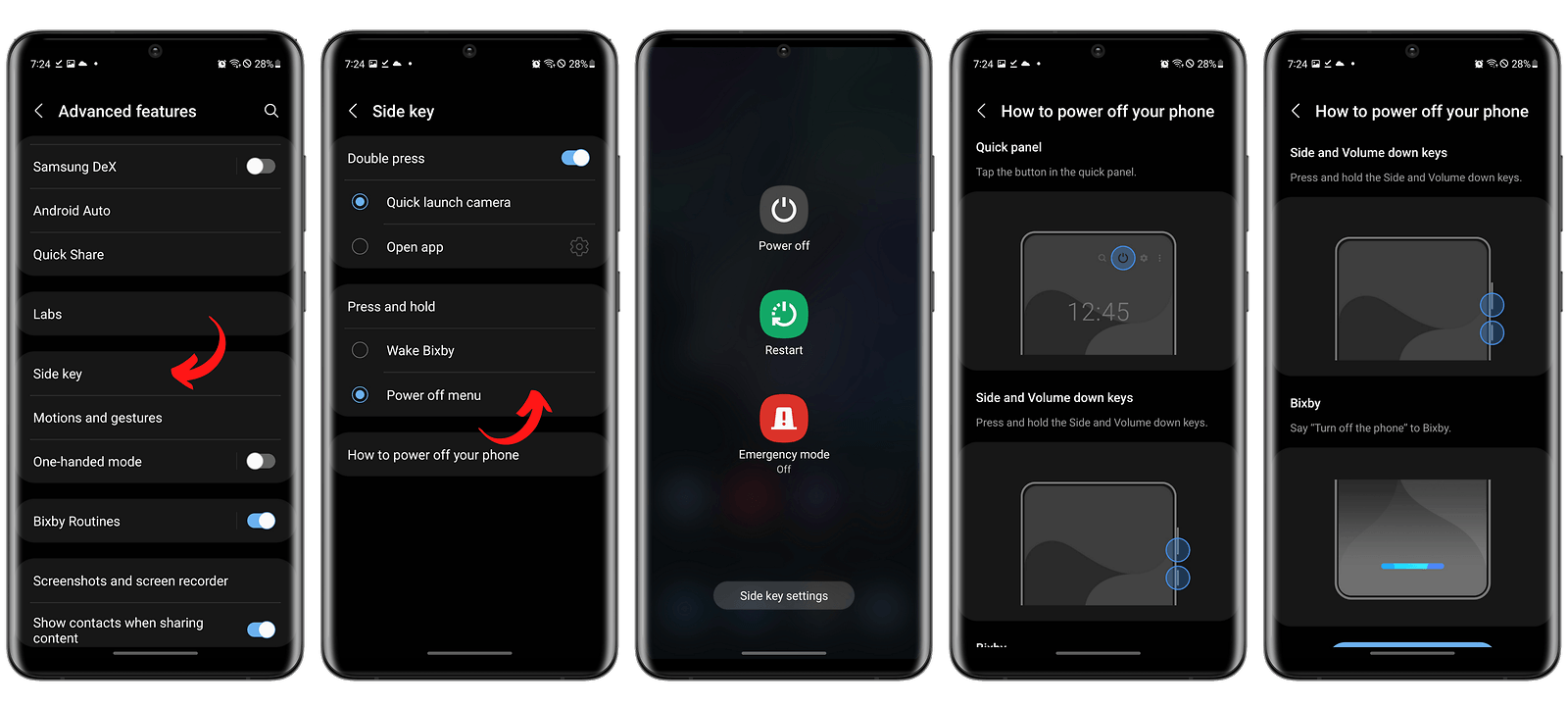
Как легко раздавать Wi-Fi
Последние версии Android имеют возможность делиться идентификатором своей сети Wi-Fi и паролем посредством QR-кодов. Android 12 должна объединить раздачу интернета с функцией Nearby Share. Если это не работает на вашем смартфоне, OneUI содержит несколько иконок для отправки и получения учётных данных для доступа к сети.
Для создания QR-кода для обмена Wi-Fi в интерфейсе Samsung есть несколько опций в меню быстрого доступа или настроек Wi-Fi. Нужно нажать на иконку QR-кода, чтобы увидеть свой код и поделиться им. Можно нажать на иконку «Сканировать QR-код» для сканирования чужого кода и получения доступа к сети Wi-Fi.
Источник: trashexpert.ru