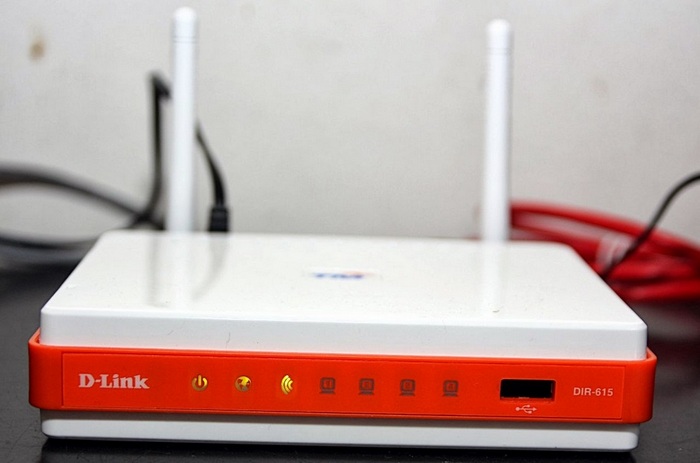
Интернет стал необходимостью для каждого человека. Его используют для работы и общения, развлечения, покупок и обучения. Стационарным компьютером в одной квартире устройства, умеющие подключаться к сети, не ограничиваются. Мобильные телефоны, планшеты, ноутбуки, телевизоры – все современные приборы умеют выходить в интернет, облегчая жизнь пользователю.
- Прошивка DIR-615 K1 и K2
- Подготовка
- Прошивка
Использовать для каждого устройства отдельный кабель – затруднительно. Разобраться в пучке кабелей подчас невозможно, да и мобильность сводится к нулю. На помощь придет беспроводной роутер, позволяющий легко создать собственную Wi-Fi сеть. Сетевое оборудование D-link традиционно пользуется спросом среди клиентов из РФ. Оно недорого, легко в обслуживании.
DLINK : Setup Wi-Fi extender using WPS button | NETVN
Ряд моделей стал хитами продаж, одна из них — DIR 615.
Провайдеров на рынке выбор широк, но Ростелеком присутствует даже там, где другие операторы недоступны. Модернизация линий связи позволила перейти на высокие скорости доступа. К услугам клиентов:
- доступ в интернет;
- телевидение на Смарт ТВ;
- подключение IPTV;
- телефонная связь.
Но мало подключить цифровое телевидение Ростелеком и интернет. Требуется выполнить настройку маршрутизатора. Разберемся в статье, как происходит настройка DIR 615 для Ростелеком, для чего рассмотрим:
- процедуру обновления ПО;
- конфигурацию беспроводной точки доступа;
- создание соединение;
- подключение IPTV к телевизору через маршрутизатор.
Выполняется настройка роутера клиентом. Специалисты из технической поддержки могут лишь подсказать параметры. Настройка роутера D Link DIR 615 производится за 10-15 минут и глубоких знаний техники не требует.
ПОСМОТРЕТЬ ВИДЕО
Рассмотрим основные этапы подключения к интернету и ТВ:
- Заключение договора и монтаж. Этим занимаются сотрудники оператора. В назначенное время специалисты придут по адресу, проведут кабеля из подъезда и продемонстрируют работу. Установка цифрового телевидения выполняется вместе с проведением интернета.
- Распаковка и подключение роутера.
- Прошивка свежего ПО. Это необязательный этап. Настроить телевизор и интернет вполне возможно на стандартной прошивке, но в свежий релизах глюков меньше, чем в первоначальных.
- Создание подключения к интернету в роутере.
- Настройка Wi-Fi и ТВ. DIR 615 IPTV и Wi-Fi поддерживает из коробки. Их настройка отнимет не больше 3-5 минут.
Прошивка DIR-615 K1 и K2
Обновление прошивке решает проблемы, которые свойственны ранним релизам ПО, устраняя обнаруженные глюки и приводя внешний вид конфигуратора к современному стилю.
Обновление ПО разделяют на два этапа:
- подготовительный;
- непосредственно прошивка.
Подготовка
На этапе подготовки потребуется проверить параметры сетевой карты, подключить роутер и загрузить файл прошивки.
Если WiFi роутер для IPTV уже использовался, следует обнулить параметры. Для восстановления заводских установок необходимо нажать на Reset рядом с разъемом блока питания и удерживать несколько 5-15 секунд. Об удачном сбросе сообщит мигающий индикатор Power на лицевой стороне.
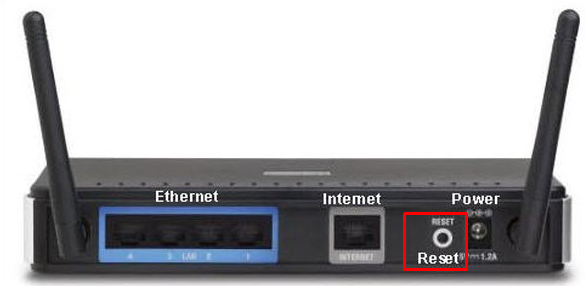
Для прошивки потребуется отключить интернет. Заранее заходим на ftp-сервер D-Link, находим в папке Routers модель устройства, переходим в подкаталог Firmware и выбираем подходящую ревизию оборудования.
Совет. Найти ревизию устройства можно на наклейке. При неправильном выборе ПО происходят ошибки.
В каталоге с прошивками скачиваем файл прошивки, оканчивающийся на расширение .bin и сохраняем на жесткий диск.
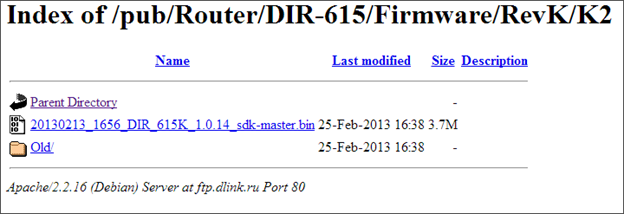
Подключение роутера для обновления ПО происходит через патч-корд из комплекта. Им соединяем порт, подписанный LAN 1-4 и сетевую карту компьютера.
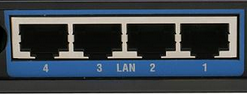
Выполнив соединение, переходим к проверке сетевых настроек. Заходим в управления подключениями, выбираем свойства подключения по локальной сети и открываем параметры протокола четвертой версии протокола. Оба переключателя должны находится в положение автоматического получения установок.
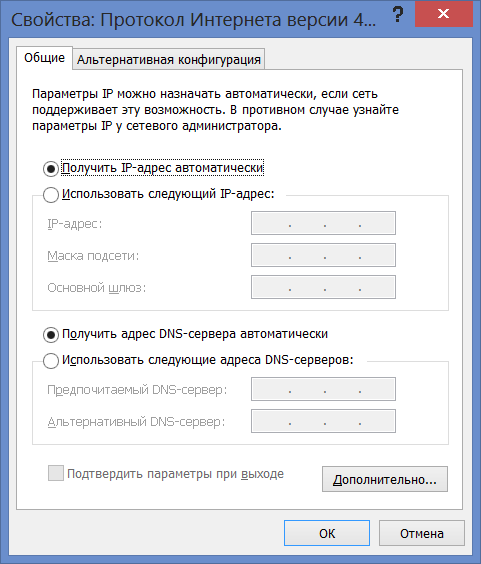
Прошивка
Открываем конфигурационное меню роутера, перейдя в браузере 192.168.0.1. Откроется меню авторизации. Пароль и логин по стандарту имеют значение admin-admin. Вводим данные для авторизации и оказываемся на главной странице. Она отличается в зависимости от даты приобретения роутера.
Если оформление имеет синие кнопки на белом фоне, то открываем раздел ручной настройки.
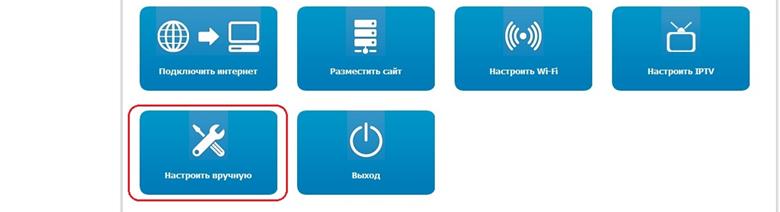
LiveJournal
В сером интерфейсе переходим разделу расширенных параметров.
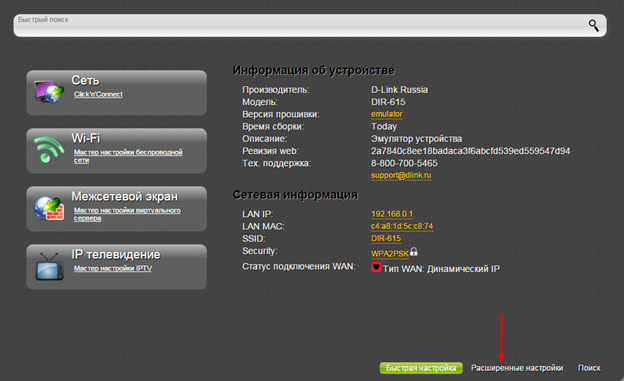
Далее переходим в раздел система и щелкаем по пункту «Обновление ПО». Здесь потребуется выбрать скаченный раньше файл прошивки. Обновление произойдет за 2-5 минут, связь с роутером может быть потеряна при этом. Окончив прошивку, роутер перезапуститься и запросит стандартные параметры для авторизации в конфигураторе. Войдя в меню, настраиваем маршрутизатор для IPTV, интернета и Wi-Fi.
Настройка PPPoE подключения Ростелеком
Ростелеком во всех регионах подключает абонентов через PPPoE. Роутер следует перевести в режим автоматического подключения. Для этого следует зайти в конфигуратор через браузер и обратиться к разделу расширенных параметров. Управление подключениями происходит через ссылку WAN из меню «Сеть».
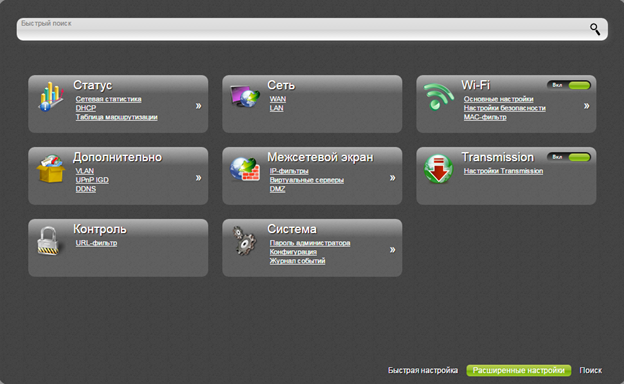
Первоначально роутер имеет созданные на заводе параметры, которые следует удалить для исключения конфликтов. Выделяем все подключения галочками и нажимаем внизу на кнопку «Удалить».
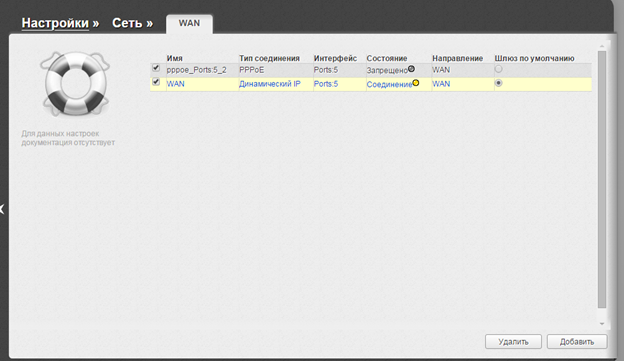
LiveJournal
Создание нового соединения начинается с нажатия на кнопку добавить. Чтобы настроить интернет и обеспечить возможность подключить интернет телевидение выбираем в выпадающем списке «Тип» выбираем соединение через PPPoE. Переходим к разделу PPP и указываем логин и пароль из договора с Ростелеком.
Остальные параметры при создании соединения менять не стоит. Стандартные настройки позволяют комфортно работать в сети. Нажимаем на клавишу «Применить» и дожидаемся обновления страницы.
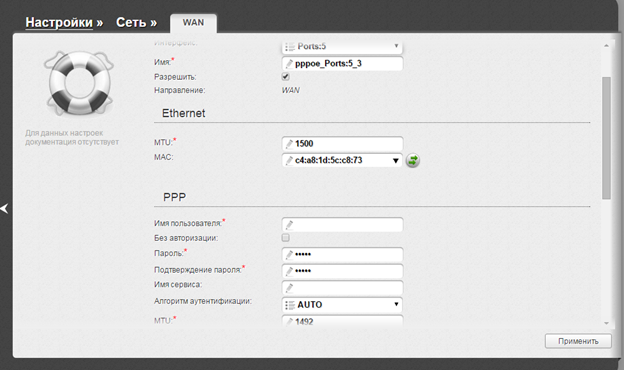
LiveJournal
На экране вновь появится список соединений. Его следует сохранить, выбрав соответствующую кнопку вверху. Применение параметров занимает 30-60 секунд, затем можно обновить список соединений и убедиться в наличие связи.
Важно! При настройке роутера отключите соединение с ПК. Иначе маршрутизатор не сможет соединиться с сервером авторизации.
Установка пароля на Wi-Fi, настройка IPTV и Smart TV
Беспроводной доступ в интернет используется владельцами планшетов, ноутов и т.д. Перед его использованием следует:
- Задать имя точки доступа.
- Указать пароль или ключ для авторизации.
Для создания точки переходим из расширенных параметров в основные настройки Wi-Fi. SSID – это будущее название сети, позволяющее отличить ее от соседних. Указать допускается любое наименование, главное понятное для себя.
Установка пароля на точку доступа является обязательной процедурой. В противном случае получить доступ к интернету сможет любой. Кроме того, возникает потенциальная возможность утечки персональных данных, документов, паролей и фотографий.
Для установки пароля переходим в раздел безопасность Wi-Fi и выбираем «Тип аутентификации» — WPA2-PSK и вводим ключ. Именно он будет служить паролем для соединения с точкой доступа.
Телевизор с подключением к интернету – не редкость в наше время. В Ростелеком предлагается два варианта интерактивного ТВ: Смарт и IPTV. Телевидение для Смарт ТВ допускает работу без проводов, но имеет меньше каналов. Настройка Smart HUB производится на телевизоре или приставки. В роутер достаточно подключить кабель в любой из портов LAN без дополнительной конфигурации.
Поддержка IPTV в роутере упрощает настройку интерактивного TV. Для этого нужно:
- подключить кабель к роутеру;
- настроить приставку Ростелеком и роутер.
Подключить телевизор к Ростелеком необходимо к любому из LAN портов.
Важно! IPTV по WiFi через роутер не работает. Беспроводным является Смарт ТВ.
Порты выделяются с помощью мастера настройки. Доступ к нему открыт из главного меню конфигуратора. Единственное, что необходимо сделать – выбрать разъемы с подключенными IPTV Player через роутер.
Источник: pcyk.ru
Подключение и настройка DIR 620 для Ростелеком

Маршрутизаторы фирмы D-Link широко используются абонентами Ростелеком для соединения с интернетом с сопутствующей раздачей Wi-Fi и возможностью просмотра каналов IPTV. Подготовка такого роутера к подключению не занимает много времени и не требует специальной квалификации: это можно увидеть на примере настройки dir-620 для Ростелеком. Подготовка, обновление прошивки, создание подключения потребуют всего несколько минут.
Загрузка прошивки и подключение роутера
Апгрейд прошивки – не обязательный шаг, но его рекомендуется делать для того, чтобы исправить ошибки и уязвимости в программном обеспечении, установленном на устройстве на момент приобретения. Скачать последнюю прошивку для роутера dir-620 можно на сервере компании-производителя по адресу ftp dlink ru.
При выборе файла прошивки нужно обратить внимание на номер ревизии вашего роутера, который указан на наклейке наряду с другими параметрами: от этого будет зависеть установка нужной версии ПО. Подходящий файл с расширением bin нужно скачать на компьютер, после этого можно переходить к подключению роутера.
Физическое соединение выполняется следующим образом: любой из абонентских портов роутера (пронумерованных цифрами 1, 2, 3, 4) соединяется с сетевой картой компьютера при помощи кабеля, входящего в комплект поставки. Если до этого компьютер был подключен напрямую к интернет-кабелю Ростелекома, его нужно отключить, чтобы освободить сетевую карту для настройки и подключения роутера.
Предварительные настройки локальной сети в Windows XP, 7, 8 и 10
Чтобы компьютер мог «увидеть» подключаемый роутер, необходима небольшая подготовка. Если на компьютере используется высокоскоростное подключение, удалите его. В дальнейшем оно будет выполняться на маршрутизаторе.
Зайдите в настройки сетевой карты. В Windows XP они находятся в разделе «Сетевые подключения» Панели управления, в более поздних версиях ОС – «Центр управления сетями и общим доступом» – «Изменение параметров адаптера». Этот раздел можно вызвать из контекстного меню значка подключения, появляющегося в трее при включении кабеля в сетевую карту. Еще один способ попасть в параметры сетевых подключений – вызвать командную строку, нажав клавиши Win+R, и ввести команду «ncpa.cpl».
На активный значок «Подключение по локальной сети» нужно нажать правой кнопкой мыши и выбрать свойства. Затем выделить пункт «Протокол интернета версии (TCP/IP) 4» и снова нажать «Свойства». В открывшемся окне необходимо включить автоматическое получение IP-адреса и адреса DNS-сервера, после чего нажать ОК. Теперь можно переходить к настройке.

Этапы подключения маршрутизатора
Соединив роутер с компьютером, пользователь может обновить его прошивку или же сразу переходить к настройке роутера D-Link Dir-620 от Ростелеком и подключению его к интернету. Первым этапом всегда будет вход в интерфейс маршрутизатора.
Как зайти в настройки D-Link Dir-620
Для этого в адресную строку браузера нужно вписать IP-адрес, указанный в инструкции к роутеру или на наклейке на его корпусе. Традиционно это 192.168.0.1. Веб-интерфейс устройства запросит авторизацию, имя пользователя – admin, пароль – admin. В дальнейшем пользователь сможет изменить эти данные, чтобы исключить несанкционированный доступ к маршрутизатору.
Настройка PPPoE соединения для подключения к интернет
Следующий этап – настройка выхода в интернет. На этом этапе нужно включить кабель, проведенный сотрудниками Ростелекома, в порт «Internet», обведенный оранжевой рамкой – по нему маршрутизатор будет соединяться с оборудованием провайдера и получать данные.
После авторизации в веб-интерфейсе пользователь попадет на главную страницу настроек роутера. Здесь нужно нажать кнопку «Расширенные настройки», в появившемся меню выбрать раздел «Сеть», а в нем – пункт «WAN». Если на этой странице есть уже настроенные динамические соединения, нужно удалить их с помощью соответствующей кнопки, а затем нажать кнопку «Добавить».
В этом подключении заполняем следующие обязательные поля:
- тип подключения – PPPoЕ;
- имя пользователя – логин, полученный от поставщика услуг (можно найти в договоре с Ростелекомом);
- пароль – также указан в договоре, затем повторить ввод пароля в соответствующем поле.
Затем выбираем алгоритм аутентификации – «Auto». В поле «Название подключения» можно написать Rostelecom, или же вовсе оставить его пустым: оно не влияет на параметры соединения. Остальные поля можно оставить без изменения.

Чтобы введенные настройки вступили в силу, нажмите кнопку «Сохранить» и перезагрузите страницу. При отсутствии ошибок авторизации роутер подключится к интернету.
Как поставить пароль на Wi-Fi
Пароль на сеть Wi-Fi ставится, если пользователь опасается, что к сети могут подключиться без его ведома. Порядок действий для установки пароля таков:
- Войти в интерфейс роутера.
- Выбрать раздел «Wi-Fi» – «Мастер настройки беспроводной сети», затем пункт “Настройки безопасности”.
- В поле SSID ввести имя вашей беспроводной сети, по которому можно будет найти ее среди других зон Wi-Fi.

- Выбрать тип шифрования WPA/PSK.
- Задать ключ шифрования – пароль, по которому устройства будут получать доступ к этой сети.

Настройка IP TV на D Link Dir 620
Чтобы смотреть цифровое телевидение IPTV, подключаясь через роутер D-Link Dir-620, необходима настройка отдельного подключения. В уже знакомом разделе «Сеть» выберите «WAN», затем нужно нажать кнопку «Добавить» и создать подключение вида «Статический IP» с такими параметрами:
- IP-адрес – 1.1.1.2;
- Маска – 255.255.255.0;
- Адрес шлюза – 1.1.1.2;
- DNS1 – 195.35.224.1;
- DNS2 – 195.95.224.2;
- В строке «Включить IGMP» поставить галочку.
Вышеприведенные параметры могут отличаться в зависимости от региона подключения, их требуется уточнить в техподдержке Ростелекома. После окончания настройки сохранить конфигурацию кнопкой «Применить». По завершении процедуры на странице «WAN» должно появиться два подключения – «PPPoЕ» и «Статический IP».
Возможные проблемы при настройке Wi-Fi роутера
В процессе настройки оборудования пользователи могут столкнуться с различными проблемами. Например, часто жалуются на невозможность войти в интерфейс роутера. Причины могут быть разные: как отсутствие вышеописанной предварительной подготовки сетевой карты, так и попытка ввести IP-адрес интерфейса в поле поиска вместо адресной строки браузера.
Если после настройки подключения роутер не соединяется с интернетом, в первую очередь нужно проверить правильность ввода логина и пароля: отличие даже в одном символе будет означать неверный ввод. На этом этапе иногда обнаруживается и другая проблема – настроенное подключение не сохранилось. Это происходит, когда пользователь перед перезагрузкой роутера не нажал кнопку «Применить» или «Сохранить».
Если даже сохраненные параметры исчезают после перезагрузки, стоит попробовать выполнить настройку через другой браузер. Отсутствие эффекта в этом случае будет означать ошибки в программном обеспечении роутера, и здесь должно помочь обновление его прошивки до последней версии.
Источник: otarifah.ru
Настройка D-Link DIR-615 K1 K2 Ростелеком

Итак, настройка Wi-Fi роутера DIR-615 ревизий K1 и K2 для Интернет-провайдера Ростелеком — вот о чем пойдет речь в этой инструкции. Пошаговое руководство расскажет подробно и по порядку о том, как:
- Обновить прошивку (прошить роутер);
- Подключить маршрутизатор (то же самое, что и роутер) для настройки;
- Настроить подключение к Интернет Ростелеком;
- Поставить пароль на Wi-Fi;
- Подключить IPTV приставку (цифровое телевидение) и телевизор Smart TV.
Перед тем, как настроить роутер
Перед тем, как приступить непосредственно к настройке роутера DIR-615 K1 или K2, рекомендую выполнить следующие действия:
- Если Wi-Fi роутер был приобретен с рук, использовался в другой квартире или с другим провайдером, или же Вы уже несколько раз безуспешно пытались его настроить, то рекомендуется сбросить устройство на заводские настройки. Для этого нажмите и удерживайте 5-10 секунд кнопку Reset с обратной стороны DIR-615 (роутер должен быть включен в розетку). После того, как отпустите, подождите с полминуты, пока он не перезагрузится.
- Проверьте настройки подключения по локальной сети на Вашем компьютере. В частности, в параметрах TCP/IPv4 должно быть установлено «Получать IP автоматически» и «Подключаться к серверам DNS автоматически». Для того, чтобы посмотреть эти настройки, в Windows 8 и Windows 7 зайдите в «Центр управления сетями и общим доступом», затем слева выберите «Изменение параметров адаптера» и в списке соединений щелкните правой кнопкой мыши по значку соединения по локальной сети, в контекстном меню выберите «Свойства». В списке компонентов подключения выберите «Протокол Интернета версии 4», и снова нажмите кнопку «Свойства». Убедитесь, что настройки подключения установлены как на картинке.

Скачайте последнюю прошивку для роутера DIR-615 — для этого зайдите на официальный сайт D-Link по адресу ftp.dlink.ru, зайдите в папку pub, затем — Router — Dir-615 — RevK — Firmware, выберите, какой именно у Вас роутер K1 или K2, и скачайте из этой папки файл с последней прошивкой, имеющий расширение .bin.

На этом с подготовкой к настройке роутера покончено, идем далее.
Настройка DIR-615 Ростелеком — видео
Записал видео по настройке данного роутера для работы с Ростелеком. Возможно, кому-то так будет проще воспринять информацию. Если что-то окажется непонятным, то полное описание всего процесса смотрите ниже.
Прошивка DIR-615 K1 и K2
Прежде всего хотелось бы сказать о правильном подключении роутера — кабель Ростелеком должен быть подключен к порту Internet (WAN), и никак иначе. А один из портов LAN должен быть соединен проводом с сетевой картой компьютера, с которого мы будем производить настройку.
Если к Вам приходили сотрудники провайдера Ростелеком и подключили Ваш роутер по-другому: так, что ТВ приставка, кабель Интернет и кабель к компьютеру находятся в портах LAN (а они так делают), это не значит, что они подключили правильно. Это означает, что они ленивые балбесы.
После того, как Вы все подключили, и D-Link DIR-615 замигал индикаторами, запустите Ваш любимый браузер и введите в адресной строке 192.168.0.1, в результате чего Вы должны увидеть запрос логина и пароля для входа в настройки роутера. В каждое поле следует ввести стандартный логин и пароль admin.

Запрос логина и пароля на DIR-615 K2
Страница, которую Вы увидите следующей, может отличаться, в зависимости от того, какой именно у Вас Wi-Fi роутер: DIR-615 K1 или DIR-615 K2, а также от того, когда он был куплен и прошивали ли его. Варианта для официальных прошивок всего два, оба представлены на картинке ниже.

Прошивка D-Link DIR-615 производится следующим образом:
- Если у Вас первый вариант интерфейса, то зайдите в «Настроить вручную», выберите вкладку «Система», а в ней — «Обновление ПО». Нажмите кнопку «Обзор», укажите путь к файлу прошивки, который мы скачивали ранее и нажмите «Обновить». Дождитесь окончания прошивки. Не выключайте роутер из розетки, даже если связь с ним оказалось потерянной — по крайней мере, подождите минут 5, связь должна восстановиться сама.
- Если у Вас второй из представленных вариантов дизайна админки, то: нажмите «Расширенные настройки» внизу, на вкладке «Система» нажмите нарисованную там стрелку «Вправо» и выберите пункт «Обновление ПО». Укажите путь к файлу прошивки и нажмите кнопку «Обновить». Не выключайте роутер из розетки и не производите с ним других действий, даже если Вам покажется, что он завис. Подождите 5 минут или до того момента, как Вам сообщат, что процесс прошивки был завершен.
С прошивкой мы также закончили. Снова зайдите на адрес 192.168.0.1, переходим к следующему этапу.
Настройка PPPoE подключения Ростелеком
На главной странице настроек роутера DIR-615 нажмите кнопку «Расширенные настройки», после чего на вкладке «Сеть» выберите пункт «WAN». Вы увидите список подключений, уже содержащий одно подключение. Кликните по нему, а на следующей странице выберите «Удалить», после чего вы вернетесь к пустому списку соединений. Теперь нажмите «Добавить».
В Ростелеком для подключения к Интернет используется соединение PPPoE, именно его мы и настроим в нашем D-Link DIR-615 K1 или K2.

- В поле «Тип соединения» оставляем PPPoE
- В разделе страницы PPP указываем имя пользователя и пароль, выданные Ростелеком.
- Остальные параметры на странице можно не изменять. Нажимаем «Сохранить».
- После этого вновь откроется список соединений, на странице сверху справа будет уведомление, в котором также нужно нажать «Сохранить» для окончательного сохранения настроек в роутере.
Не пугайтесь, что статус соединения «Разорвано». Подождите секунд 30 и обновите страницу — Вы увидите, что теперь оно соединено. Не увидели? Значит при настройке роутера Вы не отключили соединение «Ростелеком» на самом компьютере. Оно должно быть отключено на компьютере и подключаться самим роутером, с тем, чтобы он, в свою очередь уже раздавал интернет на другие устройства.
Установка пароля на Wi-Fi, настройка IPTV и Smart TV
Первое, что следует сделать, это поставить пароль на точку доступа Wi-Fi: даже если Вы не против того, чтобы соседи бесплатно пользовались Вашим интернетом, это все равно лучше сделать — иначе Вы будете, как минимум, терять в скорости. Как установить пароль подробно описано здесь.
Для подключения приставки цифрового телевидения Ростелеком, на главной странице настроек роутера выберите пункт «Настройка IPTV» и просто укажите к какому порту Вы собираетесь подключать приставку. Сохраните настройки.

Настройка IPTV DIR-615
Что касается телевизоров Smart TV, то их достаточно просто соединить кабелем с одним из портов LAN на роутере DIR-615 (не с тем, который выделен под IPTV). Если же ТВ поддерживает подключение по Wi-Fi, можно подключиться и без проводов.
На этом настройка должна быть закончена. Всем спасибо за внимание.
Если что-то не работает, попробуйте эту статью. В ней есть решения многих проблем, связанных с настройкой роутера.
Источник: linuha.ru