«Ростелеком» на российском рынке услуг в сфере коммуникаций является одним из ведущих провайдеров. Неудивительно, что многие пользователи предпочитают именно его услуги. Вдобавок ко всему компания вместе с тарифным пакетом предоставляет еще и основное оборудование, необходимое для подключения к интернету.
Но многие люди пытаются устанавливать параметры доступа самостоятельно, что иногда вызывает некоторые затруднения. Между тем, если разобраться, особых сложностей возникать не должно. Далее предлагается к рассмотрению настройка модема «Ростелекома» любого типа. Данная инструкция пригодится не только для того оборудования, которое поставляется непосредственно компанией, но и для любых других однотипных моделей.
Обзор рынка модемов
Прежде чем настройка модема «Ростелекома» будет рассмотрена непосредственно, необходимо остановиться как раз на оборудовании, которое будет использоваться для организации дома или в офисе подключения к интернету.

TP-LINK TD854W DSL роутер настройка Интернет, Интерактивное ТВ, Wi-Fi
Что же можно использовать на данный момент? Среди наиболее популярных вариантов можно выделить несколько основных групп устройств:
- модемы-роутеры (DSL/ADSL);
- Ethernet-модемы;
- USB-модемы;
- 3G-модемы.
Первая группа является наиболее популярной и подходит для установки в домашних условиях или в офисах. Примерная стоимость самой простой модели составляет порядка 800 рублей, но модели рангом выше обойдутся в сумму около 1500 рублей.
Вторая категория тоже достаточно популярна, но в основном по причине низкой стоимости (примерно 750 рублей).

USB-маршрутизаторы особого распространения не получили, хотя и стоят достаточно дешево. Их главная проблема состоит в том, что очень часто наблюдаются ситуации со «слетом» драйверов. 3G-устройства в основном используются в случаях передвижения по городу с ноутбуком.
Какую модель предпочесть?
Что же из этого всего выбрать для установки дома? Думается, оптимальным вариантом станет все-таки использование модемов, совмещающих в себе возможности роутера (для доступа посредством Wi-Fi) DSL- или ADSL-типа.
Среди наиболее часто используемых устройств можно выделить модели D-Link, TP-Link, «Интеркросс», Zyxel и т. д. О настройках некоторых из них далее и пойдет речь.
Общие правила подключения ADSL-модемов
Как следует из основного понимания самой технологии ADSL, модем для организации доступа к интернету использует обычную телефонную линию.
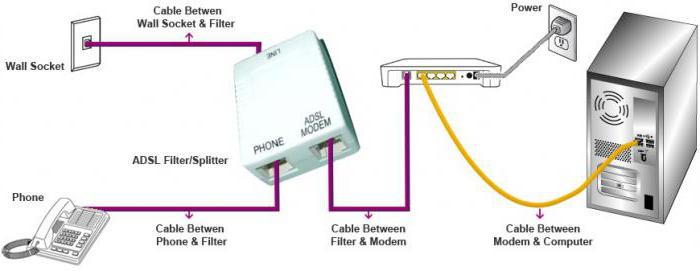
При подключении к ней модема оптимальным вариантом считается установка специального сплиттера (разветвителя), который позволяет одновременно и получить доступ к интернету, и совершать телефонные звонки. Иными словами, телефонная линия не блокируется, в отличие от прямого подключения.
Настройка ADSL роутера F@st 1704 на ШПД+ТВ
Подключение всех устройств соответствует последовательно схеме: компьютер – модем – сплиттер – телефонная линия. Собственно, с этим разберется даже ребенок, тем более что на сплиттере имеется два гнезда для разных кабелей, так что спутать что-то просто невозможно.
Вопросы установки драйверов
После того как вся схема собрана и подключено электропитание, нужно установить специальное управляющее программное обеспечение, называемое драйверами (чтобы операционная система, установленная на компьютере, смогла инициализировать устройство, а оно, в свою очередь, работало без сбоев).
Стандартные модели, как правило, распознаются системой автоматически, а установка драйверов вопросов не вызывает. Если что-то пошло не так, всегда можно воспользоваться специальным диском, который должен идти в комплекте с модемом. В случае приобретения модема не у провайдера или при отсутствии диска скачать нужные драйверы можно прямо на официальном сайте.
Когда вся процедура будет закончена, и устройство станет полностью работоспособным, следует непосредственная настройка модема «Ростелеком». Первым делом необходимо получить доступ к веб-интерфейсу самого устройства.
Включение и доступ к веб-интерфейсу
Как правило, для всех устройств в адресной строке любого установленного на компьютере веб-браузера вводится сочетание 192.168.1.1. Настройка модема «Ростелекома» на первых этапах подразумевает установку корректных параметров для доступа к интернету. В случае если поддерживается Wi-Fi, далее нужно будет установить и эти опции.
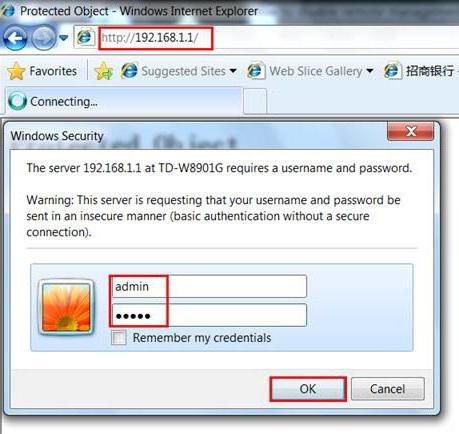
В качестве логина и пароля, которые будут запрошены при попытке доступа, используется admin. Если по каким-то причинам модем вводимые данные не воспринимает, необходимо выполнить сброс всех параметров путем нажатия кнопки Reset на тыльной стороне модема и ввести информацию повторно.
Для настройки любого модема в самом простом случае, если не требуется ручное вмешательство, можно использовать диск, поставляемый вместе с устройством, на котором имеется специализированная утилита в виде своеобразного «Мастера настройки оборудования». После его старта нужно просто следовать указаниям инсталлятора.
Настройка DSL-модема «Ростелекома» или ADSL-устройства
Но предположим, что у пользователя в распоряжении диска нет (потерялся, пришел в негодность). Что делать в этом случае? Отчаиваться не стоит, поскольку настройка любого типа оборудования достаточно проста.
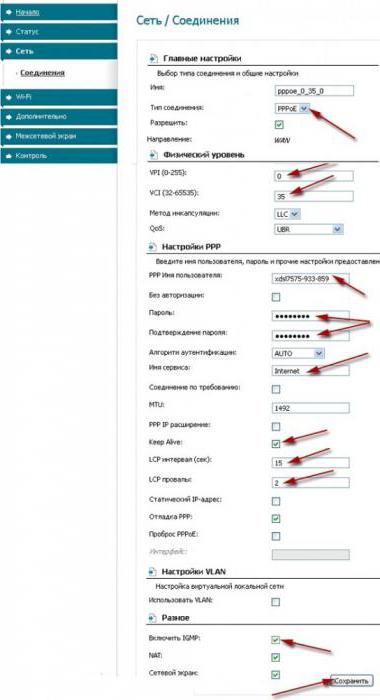
Итак, для «Ростелекома» настройка модема D-Link (берем просто в качестве примера) начинается с установки типа соединения. Значение этого параметра желательно установить на PPPoE и не использовать схему «моста» (Bridge), которая может блокировать доступ к Сети при выключенном основном терминале.
Далее вручную следует прописать параметры VPI и VCI, которые должны соответствовать выбранному региону нахождения пользователя (для Москвы это значения 0 и 35). Эти параметры должны иметься в договоре, но их можно узнать в службе технической поддержки, даже просто позвонив по телефону (хотя почти всегда они устанавливаются автоматически).
Далее необходимо ввести зарегистрированное имя пользователя (PPP), указать логин, ввести и подтвердить пароль, выбрать название сервиса, установить галочку напротив пункта Keep Alive и указать значения опций LCP-интервала и LCP-провалов (15 и 2 соответственно).
Наконец, в самом низу нужно отметить флажком поле IGMP и сохранить сделанные изменения. После выхода из интерфейса модема можно пользоваться интернетом даже без перезагрузки операционной системы, но с обязательной перезагрузкой модема (достаточно просто нажать на соответствующую кнопку).
Настройка модема TP-Link «Ростелекома»
С девайсами этой серии дело обстоит гораздо проще. Дело в том, что в самих устройствах уже имеется, так сказать, вшитая утилита под названием Quick Start.
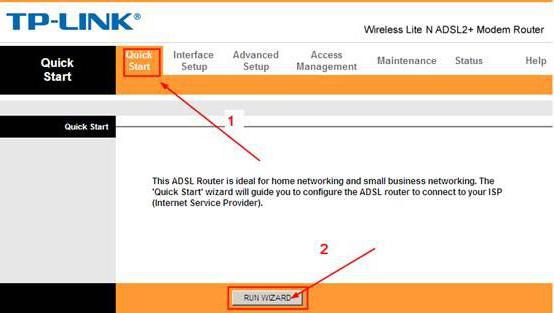
По сути, настройка модема «Ростелекома» TP-Link сводится всего лишь к выбору режима подключения (PPPoE), установке часового пояса и вводу логина с паролем. В принципе, чем не тот же «Мастер настройки»?
Нюансы установки параметров «Интеркросс»
Настройки модема «Интеркросс» («Ростелеком») несколько отличаются от того, что было описано выше.
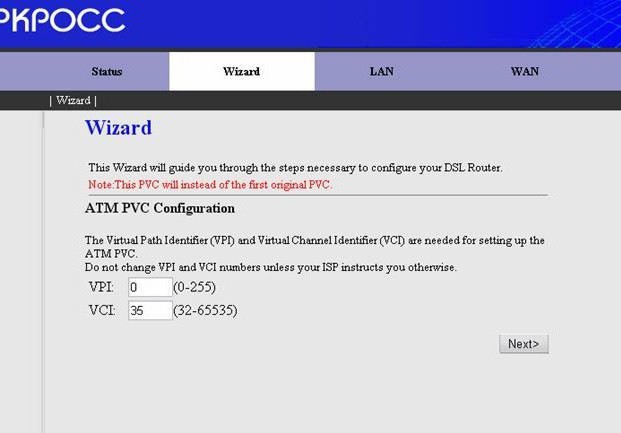
При входе в веб-интерфейс сначала нужно выбрать запуск «Мастера» (Wizard), значение параметра VCI, установленное по умолчанию на 35, оставить без изменений, а для параметра VPI ввести значение 8.
Далее в типе соединения устанавливается PPPoE, а также отмечаются пункты автоматического получения адреса (Obtain an IP address automatically) и доступность NAT (Enable NAT). Поле адреса остается пустым. После этого вводятся имя пользователя и пароль.
На следующих этапах можно ничего не менять, а после просмотра сведений на завершающем шаге необходимо просто сохранить настройки.
Опции Wi-Fi
Наконец, посмотрим, что представляет собой настройка WiFi-модема «Ростелеком». По сути, такой модем может использоваться как самый обычный роутер для раздачи сигнала беспроводной связи.
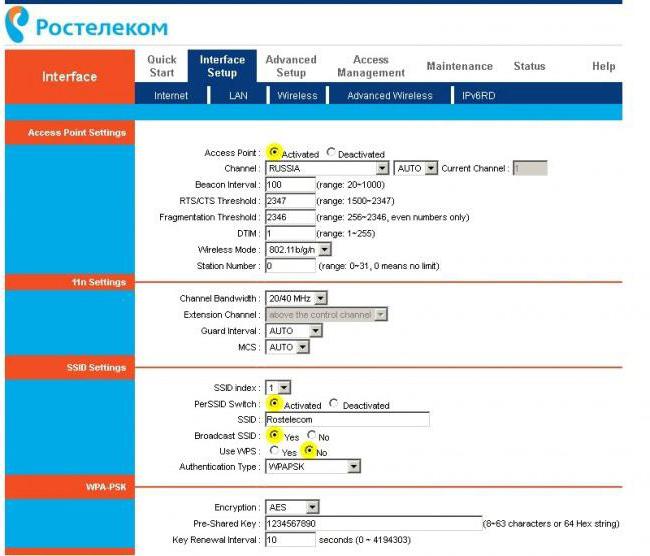
Тут тоже ничего особо сложного нет. Настройка модема «Ростелекома» в данном случае предполагает ввод следующих значений и параметров:
- Authentication Type – WPAPSK.
- Encryption – AES.
- SSID – произвольное название подключения.
- Pre-shared Key – собственный пароль доступа к Wi-Fi-подключению.
По завершении всех настроек нужно перейти на вкладку обслуживания (Maintenance) и кнопкой обзора выбрать файл romfile.cfg с автоматическими параметрами надстроек. На этом, можно считать, настройка завершена.
Краткие итоги
В качестве некоего итога остается сказать, что настройка модема «Ростелекома» любого известного типа особо сложной не является. Главное – выбрать правильные параметры, которые были представлены в материале выше.
Что же касается выбора оборудования, ADSL-устройства при использовании подключения именно от провайдера «Ростелеком» являются оптимальным вариантом, по сравнению с теми же Ethernet- или USB-устройствами, которые достаточно сильно ограничены в своих возможностях.
Настройки 3G-модемов не рассматривались, поскольку все-таки основное предпочтение на дому или в офисе пользователи отдают модемам, сочетающим в себе функции роутеров с обеспечением беспроводной связи. Ну а в плане настроек, если посоветовать что-то самое простое, лучше всего воспользоваться диском с «Мастером», чтобы не заниматься ненужными вещами. Но если такой возможности нет, можно смело использовать инструкции, приведенные выше.
Источник: fb.ru
Настройка DSL 2640U

Маршрутизатор DSL 2640U создан для использования как в домашних условиях, так и в условиях офиса. Максимальная скорость передачи данных поддерживаемой маршрутизатор 24мбит/с. Основное его отличие — это использование технологии DSL (телефонный кабель) для передачи сигнала, а не LAN кабель. Поэтому именно это существенно меняет настройки маршрутизатора. После подключения маршрутизатора к электросети и компьютеру можно приступать к его настройке.
Настройка маршрутизатора
Первым шагом в настройке — вход в интерфейс маршрутизатора. Это стандартная процедура большинства маршрутизаторов. Вам нужно в адресной строке любого браузера ввести ip-адрес 192.168.1.1.
Введя это, браузер откроет окно, где нужно ввести логин и пароль. На нижней части маршрутизатора указан этот логин и пароль, однако, в большинстве случаев он для всех один — admin.
Следующим этапом будет ввод данных авторизации в сети интернет. Это можно сделать, зайдя в раздел меню «Quick Setup».
В этом разделе снимаем галочку с «DSL Auto — connect» и начинаем настройки вручную:
— VCI прописываем 35.
— VPI — 0.
Однако часто отдельные операторы имеют собственные настройки для этих двух пунктов. Также есть функция QOS, которая позволяет резервировать определенную часть канала для каких-то отдельных приложений. После этого жмем «Next».
На следующей странице нужно выбрать собственный тип подключения. Поэтому стоит заранее узнать об этом. (В
большинстве случаев это — PPP over Ethernet). И снова «Next ».
Теперь нужно заполнить поля:
— PPP Username — укажите имя пользователя.
— PPP Password — укажите пароль.
Эти данные вам должен предоставить ваш провайдер.
Также не забудьте снять галочку с пункта меню «PPP IP extension». Ведь если оставить его включённым, то позже возникнут проблемы с включением Firewall и NAT. И снова «Next».
Далее проставляем галочки в пунктах меню Enable NAT, Enable Firewall и Wan Service. Последнее дает возможность управлять маршрутизатором извне. Поэтому если вы не планируете это делать, то пропускаем этот пункт.
Также нужно придумать название для своей сети, ее нужно прописать в пункте «Service Name». И снова «Next».
Теперь приступим к настройке локальной сети
Ведь именно локальная сеть дает возможность всем компьютерам соединенных маршрутизатором, не только пользоваться интернетом, но и просматривать файлы, расположенные в компьютерах сети.
Поэтому нужно включить функцию DHCP, а для этого нужно ввести:
— IP Address — 192.168.1.1
— Subnet Mask — 255.255.255.0
Эта страница показывает все данные, которые мы настраивали. Поэтому просто жмем «Save/Reboot».
После перезагрузки заходим в раздел «Wireless» и отмечаем пункт «Enable Wireless» и вводим название сети и жмем «Apply».
Жмем на перезагрузку и сохраняем изменения.
Безопасность сети
Выбираем тип шифрования WPA2-PSK, который находится в Network Authentiсation и вводим надежный пароль при подключением к сети. Также в пункте WEP Encryption выбираем AES.
Чтобы ваш маршрутизатор начал использовать введенные вами данные, нужно зайти в пункт System, и открыть вкладку «Tools».
Далее жмем на Save / Reboot и можем начинать пользоваться маршрутизатором. Маршрутизатор DSL 2640U довольно легко настраивается, стабильно работает, поэтому проблем с установкой и подключением не должно возникнуть.
Источник: freeprograms.me
Настройка роутера D-Link DSL-2640U под Ростелеком

Ростелеком – один из самых крупных провайдеров России, предоставляющий разнообразные услуги: интернет, интерактивное телевидение, телефонную связь и другие.
Работать в его сети может большинство представленных на рынке устройств. Некоторые из них предлагаются компанией абонентам при подключении.
Одно из них – D-Link DSL-2640U. Рассмотрим, что это за устройство и как настроить его для правильной работы всех сервисов.
Краткое описание
Роутер DSL-2640U производства компании D-link – это универсальное устройство для доступа к интернету по технологии ADSL, то есть через телефонную линию. Дополнительно устройство снабжено 4 портами для подключения компьютеров, приставки или другого оборудования и встроенным Wi-Fi интерфейсом для беспроводного выхода в интернет.
Версии прошивки
Пользователи могут столкнуться с двумя видами интерфейса роутера DSL-2640U от Ростелеком, несколько отличающимися друг от друга. Они зависят от версии прошивки. Различить старую и новую прошивку очень легко:
- Старая версия ПО. Интерфейс выполнен в бело-синем цвете.
- Новая версия прошивки. Цвета интерфейса: темно-серый и черный.


Вход в интерфейс управления настройками роутера
Перед тем, как приступить к настройке роутера DSL-2640U от Ростелеком необходимо его достать из коробки, подключить к телефонной линии, компьютеру и розетке.
Когда физическая установка выполнена, можно приступить к настройке устройства. Все конфигурации выполняются через веб-интерфейс управления роутером. Для доступа к настройкам необходимо выполнить последовательно следующие действия:
- Запустить любой браузер (Google Chrom, Opera, IE и т.д.).
- Набрать в адресной строке 192.168.1.1.
- Нажать Enter.
- После появления приглашения для ввода имени пользователя и пароля в оба поля ввести «admin» без кавычек. Именно такие данные используются для авторизации.
Настройка интернета
Ростелеком использует PPPoE в большинстве мест для подключения к интернету, поэтому будем рассматривать настройку именно на его основе. В старой и новой версиях прошивки пункты настроек расположены несколько по-разному, поэтому приведем описание для каждого варианта отдельно.
Старая прошивка
В главном меню последовательно выбираем пункты «Сеть», «Соединения» и нажимаем на кнопку добавить. На появившемся экране устанавливаем следующие параметры:
- «Тип соединение». Здесь необходимо выбрать режим PPPoE. Это позволит D-link DSL-2640U работать в режиме роутера.
- VPI и VCI. Эти параметры различаются в каждом регионе. Их уточнить можно в технической поддержке по бесплатному номеру или найдя соответствующую таблицу в сети.
- Прописываем имя пользователя и пароль для доступа. Узнать эти данные можно из документов, которые были получены при подключении. Важно! Пароль необходимо подтвердить в следующем поле.
- Имя сервиса. В этом пункте укажите название для подключения, которое позволит вам его определить, например, «Internet».
- Дополнительные параметры. Обязательно для нормальной работы необходимо включить галочки рядом с пунктами «Keep Alive» и «IGMP».
Если линия оставляет желать лучшего и возможны частые обрывы соединения, то лучше указать действия при неудачной попытке авторизации. В поле «LCP провалы» указываем значение 2, а в «LCP интервал» — 15. Это позволит устройству сначала два раза попытаться установить подключение, а затем сделать паузу в 15 секунд.

Новая прошивка
Последовательность действий в новой прошивке несколько другая. Выполнив вход в интерфейс управления, пользователь на главной странице видит несколько кнопок и информацию об устройстве и статусе работы ADSL.
Первое, что необходимо сделать для настройки интернета это перейти в расширенный режим управления. Кнопка для этого расположена в самом низу экрана.

В разделе «Сеть» выбираем пункт «WAN». Откроется окно с имеющимися соединениями. Если оно не пустое, то перед настройкой надо удалить все подключения, для этого нажимаем последовательно на них мышкой и выбираем «Удалить» в нижнем правом углу экрана.
Нажимаем кнопку «Создать» в интерфейсах WAN и приступаем к настройке.

В появившемся окне необходимо указать стандартные параметры, а именно:
- Тип соединения — PPPoE. Именно его использует Ростелеком для всех абонентов, подключенных по технологии ADSL.
- «Интерфейс» — DSL (новый). Иначе не будет возможности указать настройки VPI и VCI.
- VPI и VCI. Два этих параметра можно узнать в технической поддержке.
На этом настройки интернета завершены и если не требуется подключать приставку для IP TV, то можно сохранить настройки перезагрузить DSL-2640U. Для этого вверху справа от логотипа D-link находим меню «Система» и выбираем нужное действие.

Настройка роутера для подключения приставки IPTV
Активно IPTV продвигается компанией Ростелеком под названием «Интерактивное телевидение». Часто абоненты могут пользоваться несколько месяцев этим сервисом в подарок при подключении интернета. Для настройки услуги на роутере DSL-2640U от D-link потребуется выполнить два шага:
- Создание подключений. Их может быть одно или два для работы IPTV в зависимости от региона.
- Группировка портов.
Старая прошивка
Снова в главном меню выбираем подпункт «Соединения» в разделе «Сеть». Устанавливаем переключатель «Тип соединения» в положение Bridge и задаем пару VPI/VCI. Если возможны два набора параметров, то повторяем процедуру еще раз.
После создания подключения необходимо выполнить группировку портов. Для этого переходим в раздел «Дополнительно» главного меню и выбираем пункт «Группировка интерфейса». На появившейся странице выбираем в самом низу соответствующую кнопку для добавления группы. Заполняем поле «Имя» любым названием, например «TV».
И переносим из левой колонки в правую два bridge соединения и порты для приставки (обычно один, например, LAN2).
Новая прошивка
Действия, которые надо выполнить владельцам роутера D-link DSL-2640U с новой прошивкой аналогичны, но меню несколько отличается, поэтому приведем их порядок:
- Заходим в «Расширенные настройки» и переходим к пункту «WAN» раздела «Сеть».

- Нажимаем «Добавить».
- Переключатель «Тип соединения» устанавливаем в положение «Bridge», а в выпадающем меню «Интерфейс» выбираем значение «DSL (новый)».
- Указываем VPI и VCI, после чего сохраняем соединение
- При необходимости создаем второе подключение типа «Bridge» для второй пары VPI/VCI.
- На странице «Расширенные настройки» в разделе «Дополнительно» нажимаем на пункт «Группирование интерфейсов».
- Нажимаем кнопку «Добавить группу».

- Указываем любое имя для новой группы и галочками отмечаем нужные порты, например, LAN 4 и одно или два соединения типа Bridge.
- Нажимаем кнопку «Применить».
Настройка беспроводного доступа к интернету
Устройства, выходящие в интернет по Wi-Fi сегодня можно встретить в каждом доме. Для обеспечения их беспроводным доступом к сети через D-link DSL-2640U необходимо выполнить некоторые настройки.
Старая прошивка
Для начала надо задать название сети. Делается это на специальной странице, доступ к которой можно получив последовательно выбрав в главном меню пункты «Wi-Fi» и «Основные настройки». Единственное, что необходимо указать на этой странице — название сети. Вводить его нужно в соответствующее поле, которое именуется «SSID». После ввода данные следует сохранить с помощью специальной кнопки внизу.
Важно не только создать Wi-Fi сеть, но и сделать ее достаточно безопасной, чтобы личные данные не оказались под угрозой. Сделать это можно задав для нее ключ или пароль.
Данная операция выполняется на специальной странице «Настройки безопасности», доступ к которой можно получить через раздел «Wi-Fi» в главном меню.
Тип сетевой аутентификации на этой странице необходимо указать «WPA2-PSK». Обязательно надо задать в соответствующем поле ключ, он будет служить паролем для подключения. После этого надо нажать кнопку «Изменить» внизу страницы.
Новая прошивка
Действия в новой и старой прошивке аналогичны, но немного различаются. Опишем порядок действий для настройки Wi-Fi на D-link DSL-2640U в сером интерфейсе:
- На главной странице раздела «Расширенные настройки» убедиться в том, что переключатель Wi-Fi находится в положении «Включено».

- Выбрать пункт «Основные настройки» в разделе Wi-Fi.
- Указать название сети в поле «SSID».
- Применить настройки соответствующей кнопкой.

- Нельзя оставлять точку доступа без защиты. Необходимо обязательно вернуться к разделу «Расширенные настройки» и зайти в «Настройки безопасности». Наиболее подходящим типом сетевой аутентификации на открывшейся странице будет «WPA2-PSK». Обязательно надо в следующем поле ввести ключ для доступа к сети.
На этом настройка роутера окончена. Осталось только сохранить все параметры и перезапустить устройство. После этого можно наслаждаться работой в сети.
Настройка роутеров происходит быстро и обычно не вызывает затруднений у пользователей. При возникновении ошибок рекомендуется еще раз проверить все введенные параметры и при необходимости связаться со службой технической поддержки по телефону (список номеров находится здесь).
Источник: rostelekom1.ru