Первым делом после покупки телефона Самсунг А50 — я купил защитное стекло, которое мне тут-же наклеили продавцы в магазине Эльдорадо.
Придя домой я начал тестировать свой телефон и был как то маленько огорчён. Экран телефона как-то плохо откликался на мои нажатия пальцев и не с первого раза получалось сделать скриншот ладонью
Меня это напрягло и хотел-было сходить в магазин и спросить, что за ерунда такая. Чувствительности экрана вообще нет.
Но хорошо, что не пошёл. Полазив немного по настройкам телефона, я наткнулся на такой пункт как настройка чувствительности телефона после того как на него одели защитное стекло.
Включил этот параметр и чувствительность сенсорного экрана на телефоне samsung сразу улучшилась.
Если и вы столкнулись с этой проблеммой — смотрим инструкцию по включению чувствительности экрана телефона
Настраиваем чувствительность экрана на телефоне Samsung
Первым делом как всегда включаем телефон и заходим в настройки. В качестве примера — взят телефон samsung-A50
Как настроить цвета в смартфоне Samsung

В настройках телефона Самсунг выбираем раздел Дисплей

И в открывшемся окне выбрать пункт — Чувствительность. Активируем данную функцию перемещением ползунка вправую сторону
После активации — пробуем пальцем поводить по экрану и сравнить чувствительность сенсора прикосновения какая теперь.
Источник: telefomania.ru
Настраиваем рабочий стол и системную навигацию на Samsung Galaxy

Инструкции
Просмотров 5.4к. Опубликовано 2020-04-03
Домашний экран или рабочий стол Samsung — один из самых настраиваемых элементов вашего смартфона. Вы можете настроить весь макет, от выбора обоев или изображения экрана блокировки до размещения виджетов и замены тем значков.
Устройства Samsung Galaxy также имеют дополнительный уровень персонализации благодаря Galaxy Store. Это собственный магазин приложений Samsung — отдельно от Google Play — где вы можете найти визуальные темы, пакеты значков, настраиваемые постоянно отображаемые изображения и многое другое.
В этой статье мы собрали советы по настройке рабочего стола на смартфонах Samsung Galaxy
Что такое Samsung One UI Home? 
Стандартный лаунчер на устройствах Samsung называется One UI Home. Если вы еще не знакомы, программа запуска по существу служит графическим интерфейсом на мобильных устройствах. Устанавливая различные программы запуска, вы можете изменить внешний вид и поведение своего телефона, включая домашний экран, экран блокировки и постоянно отображаемый экран.
Настройки главного экрана в смартфоне Samsung
Настройка Samsung Home и экрана блокировки экрана
Вы можете установить обои несколькими способами. Вы можете сделать это прямо с главного экрана или из меню настроек во время просмотра галереи фотографий.
С главного экрана

- Нажмите и удерживайте пустую область главного экрана.
- В появившемся меню выберите Обои (вы также можете применять виджеты и темы таким образом).
- Теперь вы увидите магазин Galaxy. Вы можете загрузить один из обоев, доступных в магазине, или, если вы хотите установить обои с помощью специального изображения, выбрать «Галерея» вверху в разделе « Мои обои ».
- Выберите изображение, которое вы хотите использовать, и появится меню. Выберите Главный экран или Экран блокировки соответственно. Вы также можете применить изображение к обоим.
Как установить изображение на главный экран Samsung Galaxy

- Открыв изображение, коснитесь экрана, чтобы вызвать меню, и выберите трехточечное меню.
- В появившихся параметрах выберите «Установить в качестве обоев», чтобы применить изображение в качестве обоев на одном из ваших экранов. Вы также можете выбрать «Установить как всегда на отображаемом изображении», если хотите применить изображение к экрану AOD.
- Появится меню. Выберите Главный экран или Экран блокировки соответственно. Вы также можете применить изображение к обоим.
Вы можете использовать этот метод для применения собственного домашнего экрана или экрана блокировки при просмотре любого изображения. Например, если кто-то отправит вам фото через текст, вы можете применить это изображение. Вы также можете загружать изображения из Интернета и применять их, используя этот метод.
Как настроить параметры главного экрана на Samsung Galaxy
Помимо выбора обоев, вы также можете настроить параметры главного экрана, например, количество отображаемых значков приложений или блокировку и разблокировку макета главного экрана.

Чтобы изменить настройки главного экрана, нажмите и удерживайте пустую область главного экрана, а затем в появившемся списке выберите «Параметры главного экрана». Вы также можете перейти туда, выбрав «Настройки Samsung»> «Экран»> « Главный экран» .
Как установить тему с помощью магазина Samsung Galaxy
Вместо этого вы можете применить тему. Темы не только меняют обои, они также меняют значки, AOD, шрифты и цвета меню.
Когда вы устанавливаете официальное обновление программного обеспечения на своем устройстве Samsung, оно может сбрасывать любые примененные макеты домашнего экрана и темы. Если это произойдет, просто примените тему, используя вышеуказанный метод.

- Откройте и войдите в приложение Samsung Galaxy Store.
- Выберите вкладку My Galaxy .
- На странице Темы выберите тему, которую хотите применить. Имейте в виду, что некоторые темы стоят денег, а некоторые — бесплатно.
- Когда вы найдете нужную тему, нажмите «Скачать бесплатно» или «Купить за платные темы» (которая покажет цену). Вы также можете попробовать премиум тему, выбрав Скачать пробную версию.
- После загрузки темы на ваше устройство вы должны выбрать «Применить» на странице Galaxy Store, чтобы установить тему в качестве активной.
Кроме того, вы можете нажать и удерживать в пустой области главного экрана, выбрать «Темы» в появившемся меню и затем выбрать тему из списка доступных.
Как добавить виджет на домашний экран на Samsung Galaxy 
Виджет — это уменьшенная или живая версия приложения. Вы можете разместить виджеты на любом из ваших домашних экранов, изменить их размер, а иногда вы можете настроить, какую информацию они показывают.
Чтобы разместить виджет на главном экране:
- Длительное нажатие на пустую область главного экрана. Выберите виджеты в появившемся меню.
- Прокрутите список доступных виджетов, пока не найдете тот, который хотите использовать.
- Нажмите и удерживайте нужный виджет. Если доступно несколько размеров и типов, вы сможете выбрать их перед размещением виджета.
- Удерживая неподвижно, вы увидите свой домашний экран. Разместите виджет, где вы хотите на экране. Если вы хотите это на другом домашнем экране, проведите пальцем по краю дисплея.
- После размещения виджета вы можете нажать и удерживать окно, чтобы изменить размер виджета. Имейте в виду, что некоторые виджеты не могут быть изменены.
Большинство загружаемых вами приложений поставляются с виджетом. Поэтому, если вы хотите больше виджетов, просто загрузите больше приложений.
Как применить пользовательский лаунчер на Galaxy – пошаговая инструкция 
Большинство пользовательских пусковых установок будут применяться после их загрузки и установки. Однако это не означает, что Android будет использовать панель запуска по умолчанию. Вы можете столкнуться с ситуацией, когда у вас одновременно работают два модуля запуска, как пользовательский, так и модуль запуска Samsung. Чтобы преодолеть это, вам просто нужно установить пользовательский модуль запуска по умолчанию.
Установите пользовательский лаунчер
- Откройте «Настройки» из ящика приложения или проведя пальцем сверху вниз по экрану и нажав на значок шестеренки в правом верхнем углу панели уведомлений.
- Выберите «Приложения» в меню «Настройки».
- Выберите нужную вам программу запуска из появившегося списка.
- Прокрутите вниз, чтобы установить по умолчанию и нажмите его.
- В разделе «Открыть по умолчанию» убедитесь, что программа запуска, которую вы хотите использовать, указана в списке. Если нет, выберите его в разделе «Ссылки на приложения» .
Как отключить стоковый лаунчер
Чтобы не допустить проблем со стоковой программой запуска, вы можете отключить ее.
- Откройте «Настройки» из ящика приложения или проведя пальцем сверху вниз по экрану и нажав на значок шестеренки в правом верхнем углу панели уведомлений.
- Выберите «Приложения» в меню «Настройки» .
- Нажмите на трехточечное меню в правом верхнем углу и выберите «Показать системные приложения» .
- Когда список приложений заполнится, найдите и коснитесь One UI Home .
- Если у вас установлен пользовательский модуль запуска по умолчанию, вы сможете выбрать опцию Отключить . Если вы не можете выбрать его, отключить модуль запуска невозможно.
Как применить пользовательский пакет значков
Просто найдите набор значков, который вы хотите использовать в Google Play, а затем загрузите и установите его на свое устройство. После установки приложение попросит вас применить пакет значков. Если вы используете собственный лаунчер, вам нужно выбрать иконки вручную.
Источник: samsunggid.ru
5 полезных функций смартфонов Samsung, которыми вы зря не пользуетесь
Несмотря на то что почти все смартфоны, которые выпускает не Apple, работают на Android, это не мешает им оставаться очень своеобразными, если не сказать кардинально разными. По крайней мере, программно. Потому что каждый производитель стремится оснастить свои аппараты собственной оболочкой с неповторимым дизайном и функциональным наполнением. Одним это удаётся лучше, другим — хуже.
Но поскольку всё непрерывно меняется, то и лидеры каждый год обновляются. В этом году это One UI от Samsung. О ней и поговорим.

One UI скрывает немало интересных функций
Приложение в отдельном окне
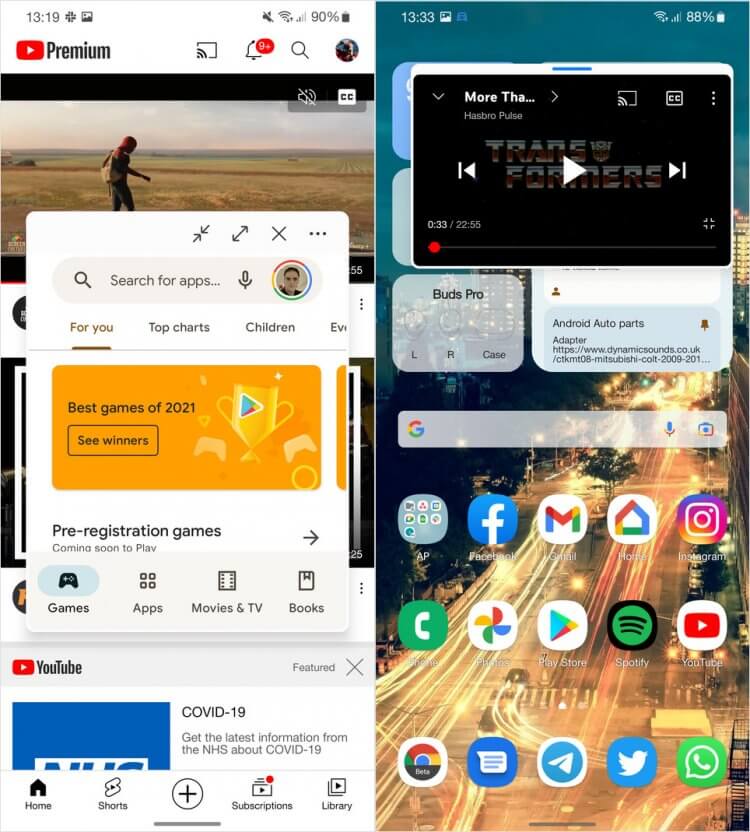
Приложения в One UI можно запускать в режиме картинка-в-картинке
Мультиоконность поддерживают многие смартфоны на Android. Это особый режим, который позволяет запустить одновременно два приложения, когда одно занимает верхнюю половину экрана, а второе — нижнюю. В принципе, удобно, учитывая, что дисплеи современных устройств довольно большие. Но в One UI есть ещё и режим плавающих окон, который позволяет запускать приложения из боковой вкладки.
В этом режиме приложение занимает не весь экран и даже не его половину, а отображается в небольшом окне, которое можно расположить в любом месте. По сути, это своего рода режим «картинка-в-картинке», только в окне отображается не видео, а интерфейс приложения, которое вы запускаете. Такой формат удобен для мессенджеров, почты и других программ, не требующих много места.
Как убрать значки вверху экрана

Мешают значки в статус-баре? Удалите их
Не знаю, как вас, а меня раздражает, когда почти вся строка состояния моего смартфона забита какими-то значками. Я прекрасно понимаю, откуда они берутся, но чистить их регулярно не успеваю. Хорошо, что Samsung позволяет просто запретить большей части из них появляться. Достаточно просто отключить их в настройках, оставив только те, которые вам действительно нужны.
Правда, сделать это при помощи штатных инструментов не получится. Понадобится приложение Good Lock. Оно служит своего рода инструментом настройки One UI. С его помощью можно менять многие параметры системы, расширять возможности смартфона и даже вносить весьма серьёзные изменения в визуальное оформление One UI. Так что обязательно попробуйте.
Как сделать, чтобы экран не гас
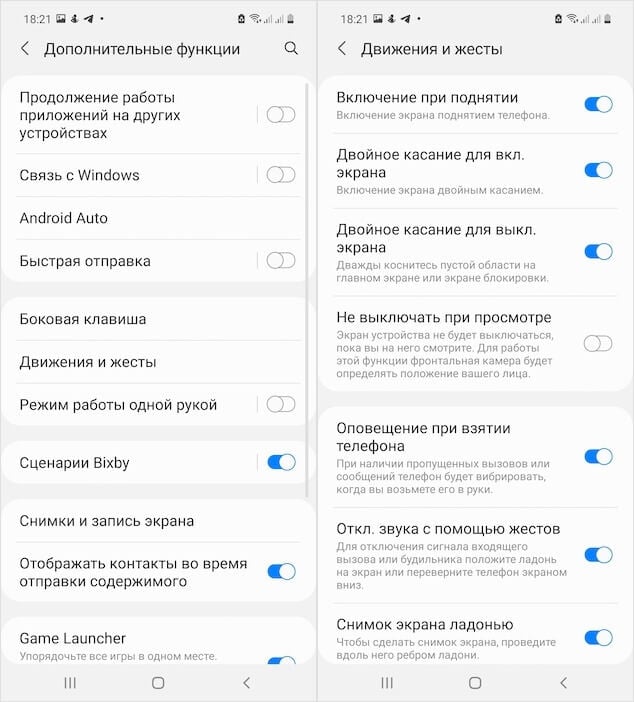
Включите параметр «Не отключать при просмотре»
Смартфоны Samsung самыми первыми на рынке получили функцию слежения за глазами пользователя. Это произошло ещё в 2012 году, когда вышел Galaxy S3. Тогда Samsung подавала это нововведение как нечто революционное, но популярности оно не обрело. Однако спустя почти 10 лет корейцы смогли наладить его работу, заставив фирменные аппараты отслеживать взгляд пользователя и не отключаться, когда вы смотрите в экран.
Перейдите в настройки, а оттуда в раздел конфигурации движения и жестов. Там необходимо активировать функцию отслеживания внимания во время просмотра. Вот и все. Теперь ваш аппарат будет знать, когда вы смотрите на него, понимая, что экран отключать нельзя. А, когда вы отвернётесь или закроете глаза, он автоматически выключится по прошествии нескольких секунд.
Как настроить экран блокировки
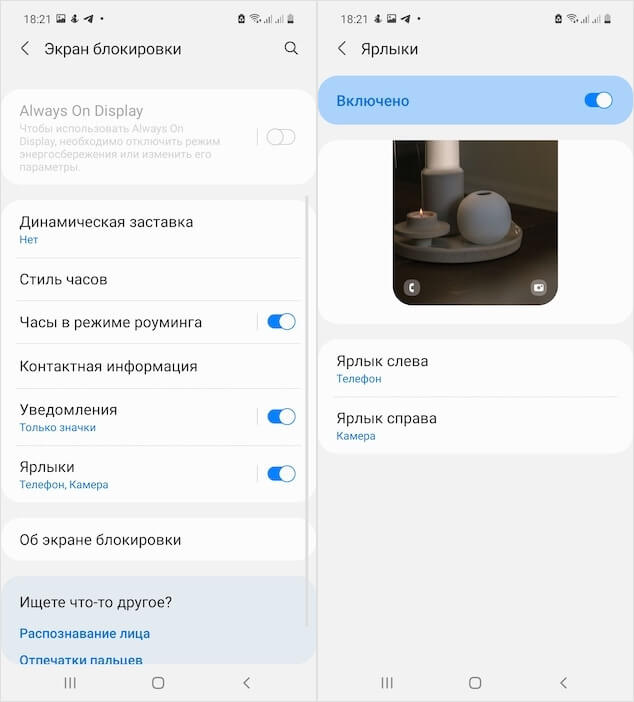
Ярлыки на экране блокировки можно настроить по своему вкусу
Какие действия вы можете выполнить на экране блокировки своего смартфона? Да, в общем говоря, почти никаких. Разве что входящие уведомления почитать, да камеру запустить. А что, если я скажу вам, что вы можете заменить камеру на какое-то другое приложение? Это же удобно. Потому то мне, например, камера, как правило, не требуется. А вот калькулятор — ещё как.
Так и поступим.
Чтобы заменить камеру, вам потребуется перейти в настройки экрана блокировки, а оттуда перейти в раздел в настройками быстрых действий. В открывшемся окне выберите приложение или системный интрумент, который хотите запускать с экрана блокировки. Правда, учтите, что некоторые действия требуют обязательного подтверждения личности при помощи пароля или биометрии.
Виджеты на экране блокировки
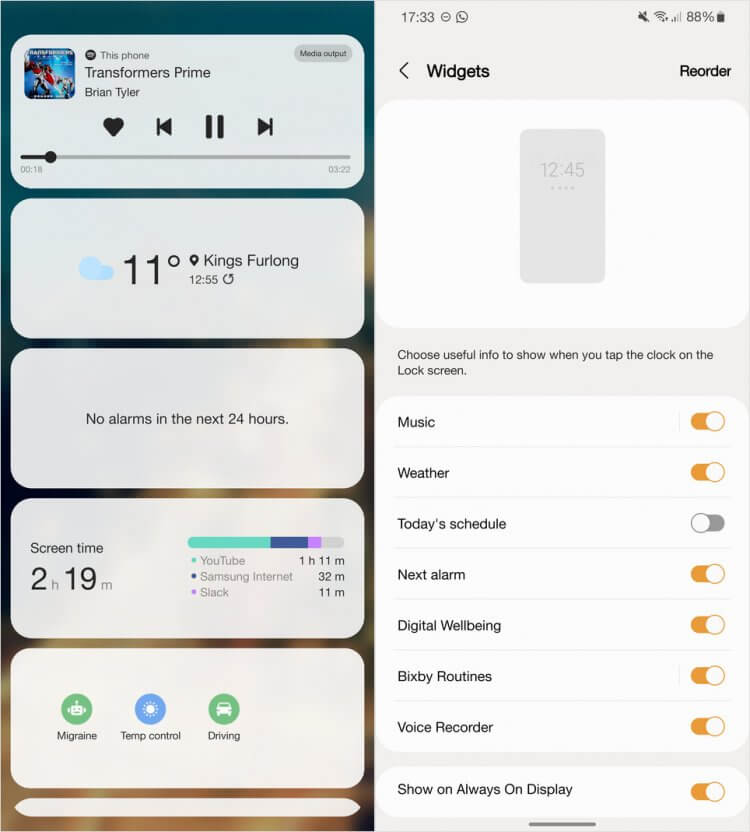
Виджеты на экране блокировки — это удобно, но не переборщите
Ещё одна фишка экрана блокировки — это возможность использовать виджеты. Пользователи iPhone знают, насколько это удобно. Можно не засорять рабочий стол, а просто разместить миниатюры тех приложений, которые вам нужны, на заблокированном экране. Туда можно добавить почти всё, что угодно — хоть музыкальный плеер, хоть виджет погоды, хоть будильник. Лишь бы приложение, которое вы добавляете, поддерживало виджеты.
Учитывайте, что подойдут не все приложения, а только штатные. То есть сторонний софт, даже если он имеет виджет, экраном блокировки в One UI не поддерживается. Вы можете добавить на экран блокировки вообще все доступные виджеты, но делать этого не рекомендуется. Во-первых, тогда экран будет визуально переполнен, а, во-вторых, экран блокировки может подвисать из-за увеличившейся нагрузки.

Теги
- Новичкам в Android
- Смартфоны Samsung
Источник: androidinsider.ru