Bixby, цифровой помощник Samsung, предустановлен для телефонов Galaxy, несмотря на популярность Google Assistant. Но это может не работать так, как ожидалось, все время. Если вы изо всех сил пытаетесь заставить его работать на своем телефоне Galaxy, устранение неполадок может помочь вам заставить Google Assistant работать.
Улучшенная обработка естественного языка также помогает упростить использование Google Assistant. Попробуйте эти девять решений, чтобы заставить Google Assistant работать на вашем телефоне Samsung Galaxy.
1. Изучите жесты Google Assistant на телефоне Galaxy
С помощью Bixby Samsung пытается создать альтернативу Google Assistant, как альтернативу Galaxy Store на своих телефонах. Если вы перешли с другого устройства Android и вам нравится использовать Google Assistant, вам нужно выучить пару новых жестов, чтобы включить Google Assistant.

Чтобы запустить Google Assistant, вам нужно провести пальцем по экрану из левого или правого нижнего угла. Однако не проводите пальцем от средней части, вы случайно запустите сервис Samsung Pay. Ознакомьтесь с нашим руководством по отключению Samsung Pay на телефонах Galaxy.
🔔 Окей Google / Как включить и настроить на любом Android
2. Включите переключатель «Окей, Google».
Чтобы устранить путаницу между голосовыми командами «Привет, Google» и «Привет, Биксби», Samsung отключила команду пробуждения Google Assistant на телефонах Galaxy. Итак, вам нужно включить его в настройках помощника. Вот как.
Шаг 1: Запустите Google Assistant на своем телефоне, проведя вверх от левого или правого нижнего угла телефона Samsung. Затем нажмите в левом нижнем углу, чтобы открыть приложение Google Assistant.


Шаг 2: Нажмите на изображение профиля в правом верхнем углу. Выберите «Привет, Google и Voice Match» в разделе «Популярные настройки».


Шаг 4: Включите переключатель «Привет, Google» в следующем меню.

После этого вы можете вызвать Google Assistant с помощью слова пробуждения «Привет, Google», даже если ваш экран выключен.
Вы также можете удалить текущую модель голоса и добавить новую в тихой обстановке для достижения лучших результатов.
Шаг 1: После того, как вы включите функцию «Окей, Google» описанным выше способом, появится опция «Голосовая модель». Нажмите на него.
Шаг 2: Затем нажмите на Удалить голосовую модель и подтвердите свое решение.


Google assistant для Samsung — настраиваем работу голосового помощника(ТВ 21 г)
Шаг 3: Вернитесь в меню «Окей, Google» и снова включите переключатель. Следуйте инструкциям на экране и научите Google Assistant распознавать ваш голос.
3. Включите помощника на экране блокировки
Если вы не можете использовать Google Assistant с экрана блокировки, вам необходимо изменить настройки в настройках. Вот что вам нужно сделать.
Шаг 1: Откройте приложение Google Assistant на телефоне Galaxy (см. шаги выше).
Шаг 2: Нажмите на изображение профиля в правом верхнем углу.

Шаг 3: В популярных настройках выберите Экран блокировки. Затем включите переключатель «Ответы помощника на экране блокировки».


4. Изменить язык помощника
По умолчанию Google Assistant настроен на английский язык (США). Однако вы можете изменить его на свой родной язык для лучшего распознавания и результатов. Выполните следующие действия, чтобы изменить язык Google Assistant на телефоне Galaxy.
Шаг 1: Запустите настройки Google Assistant (проверьте шаги выше).
Шаг 2: Перейдите в меню Языки.
Шаг 3: Нажмите Добавить язык. Затем выберите предпочитаемый язык.


Вы можете выбрать два языка одновременно для Google Assistant. Большинство людей используют для Ассистента один родной и один международный язык.
5. Включить личные результаты
Google Assistant также может помочь вам отправлять сообщения и электронные письма контактам. Если у вас возникли проблемы с этим, вам необходимо включить личные результаты в Google Assistant.
Шаг 1: Запустите Google Assistant и нажмите на круглое изображение профиля в правом верхнем углу.

Шаг 2: На следующем экране нажмите «Личные результаты». Затем включите переключатель Персональные результаты.


Вы также можете включить личные предложения на экране блокировки. Теперь вы можете видеть полезную информацию и рекомендуемые действия для таких вещей, как календари, напоминания, полеты и многое другое, на экране блокировки еще до того, как вы спросите об этом.
6. Добавьте основную информацию в Google Assistant
Вы можете обучить Ассистента и рассказать ему немного о себе, чтобы он мог помочь вам в выполнении задач.
Шаг 1: Откройте Google Assistant на своем телефоне и перейдите в его настройки.
Шаг 2: В разделе «Все настройки» выберите «Основная информация».


Шаг 3: Добавьте псевдоним, день рождения и номер телефона, и все готово.
7. Продолжайте общение с Google Assistant
Если вы хотите продолжить разговор с помощником Google и не хотите повторять «Привет, Google» после каждого запроса, вам необходимо включить опцию «Продолжение разговора». Вот как.
Шаг 1: Запустите настройки Google Ассистента.
Шаг 2: Прокрутите вниз до «Продолжение разговора» и включите переключатель.


8. Включите Google Assistant для других учетных записей.
Используете ли вы несколько учетных записей Google на своем телефоне Android? Если Google Assistant не может получить доступ к контактам или другим данным из другой учетной записи Google, вам также необходимо включить Assistant для других учетных записей.
Шаг 1: Перейдите в настройки Google Ассистента.
Шаг 2: Прокрутите до Аккаунты.


Шаг 3: Включите Ассистента для другой учетной записи и подтвердите свое решение.
9. Включить микрофон на устройстве
В рамках функции конфиденциальности Android 12 пользователи могут полностью отключить доступ к микрофону на телефоне. Если вы сделали то же самое, Google Assistant не услышит вас и не ответит соответствующим образом.
Шаг 1: Откройте «Настройки» на телефоне Samsung.
Шаг 2: Прокрутите до раздела «Конфиденциальность» и включите переключатель «Доступ к микрофону».


Наслаждайтесь Google Assistant на телефонах Samsung
Google Assistant очень удобно использовать на телефонах Android. Функционал работает и в автономном режиме. Но все становится неважным, когда Ассистент вообще перестает работать. Используйте приведенные выше приемы и стильно устраните проблему.
Источник: techno-assist.ru
Как настроить Гугл Ассистент и начать работу?
Не лишним будет разобраться, как настроить Гугл Ассистента, если вы решили пользоваться личным помощником! Это, несомненно, очень удобный инструмент, который поможет решить массу бытовых рутинных вопросов – достаточно лишь пары команд. Но с чего начать?
Необходимые условия
Невозможно разобраться, как пользоваться Гугл Ассистентом, если ваше устройство не соответствует нужным характеристикам. Поэтому сначала проверяем, все ли условия для начала работы соблюдены!
- Версия операционной системы Андроид не ниже 5.0 + минимум 1 Гб свободного места
- Версия операционной системы Андроид минимум 6.0 или более новая + 1,5 Гб памяти или больше
- Разрешение экрана – 720 р и выше
- Приложение разработчика версии 6.13 и новее + установленные сервисы Play

Если ваше устройство соответствует заявленным выше параметрам, настройка Гугл Ассистента будет простой! Напомним, вам не нужно ничего скачивать и устанавливать дополнительно, помощник уже есть в вашей операционной системе. Просто нажмем на пару кнопок и запустим его работу!
С чего начать?
Теперь вы готовы узнать, как настроить Гугл Ассистент на Андроиде! Если ранее вы никогда не пользовались этим инструментов, делаем следующее:
- Откройте приложение разработчика и нажмите на кнопку «Еще» ;

- Перейдите к пункту «Настройки» и отыщите внутри вкладку с названием помощника;

- Пролистайте до раздела «Общие настройки»

- Вы увидите название помощника – теперь нужно перевести тумблер в активное положение, чтобы включить его.

Первая часть завершена, ваш личный робот готов к работе. Как настроить Гугл Ассистента, чтобы он реагировал на голос или нажатие кнопок?
Голосовая активация
Как только вы включите помощника, можете выбрать удобный способ взаимодействия. Оставайтесь в том же меню общих параметров и найдите раздел «Предпочитаемый способ ввода» . Здесь вы можете определить соответствующую настройку Гугл Ассистента – вызов клавиатурой или голосом. Отметили предпочитаемый способ?

Вернемся назад, на основной экран. Найдите в списке вкладку «Voice Match» !
- Вы увидите ползунок с надписью «Ок….» , вам нужно перевести его в активное положение;

- На экране появится инструкция по добавлению вашего голоса – следуйте подсказкам!
Голосовой ввод удобен, но иногда может мешать (мы рассказывали, как и почему помощник срабатывает в неурочное время). Хорошенько подумайте, какой способ активации выбрать.
Что еще нужно знать?
Где настройки Гугл Ассистента – нашли и даже выставили первичные параметры, нужные для комфортной работы. В списке вы увидите много других вкладок, которые позволят персонализировать робота.
Рассказали о колонке с Марусей внутри, читай!
Вы можете разрешить ему работать при заблокированном экране, настроить команды быстрого доступа, выбрать язык для общения и даже отрегулировать, какие уведомления будут озвучиваться. Просто заходите в соответствующие разделы и выбирайте подходящие варианты взаимодействия!
Настройка Гугл Ассистента в телефоне на Андроид завершена успешно – теперь осваивайте функционал, тестируйте возможности помощника. Делитесь, удалось ли вам без проблем его активировать? Какие опции уже опробовали, что можете посоветовать другим пользователям?
Источник: messenge.ru
Как включить и настроить Google Ассистент
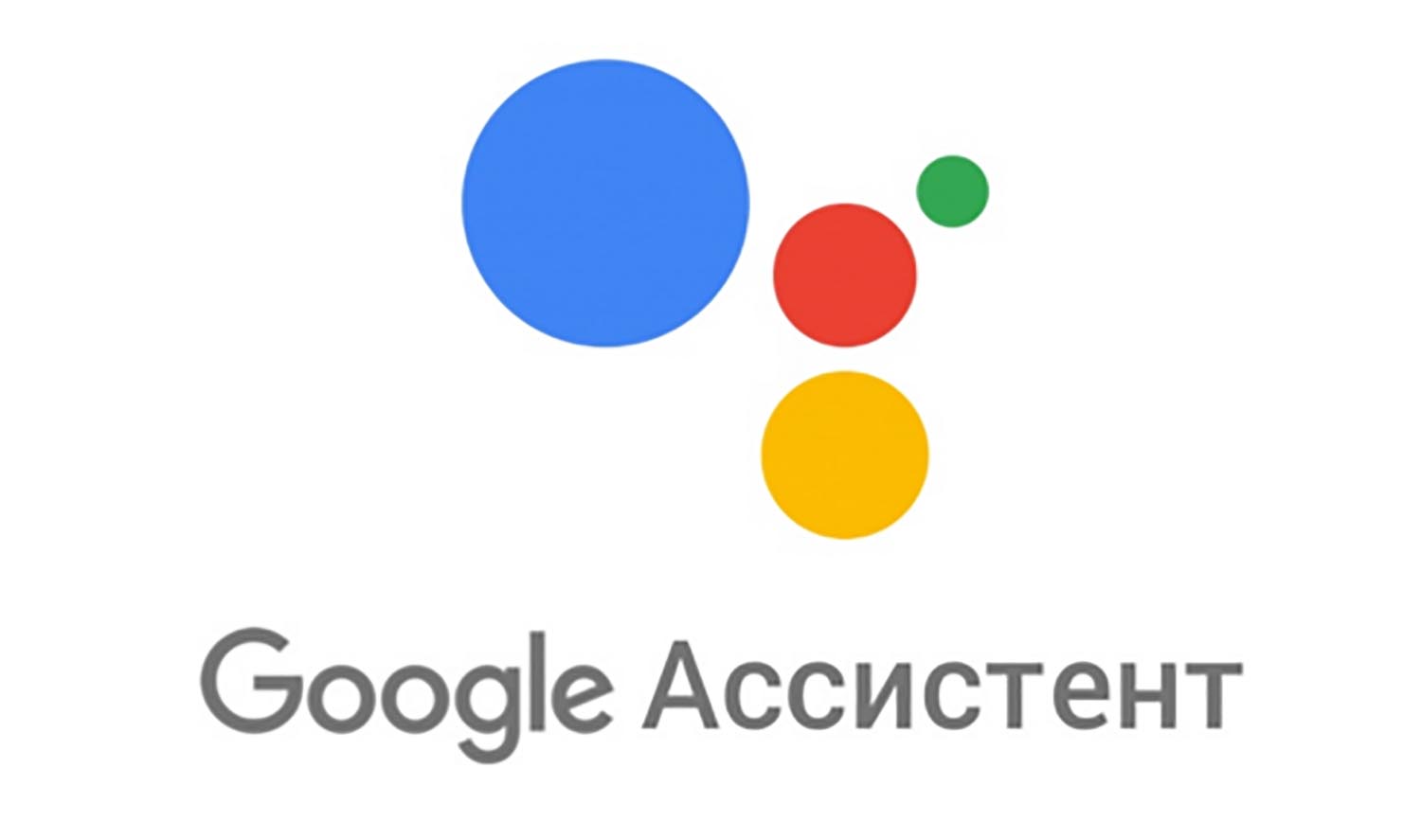
Первым серьёзным прорывом в сфере голосового поиска стала знаменитая функция «Ok, Google» из Google Now. Голосовой поиск компания Google разрабатывала много лет и запустила в массы с 2014 года. Кроме голосового поиска еще выполнялись несложные команды, типа «поставить будильник, запустить таймер, включить фонарик и т.д.
Гугл Ассистент для чего нужен
Google Ассистент — интеллектуальная система управления продуктами Google (навигация, интернет-поиск, управление гаджетом), ориентированная на голосовые команды. Клавиатурный ввод тоже возможен. Аналоги — Siri (iOS), Alexa (Amazon) и Алиса (Яндекс).
Как можно общаться с Google? Как разговаривать с Гуглом? Голосовой помощник
В 2018 году на русском языке стартовал Google Ассистент. Его отличительная особенность — двухсторонняя связь. Приложение не просто принимает команды, но и может вступать в диалог с пользователем и обучаться.
Гугл ассистент требования
- Android 5.0 или более поздней версии
- Установленное базовое приложение Google и Сервисы Google Play
- Современный не самый дешевый смартфон со свободной памятью
- Соединение с интернетом (для русского языка оффлайн режим не работает
Как включить Google Ассистент?
Запускаем приложение Google:
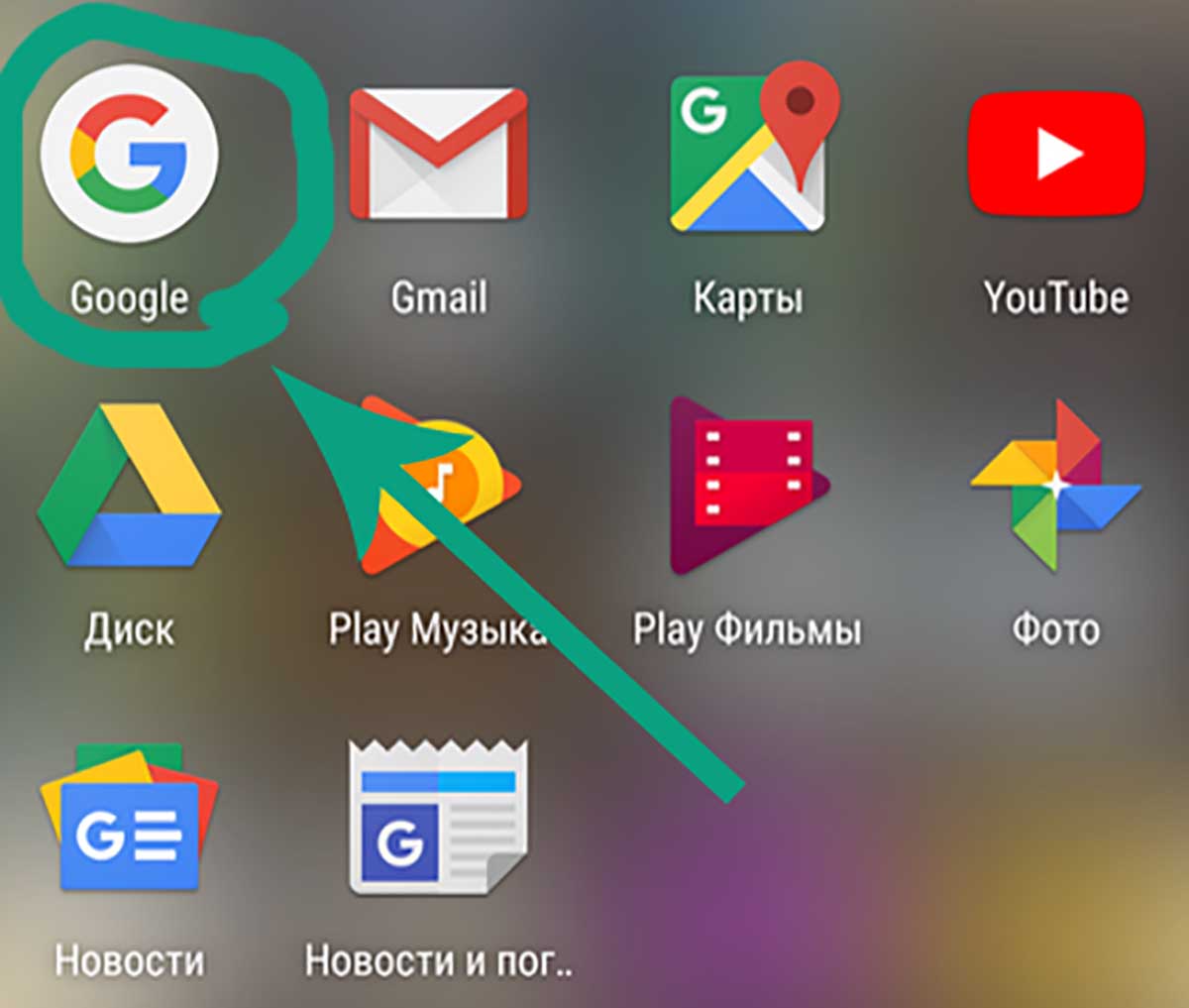
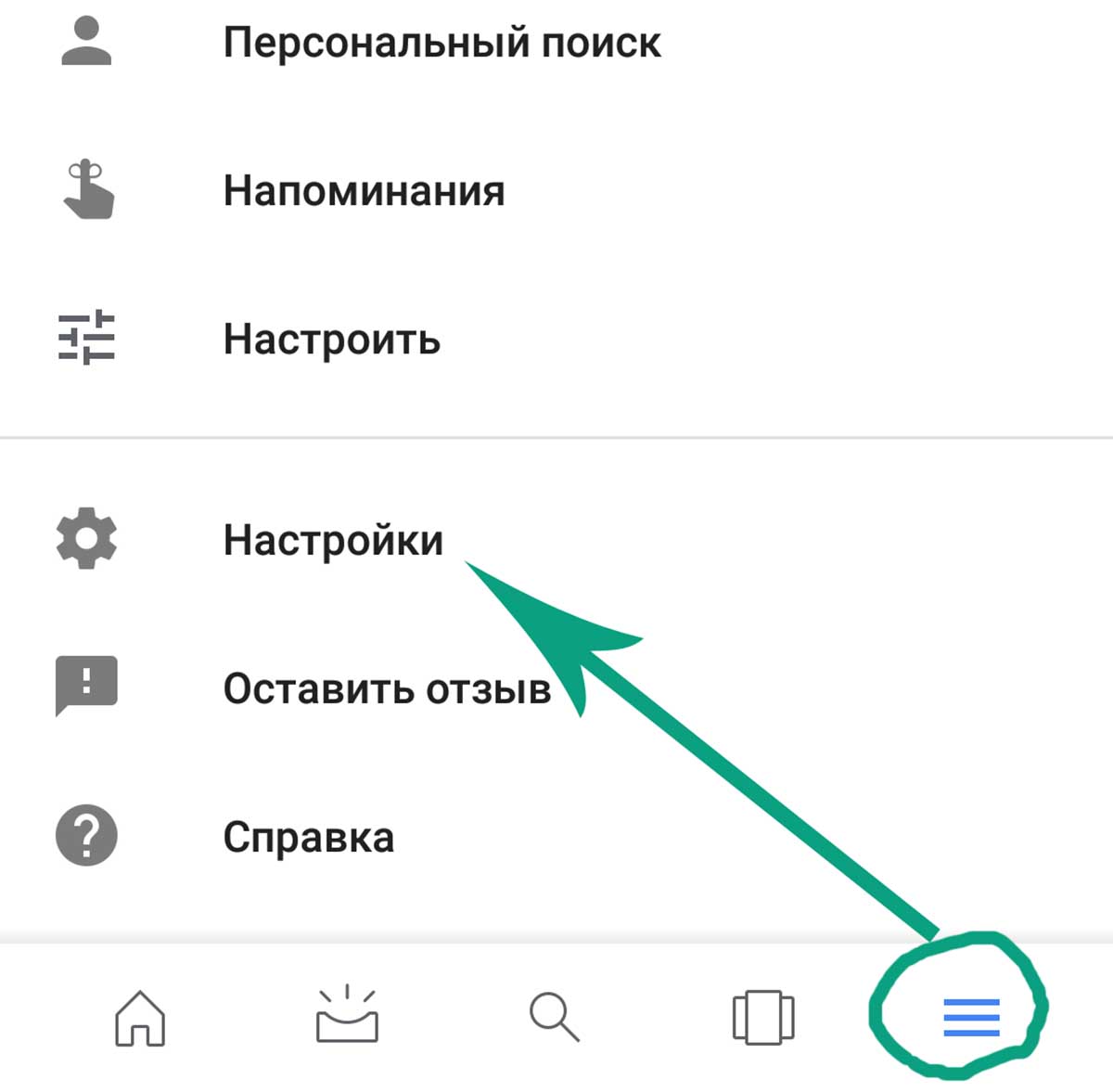

Затем нажимаем на кнопку и выбираем Настройки. В разделе Google Ассистент включаем Ассиcтента. Если вам недоступна эта функция, можете установить Гугл Ассистент отдельно (ссылка на Гугл Плей внизу статьи).
Как настроить Google Ассистент?
В разделе, посвященному Google Ассистент нужно перейти в Настройки:
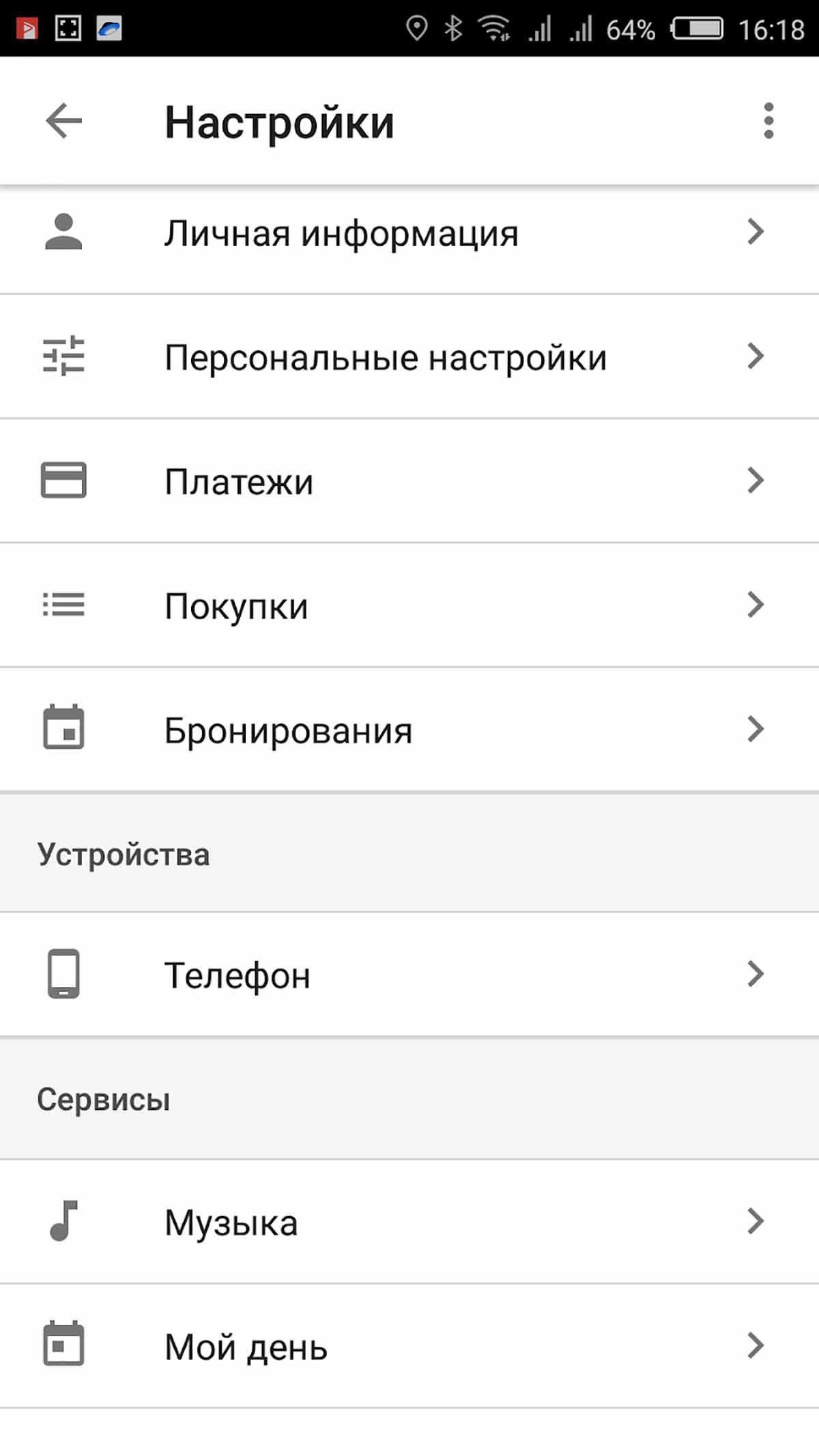
- личную информацию
- покупки
- напоминания
- фото и видео
- проигрывание музыки
- акции
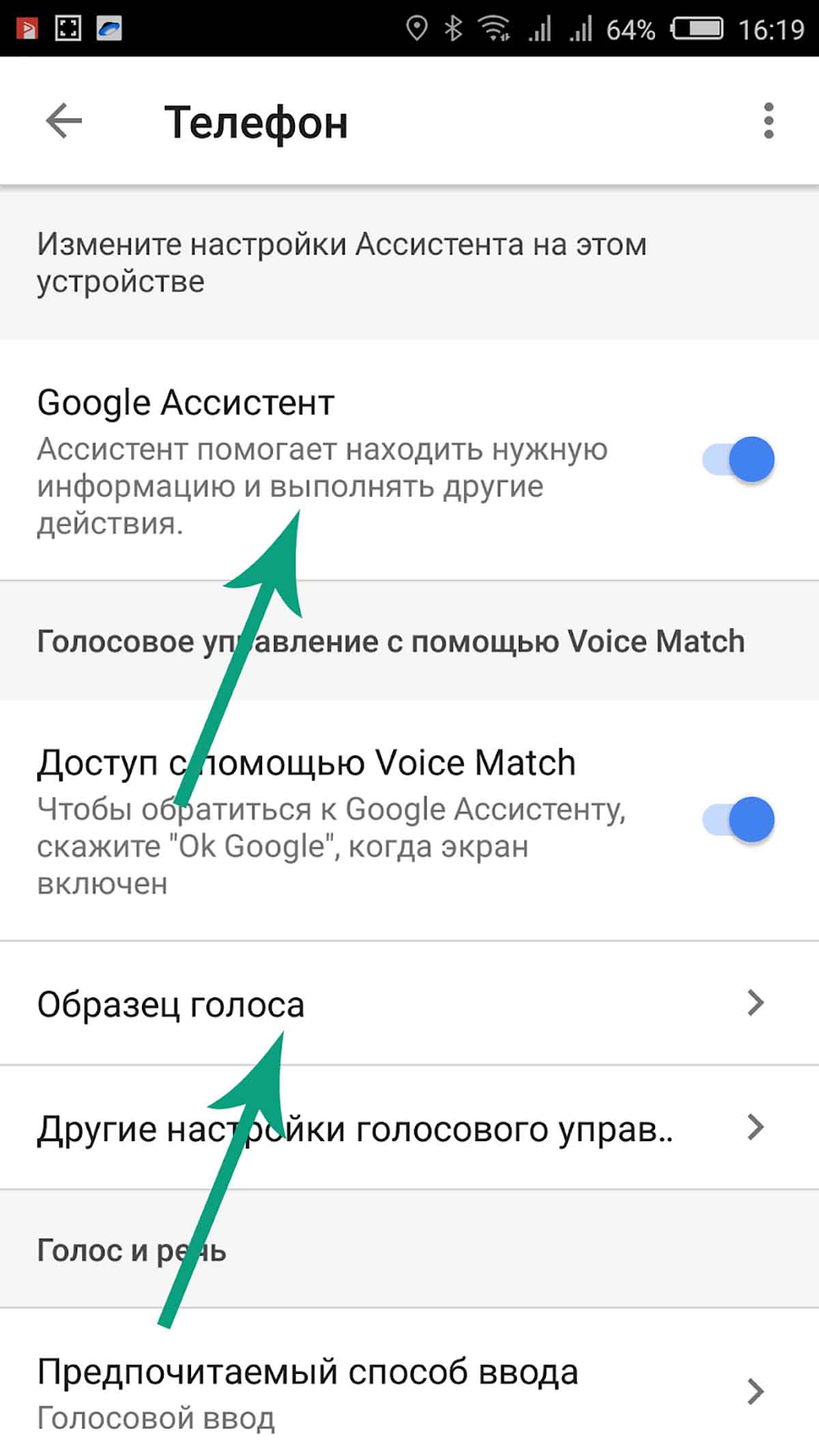
- образец голоса
- предпочитаемый способ ввода
- включить и выключить озвучивание результатов
- уведомления
- отключить Гугл Ассистент
Команды Гугл Ассиcтент
После активации Ассиcтента для проверки его работоспособности спросите базовую команду «Что ты умеешь?» После этого Гугл Ассистент должен озвучить результат и показать примеры команд:
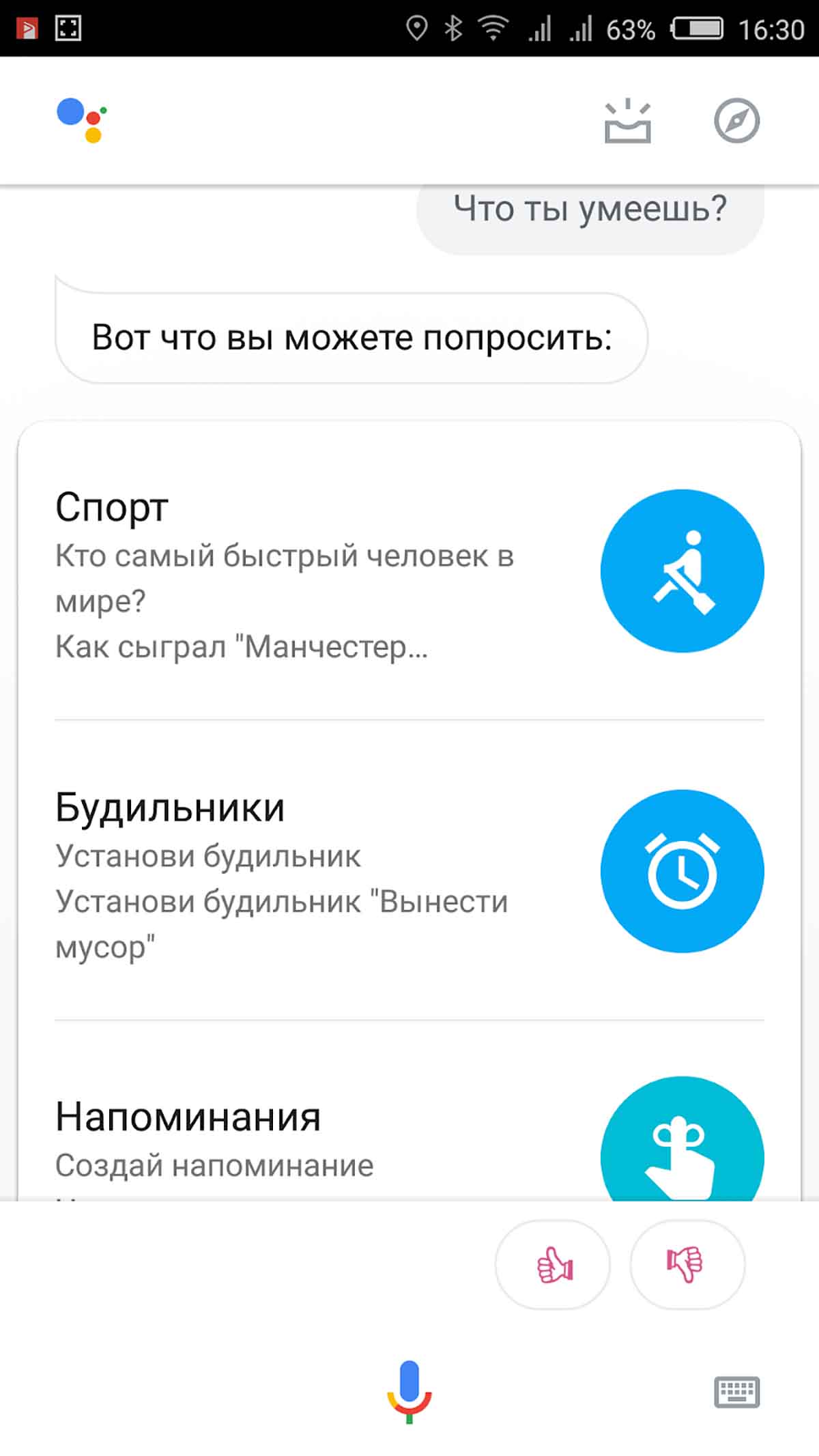
Возможности Гугл Ассистента, что умеет Google Ассистент?
Все возможности и команды для Гугл Ассистента вы можете посмотреть на этой странице: Все возможности Гугл Ассистента.
Или прямо в телефоне, нажав на пикторамму в правом верхнем углу:
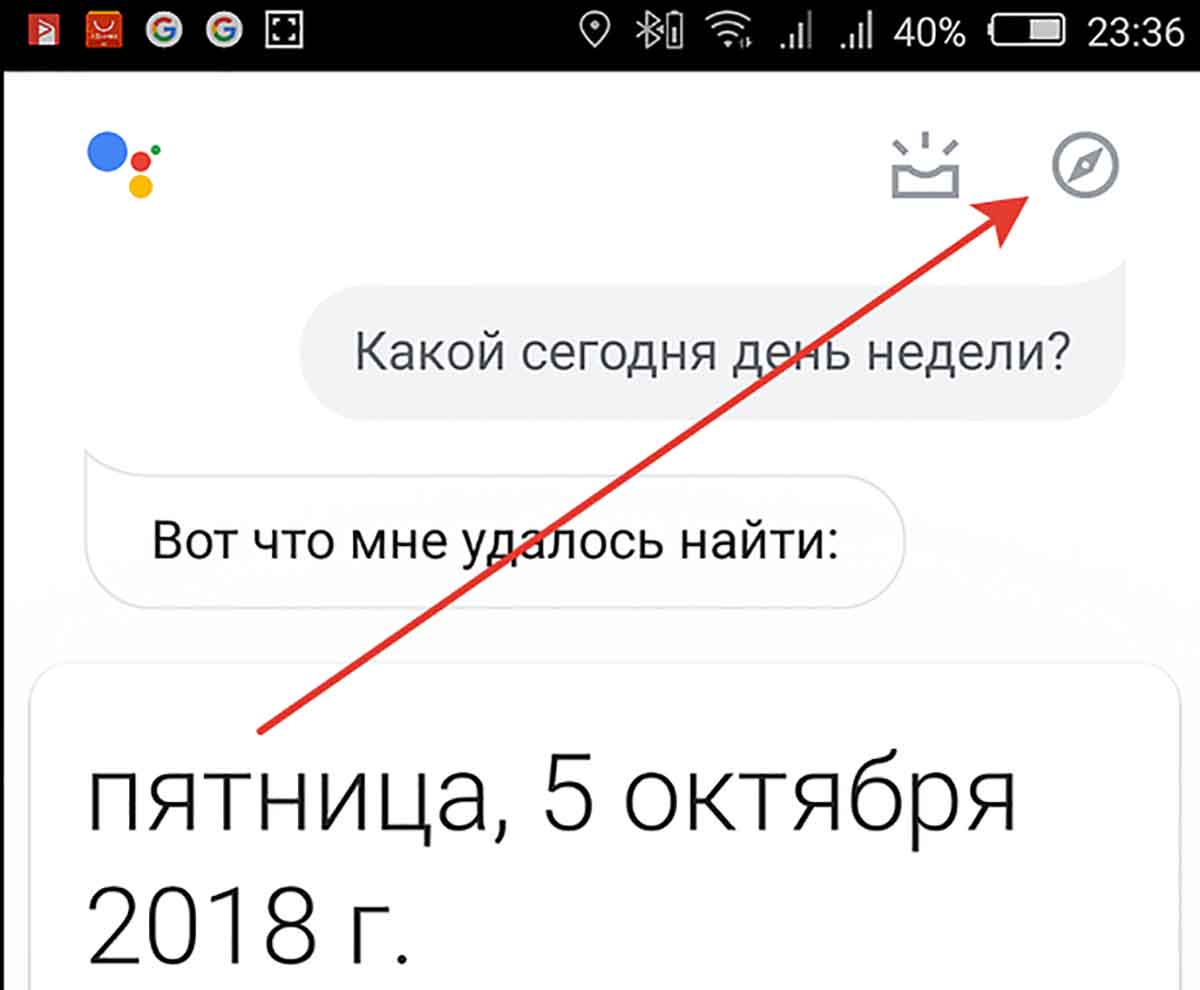
После нажатия откроется Обзор, где вы можете увидеть самые популярные команды для Гугл Ассистента и полный их список:

Как сменить голос в Гугл Ассистент?
К сожалению, пока никак. В будущем возможно, что будет такая возможность.
Google Ассистент на русском
С середины июля 2018 года Google Ассистент стал постепенно распространятся на русском языке. Если на вашем устройстве все еще недоступен русский язык, обратитесь к производителю телефона или автору прошивки.
Google Ассистент для Windows
Да, есть возможность установки Гугл Ассистента на ПК (персональный компьютер) под управлением Windows (и Linux тоже). Подробнее читайте в этой статье.
Поддержка Гугл Ассистент
Скачать Google Ассистент
Данное руководство предназначено для: версий Андроид 5, 6, 7, 8, 9, 10, 11, 12.
Источник: www.tehpodderzka.ru