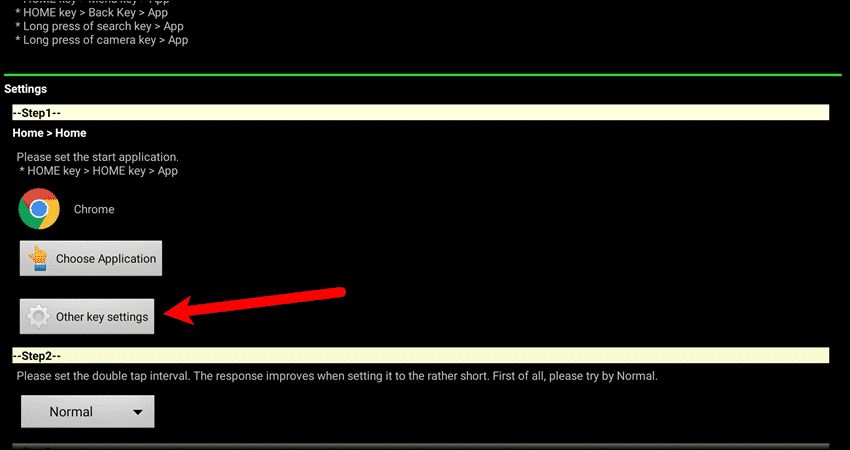С переходом на язык дизайна Infinity Display в прошлом году Samsung избавилась от кнопки «Домой» и емкостных навигационных клавиш вместо опции для экранных клавиш. Это открыло множество параметров настройки для самой панели навигации, включая изменение цвета, ориентацию клавиш «назад» и «последние», и скрытие самой панели навигации, когда вы находитесь в полноэкранном приложении.
Samsung Experience 9.0 на Galaxy S9 и S9 + предлагает аналогичный набор настроек, и если вы только начинаете работать с устройством, вот как настроить панель навигации Galaxy S9 и кнопку «Домой»:
Как настроить панель навигации Galaxy S9
- Откройте приложение « Настройки» в ящике приложения или на главном экране.
- Перейдите к настройкам дисплея .
- Прокрутите вниз, чтобы получить доступ к настройкам панели навигации.

- Нажмите панель навигации .
- Выберите цвет фона, чтобы изменить внешний вид навигационной панели.
- Переключите кнопку Показать и скрыть, чтобы автоматически скрыть панель навигации в приложении.

Как настроить ориентацию кнопки Galaxy S9
Вы можете изменить ориентацию клавиш home и retnts, а также выбрать чувствительность к нажатию кнопки home. Также есть возможность разблокировать телефон кнопкой домой, которая полностью обходит экран блокировки. Вот как вы можете настроить чувствительность кнопки домой и изменить ориентацию кнопки:
Кнопки быстрых настроек в Samsung
- Откройте приложение « Настройки» в ящике приложения или на главном экране.
- Перейдите к настройкам дисплея .
- Прокрутите вниз, чтобы получить доступ к настройкам панели навигации.

- Нажмите панель навигации .
- Выберите Hard нажмите кнопку Home, чтобы настроить чувствительность кнопки домой.
- Перетащите ползунок влево или вправо, чтобы уменьшить или увеличить чувствительность (используйте кнопку «Проверка давления», чтобы измерить чувствительность кнопки).

- Нажмите кнопку Назад , чтобы вернуться к настройкам панели навигации.
- Выберите « Расположение кнопок», чтобы изменить ориентацию клавиш «Назад» и «Возврат».
- Recents — Home — Back — ориентация по умолчанию, а Back — Home — Recents позволяет переключаться в Google-предписанную раскладку для клавиш навигации.

Это быстрый взгляд на параметры настройки навигационной панели и домашней кнопки на Galaxy S9. Как вам ваш S9 / S9 +? Поделитесь своими мыслями в комментариях ниже.
Samsung не работают сенсорные кнопки кнопка домой и кнопки громкости НА ТЕЛЕФОНАХ SAMSUNG
Источник: gadgetshelp.com
Настройте ярлык кнопки «Домой» на Samsung Galaxy S3 для любого приложения, которое вы хотите

Как упоминалось ранее, кнопка «Домой» — это одна из самых важных клавиш на вашем Samsung Galaxy S3, и почти все устройства Android в этом отношении. Тем не менее, когда дело доходит до настройки, она довольно ручная.
Если вы когда-либо использовали Activator на взломанном iPhone, вы знаете, какой потенциал может иметь одна кнопка, и мы можем сделать нечто подобное на наших устройствах Android, используя приложение под названием Home2 Shortcut от разработчика Android Hideki Kato
Поэтому вместо нажатия кнопки «Домой» на GS3 для перехода на главный экран или двойного нажатия для доступа к S Voice (что я редко использую), мы, софтмодеры, можем настроить эти действия в соответствии с нашими потребностями.
Шаг 1: отключить ярлык S Voice
В настоящее время, когда вы дважды нажмете кнопку Home, S Voice запустится. Это сочетание клавиш по умолчанию, назначаемое при двойном нажатии клавиши Home. Итак, чтобы открыть этот ярлык, сначала нужно его отключить.
Запустите функцию S Voice, используя ярлык или выполнив поиск в меню приложения. Зайдя в S-Voice, нажмите кнопку «Меню», чтобы получить доступ к настройкам S Voice, а затем просто снимите флажок «Открыть с помощью ключа домой».


Шаг 2: Установите ярлык Home2
Теперь, если вы уже сделали это, загрузите и установите бесплатное приложение ярлыка Home2 из Google Play. После установки откройте его, и вы попадете на очень простой черный экран, на котором фактически изложены указания для вас в простых шагах.



Но я выложу здесь основы .
Шаг 3. Выберите кнопку «Домой».
С функцией S Voice, не связанной с двойным нажатием, мы можем правильно настроить другой ярлык. В приложении Home2 Shortcut вы увидите Ключ HOME> Ключ HOME> Приложение и большая кнопка с надписьюВыберите приложениеMsgstr «Нажмите на эту кнопку, и вы сможете выбрать из множества установленных приложений, ярлыков и плагинов.



Шаг 4: Установите время
Я не один, чтобы связываться с вещами, которые я нахожу ненужными, но после выбора приложения вы можете изменить время отклика вашего двойного нажатия. Итак, если вы хотите более длительную паузу между нажатиями, вы можете выбрать очень медленный, но я бы предложил просто придерживаться значения по умолчанию «Normal».


Шаг 5: выберите кнопку «Домой» одним нажатием
На втором и последнем шаге теперь вы можете выбирать между сторонними программами запуска. У меня нет установленного в настоящее время, поэтому я пошел с приложением TouchWiz по умолчанию.


Шаг 6: Закрыть и закончить
Теперь просто ударилблизкои убедитесь, что выбрали Home2 Ярлык для завершения заданного действия и выберите «ВсегдаMsgstr «Теперь, когда вы дважды нажмете кнопку» Домой «, вы попадете в любое выбранное вами приложение или ярлык.


Поиск проблемы
Если ваше любимое приложение не работает, это может быть потому, что вы выбрали TouchWiz home в качестве варианта вместо ярлыка Home2. Чтобы это исправить, просто перейдите на настройки -> Менеджер приложений -> Все и найти TouchWiz дома приложение.


Затем просто прокрутите вниз и нажмите Очистить настройки по умолчанию сбросить, какое приложение запускает ярлык.


Затем просто вернитесь в ярлык Home2 и повторите попытку, убедившись, что вы выбрали его в качестве приложения, которое всегда запускает ярлык. И если вы когда-нибудь захотите вернуться к стандартному дому TouchWiz, просто сделайте обратное и удалите настройки по умолчанию в приложении ярлыка Home2.
Как: рутировать Huawei Y210
Это руководство покажет вам пошаговые инструкции по рутированию Huawei Y210. Это конкретное руководство будет проходить через восстановление CWM (ClockworkMod), и это одна из самых простых процедур ру.
Читать
Как восстановить ключ продукта Windows 10 с помощью ProduKey или ShowKeyPlus
Чтобы зарегистрировать и активировать вашу копию операционной системы Window, вам понадобится ключ продукта. Без активации вы не сможете получать услуги удаленной поддержки и обновления Window, несмот.
Читать
Исправлено: ошибка Центра обновления Windows 0x80d02002 и 0x80070652
Коды ошибок 0x80d02002 и 0x80070652 оба связаны с Центром обновления Window и означают, что в нем есть проблема, которая приводит к невозможности установки обновлений. Это может быть связано с поврежд.
Источник: ru.smartcity-telefonica.com
Как настроить действие кнопки «Домой» на Android
Android — это очень настраиваемая система, но есть некоторые вещи, которые вы не можете легко настроить, например, действие кнопки «Домой» на Android. Нажав кнопку «Домой» один раз, вы попадете на главный экран на любом устройстве. Но двойное нажатие или длительное нажатие кнопки «Домой» будет выполнять различные действия, в зависимости от вашего устройства.
Вы можете настроить действие кнопки «Домой» на любом устройстве с помощью физической кнопки «Домой». Мы протестировали изменение действия кнопки «Домой» на устройстве Android с помощью мягкой кнопки «Домой» на экране, но не смогли ее изменить.
Сегодня мы покажем вам, как использовать бесплатное приложение под названием Home2 Ярлык выбрать действие, которое происходит при двойном нажатии физической кнопки «Домой» на устройстве Android.
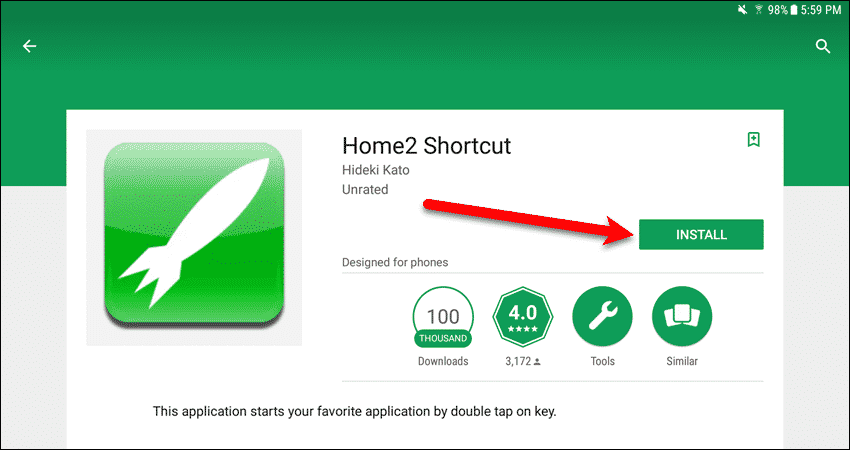
Шаг 1. Изменение действия кнопки «Домой» на Android
Чтобы изменить действие кнопки «Домой» на Android, нажмите «Выбрать приложение» в разделе «Шаг 1».
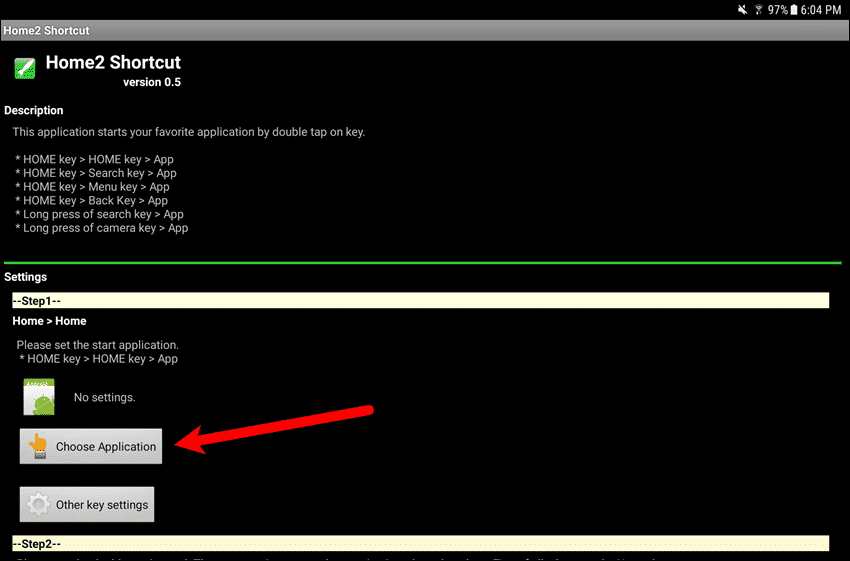
Когда вы дважды нажмете кнопку «Домой», вы сможете открыть любое приложение, установленное на вашем устройстве, или различные ярлыки или плагины. В нашем примере мы откроем Chrome, когда дважды нажмем кнопку «Домой».
Итак, нажмите «Установленные приложения» в диалоговом окне «Выбрать одно».
НОТА: Если вы хотите вернуть двойное нажатие кнопки «Домой» к действию по умолчанию, выберите «Не используется» в этом диалоговом окне.
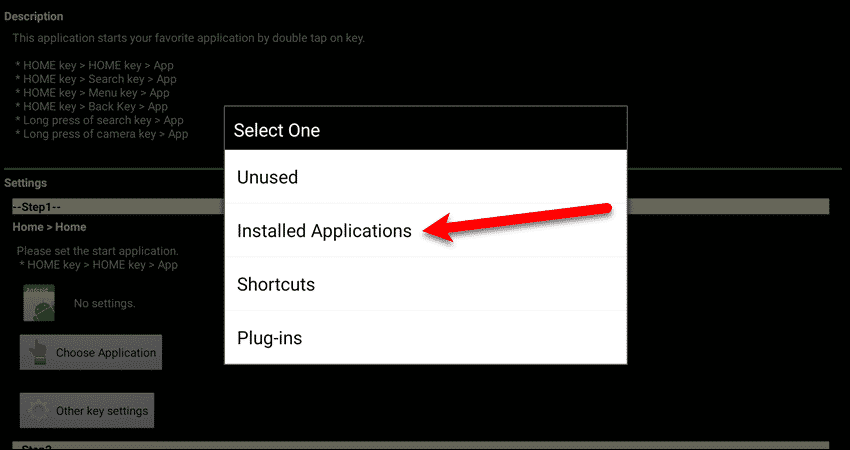
В диалоговом окне «Выбор запуска приложения» нажмите кнопку «Chrome» (или любое другое приложение, которое вы хотите открыть). Затем нажмите «ОК».
Прочтите: Организуйте свои заметки, файлы и буфер обмена с Unclutter для Mac
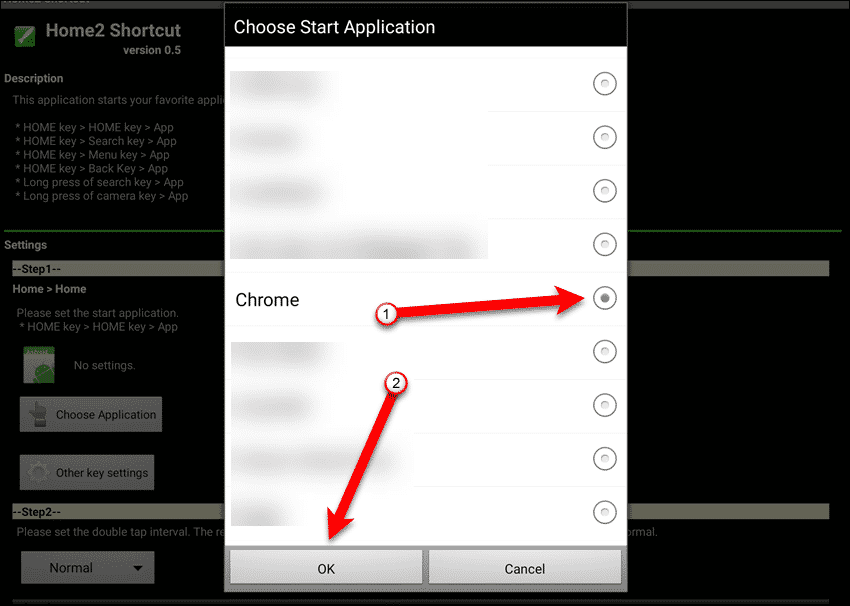
Установить сочетания клавиш для других домашних комбинаций кнопок
Вы также можете установить ярлыки для других комбинаций кнопок Home-based, например, нажав «Home> Back» и «Home> Menu».
Чтобы настроить сочетания клавиш для других комбинаций кнопок «Домой», нажмите «Другие настройки клавиш» в разделе «Шаг 1».
НОТА: Ярлык Home2 уже давно существует, поэтому вы увидите домашние комбинации кнопок, такие как «Главная> Поиск», длительное нажатие на кнопку «Поиск» и длительное нажатие на кнопку «Камера».
Некоторые старые устройства Android имели клавишу «Поиск» и клавишу «Камера». Если у вас есть устройство с этими кнопками, вы также можете установить для них ярлыки.