


Как настроить просмотр IPTV в медиаплеере Kodi 18/19? Все больше людей в последнее время выбирают интерактивное цифровое телевидение, и не ошибаются. Цифра — это качество, высокий уровень сигнала, доступность, простота эксплуатации и так далее. Однако для его воспроизведения на ТВ требуется установить специальный плеер — конвертер. Это возможно сделать самостоятельно, и не обращаться в службу поддержки за помощью.
Возможности приложения
Программа Коди дает возможность вашему телевизору превратиться в мощный кинотеатр, и воспроизводить видеоролики в высоком качестве. Работает утилита с такими форматами:
Настройки и интерфейс позволяют редактировать масштаб, изменять режимы просмотра клипа или фильма, настраивать соотношение сторон и разрешение экрана, корректировать контраст, яркость и т.д. Также есть опция, которая позволит создавать папки и архивы по интересам, комбинировать просмотренное и список ожидаемого, ставить «Нравится» и делать собственные подборки. Также есть функция корректировки названия фильма, чтобы вам было удобнее воспользоваться поиском. Фильтр поможет определить те, которые вы уже видели, и отделить их от непросмотренных.
Преимущества использования Коди для ТВ:
- поддержка всех актуальных форматов воспроизведения;
- поддержка IPTV (потокового сигнала) позволит смотреть прямые эфиры;
- отображение субтитров на разных языках;
- управление с помощью универсального пульта или смартфона;
- встроенное архивное хранилище;
- приятный интерфейс;
- интуитивно понятное использование;
- возможно дополнительно применять плагины, расширения и т.д.
Не работает IPTV плейлист: список каналов загружается, но не показывают — что делать?


Коди, как медиацентр на все случаи жизни
Ещё на том этапе, когда этот медиацентр знали как XBMC, пользователи уже успели его по достоинству оценить благодаря всеядности. Он может воспроизвести практически любой формат видео или аудио. Вот только небольшая часть его возможностей как связанных с IPTV, так и нет:

- Воспроизведение торрентов ещё на этапе закачки;
- Удобнейший поиск;
- Большое количество трекеров;
- Менеджер приложений;
- Возможность делать со своим списком каналов практически все что угодно.
После того как настроить IPTV, каждый второй пользователь останавливается именно на Коди. Сложная архитектура модуля делает его неуязвимым к сбоям и другим неприятностям, так что сохраненная информация пропадает крайне редко. Главное, на момент установки сделать все правильно, и тогда функционал медиацентра ощутимо вырастет.
Настройка IPTV в Kodi 18
Чтобы приложение было эффективным для вас, сразу же переходите к выставлению пользовательских параметров. Для настройки медиацентра воспользуйтесь инструкцией:
- запустите утилиту;
- откройте раздел Система;

Если у Вас остались вопросы или есть жалобы — сообщите нам
- кликните по настройкам;
- выберите пункт «ТВ»;


- запустите поиск дополнительных сервисов PVR;

- после завершения поиска сохраните результаты нажав «ОК»;

- затем, когда откроется новое окно, выберите из списка параметр PVR IPTV Simple Client;

- выберите его, и тапните по настройке;

- кликните «Основное», затем Ссылка на M3U;

- там вручную напишите название плейлиста и сохраняете.
Все остальные параметры зависят от того, что именно вы хотите от плеера и кинотеатра в целом.
Включаем IPTV, добавляем плейлист и EPG
Следующий этап — переход в раздел «Установка EPG». Там потребуется указать путь к источнику, в котором будет браться программа передач. Чтобы туда войти, кликаете на пункт Ссылка на XMLTV.

Там вставляете ссылки на те источники, которые хотите просматривать. После этого вернитесь в предыдущее меню, и сохраните настройки. После добавления всех плейлистов перезапустите устройство.
Добавляем OTTPlayer в Kodi
Этот мультиплатформенный плеер устанавливается как на телевизоры, так и на ПК или планшеты. Он помогает поддерживать плейлист активным, и проигрывать источники из интернета. Для начала скачиваете и устанавливаете OTTPlayer. После установки в настройках выбираете любой кинотеатр, активируете его и смотрите любимые шоу.
Как сделать свой M3U плейлист для IPTV: пошаговое руководство
Переключаем систему на русский язык и меняем раскладку клавиатуры
По умолчанию софт нередко работает на английском, это зависит от источника, где вы скачали. В настройках языка есть раздел «Language», выбираете там русский и сохраняете показатель.
Добавляем видео, музыку и фото
Медиацентр Kodi используется еще и как инструмент для воспроизведения персональных пользовательских файлов. Для того, чтобы воспроизвести что-то из вашего хранилища, требуется указать путь следования к конкретному файлу. Это возможно сделать в настройках медиатеки.
Преимущество заключается в том, что софт поддерживает не только локальные папки, но и работает по сетевым ресурсам. Однако после выбора ресурса требуется подождать некоторое время, чтобы по сети прогрузились компоненты. Это занимает от 1-2 минут до 20-30 минут, в зависимости от скорости интернета.
Разрешаем установку файлов с неизвестных источников

Для того, чтобы скачивание было из разных источников, в разделе безопасности кликните «Разрешить» напротив пункта со скачиванием с неизвестных источников.
Установка репозитория и кинотеатра
Репозитории — источники плагинов и дополнений для онлайн-кинотеатров. Репозитории позволяют не переплачивать за услуги кинотеатра, а самостоятельно находить и настраивать плейлисты для проигрывания.
Что такое дополнения (аддоны) для Коди?
Аддоны — это дополнения, которые расширяют привычный функционал Коди, добавляют ему источников для проигрывания. Это широко используется для тех, кто предпочитает смотреть узкие направления: сериалы, матчи, поединки, трансляции концертов и т.д.

Как установить плагины?
Установка репозиториев и плагинов не займет много времени. Этот стабильный медиа-плеер имеет достаточно понятный интерфейс, однако самостоятельно программа не дает фильмы и сериалы, не является их источником. Чтобы синхронизировать источники для просмотра, понадобится установить дополнительные расширения и плагины.
Для добавления плагинов открываете настройки, и кликаете на «Установить из репозитория». Открываете загруженный файл, активируете его. Заходите во вкладку «Дополнения», и открываете, ориентируйтесь на значок. Такая настройка IPTV в Kodi 18/19 поможет расширить доступные каналы и просматриваемые списки.
Ошибка при обновлении списка каналов IPTV Player: причины, как исправить?
Ретро игры в Коди
Коди — это не только кинотеатр, но и один из самых больших архивов видеоигр в ретро-стиле. Новое мощное оборудование позволит интересно и увлекательно провести время, особенно если под рукой есть пара геймпадов. Изначально игры были доступны только в веб-версии браузера, но сегодня они поддерживаются на всех современных телевизорах.
Для игры понадобится Internet Archive ROM Launcher — это специальный адаптер, который после установки дает возможность выбирать себе игрушки. Чтобы установить Лаунчера вашу коробку, перейдите в настройки Файловый менеджер, тапните на надпись Добавить источник. Здесь выберите режим доступа «Никто» и введите ссылку www.fusion.tvaddons.co.
Назовите источник слияния, затем нажмите хорошо и вернитесь на начальный экран. Из графы Дополнения потребуется установить компонент ЗИП, и дождаться завершения. Сначала, кажется, что это очень сложная и непонятная процедура, но на практике она займет всего 1-2 минуты.









![]()
Подготовка к настройке Коди
Подготовительный этап не менее важен, чем сама работа. Это связано с тем, что придется скачать несколько программ, которые будут нам помогать в работе, да и самого Коди у нас нет.
- Определяем, какая ОС стоит на устройстве, и куда будет поступать телесигнал:
- Персональный компьютер на базе Windows, Linux или Mac OS X;
- Android-приставка или ТВ на базе Андроида;
- Смартфон, планшет или плата Raspberry Pi.
- Занимаемся поиском плейлиста IPTV m3u. Это очень ответственный момент, который прямо влияет на то, сколько будет работать каналов и будут ли они работать вообще. Кстати, формат тоже указан неслучайно, поскольку Коди с ним работает. Плейлист – это текстовый файл с указанными ссылками на трансляции каналов. Найти его можно на нашем сайте.
Скачать плейлист можно тут: 30playlist(11 Kb)

- Выбираем, какая версия Коди подходит для вашего устройства. Вариант 17 пока является самой новой версией, но настройка Kodi 16 IPTV принято считать одной из самой простых. Так что выбор, какую именно версию устанавливать, зависит от пользователя.
- Чтобы скачать и установить программу следует перейти на официальный сайт медиацентра, или воспользовавшись любой из этих ссылок:
- Для Android на Google Play – https://play.google.com/store/apps/details?id=org.xbmc.Kodi;
- Для других систем можно воспользоваться ссылкой на официальную страницу https://Kodi.tv/download.
Кстати, будьте внимательны, поскольку минимальная версия Android, на которой будет работать Коди – это Андроид 4.2.
Небольшой итог
Каждый человек наверняка хотел провести свободное время за просмотром любимого фильма, сериала или даже шоу. При этом через телевидение это сделать не у всех получается. Многим надоедает реклама или просто не хватает времени. Для удобства была создана программа Пирс ТВ, которая отлично вам подойдет для бесплатного онлайн просмотра передач. Вам просто необходимо скачать бесплатную программу Peers TV на компьютер Windows 7 и выше и начать просмотр шоу.
Вас может заинтересовать:
Описание
Многие люди предпочитают наслаждаться просмотром разных передач с помощью интернет ресурсов и программ. В настоящее время просматривать телевидение может быть удобно не каждому. У многих просто нет времени, чтобы успеть к просмотру любимой серии.
Несмотря на это, существует возможность, выбирать разные кино, сериалы и даже шоу с помощью приложений, которые могут предоставить вас запись данного видео. Вы можете выбрать Пирс ТВ, чтобы включить то шоу, которое хотите. Причем это можно будет сделать в любое время.
С помощью Пирс ТВ вы сможете насладиться разными жанрами:
- Детские форматы видео;
- Мультфильмы и аниме;
- Различные развлекательные проекты;
- Каналы с информационными видео;
- Передачи культуры;
- Кулинария и многое другое.
При этом вы можете наслаждаться программой Пирс ТВ без рекламы. Это позволит просматривать разные любимые каналы в комфортных условиях.
Похожие проекты
- Смотрешка – ТВ – это отличный проект, который позволит вам открыть доступ к разным кинотеатрам, получить информацию о новинках, а также просмотреть любимые шоу;
- Триколор Кино и ТВ онлайн – программа, которая поможет открыть доступ к разным каналам в любое время;
- Смотрим.ру – популярный проект, для тех, кто любит все в одном месте. Здесь и радио и подкасты и каналы и многое другое.
Преимущества Kodi
- Качество. Все работает быстро, четко, без запарок и тормозов. Имеется мониторинг потребляемых ресурсов. Посмотреть его можно зайдя в раздел «Настройки», затем в «Сведения о системе».
- Работает на всех операционных системах. На всех ОС приложение работает одинаково, без малейших различий.
- Удобен в управлении. Данным медиацентром вполне комфортно управлять с компьютера и с Android TV Box.
Если в Android управление осуществляется пультом ДУ, то в Windows используются следующие клавиши:
- Enter — выбор
- Стрелки — перемещение
- Esc — назад
Кроме клавиш плеером Kodi можно управлять либо мышью, либо при помощи приложения для смартфона «Remote for Kodi».
Как установить Peers TV на компьютер или ПК?
Несмотря на то, что проект Пирс ТВ был создан на мобильные платформы, вы можете скачать его и на компьютер Windows. Для этого вам лишь предстоит использовать эмулятор. В настоящее время очень просто выбрать достойную утилиту. На рынке, лучшим софтом для запуска мобильных проектов является LDPlayer.
- Вам предстоит скачать файл эмулятора, а после этого запустить его;

- Вы можете пройти регистрацию. Это необходимо в том случае, если вы хотите воспользоваться Плей Маркетом. В этом способе установки, это будет сделать необходимо. Для того, чтобы получить доступ к магазину, вы просто можете ввести данные от своего аккаунта или создать новые;

- Как только посетите страницу магазина, вам предстоит ознакомиться с ее информацией. Можете просмотреть самые популярные проекты, выбрать что-то для себя, а после этого перейти в поиск. Там вам предстоит ввести название приложения;

- Начните установку программы.
Второй вариант будет непосредственно связан с файлом apk. Вам нужно скачать его с нашего сайта. После этого зайдите в эмулятор, которые установили ранее. Переместите файл, в программу. После этого он начнет устанавливаться ив ы в скором сможете его открыть.
Источник: itogitv.ru
Как использовать Kodi, самый полный медиаплеер для Android

Вы знаете медиаплеер Kodi? Если ответ «Нет», вы не знаете, что вам не хватает. Если бы вы спросили меня: «Что я могу сделать с Kodi?», Я бы ответил: «Что вы хотите сделать? Kodi Не медиаплеер прост в использовании, и на самом деле мне потребовалось много времени, чтобы это сделать, когда он еще назывался XBMC, но, как только мы узнаем, как им воспользоваться, мы сможем воспроизводить любой тип контента.
Kodi может воспроизводить музыку и фильмы, которые мы сохранили на нашем жестком диске, для использования потокового контента, включая просмотр телепрограмм в прямом эфире, как бесплатных, так и платных каналов. Как я уже сказал, если вы этого не знаете, вы не знаете, что вам не хватает, и именно по этой причине мы хотим предоставить вам основную информацию об одном из лучших, если не лучшем, мультимедийном плеере. там. И да это доступно для Android.
- 1 Руководство по загрузке и использованию Kodi на Android
- 2 Как установить аддоны на Kodi, мы покажем вам на видео.
- 3 Лучшие аддоны для Kodi
- 3.1 Пелисалакарта
- 3.2 Адрианлист
- 6.1 Установка из Google Play
- 6.2 Ручная установка
Руководство по загрузке и использованию Kodi на Android
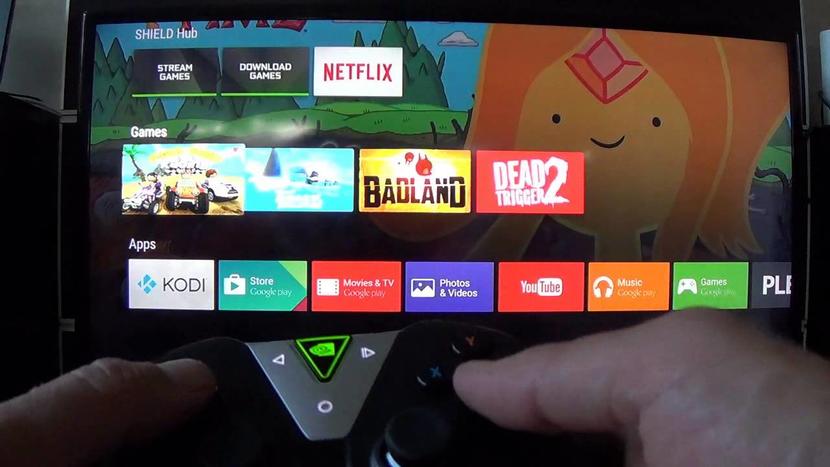
То, что Google Play больше ослабляет прием приложений, имеет как свои недостатки, так и положительные стороны. Хорошо то, что в официальном магазине Android-приложений есть практически все виды приложений, и Kodi доступен в Google Play. Так было не всегда, и до недавнего времени нам приходилось заходить в Интернет. коди.тв, выберите версию для нашего устройства, чтобы мы могли попробовать обе версии, если бы мы не знали, какой тип процессора использует наше устройство Android, и установите его.
Если окажется, что вы используете версию Android без Google Play, что не очень нормально, но возможно, например, в Remix OS, вы всегда можете установить Kodi старым методом.
После установки нам нужно будет внести некоторые рекомендуемые изменения:
- Первое, что я делаю, это помещаю Kodi на свой язык, испанский. Для этого нам нужно перейти к Система/Внешний вид/ Международный /Язык. Мы нажимаем на опцию и ищем «испанский».
- Позже, но это личное предпочтение, мы можем изменить способ отображения времени в разделе «Регион». Ставлю в «Испанию (24 часа)».
- При желании мы можем изменить или загрузить темы для интерфейса из раздела «Скины», но это то, что я не рекомендую по простой причине: скин «Confluence» — это тот, который поставляется по умолчанию и большая часть учебные пособия и маршруты Обычно мы произносим их в зависимости от того, как они отображаются в теме по умолчанию.
Теперь, когда у нас есть Kodi на нашем языке, нам нужно будет заставить его делать интересные вещи, для чего нам нужно будет установить некоторые дополнения.
Как установить аддоны на Kodi, мы покажем вам на видео.
На видео, которое я оставляю чуть выше этих строк, вы можете увидеть, насколько это просто. скачайте и установите KODI на наш Android, а также начните устанавливать дополнения, процесс, который, несмотря на то, что он очень прост и имеет несколько способов его достижения, для большинства начинающих пользователей может стать настоящей пыткой.
Установить аддоны на Kodi Это очень просто, но есть несколько способов сделать это. Если мы нашли его в Интернете, у нас будет файл .zip, и мы установим его, выполнив следующие действия:
- Позволять Система/Дополнения/ Установить из файла.застежка-молния.
- Ищем .zip файл, который мы бы скачали.
- Подбираем и все. Нам придется подождать, пока в правом нижнем углу появится сообщение о том, что надстройка установлена. Мы, вероятно, увидим устанавливаемые вещи, о которых мы не знаем, но это зависимости. В этом случае надстройка будет полностью установлена, когда мы увидим сообщение о том, что было установлено что-то с тем же именем, что и рассматриваемое надстройка.
Но есть еще один рекомендуемый метод — добавить репозитории и установить их из них. Этот метод немного длиннее, но он рекомендуется, и мы будет работать на любом устройстведаже если он не может получить доступ к файлам .zip. Мы добавим репозиторий, выполнив следующие действия:
- Позволять Системный / файловый менеджер. Будьте осторожны, вам не обязательно вводить полностью. Опция должна появиться под меню главного экрана.
- Касаемся «Добавить источник».
- Мы играли на « ».
- Здесь мы помещаем URL-адрес репозитория. Я рекомендую вам установить SuperRepo, URL-адрес которого http://srp.nu. После входа касаемся «Готово».
- Затем мы касаемся синего текста под надписью «Введите имя для этого медиаисточника» и вводим для него имя. SuperRepo — это хорошо, но мы можем поставить то, что понимаем лучше всего. Когда он у нас включен, мы нажимаем «Готово».
- Чтобы сохранить его, в следующем окне нажимаем «Ок».
- Но, хотя это может показаться так, у нас пока не будет доступа к репозиторию. Для этого нам нужно будет его установить. Возвращаемся на главный экран и будем Система/Дополнения/ Установить из файла.застежка-молния/superrepo, если это имя, под которым вы сохранили его на шаге 5.
- Выбираем папку Jarvis, это v16,
- Заходим в папку «все».
- Затем нам нужно коснуться появившегося файла .zip, который на момент написания называется «superrepo.kodi.jarvis.all.0.7.04.zip», и теперь у нас будет установлен репозиторий.
Как только у нас будет хранилище установлен, чтобы установить аддоны из него, нам нужно будет перейти в Система/Дополнения/ Установить из репозитория и выберите установленный репозиторий, который в данном случае будет «SuperRepo All [Jarvis] [v7]». Внутри у нас есть сотни на выбор, поэтому я также порекомендую несколько, которые стоит установить на любой достойный Kodi.
Mejores аддоны для Kodi
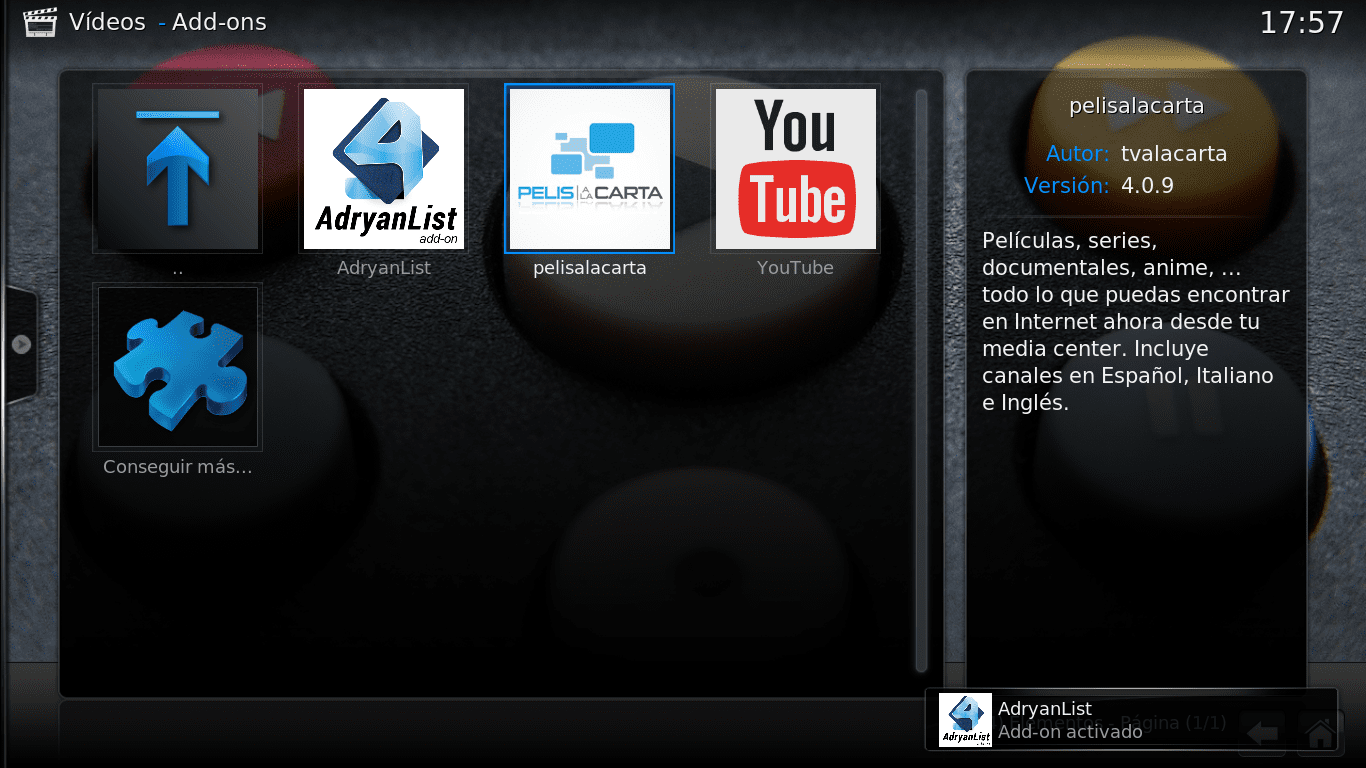
Их так много на выбор, что я собираюсь рекомендовать в основном те два, которые я использовал больше всего, хотя я также добавлю некоторые, которые, как я знаю, нравятся многим пользователям.
Пелисалакарта
Pelisalacarta — это не что иное, как надстройка, которая позволяет нам получать доступ к страницам, где доступны фильмы, сериалы и документальные фильмы. У него есть опция, которая позволяет нам искать контент напрямую, хотя лучше всего, например, ввести настройки аддона и настроить наше имя пользователя и пароль Pordede, что позволит нам видеть ожидающие рассмотрения фильмы, наши избранные и т. Д. , одной из лучших страниц в своем роде. Пелисалакарта похожа на интернет-магазин видео, но бесплатно.
Адрианлист
Аддон Adryan со временем набирает популярность. Это аддон, который включает телеканалы в прямом эфире (и другой контент), что позволит нам смотреть такие каналы, как Canal Plus Liga и многие другие.
Аддон испаноязычный, а это значит, что в нем есть каналы из Испании и Латинской Америки. Настоятельно рекомендуется, особенно для пользователей, которые больше не хотят топить голову.
Другие рекомендуемые дополнения для Kodi
- ДекстерТВ: Телеканалы из многих стран.
- Сплетение: для воспроизведения списков каналов, таких как rtsp, m3u8 и rtmp, но работает только с модулями Sopcast и Acestream.
- P2PСтримы: также работает с модулями Sopcast и Acestreams. Он предлагает более высокое качество, чем Plexus, но вам нужно хорошее подключение к Интернету.
- СпортДьявол- Святой Грааль спорта, но не такой простой в установке, как другие аддоны.
Как смотреть прямую трансляцию с Kodi
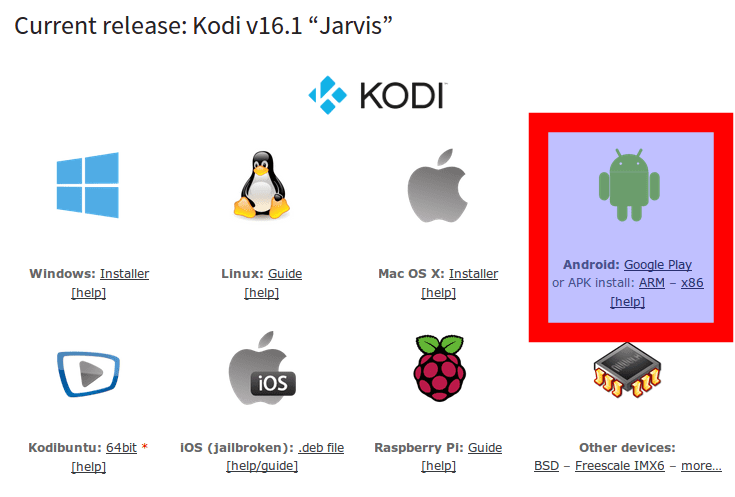
Помимо таких опций, как DexterTV или Adryanlist, есть еще одна очень интересная. Речь идет об установке, а точнее активации аддона Простой IPTV PVR «Клиент», который доступен из Система/Дополнения/ Мой дополнения/ Клиенты PVR. Плохо то, что этот клиент воспроизводит списки каналов, что труднее получить, но в Интернете полно. Если вы хотите смотреть прямую трансляцию с Kodi с помощью этого дополнения, вам необходимо выполнить следующие действия:
- Из предыдущего маршрута мы активируем PVR IPTV Simple Client.
- После активации мы переходим к маршруту Система / ТВ / Общие.
- Активируем окошко вверху, которое находится справа от «Активировано».
- Возвращаемся к маршруту Система/Дополнения/ Мойдополнения/ Клиенты PVR / Простой IPTV PVR»Клиент» и выбираем «Настроить».
- На этом этапе мы должны войти в список, который мы сохранили. У нас есть несколько вариантов, но я бы остановился на двух:
- Местный маршрут. С этой опцией нам нужно будет только открыть файл, который мы ранее загрузили.
- Удаленный путь. Мы также можем указать URL-адрес списка, который мы обнаружили.
- После того, как список введен, мы перезапускаем Kodi.
- Когда вы войдете снова, список начнет загружаться, и на главном экране появится новая опция ТВ, которая намного лучше и лучше организована, чем надстройки, такие как Adryanlist.
Kodi на Android TV
Kodi также доступен для Android TV.. Его можно установить двумя способами:
Установка из Google Play
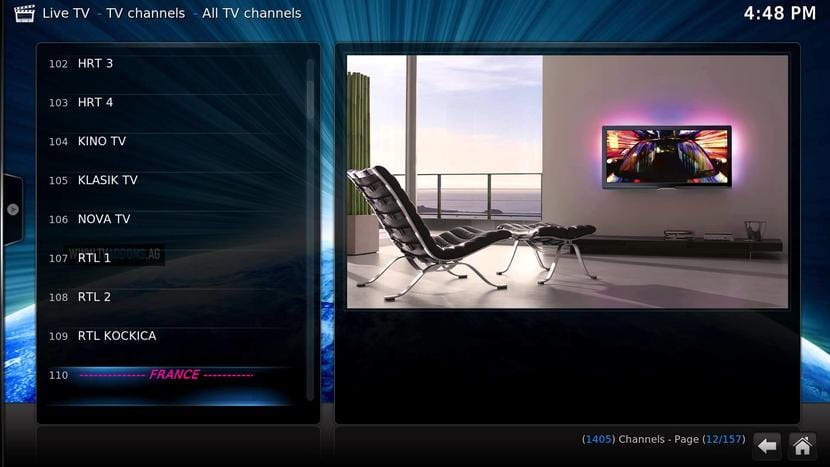
Как и в версии для телефонов и планшетов, его можно установить Kodi на Android TV из Google Play, и его установка так же проста, как доступ к официальному магазину, поиск Kodi и его установка или загрузка по ссылке, которую я добавлю в конце этого сообщения.
Ручная установка
Если по какой-то причине ты не можешь установить Kodi из Google Play, мы всегда можем сделать ручную установку. Для этого мы выполним следующие шаги:
- Как и на мобильных устройствах, сначала нужно перейти на Настройки / Безопасность и ограничения и активируйте Неизвестные источники.
- Далее с компьютера нам нужно выйти в Интернет. http://kodi.tv/download/ и скачайте версию для нашего оборудования, это может быть ARM или x86.
- Копируем файл на флешку.
- Подключаем USB к Android TV.
- С Android TV заходим в Google Play, ищем ES File Explorer и устанавливаем.
- Наконец, мы открываем ES File Explorer, ищем загруженный файл и устанавливаем его.
Теперь вы больше не можете сказать, что не знаете, как Kodi работает на Android, верно?
Источник: www.androidsis.com
Настройка Kodi: первоначальная конфигурация медиацентра
Ранее я уже посвещал большой материал медиацентру Kodi, теперь пришло время подробнее поговорить о первоначальной настройке данной медиа оболочки, так как на электронную почту приходит много писем с вопросами о ней. Как вы уже знаете, существуют версии Kodi для различных платформ, но я буду рассказывать как настроить медиацентр на ОС Windows.
1 Системные настройки оболочки
Первоначальная настройка Kodi


Сперва активируем русский язык в подразделе «System | Settings | Appearance | International | Language», из списка выберите русский язык, затем в разделе «Язык и регион» установите необходимый регион и раскладку клавиатуры. Далее в разделе системного меню «Настройки | Система» поменяйте настройки во вкладках «Вывод видео» и «Вывод звука» согласно вашей конфигурации компьютера. Например, выбрать звуковую схему 5.1 и разрешение дисплея 1920х1080p.
2 Добавление файлов в медиатеку

Чтобы добавить вашу коллекцию фильмов в медиатеку Kodi пройдите в раздел «Видео | Файлы | Добавить видео» и нажмите на кнопку «Обзор» для выбора каталога папки с видео файлами на вашем компьютере или домашнем сервере (NAS). Для подключения двух и более источников файлов нажмите на кнопку «Добавить» и выберите локальную папку или сетевое устройство. Последним шагом необходимо задать имя для каталога файлов и нажать «ОК» для перехода к следующему этапу.
3 Создаем каталог с классификацией по типу данных

Теперь нам предстоит получить данные о наших загруженных в медиатеку файлах, будь то музыка или видео. В Kodi существует несколько сервисов (в том числе Kinopoisk) для загрузки метаданных нашей мультимедиа библиотеки. Вы можете задать тип содержимого источника в меню: фильмы, сериалы и т.д., чтобы используемый в Kodi плагин смог получить все данные о файлах в каталоге из Интернет.
Если ваши файлы лежат в папках, имена которых соответствуют названиям фильмов, выберите дополнительно соответствующий пункт. Стоит отметить, что при использовании плагина Kinopoisk для загрузки метаданных необходимо указывать название файла на любом языке с указанием года в скобках (например, Молодость (2015)). Также не забудьте сменить в настройках язык метаданных файлов на «ru».
4 Управление медиатекой

Получить доступ к каталогу своих видеофайлов вы можете в разделе «Видео | Файлы | [Название файла в медиатеке]», либо перейти в необходимую категорию на домашнем экране (Фильмы, Сериалы). По умолчанию вы получаете сведения о фильме нажатием правой кнопки мыши по записи и выбором данного пункта. Дополнительным способом для навигации используется выпадающее меню слева на экране, в котором вы можете настроить «Вид» таким образом, чтобы Kodi показывала информацию напрямую, без контекстного меню.
5 Как настроить IPTV в Kodi
Перейдите в меню «СИСТЕМА-Настройки» и выберите раздел — ТВ. Затем в меню «Общие» активируйте функцию ТВ — выберите «Вкл.», делаем ее активной и на выпавшем предупреждении о том, что нет активных менеджеров PVR нажмите ОК.
После того как мы нажали «ОК», вас перенаправят на страницу с дополнениями — клиенты PVR. Выберите дополнение PVR IPTV Simple Client: затем нажмите включить и настроить.

В меню настроек дополнения PVR IPTV Simple Client необходимо настроить первое и второе поле. В поле «Расположение» укажите место, где хранится плейлист iptv — удалённый путь (хранится в сети Интернет, подходит для самообновляемых плейлистов) или выбрать локальный путь (плейлист может также находиться и в локальной сети), можно выбрать плейлист который Вы сохранили у себя на компьютере или планшете, телефоне при использовании Kodi на Android устройствах.

Второе поле – путь к файлу .m3u или плейлисту. После того как все поля будут заполнены нажимаем ОК. Выходим в главное меню и перезапускаем Kodi для принятия изменений в силу. После перезапуска в главном меню плеера появляется пункт ТВ, зайдя в него вы увидите список iptv каналов с загруженного плейлиста m3u.
Выберите необходимы канал для проверки воспроизведения. Готово!
6 Воспроизведение торрентов в Kodi не дожидаясь загрузки
Для воспроизведения в Kodi видео из пиринговых сетей Bittorent не дожидаясь полной загрузки и управления загрузками торрент-клиентов рекомендую плагин Torrenter v2. Плагин поддерживает поиск по всем популярным трекерам: RuTracker, NNM-club, RuTor и др.
Плагин Torrenter поддерживает работу в ОС Windows 7, 8.1 и 10, имеется возможность работы на мини-компьютерах Raspberry Pi и Raspberry Pi 2. Плюс ко всему, плагин поддерживает мобильные устройства на ОС Android. Работа плагина была проверена на версии Kodi: 14/15.
Источник: mediapure.ru