NVIDIA Shield TV 2019 поставляется с переработанным пультом дистанционного управления, в котором есть такие функции, как кнопки подсветки, регуляторы громкости ИК-порта и специальная кнопка Netflix, при нажатии которой открывается приложение Netflix на телевизоре. Эта команда жестко запрограммирована на пульте дистанционного управления, и мы не можем просто заменить ее чем-либо, по крайней мере, без стороннего приложения. В этой статье я покажу вам, как переназначить кнопки Netflix для открытия других приложений. Давайте начнем.
Прежде чем мы начнем
Если вы не заметили, пульт Shield TV 2019 уже имеет одну настраиваемую кнопку; кнопку быстрых настроек. По умолчанию отображается панель настроек, но вы можете изменить ее на все, что захотите. Вы даже можете настроить его для открытия таких приложений, как YouTube, Chrome и т. Д.
Шаг 1. Начните с открытия страницы настроек, щелкните значок шестеренки в правом верхнем углу рядом с часами.
Программы для Windows, мобильные приложения, игры — ВСЁ БЕСПЛАТНО, в нашем закрытом телеграмм канале — Подписывайтесь:)
Настройка NVIDIA для максимальной производительности в играх!
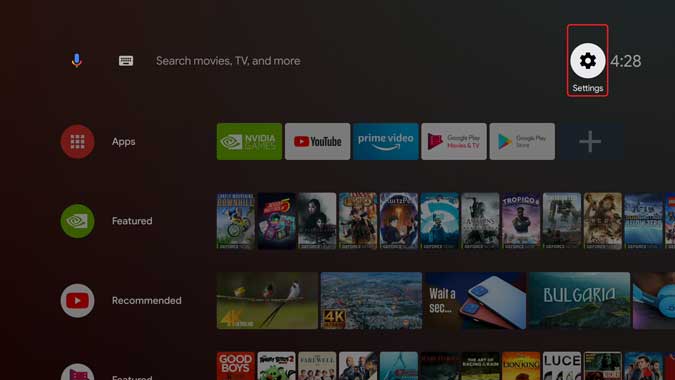 Шаг 2. Перейдите в раздел «Пульт и аксессуары» в разделе «Общие настройки».
Шаг 2. Перейдите в раздел «Пульт и аксессуары» в разделе «Общие настройки». 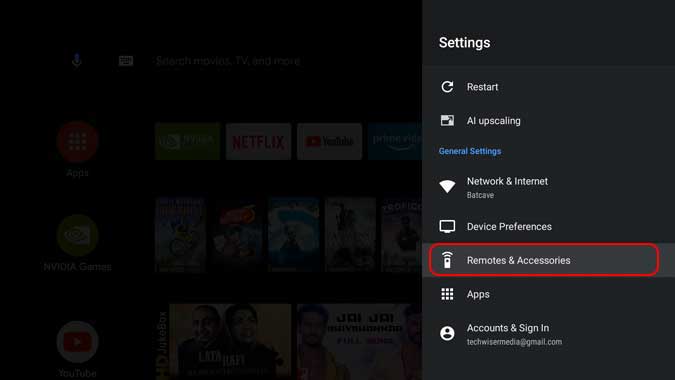 Шаг 3: Вы найдете кнопку «Настроить параметры», щелкните, чтобы открыть параметры.
Шаг 3: Вы найдете кнопку «Настроить параметры», щелкните, чтобы открыть параметры.
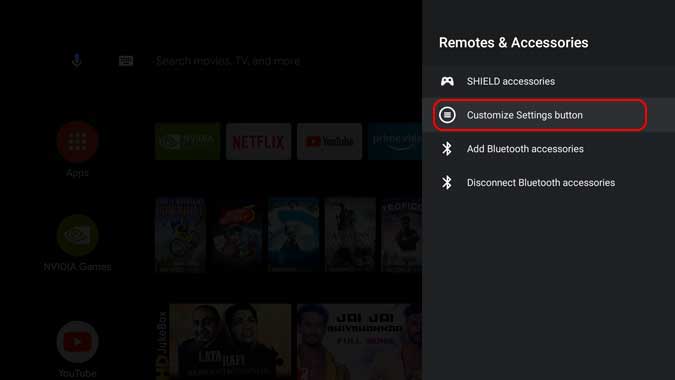 Шаг 4: На этой странице вы можете выбрать, что должна делать кнопка. Например, вы можете отключить звук, сделать снимок экрана или открыть приложение. Выберите «Открыть приложение», если вы хотите назначить приложение кнопке.
Шаг 4: На этой странице вы можете выбрать, что должна делать кнопка. Например, вы можете отключить звук, сделать снимок экрана или открыть приложение. Выберите «Открыть приложение», если вы хотите назначить приложение кнопке. 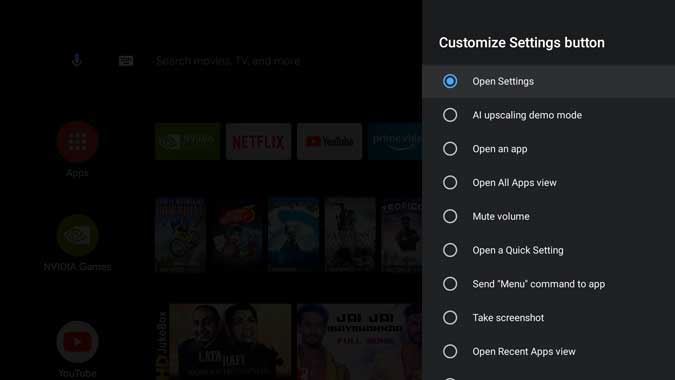
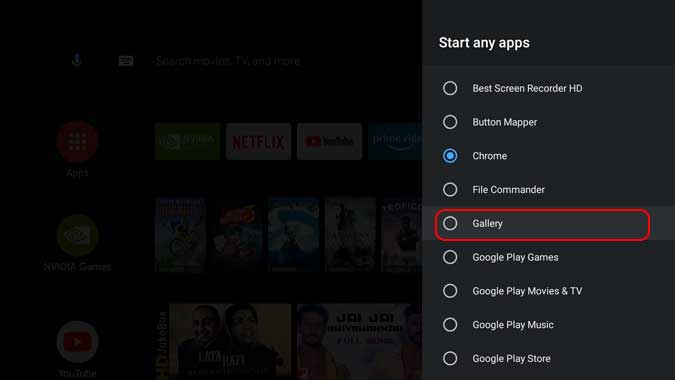
Назначьте любую кнопку на пульте Shield TV
Вышеупомянутый метод работает безупречно, но имеет одну небольшую проблему: вы можете назначать разные действия только одной кнопке. Честно говоря, я даже не так часто смотрю Netflix и хотел бы поменять его на что-то другое. Самый простой способ добиться этого – установить Отображение кнопок приложение. Приложение доступно в Play Store, и вы можете просто попросить Ассистента установить его для вас.
Шаг 1. Установите и откройте приложение из Play Store. 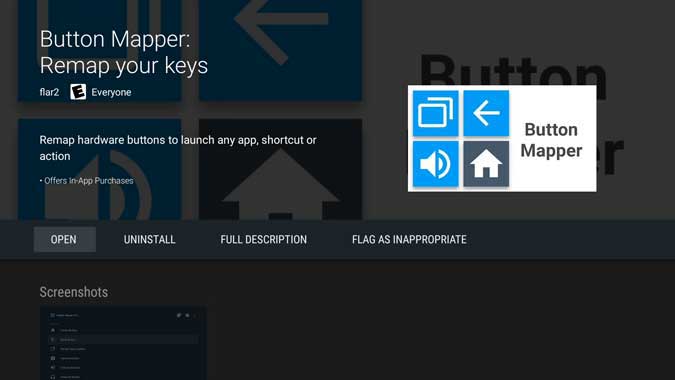 Шаг 2: Прежде чем назначать действия кнопкам пульта дистанционного управления Shield TV, мы должны включить службу специальных возможностей, которая позволила бы нам переопределить существующие ранее команды. Откройте «Настройки» и перейдите в «Настройки устройства».
Шаг 2: Прежде чем назначать действия кнопкам пульта дистанционного управления Shield TV, мы должны включить службу специальных возможностей, которая позволила бы нам переопределить существующие ранее команды. Откройте «Настройки» и перейдите в «Настройки устройства».
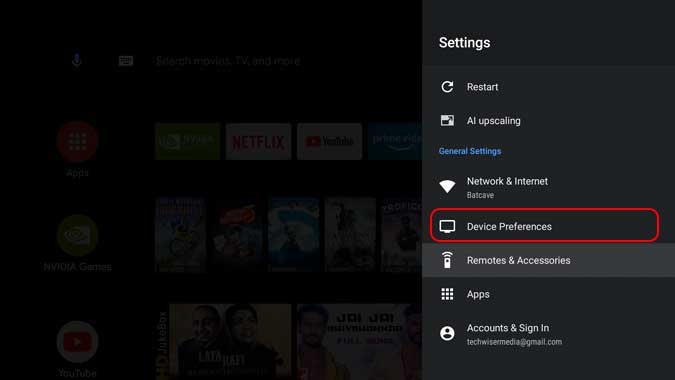 Шаг 3. Прокрутите вниз и выберите в списке параметр «Специальные возможности».
Шаг 3. Прокрутите вниз и выберите в списке параметр «Специальные возможности». 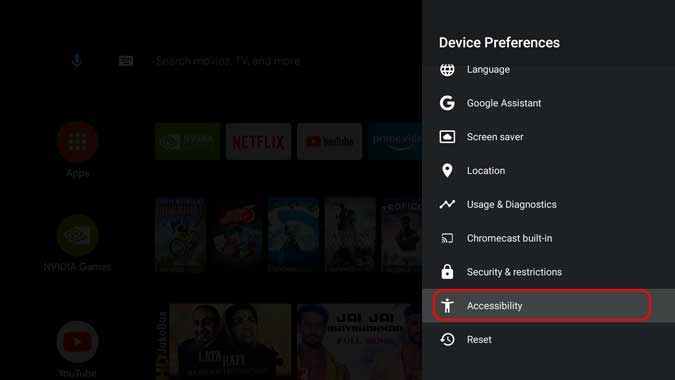 Шаг 4: Вы найдете Button Mapper, выберите этот параметр и переключите переключатель Включить рядом с ним.
Шаг 4: Вы найдете Button Mapper, выберите этот параметр и переключите переключатель Включить рядом с ним.
Лучшие настройки драйвера NVIDIA для игр! FPS выше, картинка четче!
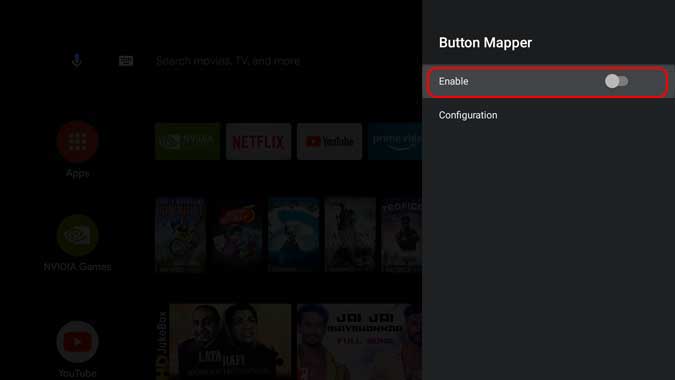 Теперь вернитесь в приложение Button Mapper, здесь вы найдете список кнопок, которым вы можете назначать действия. Вы увидите кнопку «Домой», кнопку «Назад» и даже кнопки регулировки громкости. Однако кнопка Netflix не распознается приложением, поэтому мы вручную добавим ее в список. Шаг 5: Выберите Добавить кнопки.
Теперь вернитесь в приложение Button Mapper, здесь вы найдете список кнопок, которым вы можете назначать действия. Вы увидите кнопку «Домой», кнопку «Назад» и даже кнопки регулировки громкости. Однако кнопка Netflix не распознается приложением, поэтому мы вручную добавим ее в список. Шаг 5: Выберите Добавить кнопки.
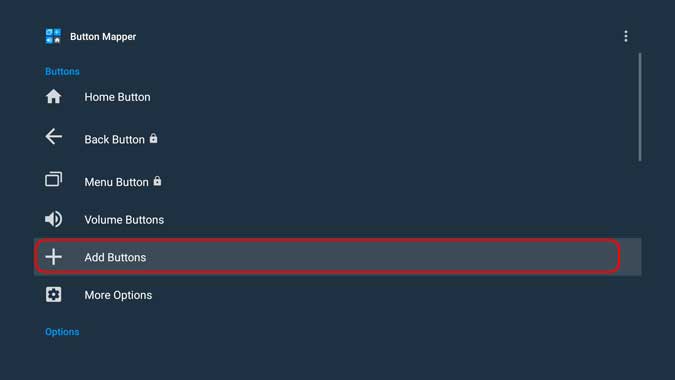 Шаг 6: приложение теперь попросит вас добавить кнопку, нажмите кнопку Netflix или любую кнопку, которую вы хотите настроить.
Шаг 6: приложение теперь попросит вас добавить кнопку, нажмите кнопку Netflix или любую кнопку, которую вы хотите настроить. 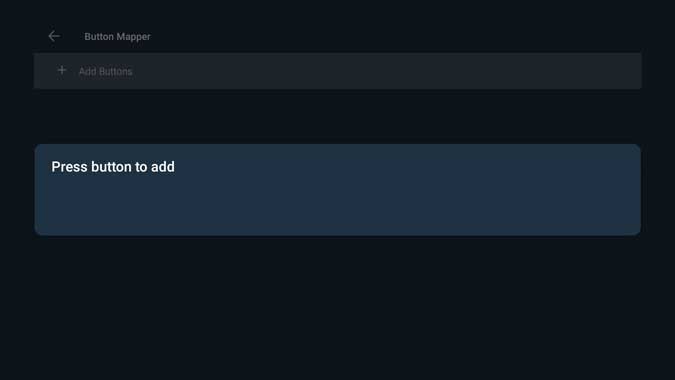 Шаг 7: Теперь, когда кнопка назначена, просто включите тумблер «Настроить» и назначьте действие.
Шаг 7: Теперь, когда кнопка назначена, просто включите тумблер «Настроить» и назначьте действие.
Вы можете выбирать между тремя различными триггерами; одиночное касание, двойное касание и долгое нажатие. Это означает, что одним и тем же кнопкам можно назначить три разных действия. 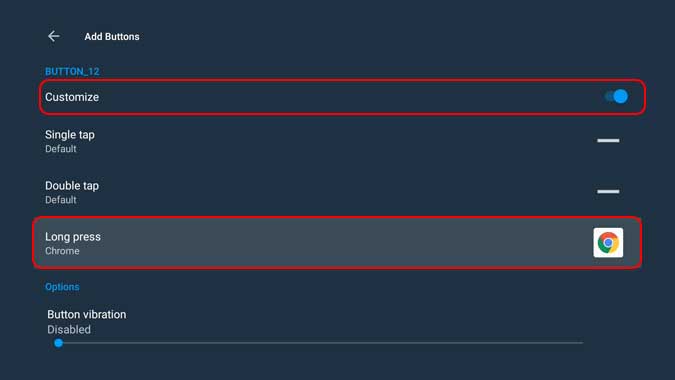
Он не блокирует существующее действие, назначенное кнопке, а вместо этого накладывает настраиваемое действие. Например, если вы настроили кнопку Netflix на пульте дистанционного управления Shield TV с помощью Plex или YouTube, он все равно открывал бы Netflix, когда вы нажимаете кнопку, но сразу после этого он также откроет настроенное действие, так что вы даже не заметите Это. Переназначить кнопки пульта ДУ на NVIDIA Shield TV, Pro и Tube? Хотя первый способ подойдет, если вы хотите настроить одну кнопку на пульте. однако приложение Button mapper дает вам возможность настроить каждую кнопку на пульте дистанционного управления тремя различными способами. Теоретически вы можете назначить 48 различных действий всем кнопкам на пульте дистанционного управления, что просто перебор.
Программы для Windows, мобильные приложения, игры — ВСЁ БЕСПЛАТНО, в нашем закрытом телеграмм канале — Подписывайтесь:)
Источник: ozki.ru
Настройка производительности видеокарты для игр через панель управления NVIDIA
Выбирая компьютер, обычные пользователи, прежде всего, смотрят на процессор, оперативную память и жесткий диск, геймеры же помимо прочего особое внимание уделяют видеокарте, оказывающей сильное влияние на общую производительность ПК. Мощная видеокарта – залог плавного игрового процесса и качественной картинки в играх. Увы, не все могут позволить себе дорогостоящую графическую карту, нередко приходится обходиться тем, что есть.
Опытные юзеры при нехватке ресурсов иногда прибегают к разгону, но это дело довольно рискованное, поэтому гарантии, что после данной процедуры видеочип не выйдет из строя, никто дать не может. Есть другой, более безопасный путь, а именно оптимизация настроек видеокарты на лучшую производительность. Если у вас чип от NVIDIA, вы можете выполнить настройку производительности видеокарты для игр в панели управления NVIDIA. Процедура эта не составляет особой сложности – панель имеет удобный и простой интерфейс, да и плюс ко всему содержит встроенную справку на русском языке.
Настройка NVIDIA на максимальную производительность в данном случае подразумевает, в первую очередь, повышение FPS в играх. Ценой такой оптимизации будет снижение качества графики, не забывайте об этом.
Как открыть панель NVIDIA
Естественно, настройка видеокарты NVIDIA описанным ниже способом возможна только в том случае, если на компьютере имеется пакет драйверов NVIDIA. Если драйвера не установлены, их нужно скачать и инсталлировать с официального сайта разработчика www.nvidia.ru/download/Index.Aspx.

Теперь давайте посмотрим, как настроить видеокарту NVIDIA для игр в Windows 7/10, но для начала необходимо найти нужные параметры. Открыть панель NVIDIA можно с помощью иконки в трее, либо кликнув правой кнопкой мыши по рабочему столу и выбрав в меню соответствующую опцию.

Изменение настроек
Интерфейс панели управления NVIDIA представлен двумя колонками. В левой можно видеть список доступных настроек, в правой находятся сами настройки – переключатели, выпадающие меню и краткие к ним пояснения. Их много, но нам нужны только некоторые, расположенные в разделе «Управление параметрами 3D».

Первый пункт «CUDA – графические процессоры» содержит список видеопроцессоров, один из которых вы можете выбрать в качестве основного (лучше оставить «все»). Больше здесь ничего менять не надо. Если кто не в курсе, технология CUDA используется современными видеокартами для увеличения производительности.

Следующий пункт, на который следует обратить внимание, это анизотропная фильтрация – алгоритм, разработанный с целью повышения качества игровых текстур, расположенных относительно камеры под углом. Анизотропная фильтрация делает текстуры более четкими, но в то же время потребляет значительный объем ресурсов видеокарты, поэтому если вы хотите повысить в игре FPS, ее лучше отключить.

Продолжаем настройку панели управления NVIDIA. Сглаживание (FXAA, гамма-коррекция, прозрачность, параметры, режим). Функция сглаживания делает движение более качественным. Ресурсов она потребляет также немало, посему ее тоже можно отключить.

DSR или Dynamic Super Resolution – технология, предназначенная для увеличения разрешения изображений, используется для повышения качества мелких деталей путем искусственного увеличения числа пикселей. Отключаем ввиду создания значительной нагрузки на видеокарту.

Вертикальный синхроимпульс. Не столь важный параметр, его либо отключаем, либо выставляем адаптивный. Используется для повышения плавности геймплея, благодаря ему компенсируются разрывы при резких поворотах камеры.

Кэширование шейдеров. А вот эту функцию деактивировать не следует. Если она у вас отключена, то обязательно включите. Кэширование позволяет сохранять шейдеры на жесткий диск и использовать их по мере необходимости, избегая таким образом повторной компиляции шейдеров CPU.

Многокадровое сглаживание (MFAA) – еще одна технология повышения качества изображений, устраняет «зубчатость» по краям графических объектов. Сглаживание играет немаловажную роль в настройке NVIDIA для игр, весьма требовательно к ресурсам видеокарты, поэтому подлежит отключению.

Вертикальная синхронизация (V-Sync). Спорный момент. Настройка синхронизирует видеокарту с монитором во избежание генерирования первой лишних кадров. Работа видеокарты оптимизируется, но при этом снижается FPS. Отключаем и смотрим. Если картинка стала хуже, включаем, если нет, оставляем отключенной.
Заодно также отключаем тройную буферизацию (служит для уменьшения количества артефактов), так как работает она только в связке с V-Sync и сама по себе практически бесполезна.
Затенение фонового освещения. Используется для повышения реалистичности картинки путем смягчения освещения затененных объектов. Функция весьма требовательна к ресурсам и к тому же работает далеко не во всех приложениях. Если вы хотите оптимально настроить видеокарту NVIDIA для игр, лучше отключите эту опцию.

Потоковая оптимизация. Полезная штука, позволяющая игре использовать сразу несколько графических процессоров, только вот работает она не со всеми приложениями. Если «железо» и игра новые, потоковую оптимизацию можно попробовать включить. В случае некорректной работы игры функцию либо выставляем «Авто», либо отключаем полностью.

Максимальное количество заранее подготовленных кадров. Определяет количество кадров, подготавливаемых центральным процессором для видеокарты. По идее, чем больше значение оного параметра, тем лучше. Если CPU мощный, устанавливаем 3 или максимальное значение, для слабых процессоров рекомендуется выставить 1.

Режим управления электропитанием. Выбираем режим максимальной производительности, при его использовании увеличивается энергопотребление и соответственно увеличивается производительность. Адаптивный режим, напротив, служит для снижения энергопотребления.

Фильтрация текстур.
- Качество. Осуществляет управление технологией Intellisample, предназначенной для повышения качества сглаживания изображения с использованием полупрозрачных текстур. Выставляем режим высокой производительности.
- Трилинейная оптимизация. Повышает производительность видеокарты путем снижения качества трилинейной фильтрации. Включаем.
- Отрицательное отклонение уровня детализации. Повышает контрастность текстур. Выставляем «Привязка».
- Анизотропная оптимизация фильтрацией. Рекомендуется отключить для повышения общей производительности.

Ускорение нескольких дисплеев/смешанных ГП. Дополнительная настройка, используемая при наличии нескольких дисплеев и видеокарт. Если дисплей один, выбираем режим однодисплейной производительности, если два или более – ставим многодисплейную производительность. При некорректной работы программ переключаемся в режим совместимости. Этот же режим следует выбирать, если на ПК присутствует две или более видеокарты.

По большому счету это все, что нужно знать о настройке NVIDIA для максимальной производительности. Да, еще можете заглянуть в раздел «Регулировка настроек изображения с просмотром» и установить ползунок «Пользовательские настройки с упором» на «Производительность», но это уже дело второстепенное.

Подкорректировав вышеобозначенные параметры, вы можете увеличить производительность на 15-20%, что очень даже неплохо. Впрочем, всё зависит от модели вашей видеокарты – в отдельных случаях прирост может достигать 30-40%. Качество картинки в этом случае, конечно, серьезно ухудшится.
Источник: viarum.ru
Панель управления nvidia регулировка настроек изображения с просмотром

Не все знают, что в составе утилиты NVIDIA GeForce Experience, устанавливающейся по умолчанию с драйверами видеокарты этого производителя, присутствует функция NVIDIA ShadowPlay (внутриигровое наложение, оверлей share), предназначенная для записи игрового видео в HD, трансляции игр в Интернете и которую также можно использовать для записи происходящего на рабочем столе компьютера.
Не так давно я писал две статьи на тему бесплатных программ, с помощью которых можно записать видео с экрана, думаю стоит написать и об этом варианте, к тому же по некоторым параметрам ShadowPlay выгодно отличается от других решений. Внизу этой страницы есть видео, снятое с помощью данной программы, если интересно.
Если у вас нет поддерживаемой видеокарты на базе NVIDIA GeForce, но вы ищите такие программы, то можете посмотреть:
Быстрая настройка
Для изменения параметров видеоадаптера используется управляющая графическая утилита Nvidia. Она устанавливается вместе с драйвером, который необходимо скачать и установить с официального сайта компании.
Чтобы сделать быструю настройку видеокарты:
- Щелкните ПКМ по Рабочему столу — «Панель управления NVIDIA».
- Перейдите в меню «Регулировка настроек изображения…».
- В центральном окне выберите «Пользовательские настройки с упором на».
- Переместите ползунок, расположенный ниже, в крайнее левое положение.
После этого видеоадаптер будет оптимизирован для скорости работы, а не качества изображения.





![]()
Как открыть панель NVIDIA
Естественно, настройка видеокарты NVIDIA описанным ниже способом возможна только в том случае, если на компьютере имеется пакет драйверов NVIDIA. Если драйвера не установлены, их нужно скачать и инсталлировать с официального сайта разработчика www.nvidia.ru/download/Index.Aspx.

Теперь давайте посмотрим, как настроить видеокарту NVIDIA для игр в Windows 7/10, но для начала необходимо найти нужные параметры. Открыть панель NVIDIA можно с помощью иконки в трее, либо кликнув правой кнопкой мыши по рабочему столу и выбрав в меню соответствующую опцию.

Расширенные параметры
Иногда необходимо изменить конкретные опции или управлять отдельными параметрами. Особенно это относится для детальной настройки карты для игр.
Расширенное управление адаптером производится практически во всех остальных пунктах меню утилиты Nvidia. Особое внимание следует уделить пункту «Управление параметрами 3D», где следует выставить следующие значения:
- CUDA — графические процессоры: «Все».
- Анизотропная фильтрация: «Выкл».
- V-Sync (вертикальная синхронизация): «Выкл».
- Вертикальный синхроимпульс: «Использовать настройку 3D-приложения».
- Затенение фонового освещения: «Выкл».
- Максимальное количество заранее подготовленных кадров: выбрать пункт со знаком Nvidia.
- Потоковая оптимизация: «Автоматически».
- Режим управления электропитанием: «Адаптивный».
- Сглаживание — гамма-коррекция: «Выкл».
- Сглаживание — параметры: «Выкл».
- Сглаживание — прозрачность: «Выкл».
- Сглаживание — режим: «Выкл»
- Тройная буферизация: «Выкл».
- Ускорение нескольких дисплеев/смешанных ГП: «Режим многодисплейной производительности».
- Фильтрация текстур — анизотропная оптимизация по выборке: «Выкл».
- Фильтрация текстур — качество: «Наивысшая производительность»
- Фильтрация текстур — отрицательное отклонение УД: «Вкл».
- Фильтрация текстур — трилинейная оптимизация: «Вкл».
- Анизотропная фильтрация: «Выкл».
- Включить масштабируемые текстуры: «Выкл».
- Ограничение расширения: «Выкл».
Дорогие видеоадаптеры не нуждаются в такой детальной настройке ввиду их мощности. Например, NVIDIA GeForce GTX 1080 имеет производительность 9 ТФлопс, а 1060 — 6 ТФлопс, что является существенной разницей.







Установка драйвера
Самое первое что нужно сделать после установки новой видеокарты — скачать и установить драйвера. Если до этого у вас стояла другая видеокарта, то старый драйвер желательно удалить. Проще всего воспользоваться утилитой Display Driver Uninstaller.

Скачать драйвер NVIDIA можно на официальном сайте. Заполните поля в соответствии с вашей видеокартой и операционной системой. Также выбирайте Game Ready, так как студийные драйвера предназначены для рабочего софта.
Как настроить видеокарту Nvidia для игр — от А до Я
Как известно, основная масса пользователей, которые любят проводить основное время в играх, сидя за компьютером — не знают о тонких настройках видеокарты. Важно заметить, что под «тонкими настройками» подразумеваются — DSR, кэширование шейдеров, CUDA, синхроимпульсы, SSAA, FXAA, MFAA.
Наверняка вы когда-нибудь встречались с подобными настройками, заходя в «Панель управления Nvidia», но одно дело встретить — другое дело, выполнить тонкие настройки, которые позволят развить потенциал видеокарты в играх. Таким образом, в сегодняшней статье мы подробно рассмотрим, как настроить видеокарту Nvidia для игр.











Разбор доступных фильтров
В завершение предлагаем остановиться на некоторых фильтрах, поддерживаемых технологией NVIDIA Freestyle. Их действие разное и может пригодиться в разных ситуациях. Мы хотим продемонстрировать то, как отображаются цвета в игре при применении фильтров со стандартными настройками.
-
«Черно-белый». Самый простой из всех доступных фильтров, полностью убирающий все цвета кроме черного и белого. В настройках присутствуют ползунки, отвечающие за интенсивность этих двух цветов. Пригодится в тех случаях, когда пользователь хочет, чтобы игра была черно-белой.






Из материала должно быть понятно, что без GeForce Experience использовать технологию с фильтрами не получится. Однако не у всех пользователей эта программа работает корректно. Если вы столкнулись с появлением ошибок при запуске или обнаружении игр, ознакомьтесь с рекомендациями по их устранению в других статьях на нашем сайте.
Подробнее: GeForce Experience не видит игры Решение проблем с запуском GeForce Experience