

Я тут отложил в сторону консоли и пересел на Shield.
Что хочу вам сказать? Не просто доволен. Удивлён. Пришло будущее: можно играть в компьютерные игры, не имея консоли. Это то, что прописали владельцам MacBook – возможность не тратиться на ПК и приставку за 30 тыс. рублей.
Чудо в реальности.
Ещё это классный медиаплеер и Android-приставка с поддержкой всех мыслимых и немыслимых форматов. Да, флешку тоже можно подключить. Я знал, что вы спросите.
Nvidia Shield TV единолично заменяет крутой ресивер, мультимедийный сервер, устройство для стриминга с ПК, отдельную игровую приставку и (вскоре) центр умного дома!
Не ожидал такого от столь маленькой коробочки. Мал, да удал.
Дизайн дерзкий, но не молодёжный, мне понравился

These Tricks will SUPERCHARGE your Nvidia Shield tv
Пусть это не главное, но Shield TV отлично дополнит любой интерьер и систему. Дизайн невероятно крутой, в духе современных игровых ПК и ноутбуков: куча полигонов, разные текстуры и фирменная зеленая подсветка.

Приставка легко впишется и в классический интерьер с мебелью из натурального дерева, и в металлический хайтек. Просто поставь рядом с телевизором, и аккуратно соедини провода. Хочешь — на бок, хочешь — лежа. Для большей свободы можно докупить специальную подставку в официальном магазине Nvidia.
Существует две модификации Nvidia Shield TV: достаточно крупная Pro-версия (если вы видели первый вариант — используется ее корпус) и уменьшенная, дешевая версия без подставки. Отличий немного — количество портов и емкость внутреннего накопителя. Живьем габариты почти неразличимы. Если есть «файлопомойка», но нет ресивера с многоканальной акустикой — можно брать дешевле.
Такое железо сюда поставили, что УХ

Напомню читателям, что Nvidia Shield TV является продолжением или развитием линейки портативных игровых устройств NVIDIA SHIELD в новом форм-факторе. Использованный в ней процессор Tegra X1 является одним из самых мощных на рынке.
Shield TV использует графическое ядро Nvidia на архитектуре Maxwell. Ни одна ТВ-приставка не может похвастаться такой мощностью: графический модуль сравним с видеокартами GeForce 9800 GT! Эта приставка поддерживает все ключевые технологии DirectX 12, API Vulkan и CUDA — традиционно компьютерные технологии новейших настольных хитов.
Мощность — поразительная. В терафлопсах, Shield уступает игровым приставкам или настольным компьютерам. Но сравнивать нужно не с ними — зачем телевизору игровой компьютер? И не с китайскими коробками (включая наш любимый из Apple TV). Все они не умеют декодировать настоящий 4K HEVC при 60 кадрах в секунду и выводить его на экран. Shied TV делает это на лету, без тормозов и лагов.
SUPERCHARGE Your Nvidia Shield TV | Make It Faster By Changing These 3 Settings
Кажется, о будущем телевидения задумалась только Nvidia.
Тут столько портов и возможностей, что Apple TV позавидует

Я бы назвал Shield TV (2017) высококлассным стриминговым ресивером. Традиционным аудиофильским штукам за 100 тысяч эта приставка уступает только в коммуникационных возможностях.
В базовой версии портов минимум: 2 USB 3.0, прогрессивный HDMI 2.0b с поддержкой CEC для управления телевизором/приставкой с одного пульта и гигабитный LAN. Улучшенная модификация дооборудована картридером, microUSB и дополнительным инфракрасным приемником для работы универсальных пультов от других систем.
Обе оснащены современным двухдиапазонным модулем Wi-Fi и Bluetooth 4.1. Скорость на максимуме, так что использование приставки действительно не предполагает большого количества проводных подключений или большого объема внутренней памяти.
Стриминг и беспроводные технологии зависят только от качества связи. С ней в Shield TV все отлично. Поэтому в базовой версии накопитель только на 16 ГБ, хотя можно приобрести Pro-вариант с жестким диском на 500 гигабайт. Последний — ноутбучный, и легко заменяется на более емкий. Вот и готовый сервер.
Обалдеть, крутейший геймпад положили прямо в коробку

В комплекте с Nvidia Shield TV 2017 любой модификации продается два манипулятора: пульт и геймпад. Пульт как пульт, хотя очень удобный, функциональный. Есть микрофон, есть сенсорная полоска для управления. На гиромышь он не похож. Эту роль выполняет геймпад.
Без него цена Shield TV 2017 была бы ниже Apple TV. Но он нереально крутой — едва ли не самый удобный из тех, что мне приходилось держать в руках. Внешне он продолжает дизайн приставки: те же треугольники, ломаные линии, зеленая вставка. Всю прелесть игрового манипулятора новой Shield можно ощутить только в собственных руках. 
Он легко умещается и в женской ладошке, и в мужской лапище. Удобство будет одинаковым. Выпускать не хочется. Заменять его клавиатурой/мышью — тем более (мне, упертому поклоннику настольных ПК!). Хотя Shield TV позволяет использование компьютерных аксессуаров, китайских Bluetooth-геймпадов и манипуляторов Xbox.

В оригинальном манипуляторе есть собственный аудиодекодер, выход для наушников и даже дальнобойный микрофон. Встроенной батареи — на 60 часов беспрерывной игры! Подключается через Bluetooth: пару можно подключить к компьютеру, а к самой Shield TV — сразу 4.

Набор кнопок привычный: стики, курки, бамперы, крестовины, XY/AB. Функциональность расширяется клавишами для управления системными функциями: домой, назад и контекстное меню. Громкость регулируется здесь же, с помощью сенсорной полоски.

Аналоговые стики идеальны: точные, удобные, приятные. Попробуйте — обязательно понравится!Все кнопки нажимаются так, как должны. Не щелкают, ход достаточно короткий, чтобы не задерживать. У Xbox все намного хуже.
На Nvidia Shield стоит Android 7.0 TV, и это правильно

В качестве операционной системы разработчики Nvidia выбрали Android 7.0 с оболочкой Android TV. Мы не раз рассказывали об удобстве этой системы — и сейчас расскажем еще раз.
В целом, это обычный «зеленый робот» с возможностью установки приложений из отдельного раздела магазина приложений Google. Доступны куча мультимедийных приложений, несколько браузеров и даже офисные пакеты. Хочешь — смотри, хочешь — работай. Но это обычные возможности системы.
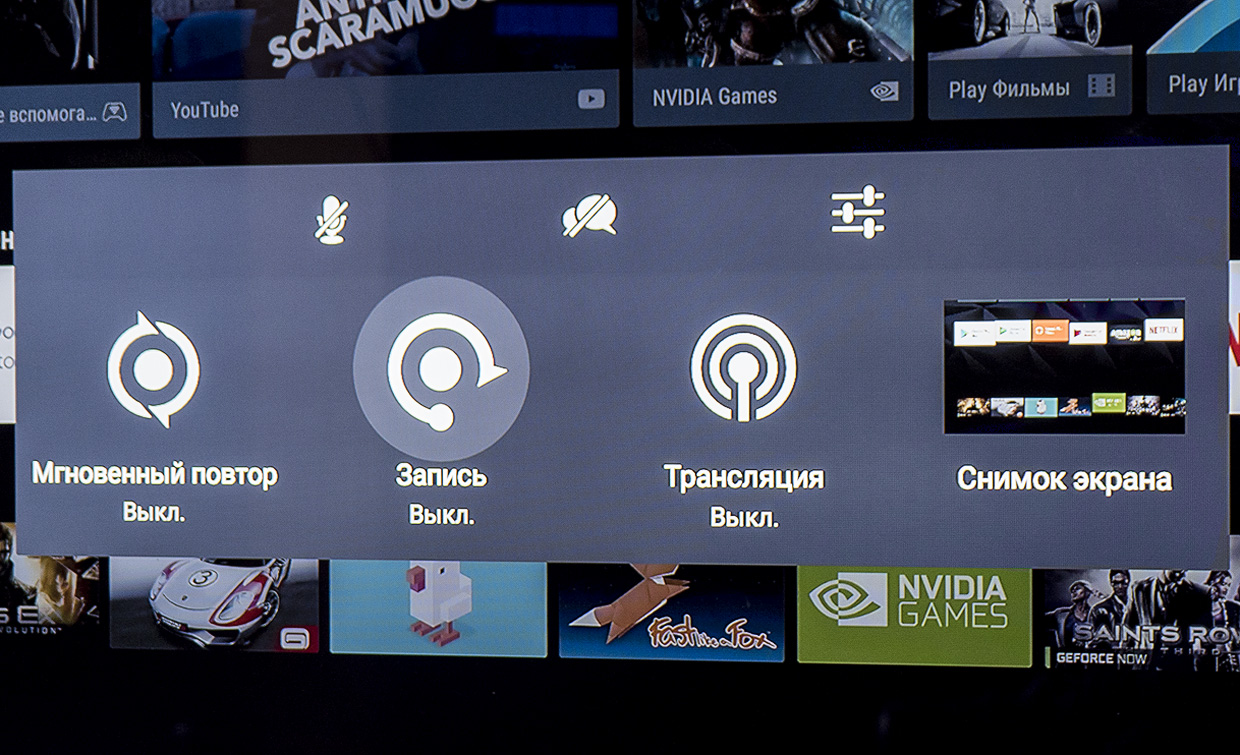
Android TV предлагает больше, чем приложения Google Play или оптимизированное для ТВ изображения. Вся фишка в интегрированных сервисах и невероятных возможностях оптимизации. Ты можешь настроить список сервисов для поиска, и фраза «Новая серия «Игры престолов»», произнесенная рядом с пультом или геймпадом, выдаст на экране саундтрек из SoundCloud, видео с любимого сервиса (или торрент-трекера), ролики из YouTube и любые другие материалы. Выбирай сам.
Сейчас Shield TV понимает любые команды, связанные с навигацией и поиском. В скором времени разработчики обещают добавить поддержку еще более крутой фишки Google Assistant. При его активизации заработает привычный «Ок, Google» и Shield станет универсальным центром управления камерами и термостатами Nest, умным хабом Samsung SmartThings, и кучей других смарт-гаджетов для домашней автоматизации.
У кого лучшая поддержка? У Nvidia в Shield!

Пользователи привыкли обновлять свои гаджеты раз в 1-2 года. Такова политика компаний – выпустить и бросить девайс на произвол. Хочешь новую систему, отсутствие багов и современные возможности – покупай новую железку.
Поэтому Nvidia – уникальная компания. Хочешь верь, хочешь не верь, но они поддерживают свои гаджеты на Android 4-5 лет.
Например, планшет для геймеров Nvidia Shield первым среди всех девайсов получил Android 7.0. А он был выпущен в 2014 году. Даже смартфоны бросают на второй год после выпуска.
ТВ-коробки обычно бросают через полгода – производитель просто выпускает новое устройство, и забывает о пользователях. С Shield TV такого не произойдет: Nvidia будет выпускать обновления до тех пор, пока Google работает над Android. Это очень круто: новые фишки, новые возможности – и надежная безопасность гаджета. В мире, где хакеры научили взламывать кофемолки, без свежих обновлений просто нельзя.
В мире Android только Nvidia может позволить себе поддерживать устройства так долго. Никто так не работает – слишком большие потери доходов. Представь, если бы твой смартфонов идеально работал 5 лет!
Shield может проигрывать вообще любое видео и музыку

Nvidia Shield TV может использоваться для стриминга или просмотра контента прямо из собственной памяти (или флешки). Транслировать с домашних хранилищ приставка тоже умеет — достаточно подходящей программы. Например, Plex или Kodi. И, наконец, Shield TV поддерживает трансляцию изображения из любых источников устройства под управлением Android, iOS, OS X, Linux или Windows, поддерживающих стандарт.
При наличии соответствующего оборудования на приставке можно и эфирное ТВ смотреть. Тоже в виде цифрового потока — Shield TV предназначена для потоковых сервисов и трансляций. Равных нет: она справляется с видеопотоком в MPEG-2, H.264, H.265 (HEVC), AC-1, WMV9 и V9 — то есть со всеми распространенными форматами и контейнерами видео. Даже с самым современным стандартом Ultra HD HDR, предлагающим уникальные возможности цветопередачи.
А вот с воспроизведением звука есть нюансы: у Shield нет лицензий Dolby, поэтому аудиопоток идет без обработки. Чтобы услышать многоканальный звук, понадобится внешнее устройство с его поддержкой. Так же поступают Amazon Fire и Apple TV.
Android-игры: достойное продолжение портативной Shield

Игры. Вот для чего нужна Shield TV. Хотя главные игровые возможности будут чуть позже, стоит рассказать и о собственных игровых возможностях приставки.
Напрямую в нее можно устанавливать обычные игры из магазина приложений Android. Вряд ли они впечатлят игроков, выбирающих настольные ПК или приставки. Пожалуй, лучше Asphalt 8 найти не получится — но их графика не впечатлит на большом экране.
Игры, созданные для Nvidia Shield, тоже не радуют. Borderlands, Half-Life 2, Doom 3: BFG Edition, Knights of the Old Republiс, Resident Evil 5 и многие другие здорово смотрятся на маленьком экране планшета Nvidia. Но на 50-дюймовом телевизоре графика 2013-2014 годов не радует.
Можно стримить настоящие ПК-игры из облака. Не свои
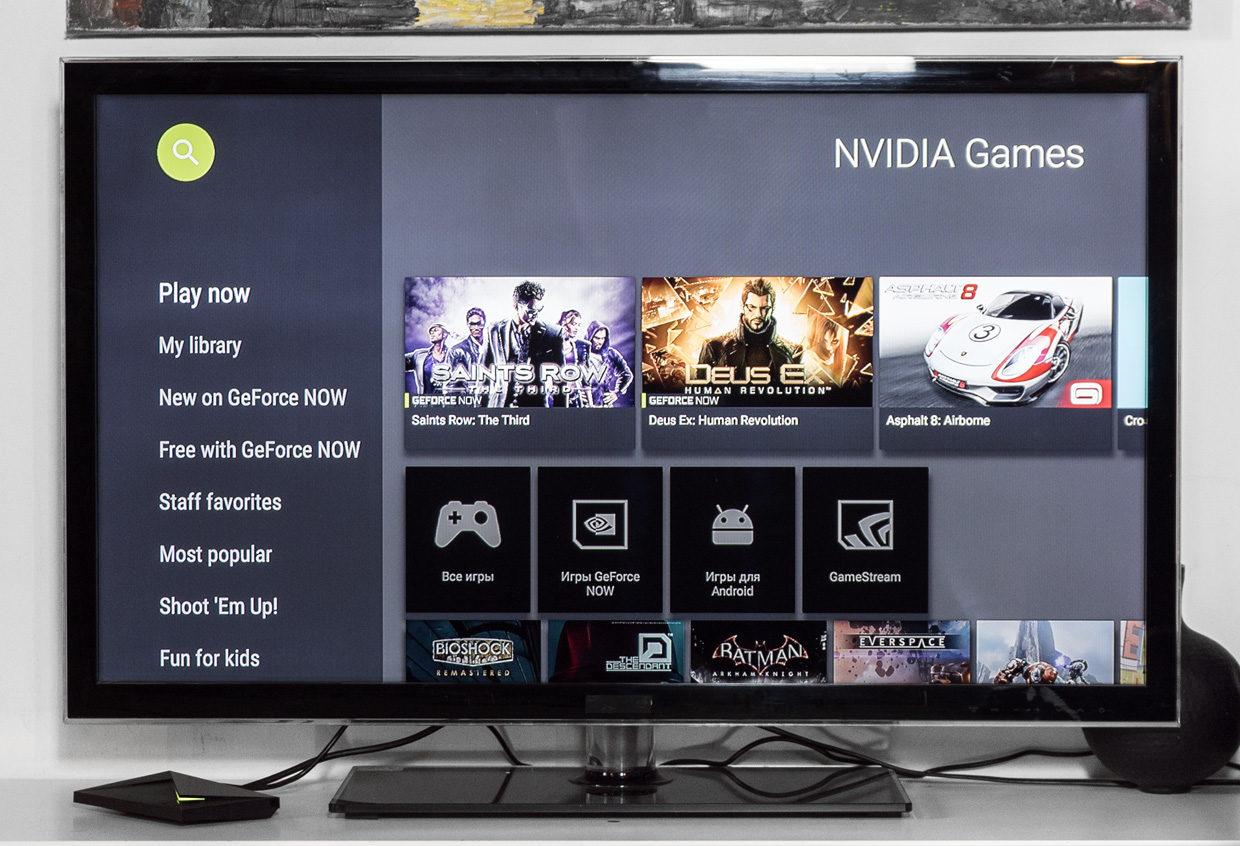
Трансляция игрового процесса с домашнего ПК на современный телевизор в корне меняет отношение к Nvidia Shield TV. Фирменная технология GameStream в несколько кликов позволяет передавать игровой процесс на расстояние покрытия Wi-Fi в максимальном качестве. При трансляции работает даже многоканальный звук. Работают любые игры. Хочешь — летай в любимых сетевых самолетах, хочешь — гоняй нечисть на Плотве.
В любом доступном для системы разрешении — хотя после 1080p или Ultra HD ты побежишь за новой видеокартой. Она потребуется, поскольку GameStream позволяет стримить игры только при наличии видеокарты Nvidia. В противном случае придется долго играть с настройками дополнительных приложений и ждать возможных лагов (хотя запуск трансляций без Nvidia — неофициальная возможность).
В 4K HDR впечатление от игрового процесса нереальное. Снова сесть за монитор будет сложно. Живые цвета, четкая картинка, огромное поле зрения. Как минимум, это позволяет назвать Shield TV (2017) способом переосмыслить существующий игровой процесс и сделать его максимально удобным.
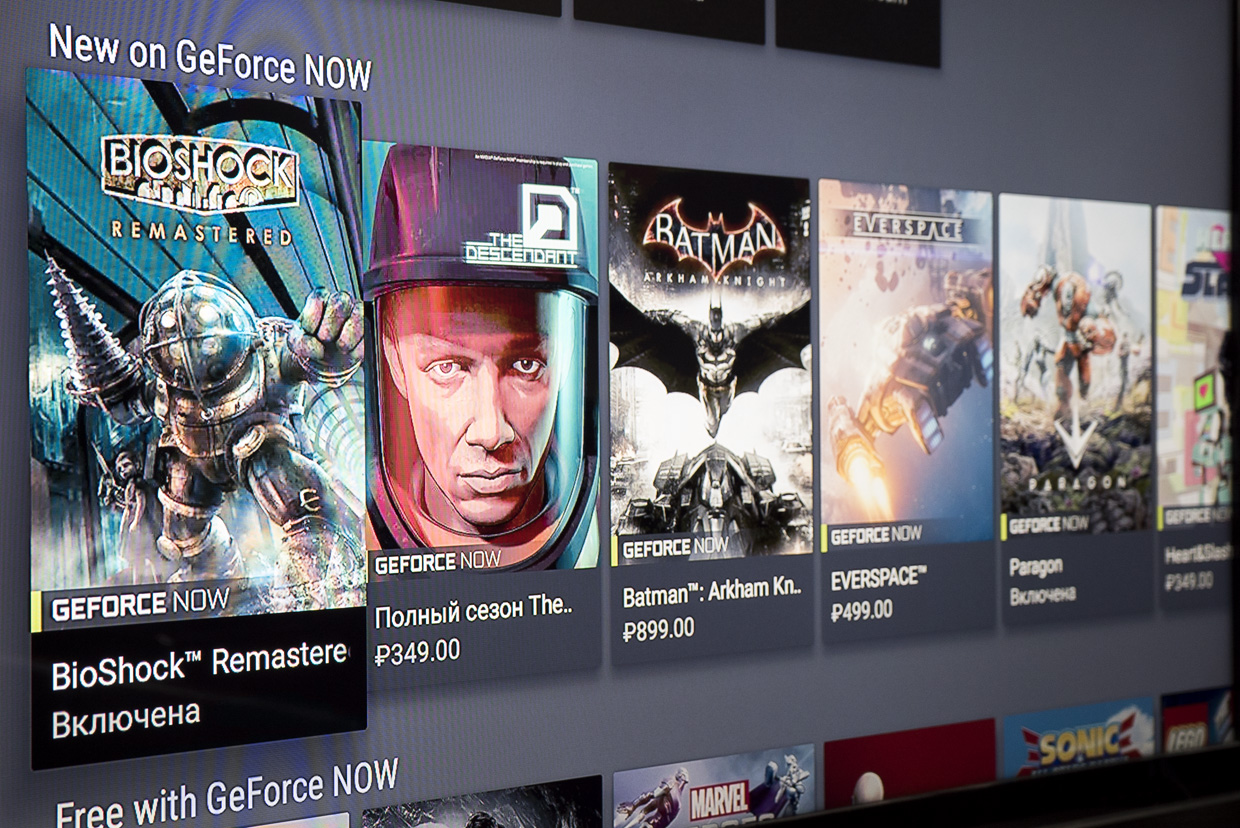
Еще одним способом расширить возможности приставки стал фирменный сервис Nvidia GeForce Now. C ним все просто: за абонентская плату открываешь облачный сервис, устанавливаешь игру и транслируешь на Shield TV. Компьютер не нужен — только стабильный интернет.
Ограничений немного: игры придется покупать, и так же устанавливать, пусть и не на локальном носители. И платить за GeForce NOW 7,99 долларов в месяц. По сравнению со стоимостью настольного компьютера с возможностью запуска современных игр в 1080p и 60 кадров в секунду — ерунда.
В библиотеке сервиса — 100 игровых хитов. Ведьмак 3, Thief, Tomb Rider… Скоро к ним добавится весь каталог Ubisoft из магазина Uplay, в том числе Assassin’s Creed, Tom Clancy’s The Division, Watch Dogs и Far Cry Primal. Круто? Еще как.
Что может Nvidia Shield в России? Немало

Новые технологии приживаются в нашей стране с трудом. Доступное Ultra HD победоносно шагает по миру, а для российского пользователя эта технология все еще в новинку. Про расширенный динамический диапазон и увеличенное число цветов в гамме слышали и вовсе единицы.
Но телевизоры есть. И должной настойчивости, они немногим дороже обычных Full HD. Вот только источников русскоязычного контента еще мало.Для Nvidia Shield TV представили свои приложения многие российские стриминговые сервисы: Ivi, «Амедиатека», Megogo. Есть даже фирменные MTS TV, НТВ и SPB TV. Но Ultra HD там нет.
«Правильные» трансляции в 4К HDR можно найти в видеосервисе Amazon Video и каталоге Netflix. И с русской озвучкой там негусто, хотя ситуация медленно меняется к лучшему. Если знаешь английский, то контента масса: все сериалы Netflix выходят в Ultra HD. «Очень странные дела», «Сорвиголова», «Карточный домик». Среди них несколько выпущены с HDR.
Контента будет больше — 4K HDR является наиболее перспективным стандартом видеовещания на ближайшие 5-10 лет. Постепенно ему уступят и российские пользователи.
А купить телевизор поможет GeForce NOW.

Конечно, его работа не идеальна — но сервис предоставляет услуги, позволяющие отказаться от настольного компьютера стоимостью в 50-70 тысяч! Добавь чуть-чуть, и хватит на крутой ТВ. Ощущения от игр и фильмов в максимальном качестве на Nvidia Shield TV того стоят.
Хотя этим не ограничится. Если захочешь стримить с домашнего компьютера, придется обновляться. Мощности должно хватать и на игру, и на трансляцию. Так что нужен топовый процессор и GTX 1080 (кстати, именно такую мощность получает пользователь GeForce NOW).
Еще придется обновить роутер: трансляции даже с компьютера на приставку очень требовательны к качеству связи. Для работы GeForce NOW и вовсе потребуется постоянная связь на скорости не меньше 15 Мбит/с при трансляции в HD и 30 Мбит/с – для Full HD. Без пинга, просадки скорости и задержек другого рода. Так и до смены провайдера может дойти. Зато игра будет комфортна, и не потребует шумного блока за кучу денег.
Итоги и выводы

Nvidia Shield TV на первый взгляд кажется экспериментальным устройством: все есть, но не знаешь, для чего ее применить. Немного поиска хорошего контента, пара просмотренных фильмов, час трансляции игры с настольного компьютера — и любые сомнения в состоятельности платформы исчезают.
Фактически, это телевизионная Nintendo Switch с расширенным диапазоном применения. У них даже процессор одинаковый. Nintendo занимает узкую, но очень популярную нишу гейминга. Shield TV гораздо универсальнее.

Как минимум потому, что это – полноценный домашний мультимедиа-сервер. И самый мощный на рынке. Настолько, что запаса у неё достаточно на много лет вперёд.
Стоимость базовой версии Nvidia Shield TV — 17 990 рублей. Это очень много, если не посмотреть в сторону конкурентов. Apple TV с рук обойдется в 10-12 тысяч. Популярные китайские медиабоксы с поддержкой 4К стоят не меньше 5-7 тысяч, и не умеют почти ничего.
Получается, что Shield TV – самое перспективное устройство для твоего телевизора в 2017 году. Во многом полезнее и выгоднее, чем какой-нибудь Xbox One. А если учесть дополнительную экономию с GeForce NOW и крутыми трансляциями с ПК…
В общем, советую обратить самое пристальное внимание. Всё равно на маке игр нет.
(2 голосов, общий рейтинг: 4.50 из 5)
Хочешь больше? Подпишись на наш Telegram.

Источник: www.iphones.ru
Как играть в ретро-игры на NVIDIA SHIELD TV с помощью эмуляторов

За исключением HTPC, NVIDIA SHIELD TV является наиболее универсальным устройством, которое вы можете установить в свою развлекательную консоль. Он поддерживает воспроизведение 4K HDR с Netflix и YouTube. Вы можете играть в игры из Google Play Store и транслировать игры со своего ПК или серверов NVIDIA. И вы даже можете настроить эмулятор для ретро-игр.
Хотя мы видели ретро-консоли, такие как PlayStation Classic и NES Classic, их единственный вариант использования может немного оттолкнуть. Нет ничего плохого в том, чтобы просто захотеть что-то подключить и погрузиться в игры, но другие варианты лучше, если вам нужна более универсальная система. И NVIDIA SHIELD может быть лучшим из них.
Что такое эмуляторы и ПЗУ?
Чтобы играть в старые игры на новой системе, вам понадобятся две части:
Eмулятор: Это программное обеспечение, которое имитирует классическую консоль, позволяя вашей системе играть в классические игры. Эмулятор отвечает за перевод элементов управления, а также за обработку видео и аудио вывода. Большинство эмуляторов также позволяют сохранять состояния, так что вы можете сохранить свой игровой прогресс в любой момент.
ПЗУ: Это версия программного обеспечения игры, в которую вы играете.
Эмуляторы совершенно легальны, но файлы ROM немного мрачнее. Законы об авторском праве различаются от страны к стране, но в лучшем случае единственный законный способ получить ПЗУ — это скопировать его с принадлежащего вам картриджа. Картридж должен оставаться у вас, и вы не можете ни с кем делиться файлом ROM. Прежде чем начать, ознакомьтесь с законами в вашем регионе и убедитесь, что вы получаете свои ПЗУ законным способом.
Зачем использовать SHIELD вместо покупки классической консоли?
Хотя настроить эмуляторы на SHIELD не так просто, как просто подключить NES Classic, это намного проще, чем создание собственной системы, и более подходящее для ТВ, чем эмуляция игр на вашем ПК. А когда вы не играете, вы можете использовать ту же коробку для просмотра любимых шоу.
Поскольку у NVIDIA есть собственный контроллер для SHIELD, разработчики эмуляторов знают, что это контроллер, который будет у большинства пользователей. Это упрощает включение поддержки этого контроллера, а это означает, что вам больше повезет, если он будет работать с вашей любимой ретро-игрой прямо из коробки.
Еще одним преимуществом SHIELD является то, что вы можете играть в игры с нескольких платформ. PlayStation Classic позволит вам играть только в 20 игр, в которые она входит, поэтому, когда вы закончите их все, консоль станет (очень привлекательным, заметьте) украшением. Как мы скоро увидим, большинство эмуляторов для SHIELD поддерживают множество платформ. Вы можете играть в свои игры для NES, а также в SNES, GameBoy, PlayStation и другие игры — и все это с одного устройства.
Проверьте игры в магазине Google Play
Даже если у вас есть легальная копия ПЗУ с игрой и эмулятор для игры, вам все равно следует подумать о поиске той же игры в магазине Google Play. Скорее всего, вам придется купить его снова, но даже более старые игры AAA, такие как серия Grand Theft Auto, стоят менее десяти долларов (каждая). И при этом вы полностью избегаете юридической серой зоны получения ПЗУ игры. Вы также знаете, что можете снова загрузить игру в любое время из Play Store, поэтому вам не нужно хранить старый картридж и файл ROM.
Портированная игра также, вероятно, будет работать лучше, чем эмулированная, и может иметь такие функции, как улучшенная поддержка контроллера и сохранение в облаке. Немного неприятно выкупить то, что у вас уже есть, но удобство, вероятно, стоит нескольких долларов.
Тем не менее, давайте посмотрим, как заставить эмулятор работать.
Вот что вам понадобится
Для работы вам понадобится несколько вещей:
RetroArch: Этот эмулятор доступен бесплатно в Play Store, поэтому вам не нужно беспокоиться о его загрузке на свое устройство. Он также поддерживает множество старых систем, простое сохранение и загрузку состояния, а также поддержку контроллера SHIELD.
Solid Explorer: Это лучший файловый менеджер для Android даже на 160-дюймовом экране.
USB-накопитель: старые файлы игр имеют крошечный размер, поэтому вам не понадобится большой флэш-накопитель. Около двадцати игр, которые у меня были, были всего около 1,3 ГБ.
Чтобы подготовить USB-накопитель, отформатируйте его как NTFS, exFAT или FAT32 на вашем компьютере с Windows.
Как загрузить файлы ROM

Позже будет проще, если вы разделите файлы ROM по разным подпапкам для каждой системы. Мои ПЗУ для NES находятся в папке с надписью «NES», мои ПЗУ для GameBoy Advance находятся в папке с надписью «GBA» и так далее. После того, как вы настроили папку ROMs, скопируйте всю папку на USB-накопитель.
Затем вставьте флэш-накопитель в NVIDIA SHIELD.
С помощью навигационной панели на пульте дистанционного управления SHIELD выберите меню гамбургеров в верхнем левом углу.

Щелкните значок настроек.

Используйте кнопки навигации для перемещения вниз по списку и снимите флажок «Нижняя контекстная панель инструментов». Если этот флажок не установлен, такие инструменты, как копирование, вставка и другие, становятся доступны вам с пульта дистанционного управления SHIELD.

Один раз нажмите кнопку «Назад» на пульте дистанционного управления, затем переместитесь вниз и выберите «USB-накопитель 1».

Переместитесь в папку ROMs, затем нажмите и удерживайте центральную кнопку на пульте дистанционного управления, чтобы выбрать ее. Перейдите наверх и выберите значок копии.

Используйте кнопки навигации для перехода к правой стороне, которая по умолчанию должна отображать вашу внутреннюю память. Нажмите кнопку буфера обмена, чтобы вставить папку ROM.

После того, как папка ROMs завершит копирование во внутреннюю память, нажмите кнопку «Домой» на пульте дистанционного управления, чтобы вернуться на главный экран Android TV.
Настройка RetroArch

Когда вы открываете RetroArch в первый раз, он запрашивает разрешение на чтение вашего хранилища. Приложению это необходимо для чтения ваших файлов ROM, поэтому вам необходимо предоставить это разрешение. RetroArch требует, чтобы вы использовали геймпад, поэтому далее все инструкции будут с учетом этого.

Следующее, что нужно сделать, — это загрузить Core, плагин, предназначенный для работы с конкретной платформой, которую вы пытаетесь эмулировать. Например, перед тем как играть в игру GameBoy Advance, вам необходимо загрузить ядро, поддерживающее GameBoy Advance. Все это происходит в приложении RetroArch, поэтому вам не нужно беспокоиться о том, чтобы снова перейти на веб-сайт или скопировать вещи в файловом браузере. Каждое ядро может время от времени обновляться, чтобы играть в ваши игры немного лучше, и вы также можете обновлять их из RetroArch.
Чтобы установить ядро, выберите «Загрузить ядро».

Затем выберите «Загрузить ядро».

Прокрутите вниз и нажмите «A» на контроллере или центральную кнопку на пульте дистанционного управления, чтобы выбрать и загрузить ядро для систем, которые вы хотите эмулировать.

У вас может быть несколько ядер на выбор для ваших систем. Каждое ядро может работать немного по-разному, поэтому, если ваша игра работает неправильно, другое ядро может работать лучше. Вы всегда можете загрузить новое ядро, не повредив ходу игры.
Следующим шагом будет получение RetroArch для сканирования ваших файлов ROM. Нажмите B на контроллере, чтобы вернуться на главный экран RetroArch, затем используйте левый стик, чтобы переместиться полностью вправо. Выберите «Сканировать каталог».

Выберите параметр «/ storage / emulated / 0».

Используйте левый мини-джойстик, чтобы переместиться вниз и выбрать «ROMs» (или как вы назвали свою папку ROM).

Выберите «Сканировать этот каталог».

Сканирование всех ваших файлов ROM займет некоторое время, но после этого нажмите кнопку B на контроллере, пока не вернетесь на домашнюю страницу RetroArch. Используйте левый стик, чтобы переместиться вправо, и вы увидите значки, представляющие все системы, для которых у вас есть файлы ROM.

Вернитесь влево и в меню под значком «Настройки» выберите «Ввод».

Выберите «Переключить меню на геймпаде».

Меню в RetroArch используется для сохранения и перезагрузки вашего игрового состояния, чтобы вы могли сохранять и загружать свой игровой прогресс. Этот параметр изменяет то, какие кнопки вы нажимаете, чтобы вызвать меню, поэтому выберите комбинацию, которую вы не будете использовать в играх.

Находясь на экране настроек, вы также можете изменить некоторые элементы управления и настройки видео. Например, вы можете настроить задержку для игр, разработанных в эпоху CRT. ЭЛТ-дисплеи не имеют возможности сохранять данные изображения перед их отображением, в то время как более новые технологии отображения добавляют задержку в несколько миллисекунд. Из-за этого вы можете обнаружить, что вам нужно настроить задержку, чтобы нажатия кнопок были точными.
Когда вы будете готовы к игре, вернитесь к списку имеющихся у вас систем. Выберите игру, в которую хотите играть.


Выберите Ядро, которое вы хотите использовать для игры.

В последний раз выберите «Выполнить».

Это оно! Ваша игра запущена и работает, и вы можете играть сколько душе угодно.
Хотя все это выглядело как сложная настройка, это не займет больше нескольких минут, когда у вас будут файлы ROM. С установленным эмулятором у вас теперь есть одно устройство для потоковой передачи мультимедиа, вы можете играть в новые игры и играть в свои любимые старинные игры!
Источник: toadmin.ru
Nvidia Shield TV GameStream/Moonlight не работает/отстает: как исправить
В этом руководстве мы покажем вам различные способы устранения проблем с Nvidia Shield TV GameStream / Moonlight, которые не работают или зависают. Хотя существует довольно много телевизоров на базе Android, именно телевизору Nvidia удалось захватить большую долю рынка. Более того, если ваш компьютер оснащен GeForce GTX в качестве базового графического процессора, вы можете легко транслировать все свои любимые игры на телевизор с частотой 60 кадров в секунду и разрешением до 4K HDR.
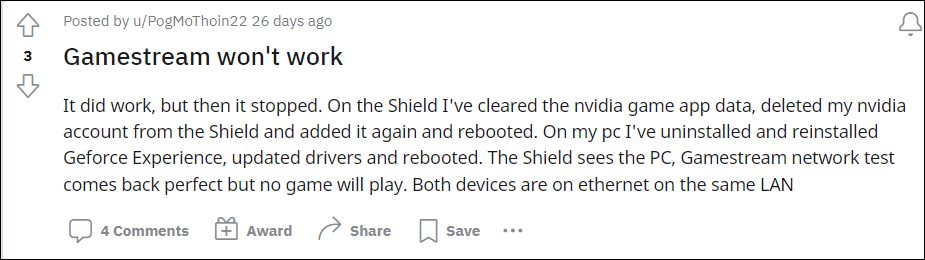
Это в сочетании с реализацией протокола NVIDIA GameStream с открытым исходным кодом, также известного как Moonlight, и вы получаете одну из лучших доступных технологий для потоковой передачи и удаленного воспроизведения игр с вашего ПК на телевизор. Однако на данный момент обе эти функции не работают должным образом. У разных пользователей выразили свою обеспокоенность что и GameStream, и Moonlight в настоящее время отстают, отключаются и сталкиваются с проблемами заикания. Кроме того, есть также пропадание кадров, заминки, задержки контроллера, плохая задержка и проблемы с отключением.

Программы для Windows, мобильные приложения, игры — ВСЁ БЕСПЛАТНО, в нашем закрытом телеграмм канале — Подписывайтесь:)
Кроме того, некоторые пользователи также получают следующее сообщение об ошибке «Соединение потеряно с [PC name] сервер. Код ошибки: 80040010». или Код ошибки 800b000b. И при появлении этой ошибки разрешение тоже падает до 720p. В общем, обе эти функции в настоящее время переживают грубый патч.
С учетом сказанного, существует несколько обходных путей, которые должны помочь вам исправить проблемы с Nvidia Shield TV GameStream / Moonlight, которые не работают или отстают. Итак, без лишних слов, давайте проверим их.
Как исправить Nvidia Shield TV GameStream / Moonlight, который не работает / отстает
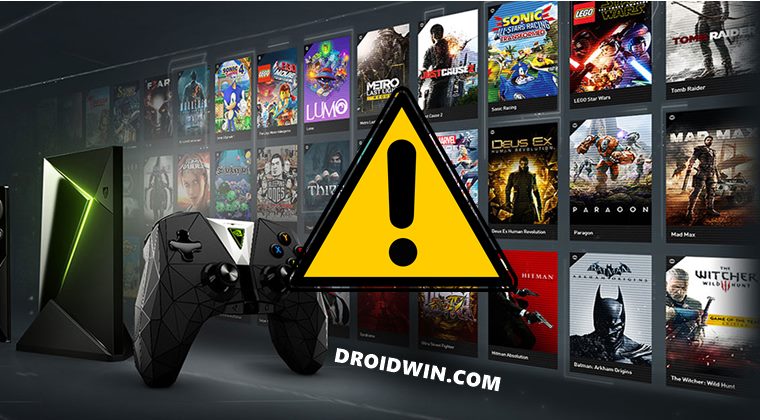
Обратите внимание, что универсального решения как такового не существует. Вам нужно будет попробовать каждый из нижеперечисленных обходных путей и посмотреть, какой из них лучше всего работает в вашу пользу. Итак, имея это в виду, давайте начнем.
ИСПРАВЛЕНИЕ 1. Попробуйте сетевые настройки
Прежде всего, убедитесь, что ваш интернет работает хорошо и хорошо. В том же духе рекомендуется использовать проводное соединение (Ethernet), а не беспроводную сеть (WiFi). Однако, если это невозможно, обязательно подключитесь к сети 5 ГГц, а не 2,4 ГГц. Так что попробуйте эти настройки, а затем проверьте, устраняет ли это проблемы Nvidia Shield TV GameStream / Moonlight, которые не работают или отстают.
ИСПРАВЛЕНИЕ 2. Перезагрузите телевизор и ПК.
Затем рекомендуется перезагрузить компьютер и Shield TV. Это обновит все его базовые процессы, и впоследствии будет установлено новое соединение. Это, в свою очередь, может также исправить основную проблему. Поэтому перезагрузите оба устройства и проверьте результаты.
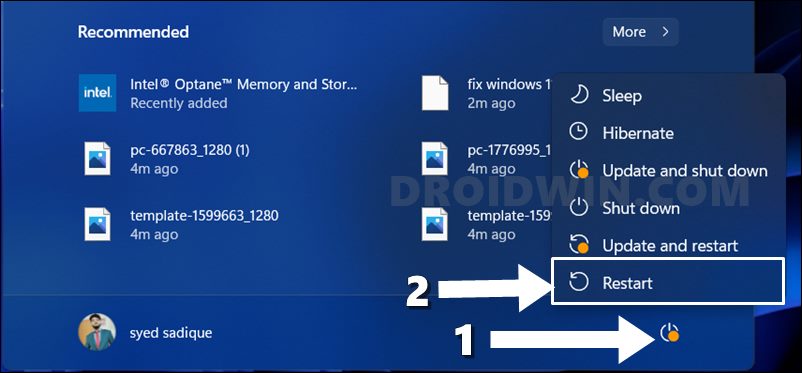
ИСПРАВЛЕНИЕ 3. Переустановите соединение с GameStream
Следующим вашим действием должно быть восстановление нового соединения GameStream между вашим телевизором и ПК. В связи с этим вы можете обратиться к приведенным ниже инструкциям, чтобы попробовать его:

- Для начала запустите на ПК последнюю версию драйвера дисплея GeForce.
- Это также установит программное обеспечение GeForce Experience.
- После этого запустите GeForce Experience и войдите в свою учетную запись Nvidia.
- Затем перейдите на страницу «Настройки» > «ЩИТ» и включите переключатель рядом с «GameStream».
- Если вы включили его раньше, отключите и снова включите его, чтобы обновить его настройки.
- После этого проверьте, устраняет ли это проблемы Nvidia Shield TV GameStream / Moonlight, которые не работают или отстают.
ИСПРАВЛЕНИЕ 4. Обновите драйверы графического процессора
Использование старых или устаревших драйверов графического процессора может привести к довольно большому количеству проблем, и это вполне может быть причиной ошибки, с которой мы сейчас имеем дело. Поэтому рекомендуется обновить эти драйверы до последней версии, что можно сделать следующим образом:
- Нажмите сочетание клавиш Windows + X и выберите в меню Диспетчер устройств.
- Затем разверните адаптер дисплея, щелкните правой кнопкой мыши свой графический процессор и выберите «Обновить драйверы».

- После этого выберите Автоматический поиск драйверов.

- Теперь Windows будет искать последние версии драйверов, а затем загружать и устанавливать их.
- После этого перезагрузите компьютер, а затем проверьте, устраняет ли он проблемы с Nvidia Shield TV GameStream / Moonlight, которые не работают или отстают.
ИСПРАВЛЕНИЕ 5. Отключение планирования графического процессора
Планирование графического процессора позволяет Windows переносить большинство ресурсоемких графических задач на выделенный процессор планирования на базе графического процессора (а также на видеопамять), тем самым давая ЦП заслуженный отдых. На бумаге это должно повысить производительность в тяжелых играх и задачах обработки. Тем не менее, его польза все еще обсуждается техническим сообществом. С другой стороны, его отключение фактически решило некоторые проблемы, связанные с потоковой передачей на различных платформах. Так что давайте пока отключим эту функцию и проверим результаты.

- Откройте меню «Настройки» с помощью сочетания клавиш Windows + I.
- Затем выберите «Система» в левой строке меню и перейдите к «Дисплей».
- После этого нажмите Графика > Изменить настройки графики по умолчанию.
- Теперь отключите переключатель рядом с «Hardware-Accelerated GPU Scheduling».
- Убедитесь, что это устраняет проблемы с Nvidia Shield TV GameStream / Moonlight, которые не работают или отстают.
ИСПРАВЛЕНИЕ 6: отключить G-Sync
Чтобы получить более плавный игровой процесс, пользователи обычно предпочитают не отключать функцию G-Sync на своем ПК. Это достигается за счет синхронизации частоты обновления дисплея с графическим процессором. Однако эта синхронизация также может привести к блокировке во время потоковой передачи. Поэтому рассмотрите возможность его отключения на данный момент, следуя приведенным ниже инструкциям:

- Запустите панель управления Nvidia из меню «Пуск».
- Затем разверните «Дисплей» в левой строке меню и выберите «Настроить G-Sync».
- Теперь снимите флажок «Включить G-Sync» и перезагрузите компьютер.
- Проверьте, исправляет ли он проблемы с Nvidia Shield TV GameStream/Moonlight, которые не работают или отстают.
ИСПРАВЛЕНИЕ 7. Установите частоту обновления компьютера/телевизора/Moonlight на 60 Гц.
Обязательно установите следующие настройки на 60 Гц:
- Частота обновления настроек Windows: выберите «Настройки» > «Система» > «Экран» > «Расширенный дисплей» > «Выберите частоту обновления» > «60 Гц».

- Частота обновления настроек Shield TV: сопоставьте частоту обновления дисплея с частотой кадров контента: перейдите в «Настройки» > «Пульты ДУ и аксессуары» > «Настроить настройки» и выберите «Соответствовать частоте кадров (бета)».

- Настройки потока Moonlight FPS
- Частота обновления в игре (если применимо): в меню настроек экрана игры.
ИСПРАВЛЕНИЕ 8: переключитесь на Moonlight из GameStream
Хотя всегда ведутся споры о том, какой из двух более эффективен для потоковых сервисов, вы должны склоняться к Moonlight по одной конкретной причине — его функции «Никогда не пропускать кадры» (которая отсутствует в GameStream). Известно, что его включение устраняет большинство проблем с заиканием / зависанием.
Так что, если вы все еще используете GameStream, переключитесь на Moonlight. После этого перейдите в меню «Настройки» и включите функцию «Никогда не пропускайте кадры». Посмотрите, поможет ли это, когда дело доходит до исправления проблем Nvidia Shield TV GameStream / Moonlight, которые не работают или отстают.
ИСПРАВЛЕНИЕ 9: отключить вертикальную синхронизацию
Вертикальная синхронизация, также известная как VSync, помогает создавать и поддерживать стабильность, синхронизируя частоту кадров изображения в вашей игре с частотой обновления дисплея вашего ПК. Однако, когда дело доходит до потоковой передачи, ее включение имеет тенденцию увеличивать задержку или задержку ввода по сравнению с некоторыми играми. Поэтому вам следует рассмотреть возможность отключения этой функции на вашем ПК, а также GameStream. Вот как это можно сделать:
- Запустите панель управления Nvidia из меню «Пуск».
- Затем разверните «Настройки 3-D» в левой строке меню и выберите «Управление настройками 3-D».
- После этого перейдите на вкладку «Глобальные» с правой стороны и прокрутите до пункта «Вертикальная синхронизация».
- Затем выберите «Выкл.» в раскрывающемся меню.

- После этого перейдите в меню настроек GameStream вашего телевизора и снимите флажок V-Sync.
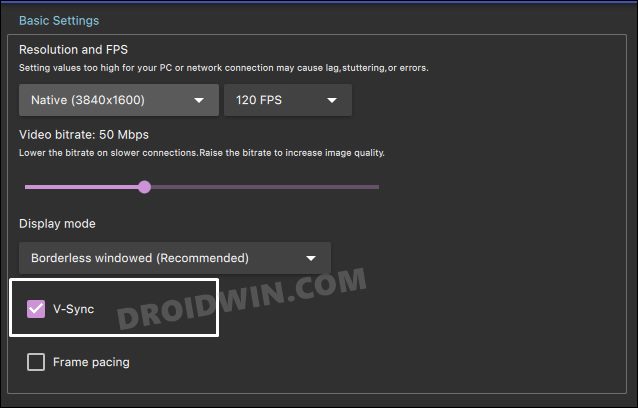
- Проверьте, исправляет ли он проблемы с Nvidia Shield TV GameStream/Moonlight, которые не работают или отстают.
ИСПРАВЛЕНИЕ 10. Запуск в оконном режиме без полей
Как видно из названия, оконный режим без полей представляет визуализированное изображение в развернутом окне, но без каких-либо границ. В результате контент будет охватывать весь дисплей и даст вам более захватывающий игровой процесс.

- Итак, перейдите в меню настроек GameStream вашего телевизора.
- Затем перейдите в раздел «Режим отображения».
- Теперь выберите «Оконный режим без полей» в раскрывающемся списке.
- Проверьте, устраняет ли это проблемы с Nvidia Shield TV GameStream / Moonlight, которые не работают или отстают.
ИСПРАВЛЕНИЕ 11. Понизить версию драйверов графического процессора
В некоторых случаях Nvidia может выпустить обновление с ошибками, которое, в свою очередь, может привести к нарушению некоторых функций. Хотя шансы на это редки, но это нельзя отрицать (ну, проблема, с которой мы сейчас сталкиваемся по состоянию на февраль 2022 года, связана с самим глючным обновлением). Поэтому в этих случаях вам следует рассмотреть возможность отката драйверов до более ранней версии. Вот как это можно сделать:

- Щелкните правой кнопкой мыши значок Windows на панели задач и выберите «Диспетчер устройств».
- Затем разверните адаптер дисплея, щелкните правой кнопкой мыши свой графический процессор и выберите «Свойства».
- После этого перейдите на вкладку «Драйверы» и нажмите «Откатить драйверы».
- Теперь следуйте инструкциям на экране, чтобы завершить переход на более раннюю версию.
- После этого перезагрузите компьютер и проверьте, устраняет ли он проблемы с Nvidia Shield TV GameStream / Moonlight, которые не работают или отстают.
Если кнопка «Откат» неактивна, вам придется выполнить откат вручную. Для этого вы можете обратиться к этому руководству: Как понизить/откатить драйверы графического процессора Nvidia в Windows 11.
ИСПРАВЛЕНИЕ 12: понижение версии Nvidia Shield TV
Если ни один из вышеупомянутых методов не увенчался успехом, вам придется пойти ядерным путем и понизить версию вашего телевизора с Android 11 до 9 (10 не была выпущена для телевизора). Однако для этого требуется разблокированный загрузчик, который сбросит ваш телевизор до заводских настроек и может также аннулировать его гарантию. Так что, если это хорошо, вы можете обратиться к нашему подробному руководству о том, как понизить версию Nvidia Shield TV до Android 9.

Итак, на этом мы завершаем руководство о том, как вы можете исправить проблемы с Nvidia Shield TV GameStream / Moonlight, которые не работают или отстают. Мы поделились двенадцатью различными методами для одного и того же. Дайте нам знать в разделе комментариев, какой из них принес вам успех. Кроме того, все ваши вопросы приветствуются в комментариях ниже.
Источник: vgev.ru