- Услуги
- Интернет в квартиру
- Интернет в частный дом
- Интернет на дачу
- Интернет в п. Тубинский
- Оптика в частный дом
- Видеонаблюдение
- Домашнее видеонаблюдение
- Облачное видеонаблюдение
- Городские камеры
- Акции
- Встречайте май вместе с Илим-Телеком!
- Любимым пенсионерам
- Кодовая фраза
- Всё за рубль!
- Получите бонус за отзыв!
- Дружная акция
- Всем по 100
- Дополнительно
- Вызов мастера на дом
- Легкий переезд
- Статический IP-адрес
- Детский интернет
- Архив тарифов
- Оплата телефоном с номера 900
- Автоплатеж
- Сбербанк онлайн
- Оплата через терминал «Сбербанк»
- Адреса отделений Сбербанка и банкоматов
- Оплата с мобильного через номер 900
- Настройка автоплатежа через Сбербанк
- Оплата через Сбербанк Онлайн
- Оплата через банкомат Сбербанка
- Оплата через мобильное приложение
- Адреса отделений Сбербанка
OTTPlayer на Smart TV
-
Вы здесь:
- Главная
- Инструкции
- Настройка Интернет ТВ
- OTTPlayer на Smart TV
Установка, настройка и управление приложением OTTPlayer на Smart TV (на примере телевизоров марки Samsung / LG)
OTT player nastroyka
1. Подключить Smart TV к роутеру и настроить сетевое соединение на Smart TV

2 . Запустить Smart Hub
3. Запустить приложение Samsung Apps / LG Smart World (если отсутствует учётная запись, то её необходимо создать)
4. Найти (используем поиск магазина) и установить приложение OTTPlayer

5. Запустить и настроить приложение OTTPlayer
— регистрируем телевизор, нажав OK

— присваиваем имя телевизору (свою модель) и нажимаем OK

— в открывшемся окне переходим в настройки, нажав на значок


— перейдя в окно настроек, меняем значения в соответствии с изображениями, расположенными ниже (рекомендуемые значения настроек) и нажимаем на значок



Как пользоваться OTTPLAYER на Samsung Tizen

* Настройки могут отличаться в зависимости от модели Smart TV (некоторые пункты могут отсутствовать или дополнительные присутствовать)
* В настройках Видеоплейера и IPTV плейера рекомендуется выставить значение HTML5 player (качество воспроизведения или невоспроизведения в режиме HTML5 player зависит от модели Smart TV). Режим HTML5 player увеличивает количество стандартов соотношения сторон изображения. Если возникли проблемы с воспроизведением в режиме HTML5 player, тогда нужно поменять значение на AVPlayer или Mediaplayer (название зависит от модели ТВ)
* В режиме AVPlayer/Mediaplayer player возможно переключение аудиодорожек, если их в файле несколько (максимум 3)
6. Добавить новый плейлист, нажав последовательно на значки




7. Добавить адрес плейлиста (вводим с соблюдением регистра): http://xml.38ui.com#.XML и нажать OK

8. Присвоить имя плейлисту (например: Илим-Телеком) и нажать OK

* Символ # появляется на виртуальной клавиатуре при нажатии клавиши Caps
9. Если плейлист недоступен:
— неправильно введён адрес плейлиста (добавляем плейлист повторно, предварительно удалив плейлист с ошибкой адреса и прописываем адрес плейлиста без ошибок)
— отсутствует логин и пароль (в настройках приложения вводим):
Логин (e-mail / тел. номер): ******
* Если плейлист не открывается из-за отсутствия логина и пароля, то необходимо пройти процедуру регистрации на сайте https://ottplayer.es/ и использовать регистрационные данные при настройке приложения
* Для некоторых моделей Smart TV логин и пароль не требуется
10. Нажимаем вкладку Илим-Телеком и выбираем ТВ или видео

11. Если присутствует постоянная буферизация во время воспроизведения, то в настройках необходимо указать (в некоторых моделях Smart TV данные пункты отсутствуют):
— Управление буфером: Вкл.
— Общий буфер: выставить значение при котором исчезнет буферизация (рекомендуемое значение 32, но всё зависит от модели телевизора)
* Буферизация появляется только при старте выспроизведения и после перемотки на другой временной отрезок (во время воспроизведения буферизации не должно быть)
Назначение некоторых клавиш виртуальной клавиатуры:
Переключение языка (английский/русский/украинский)

Переключение регистра (верхний/нижний)


Удаление введённых символов (справа налево)

Назначение некоторых значков приложения:



Возврат в предыдущее меню

Назначение некоторых значков приложения в режиме просмотра:
Смена звуковой дорожки (максимум 3)

Изменение соотношения сторон изображения

Описание некоторых пунктов настроек приложения
Тип навигации — Список [к] или Список. В данном режиме отображается телепрограмма
Родительский код — по умолчанию 0000. Для смены кода необходимо ввести 0000, затем новый код
Режим воспроизведения — Подряд (автоматический переход с 1-ой серии на 2-ю и т.д.)
Использование поиска
— Нажать на вкладку Поиск
— Ввести название (можно 3-4 первых символа в любом из слов), например, ищем сериал Последняя статья журналиста (необходимо ввести: посл или стат, или журн) и нажать ОК
Добавление в Избранное
— Нажать на значок

или на пульте телевизора нажать зелёную кнопку
— Выбрать телеканал или видео и нажать кнопку Enter на пульте телевизора
— В заголовке телеканала или видео появится звёздочка (телеканал или видео добавлены в Избранное)

— Выйти из режима Редактирование Избранного и перейти на вкладку Избранное, нажав несколько раз на значок «назад»
или на пульте телевизора несколько раз нажать кнопку Exit
Удаление из Избранного
— Войти в Избранное
— Нажать на значок «звёздочка», или на пульте телевизора нажать зелёную кнопку
— Выбрать телеканал или видео и нажать кнопку Enter на пульте телевизора
— Выйти из режима Редактирование Избранного и перейти на вкладку Избранное, нажав несколько раз на значок «назад»
или на пульте телевизора несколько раз нажать кнопку Exit
Источник: uilim.ru
OttPlayer. Настройка в 3 шага.
Приложение можно установить практически на любое смарт-устройство через магазин приложений. Для этого достаточно набрать в поиске «OttPlayer». Рассмотри на примере Google Play Store:
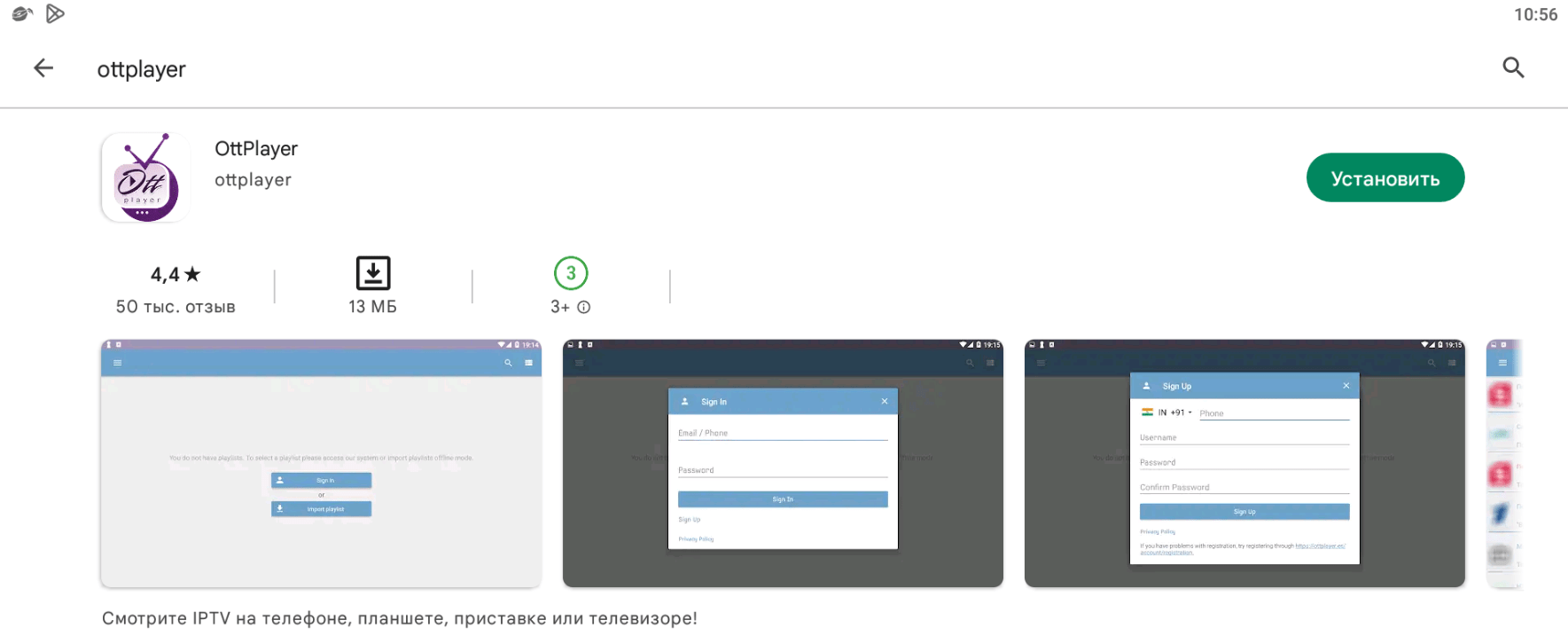
После того, как магазин приложений найдет «OttPlayer», нажмите «Установить». Подождите несколько секунд, приложение скачается и установится. Нажмите «Открыть».

Также, Вы можете скачать последнюю версию приложения с официального сайта OttPlayer.
2. Быстрый запуск и просмотр IPTV.
После первого запуска приложения Вы увидите следующее:
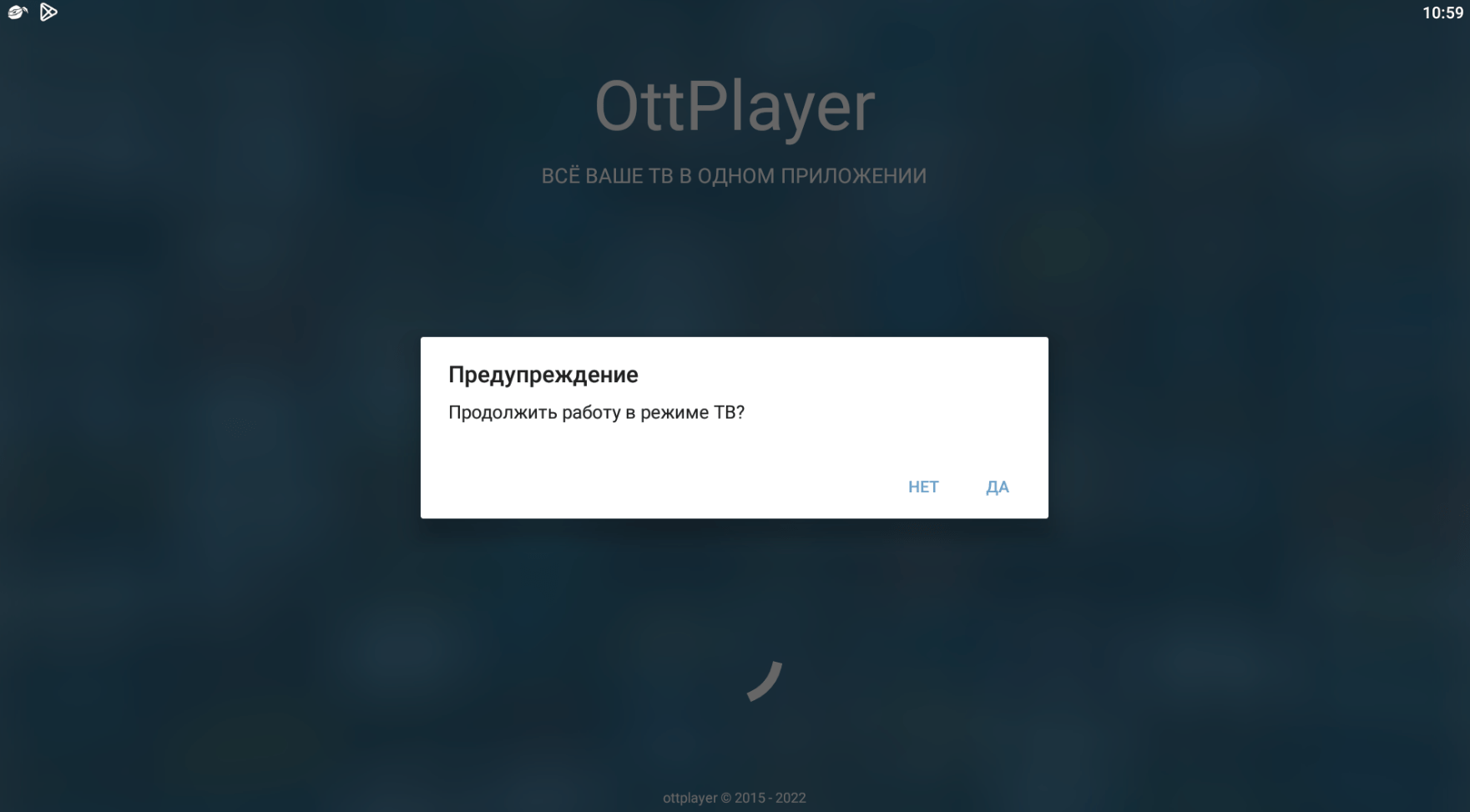
Выбираем «Да», чтобы можно было работать с пульта. Если у Вас сенсорный экран, можно выбрать «Нет».
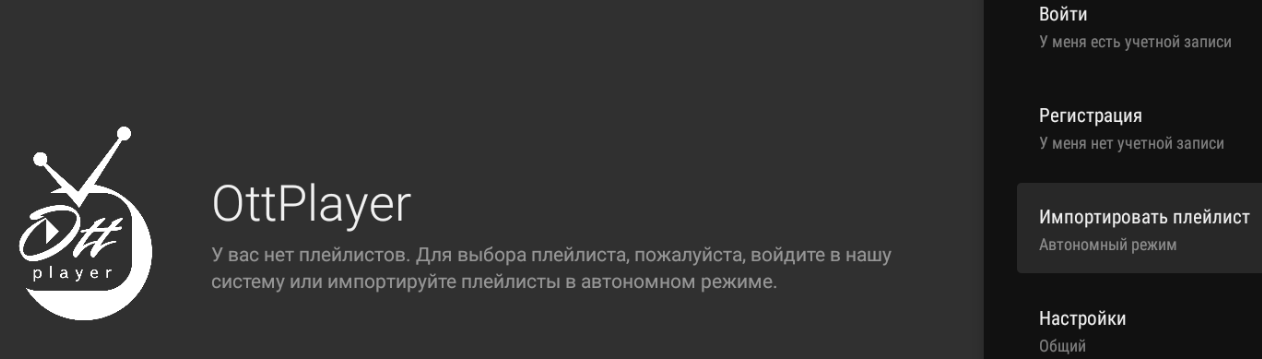
Выбираем пункт «Импортировать плейлист».


Выбираем «Прямая ссылка».
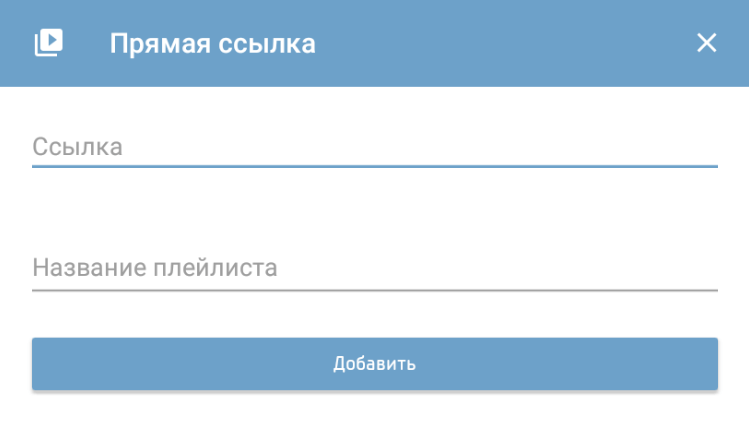
Вводим URL-адрес (ссылка на плейлист) Вашего провайдера. Не ошибитесь! Большие и маленькие буквы имеют значение!
Название плейлиста может быть любым, например имя Вашего провайдера.
Если Вы ещё не выбрали провайдера, откройте статью «Лучшие сервисы и провайдеры IPTV». Каждый провайдер, которого мы рекомендуем, даёт тест на 24 часа. Перед оплатой обязательно протестируйте сервис!
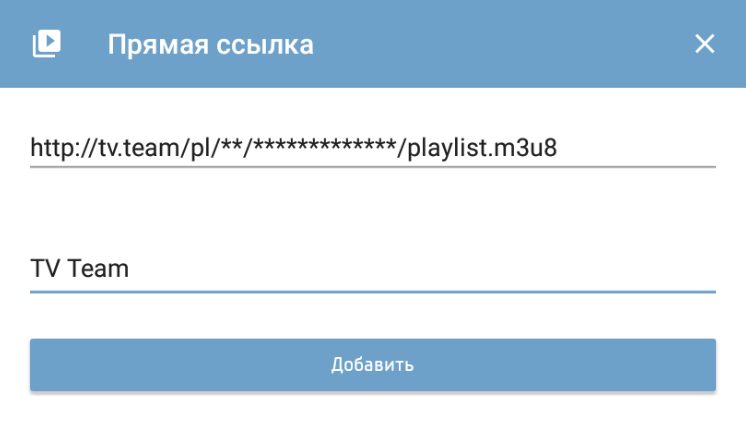
После ввода URL-адреса (ссылка на плейлист) провайдера, и названия плейлиста, нажимаем «Добавить».
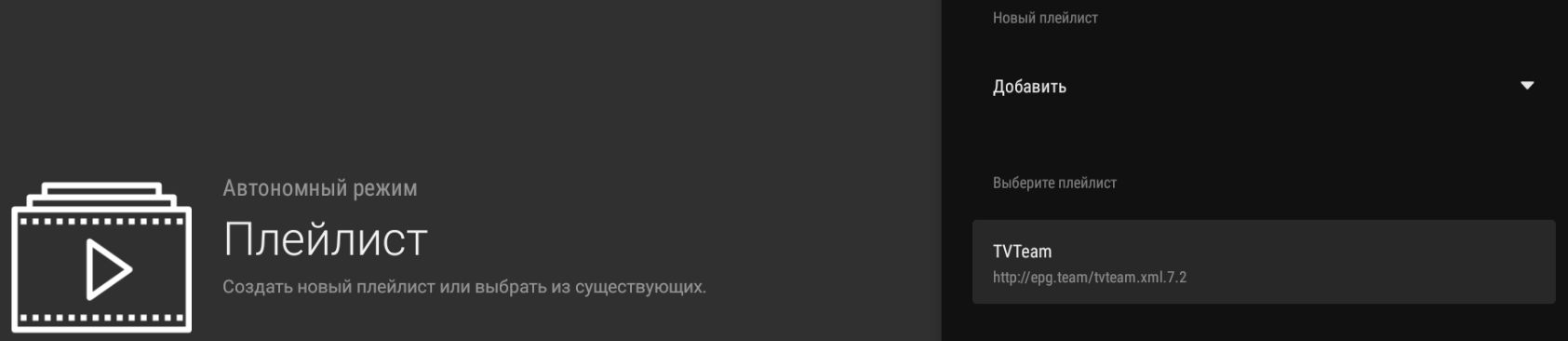
Теперь выбираем пункт с нашим плейлистом.
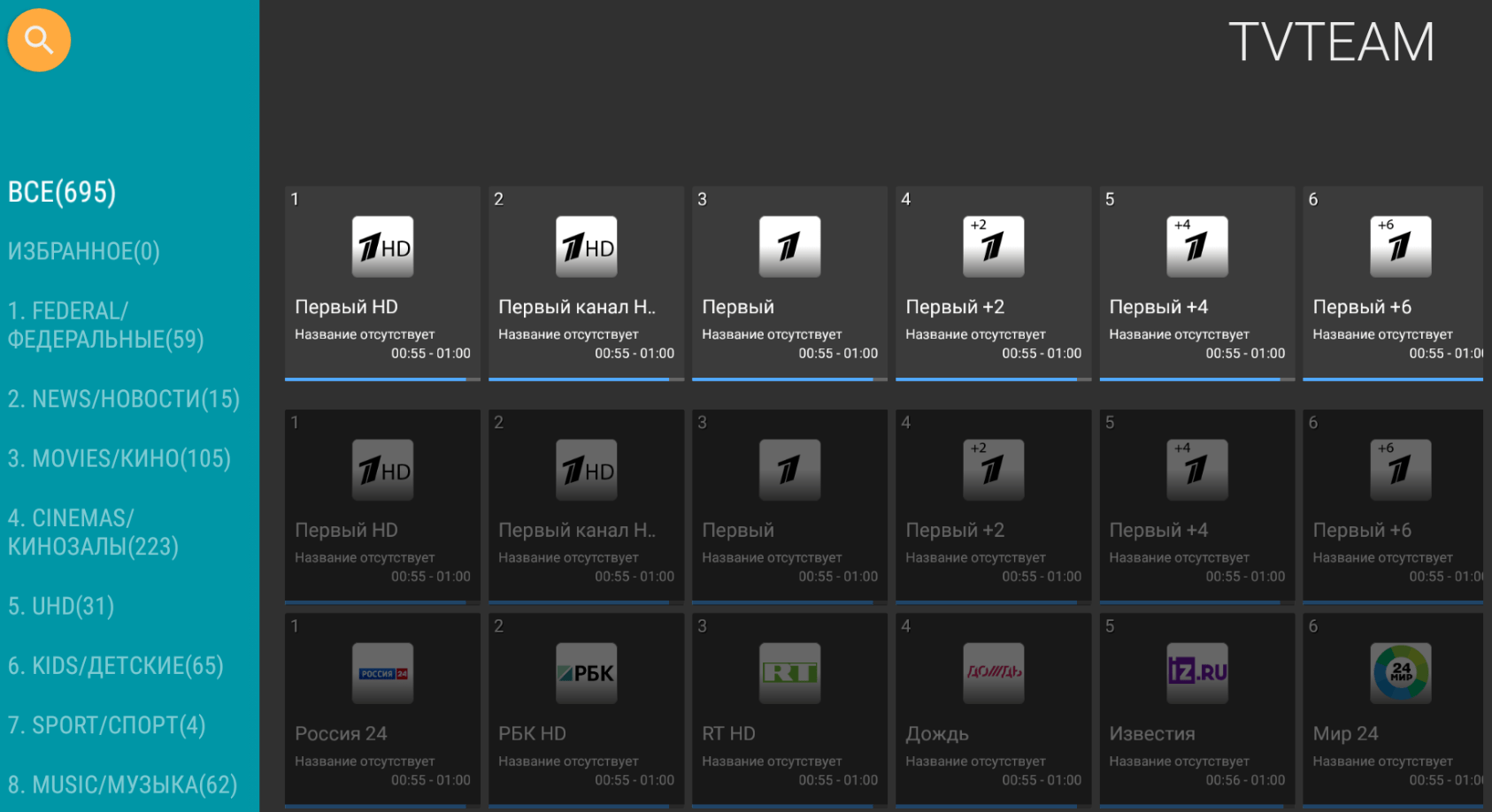
Выбираем категорию телеканалов.
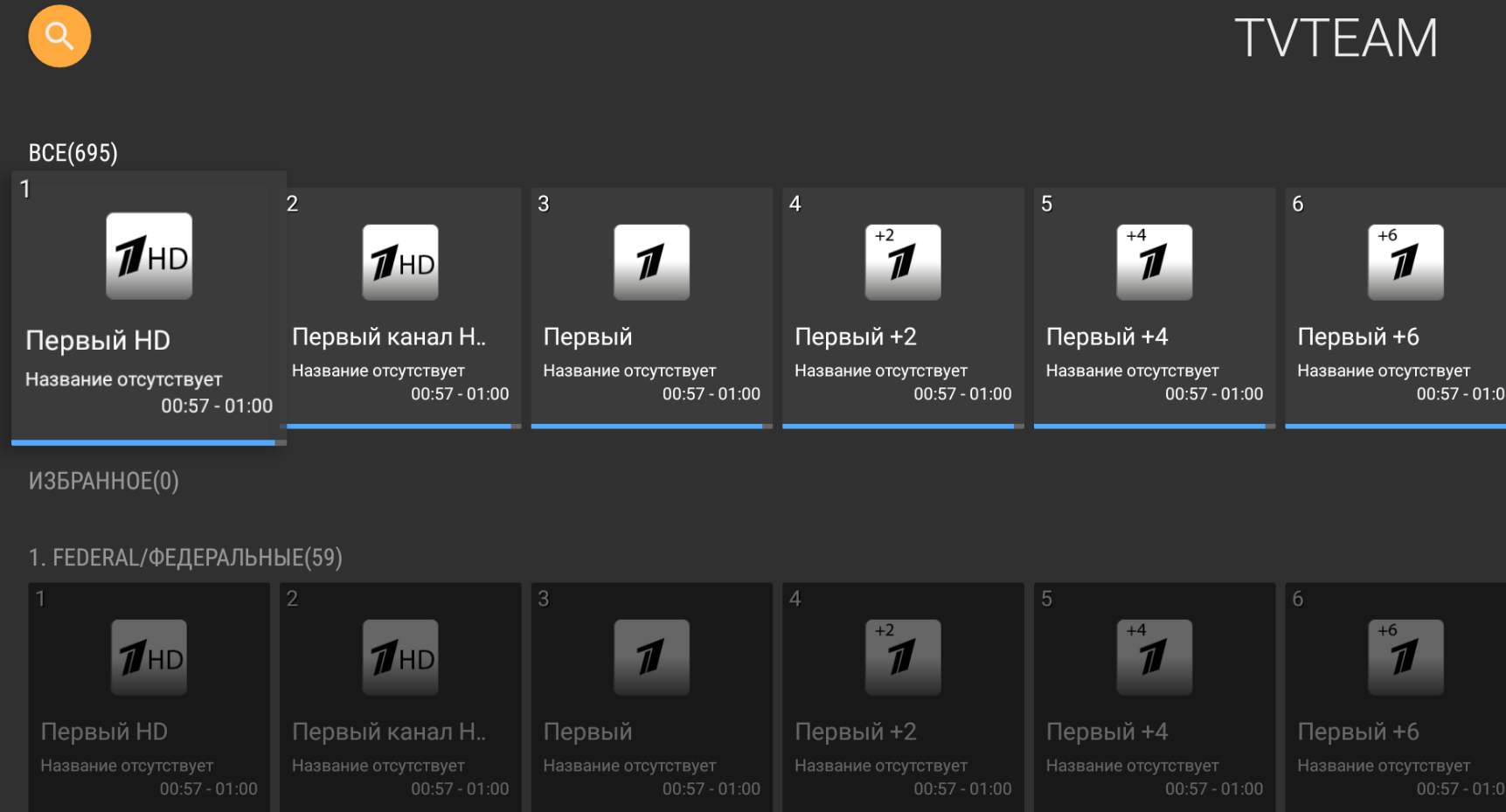
Выбираем канал из категории.

Если Вы сделали всё верно — приятного просмотра!
Кому этого достаточно, прощаюсь. Если нужны дополнительные функции, смотрим дальше.
3. Регистрация и настройка через личный кабинет.
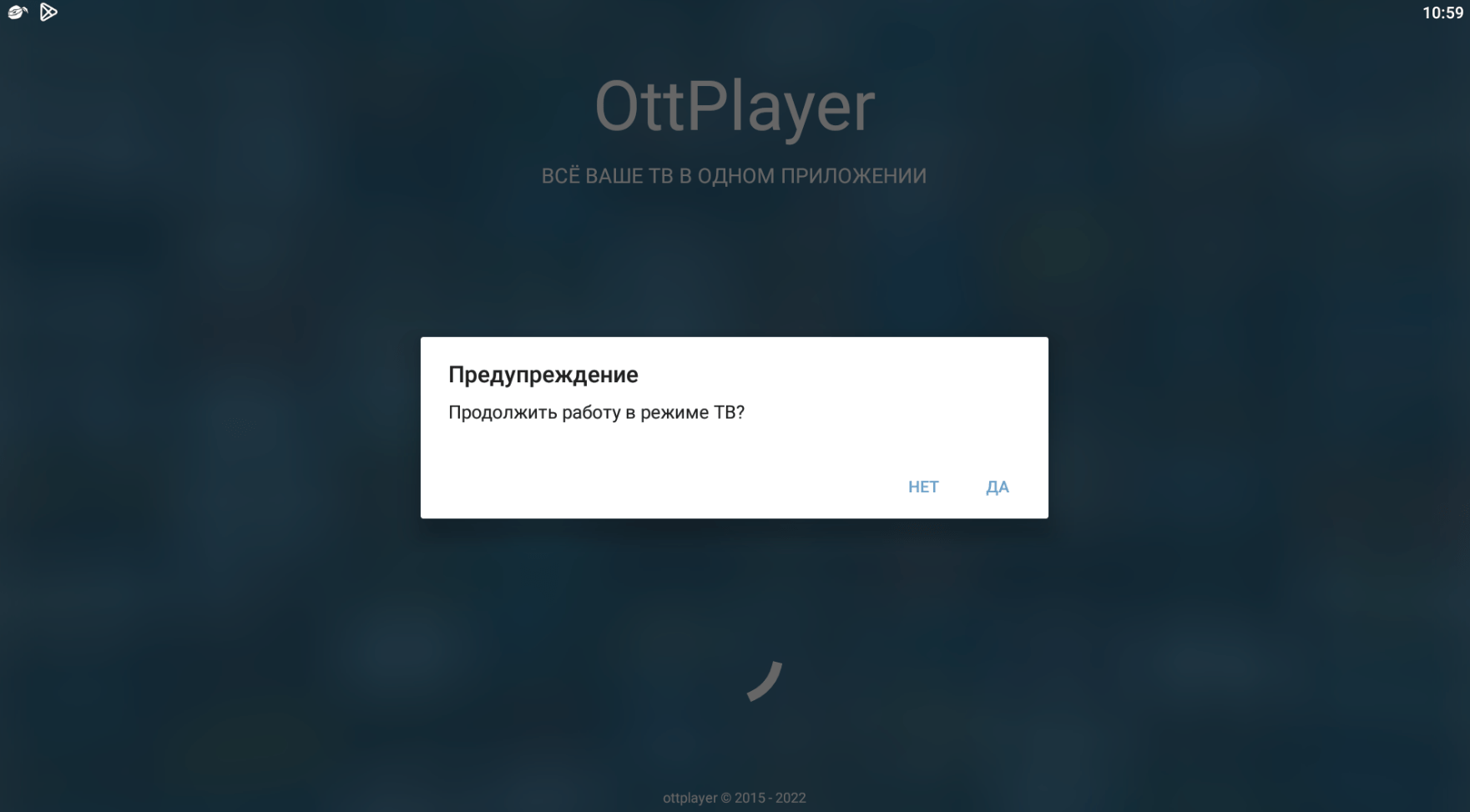
Выбираем «Да», чтобы можно было работать с пульта. Если у Вас сенсорный экран, можно выбрать «Нет».
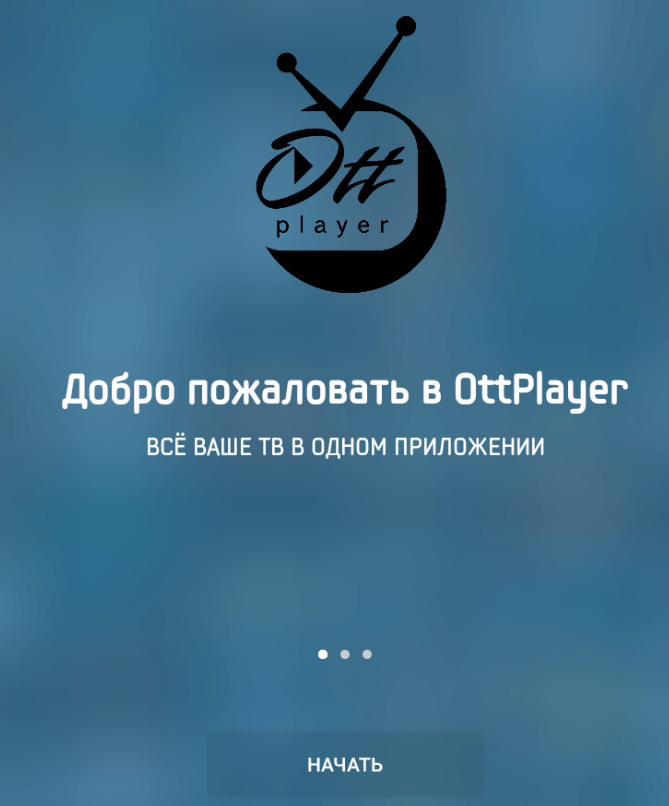

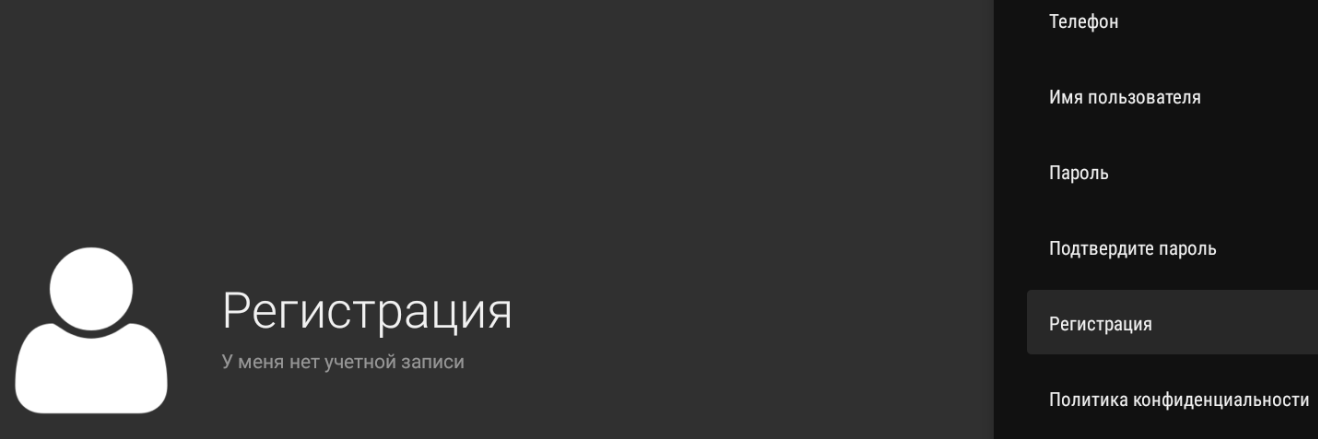
После заполнения всех полей нажимаем «Регистрация».
Регистрацию можно пройти в приложении. Однако, если у Вас есть под рукой компьютер», мы рекомендуем пройти на официальном сайте по ссылке:
https://ottplayer.tv/account/registration
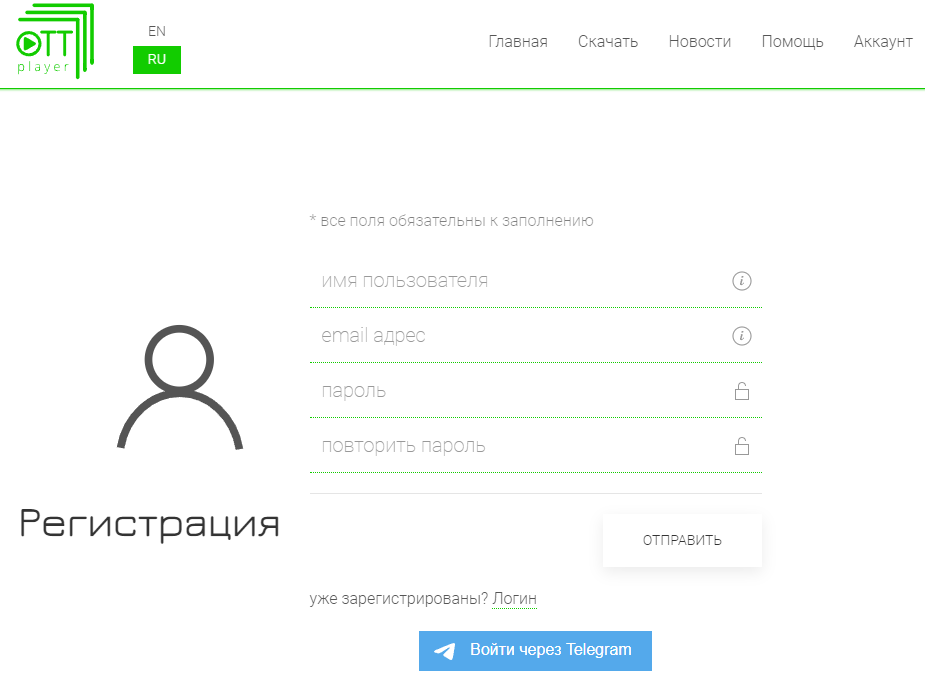
Заполняем пункты «Имя пользователя», «email адрес» и два раза вводим пароль. Нажимаем «Отправить».
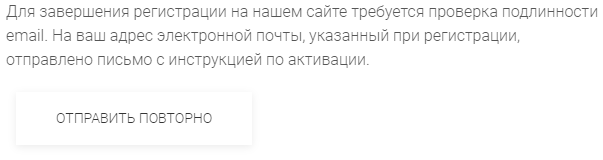
Зайдите в свой почтовый ящик и найдите письмо от OttPlayer.
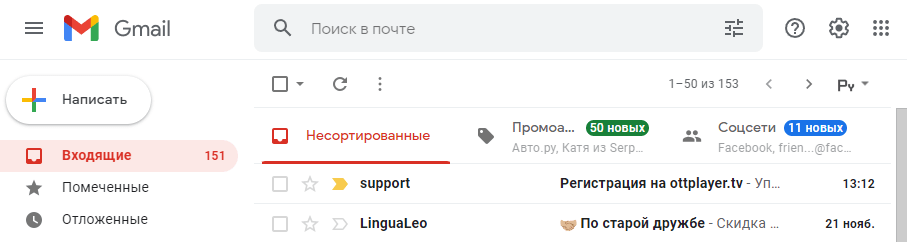
Нажмите на письмо от OttPlayer.
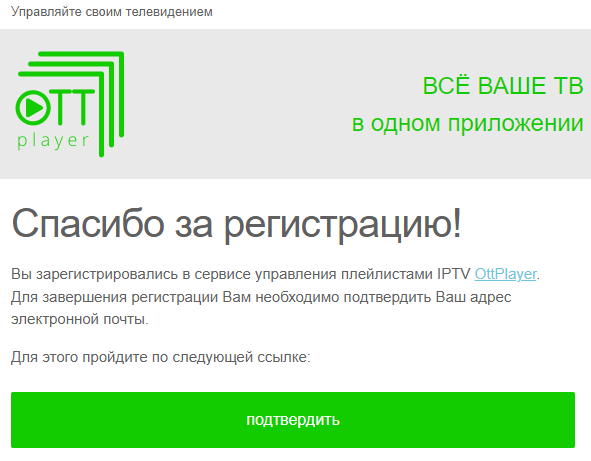

Нажмите на «вход».
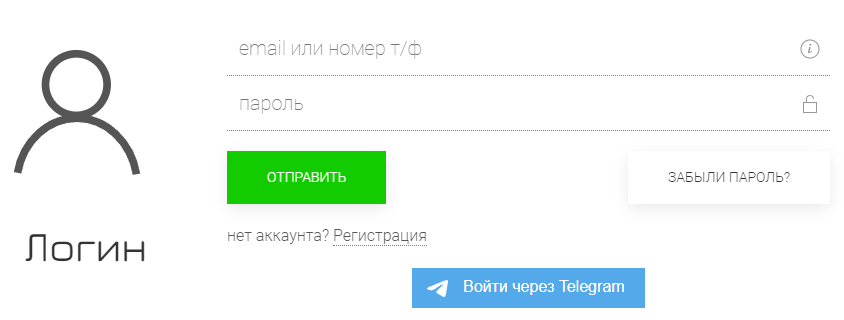
Введите свой email (если вы регистрировались через сайт в браузере) или телефон (если регистрировались через приложение). Теперь нажимаем «ОТПРАВИТЬ».
Если Вы зашли в личный кабинет, значит пора добавить Ваше смарт устройство. Для этого идём к нему и заходим в приложение OttPlayer.
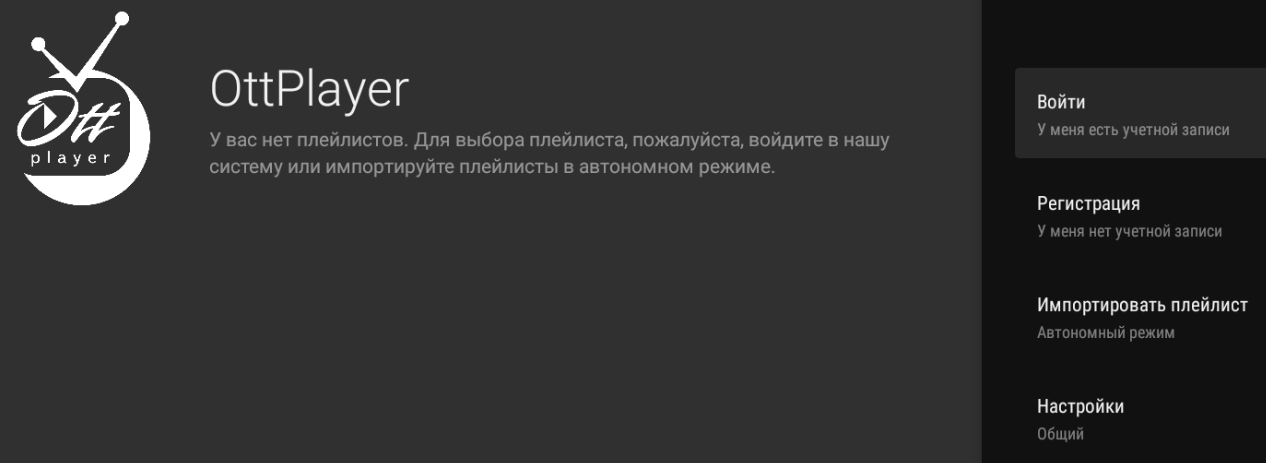
Поскольку Вы зарегистрированы, нажмите «Войти».
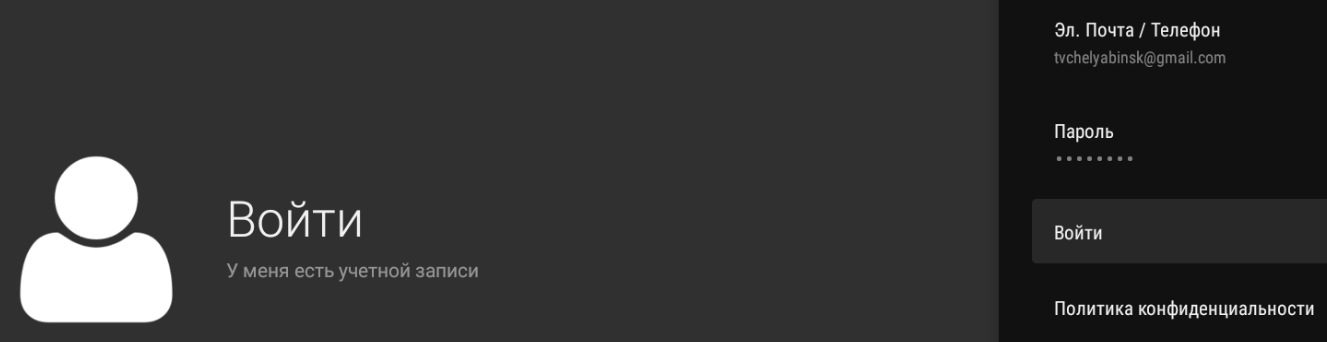
Вводим свой адрес электронной почты или телефон. Нажимаем «Войти».
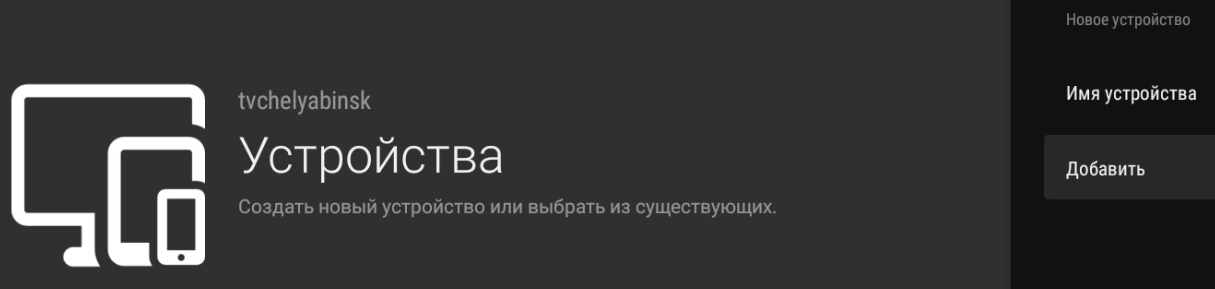
Задаём Имя устройства, например «телевизор в гостиной». Выбираем пункт «Добавить». И снова переходим в личный кабинет OttPlayer. Да, я знаю, неудобно. Делал не я.
Наводим на значок аватара или на имя, выбираем «Плейлисты».
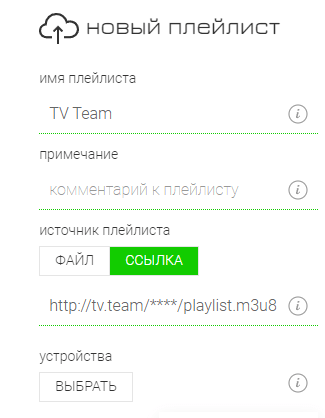
Пишем «Имя плейлиста», можно написать имя провайдера. «Примечание» по желанию. «Источник плейлиста», выбираем «ССЫЛКА» и вводим URL-адрес (ссылка на плейлист) Вашего провайдера.
Если Вы ещё не выбрали провайдера, откройте статью «Лучшие сервисы и провайдеры IPTV». Каждый провайдер, которого мы рекомендуем, даёт тест на 24 часа. Перед оплатой обязательно протестируйте сервис!
В пункте «Устройства» нажимаем «ВЫБРАТЬ».
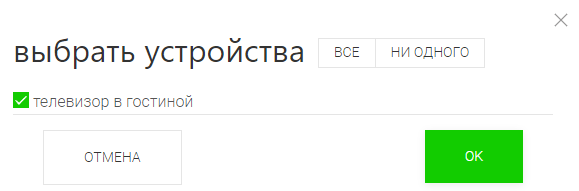
Выбираем наше Смарт-устройство. Ставим галочку. Нажимаем «ОК».
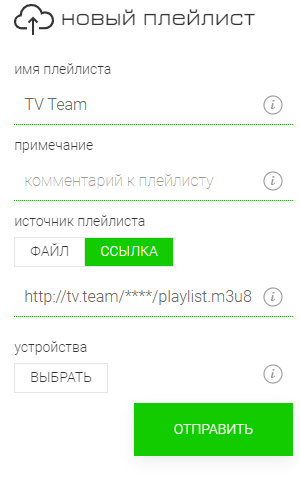
Теперь нажимаем «ОТПРАВИТЬ».
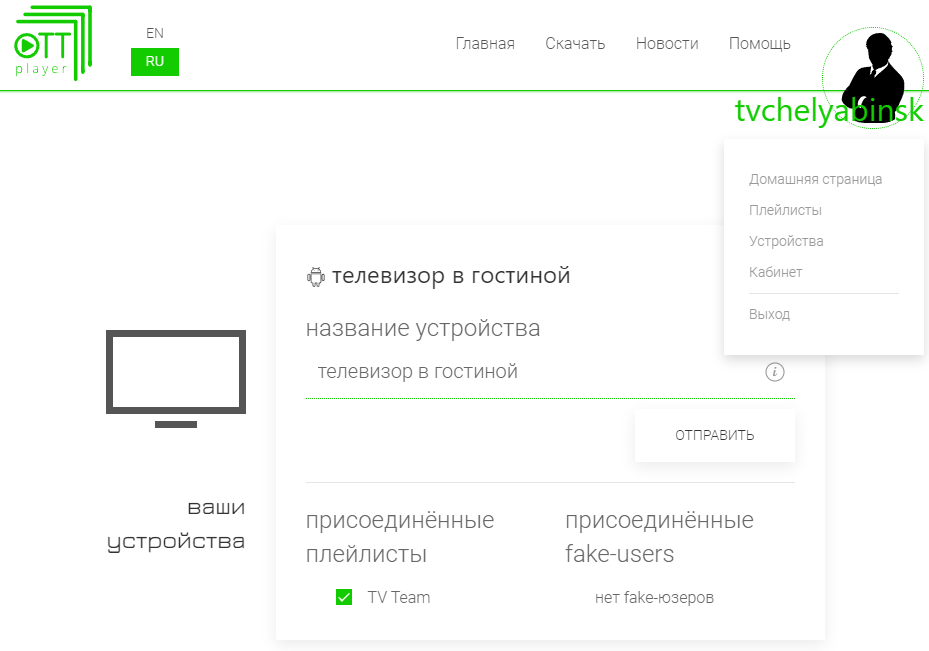
Для проверки можно зайти в «Устройства» и проверить присоединился ли плейлист к устройству. Снова идем к нашему смарт-устройству в приложение OttPlay. Последний раз
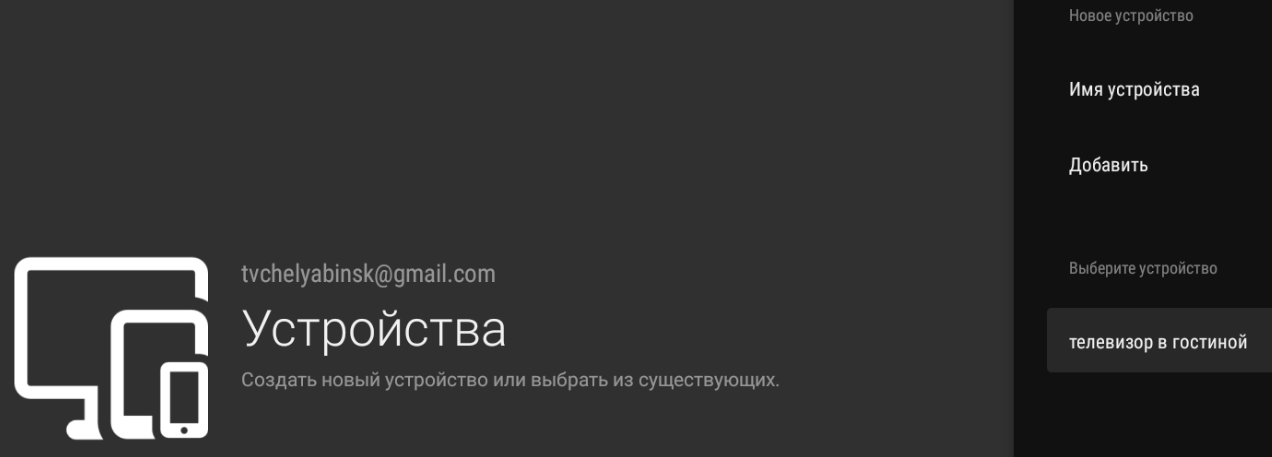
Выбираем наше устройство.
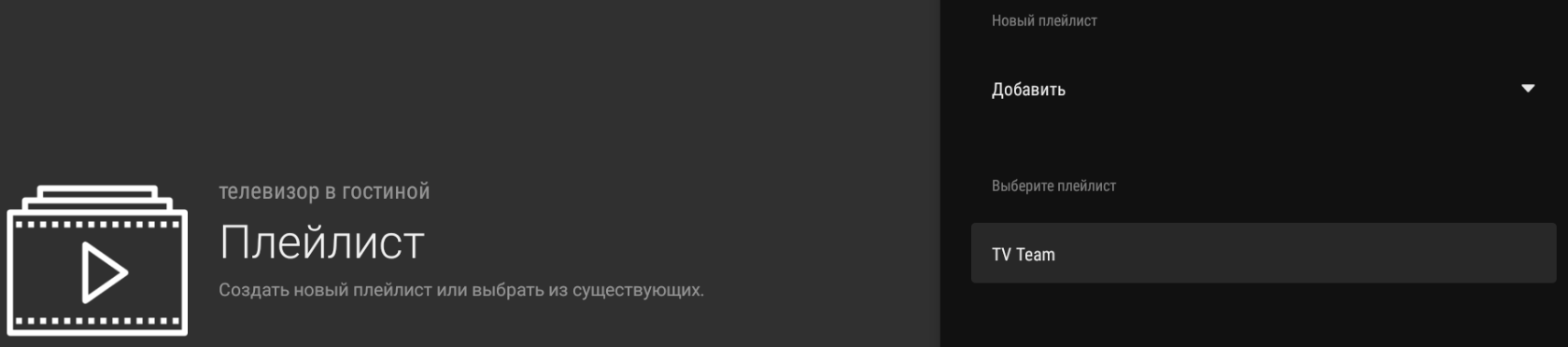
Выбираем наш плейлист.
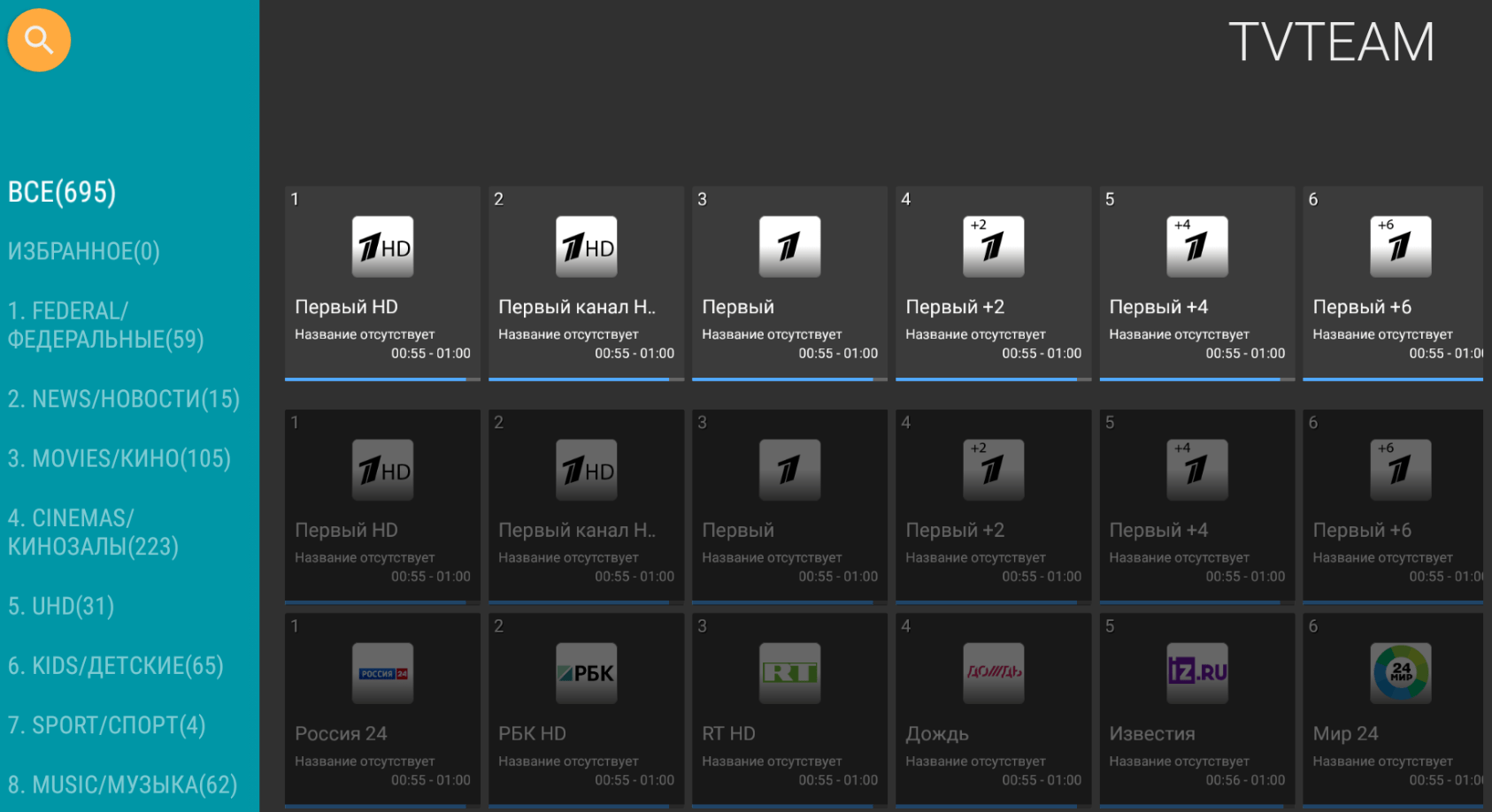
Согласен, что через личный кабинет долго и немного коряво. Зато на компьютере можно легко поменять категории, порядок каналов. Также можно управлять несколькими устройствами и каждому задавать свой плейлист. Например, для ребёнка составить список из «Детских каналов», а для жены убрать «Каналы для взрослых».
Всем удачи и приятного просмотра!
Источник: tv-ch.ru
Установка и настройка OTTplayer на телевизоре
Современные Smart-телевизоры поддерживают новую технологию работы с каналами – OTTplayer. Некоторые владельцы ещё не знают об этом, хотя данная функция очень полезна, поэтому мы предлагаем рассмотреть её возможности, а также технические настройки.

Что такое ОТТ
Если помните, раньше количество каналов обеспечивалось покупкой соответствующих пакетов через операторов спутникового телевидения. В зависимости от объёма набора цена могла быть совсем не маленькой, а ещё в него включались такие средства вещания, которые никто никогда не смотрит, но всё равно оплачивает.
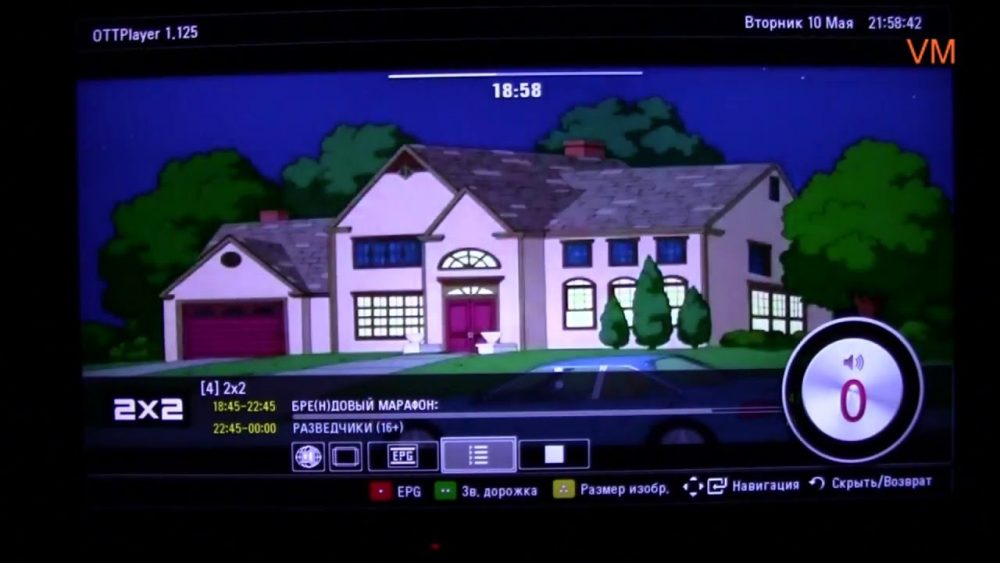
Так вот, ОТТ – это технология, позволяющая вам самостоятельно подбирать интересные каналы, составлять программу и почти ничего не тратить. Всё, что нужно – доступ в интернет. Для организации вещательной сетки предлагается установить специальный OTT-плеер.