Щелкните значок шестеренки, чтобы перейти к настройкам системы. Теперь перейдите в настройки «Дисплей». Ищите «Размер экрана» или «Масштаб экрана». Переместите точку на шкале внизу экрана, чтобы настроить размер.
Как увеличить панель уведомлений на Android?
Могу ли я сделать свои уведомления крупнее и детальнее?
- Зайдите в настройки / дисплей / смените разрешение экрана на FHD + или WQHD +
- Перейдите в настройки / отображение / масштабирование экрана и шрифт / здесь вы можете изменить масштаб экрана, размер шрифта и стиль шрифта.
- (Еще немного шагов) Заходим в настройки / о телефоне / номере сборки (нажимаем девять раз).
Как изменить панель уведомлений на Android?
На главном экране коснитесь и удерживайте панель уведомлений в верхней части экрана и перетащите ее вниз, чтобы открыть панель уведомлений. Коснитесь значка настроек, чтобы перейти в меню настроек вашего устройства. Прикоснитесь к Панель быстрой настройки значок настроек, чтобы открыть панель быстрых настроек.
Настройка уведомлений на экране блокировки Самсунг: включаем или отключаем содержимое
Как увеличить панель уведомлений Samsung?
Старший член
- Перейдите в «Параметры разработчика»
- Перейдите к «Имитация отображения с вырезом»
- Выберите «вырез водопада»
- Вы увидите, что экран становится узким с вырезом «водопад», но значок в строке состояния становится больше. …
- Перезагрузите телефон.
- Затем вернитесь к «Моделировать отображение с вырезом».
- Изменить на «По умолчанию»
Как увеличить размер уведомлений?
С этого момента, когда вы хотите просматривать свои уведомления в гораздо большем масштабе, просто нажмите кнопку «Увеличить уведомления» на панели уведомлений.. Уведомления будут отображаться жирным шрифтом с высокой контрастностью, а размер шрифта, конечно же, очень большой.
Как изменить размер панели уведомлений?
Щелкните значок шестеренки, чтобы перейти к настройкам системы. Теперь перейдите в настройки «Дисплей». Ищите «Размер экрана» или «Масштаб экрана». Переместите точку на шкале в внизу экрана, чтобы отрегулировать размер.
Как уменьшить размер панели уведомлений?
Нажмите на три–значок точки справа, чтобы открыть меню «Настройки» на панели уведомлений. Выберите порядок кнопок, сетку кнопок или строку состояния. Настройте размер сетки или порядок быстрых настроек, перетаскивая значки. Нажмите Готово, чтобы закончить.
Как изменить настройки уведомлений на Samsung?
Вариант 1. В приложении «Настройки»
- Откройте приложение «Настройки» вашего телефона.
- Коснитесь Приложения и уведомления. Уведомления.
- В разделе «Недавно отправленные» коснитесь приложения.
- Коснитесь типа уведомления.
- Выберите свои варианты: выберите «Предупреждение» или «Без звука». Чтобы увидеть баннер для уведомлений об уведомлениях, когда ваш телефон разблокирован, включите Pop on screen.
Как восстановить строку состояния?
Скрытая строка состояния может находиться в Настройки> Дисплей, или в настройках лаунчера. Настройки> Лаунчер. Вы можете попробовать скачать лаунчер, например Nova. Это может привести к возврату строки состояния.
Как настроить уведомления на Samsung Galaxy S21 FE – включить, выключить, изменить
Почему я не могу опустить панель уведомлений?
Если у вас устройство Android 4. x +, перейдите в «Настройки»> «Параметры разработчика» и включите «Местоположение указателя».. Если экран не работает, он не будет отображать ваши прикосновения в определенных местах. Попробуйте снова перетащить панель уведомлений вниз.
Что такое простой режим Samsung?
На некоторых телефонах Android есть простая функция, которая упрощает работу со смартфоном впервые. пользователи с более простым макетом, большими значками и большим размером шрифта. Эту простую функцию можно включить на телефонах Samsung, она называется «Простой режим».
Источник: frameboxxindore.com
Настройка значков на Панели уведомлений смартфонов SAMSUNG.

Для быстрого включения часто используемых функций на смартфонах Самсунг существует Панель уведомлений. На ней собраны самые востребованные функции в виде «Кнопок быстрых настроек». Кнопки, расположенные на экране смартфона, ещё называют «значки», «иконки» или «пиктограммамы».
Чтобы запустить функцию, достаточно нажать на соответствующую кнопку. При повторном нажатии кнопки эта функция выключится.
Чтобы изменить настройки функции достаточно коснуться текста под кнопкой.
Чтобы просмотреть дополнительные настройки функции нужно нажать и удерживать некоторое время кнопку.
А как можно перенастроить расположение «Кнопок быстрых настроек» на Панели уведомлений смартфона Samsung?
На Панели уведомлений телефона Samsung вы можете:
1. Изменить порядок расположения кнопок: для этого нажимаете и удерживаете значок, а после отклика перемещаете его на новое место.
2. Изменить сетку кнопок: в настройках можно выбрать один из 3-х вариантов сетки кнопок: 3х3, 4х3, 5х3.
В начальных настройках смартфона на экране Панели уведомлений кнопки расположены по 4 значка в ряд при 3-х строчном варианте расположения кнопок («4х3»). Вы также можете изменить сетку кнопок ещё в двух вариантах: по 3 кнопки в ряд при 3-х строчном варианте («3х3»). по 5 кнопок в ряд при 3-х строчном варианте («5х3»).
Инструкция по перенастройки расположения кнопок на Панели уведомлений смартфона Samsung.
1. Чтобы попасть на Панель уведомлений достаточно на любом экране телефона нажать на «Строку состояния», расположенную в самой верхней строчке экрана, и опустить её вниз. Чтобы открыть все «Кнопки быстрых настроек», проведите по Панели уведомлений свайпом вниз.
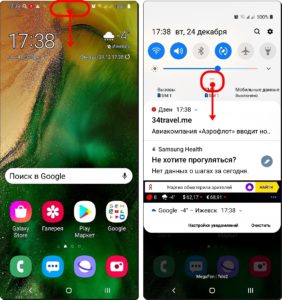
Скрин №1 – опустить «Строку состояния» для открытия Панели уведомлений. Скрин №2 – проведите свайпом вниз, чтобы открыть все «Кнопки быстрых настроек».
2. Для изменения расположения кнопок нужно нажать на значок «Троеточие», расположенный вверху экрана справа.
А после, в открывшемся меню выбрать позицию «Порядок кнопок».
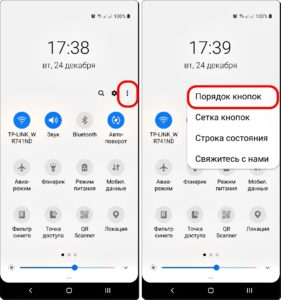
Скрин №3 – нажать на значок «Троеточие». Скрин №4 – нажать на позицию «Порядок кнопок».
3. Чтобы переместить кнопку на другое место, нужно нажать на кнопку (в нашем случае кнопка «Мобил. данные»), и после отклика кнопки переместить её свайпом на новое место, где раньше находилась кнопка «Автоповорот». Кнопка «Автоповорот» при этом автоматически перемещается на следующую позицию по порядку.
Чтобы сохранить новое положение кнопок нужно обязательно нажать на значок «Готово» внизу экрана.
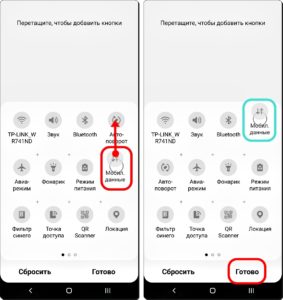
Скрин №5 – нажать на кнопку «Мобил. данные» и удерживать её некоторое время. После отклика эту кнопку переместить на место кнопки «Автоповорот». Скрин №6 – довести кнопку «Мобил. данные» до места, где раньше находилась кнопка «Автоповорот» и отпустить её. После обязательно нажать на значок «Готово».
4. Вот так выглядит Панель уведомлений после перемещения одной кнопки в верхний ряд.
Чтобы изменить сетку отображения «Кнопок быстрых настроек» нужно нажать на значок «Троеточие». А в открывшемся меню выбрать позицию «Сетка кнопок».
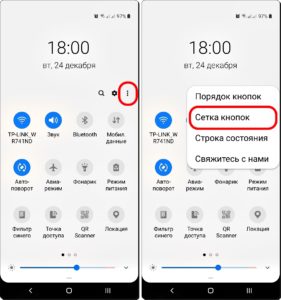
Скрин №7 – вид Панели уведомлений после перемещения кнопки «Мобил. данные» в верхний ряд. Нажать на значок «Троеточие». Скрин №8 – выбрать позицию «Сетка кнопок».
5. В открывшемся меню «Сетка кнопок» выбрать вариант «5х3».
А после подтвердить изменение сетки кнопок нажатием на кнопку «ОК».
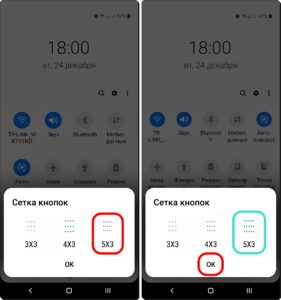
Скрин №9 – выбрать вариант сетки «5х3». Скрин №10 – нажать на кнопку «ОК».
6. Вид Панели уведомлений с «Кнопками быстрых настроек» расположенных по 5 штук в ряд при 3-х строчной сетке («5х3»).
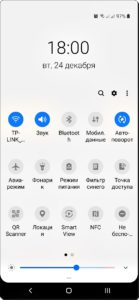
Скрин №11 – вид Панели уведомлений при сетке кнопок «5х3».
Источник: hifilive.ru
Как настроить меню панели уведомлений края galaxy s7
Видео: Боковая панель SAMSUNG EDGE. Настройка и Использование (Июль 2023)
- Включите Galaxy S7 Edge.
- Потяните вниз панель уведомлений и выберите значок в верхнем правом квадрате, чтобы открыть «Быстрые настройки», или потяните вниз верхнюю часть экрана двумя пальцами.
- Выберите «Карандаш» в верхней части дисплея.
- В зависимости от вашего оператора беспроводной связи, вы перейдете в папку настроек редактирования панели уведомлений. Здесь вы можете удалить ползунок регулировки яркости из панели и установить все кнопки быстрой настройки, которые вы хотите настроить.
- Просто нажмите и удерживайте любой переключатель, который хотите удалить, и после его выделения вы можете перетащить его в любое место.
После выполнения описанных выше шагов вы сможете увидеть новые избранные переключатели или настройки для активных кнопок, которые вы настроили. Это первый список, который вы видите, когда открываете панель уведомлений, а также увеличенное меню «Быстрые настройки», доступ к которому можно получить, проведя двумя пальцами.
Источник: rus.sync-computers.com