Телевизионные медиа приставки Android TV Box, установленные с медиацентром Kodi, стали очень популярными, так как они дешевы и могут прекрасно транслировать видео на телевизоре. Иногда Android-телевидение и Kodi, может требовать немного технических навыков, что может быть проблемой для любого нетехнического человека. В этой статье будет рассказано об основах использования телевизионной приставки Android TV Box вместе с Kodi, что, надеемся поможет любому, у кого возникнут вопросы или проблемы.
Руководство для начинающих по использованию Android TV Box и Kodi
Это подробное руководство должно быть основным помощником для тех, кто понятия не имеет, что такое Android TV Box и что такое Kodi.
Что такое Android TV Box? Android TV — это операционная система, созданная компанией Google для аппаратного обеспечения, для добавления на простой телевизор технологии умного телевидения (Smart TV). Как и на Android-смартфонах, операционная система является открытым исходным кодом и бесплатна для использования и модификации. Как недорогой интерфейс для пользователя, чтобы воспроизводить медиа на своем телевизоре, это делает Android TV популярным. Всевозможные приложения можно установить на Android TV Box из официального магазина приложений Google Play.
Наилегчайшая установка основного набора приложений для Android TV
Что такое Kodi (Коди)?
Kodi — это бесплатный медиаплеер (ранее известный как XBMC), который может транслировать и воспроизводить видео, IPTV, музыку, фотографии из онлайн-источников или из домашней сети. За последние годы проигрыватель Kodi значительно улучшился и доступен на большинстве аппаратных платформ — от Windows до Android.
Одна из вещей, которая делает Kodi настолько популярной, это сторонние дополнения / расширения, так называемые аддоны, которые можно установить в Kodi. Самые популярные сторонние дополнения, это такие как Exodus или Phoenix, помогают смотреть потоковые фильмы и телешоу. Сторонние дополнения или расширения не имеют ничего общего с Kodi, а просто используют его как платформу. Подобно тому, как большая часть программ не создается Microsoft для компьютера под управлением Windows, большинство дополнений не создаются разработчиками Kodi.
Подсоединение Android TV Box к телевизору
Большинство телевизионных приставок для Android TV Box используют HDMI-интерфейс для воспроизведения видео и звука на телевизоре. Подключение кабеля HDMI к телевизору, включение питания и установка телевизора на правильный вход HDMI — это все, что требуется от пользователя.
Подключение Android TV Box по Wi-Fi или через Ethernet
Интерфейс может различаться между производителями приставок Android TV Box, но для потокового онлайн-контента требуется подключение к Интернету. Лучшей настройкой является использование проводного Ethernet-кабеля, если это возможно, но не у всех может найтись под рукой кабель, и тогда разумней будет использовать Wi-Fi подключение. Большинство медиа приставок Android TV Box могут иметь совмещать беспроводную опцию и в настройках Ethernet -> Сеть -> Wi-Fi. После установки подключения к Интернету Kodi или другие приложения готовы к использованию на медиа приставке.
Использование Kodi с Android TV Box приставкой
Kodi — это просто другое приложение в с Android TV Box и запускается оно, когда пользователь щелкнет иконку Kodi. Существуют разные версии Kodi. В настоящее время актуально пользоваться одной из двух основных, это версия 16,1 Jarvis и версия 17 Krypton. В каждой версии есть собственный скин / интерфейс, который изменяет систему меню, чтобы перемещаться в системе Android TV Box.
Некоторые производители устанавливают свой собственный скин (дизайнерская графическая оболочка интерфейса), который уникален для их модификации Android TV Box. Меню Kodi разделены на разделы, включая Какртинки (Pictures), Видео (Videos), Музыка (Music), Программы (Programs) и Система (System).
Как настроить Kodi на Android TV Box, на просмотр онлайн ТВ.
Для запуска потокового видео можно зайти в раздел Видео -> Аддоны. Установленные надстройки / расширения / аддоны и будут вами использоваться для потоковой передачи фильмов и телешоу. Некоторые Смарт ТВ приставки с Kodi могут поставляться с надстройками, а другие — нет. Установка надстроек не сложна, но требует некоторых технических навыков и нескольких действий от пользователя.
Если у вас нет дополнительных надстроек, прочитайте руководство, как установить новый аддон или спросите в комментариях ниже. После установки надстройки будут доступны видео для потоковой передачи (стрима). Список ссылок на сервер дается большинством надстроек, и нужно найти хорошую ссылку. Если ссылка дает ошибку или буферы просто переходят к другой ссылке. Часто это может занять около пять ссылок, чтобы найти хорошую для воспроизведения видео.
Еще по теме: Как настроить голосовой поиск яндекс на Андроид?
Резюме об использовании Android TV Box вместе с Kodi
Вышеприведенный обзор Kodi и Android TV Box — это основы, которые как правило легко понятны для пользователя. Также можно использовать другие приложения, такие как YouTube или интернет-браузер. Некоторые могут запутаться при использовании Kodi, поскольку они не являются технически подкованными и могут быть не все термины поняты. Большинство, похоже, не понимают, как работают ссылки / серверы, а просто находят хороший вариант, с которым работает видео поток.
Хотя Kodi может быть немного технически витиеватым, он бесплатен и очень полезен после понимания основ его применения.
IPTV Kodi настройка. Первоначальная конфигурация медиацентра
Программный пакет Kodi, ранее известный как XBMC, представляет собой мощный медиацентр, позволяющий организовать в домашних условиях самый настоящий кинотеатр и просматривать не только фильмы, но и телевизионные программы. Настройка просмотра IPTV на Kodi особых трудностей вызывать не должна. Но рядовой пользователь может столкнуться с некоторыми нюансами, о которых нужно знать в обязательном порядке.
IPTV Kodi: настройка системной оболочки
Программа Kodi является кроссплатформенной и может устанавливаться в совершенно разных операционных системах. Процесс инсталляции стандартный, и останавливаться на нем подробно смысла нет.
В приложении Kodi настройка IPTV должна начинаться с применения общих установок программы. После первого запуска медиа-центра первым делом нужно произвести некоторые важные настройки.

Прежде всего, сразу следует зайти в меню настроек Settings раздела System, где осуществляется переход сначала в последовательности подменю Appearance/International/Language. Здесь выставляется русский язык или какой-либо другой (по умолчанию используется английский).

После этого используется меню языка и региона, в котором указывается местоположение и нужная раскладка клавиатуры. Далее в разделе настроек выбирается подменю «Система», где производится настройка параметров вывода видео и звука согласно конфигурации компьютерного терминала или ноутбука (разрешение экрана, звуковая схема, к примеру, 5.1 и т.д.).
Kodi: настройка IPTV (m3u-плейлисты и добавление единичных файлов)
Отойдем пока от просмотра ТВ, а вместо этого займемся общими принципами работы программы. Настройка IPTV Kodi 16.0 как раз и предусматривает понимание принципов добавления файлов в медиатеку.
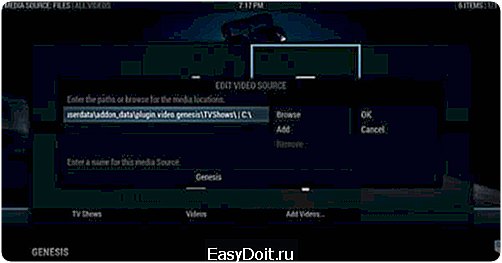
Делается это в разделе видео, где выбирается меню добавления файлов. Кнопкой обзора активируем задание местоположения конкретного файла или папки. Если требуется добавить несколько источников, просто используем кнопку «Добавить». При этом можно указать либо локальный каталог или папку (или файлы) на сетевом ресурсе. Далее задается название нового каталога.
Выбор подтверждается нажатием кнопки «OK».
Как можно заметить, необязательно, чтобы в список были добавлены исключительно файлы мультимедиа. Совершенно просто можно открыть файлы плейлистов M3U или любого другого формата. Объекты, находящиеся в таких списках, будут «подтянуты» автоматически.
Классификация данных
В программе Kodi 16 настройка IPTV предусматривает также верификацию данных, внесенных в список медиатеки, по нескольким критериям (фильмы, сериалы, музыка и т.д.).
Получение метаданных для каждого объекта осуществляется при помощи нескольких встроенных сервисов, включая популярный плагин «Кинопоиск». Привязка метаданных происходит из интернет-источников, поэтому при задании сортировки на этот момент нужно обратить особое внимание.
Также стоит учесть, что для расширения «Кинопоиска» задавать названия фильмов можно на любом языке, но обязательно с указанием года выпуска. Для музыкальных композиций метаданные, синхронизируемые с ресурсами, находящимися в интернете, будут выглядеть как стандартные ID3-теги.
Управление медиа-контентом
В приложении Kodi настройка IPTV невозможна и без понимания средств управления данными, внесенными в программу.
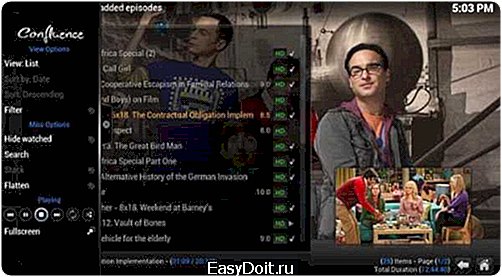
Доступ к фильмам, например, можно получить в разделе «Видео», используя подменю «Файлы». При использовании правого клика на выбранном объекте появится выпадающее контекстное меню, в котором можно выбрать необходимое действие. Чтобы не производить лишние действия, можно воспользоваться меню, находящимся на экране слева. Здесь имеются настройки вида. По желанию можно установить такое отображение, чтобы информация показывалась напрямую, минуя использование контекстного меню.
Параметры DLNA
Еще по теме: Как включить наушники на Андроиде?
Переходим к IPTV Kodi. Настройка параметров производится непосредственно на терминале, где установлена программа. Также имеется возможность использования программы в качестве UPnP-клиента для сетей DLNA. Это позволяет транслировать сигнал на другое устройство, например, телевизионную панель высокого разрешения. Сама же сеть приложением распознается автоматически.

Для IPTV Kodi настройка DLNA подразумевает создание ресурса с общим доступом. Для начала нужно просто выбрать раздел добавления файлов в меню «Видео». А в качестве ресурса указать устройство UPnP. После этого в системном разделе выбирает категория «Службы», в которой активируется строка с разрешением удаленного управления через UPnP. Таким образом медиатека оказывается «расширенной», т.е., доступной любому пользователю, подключенному к данной сети.
Настройки для просмотра ТВ
Наконец, переходим к непосредственному конфигурированию IPTV Kodi. Настройка производится в соответствующем меню, находящемся в разделе «Система». Здесь выбирается функция «ТВ», после чего активируется кнопкой включения. Если появляется сообщение о том, что в данный момент в системе нет активных PVR-менеджеров, ничего страшного. Просто соглашаемся нажатием кнопки «OK».
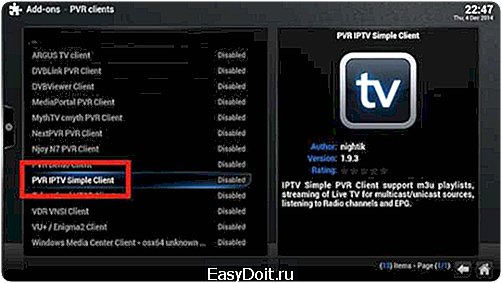
Далее следует перенаправление к настройкам PVR, где нужно выбрать PVR IPTV Simple Client, а затем актировать и настроить. В параметрах клиента настройке подлежат два первых поля. Сначала указывается месторасположение списка IPTV (например, удаленное в интернете для самообновляющихся плейлистов, местоположение на сетевом ресурсе или мобильном Android-устройстве).
Во втором поле вводится локальное местоположение плейлиста формата M3U в случае его сохранения на жестком диске компьютера или ноутбука.
После заполнения этой формы остается только подтвердить произведенные изменения нажатием кнопки «OK», после чего перезапустить программу, чтобы они вступили в силу. При повторном старте в основном меню появится пункт телевидения, при входе в который можно будет увидеть список каналов IPTV и начать просмотр.
Воспроизведение торрентов
Только этим возможности программы не исчерпываются. Интересной «фишкой» является просмотр торрентов в режиме реального времени без предварительной загрузки содержимого на винчестер.

Для этого сперва следует установить специальный плагин Torrenter при помощи репозитория XBMC.ru search db. Также можно использовать Kodi Repo или MyShows.me. Установка производится в разделе настроек с использованием меню дополнений.
Для активации воспроизведения в видео-дополнениях (уже в разделе Torreneter) следует просто указать нужные трекеры и подтвердить их установку.
Kodi на Android
В программе Kodi настройка IPTV Android-устройств практически ничем не отличается от стационарной версии. Единственное, на что стоит обратить внимание, так это только то, что мобильное приложение может работать только с одним плейлистом, не более того.

Некоторые пользователи жалуются на то, что программа несколько не доработана. Отчасти так и есть, однако настройка базовых параметров оказывается более легкой, нежели это производится на ПК или ноутбуках.
Зато мобильная версия, как оказывается, может выступать еще и в роли погодного клиента. Здесь имеется специальный раздел. Кроме того, изменять параметры лучше в режиме эксперта. Возможности приложения можно существенно расширить. Например, здесь предусмотрен пункт использования принудительного стереоизображения, а говоря обычным языком, эффекта 3D.
Можно даже прослушивать обычные аудио-CD, естественно, при условии, что к девайсу подключается соответствующий дисковод. К смартфонам это не относится, а вот с некоторыми моделями планшетов можно поэкспериментировать. В остальном же мобильный релиз почти точь-в-точь повторяет стационарную версию.
Как видим, для IPTV Kodi настройка программы не так уж и сложна, хотя изначально потратить немного времени все-таки придется, особенно, если нужно устанавливать дополнения для просмотра содержимого торрентов без загрузки. В некоторых случаях может понадобиться произвести соответствующие настройки и на телевизионных панелях, которые автоматически сети DLNA и устройства UPnP не определяют. Но тут уже все зависит от модели телевизора. В крайнем случае стоит просто почитать инструкцию по настройке ТВ-панели или ее синхронизации с вышеуказанными устройствами, если таковые поддерживаются.
Как настроить kodi на андроид tv box
| kak-nastroit-kodi-na-android-tv-box.zip |


Еще по теме: Как запустить приложение для Андроид на компьютере?
Источник: www.easydoit.ru
Установка приложений на Xiaomi Mi TV Stick через APK файл или Play Маркет
Ищите способ установить на телевизоре с Android TV приложение, которого нет в Play Маркете? Существует простое решение. Можно установить APK, то есть приложение непосредственно из установочного файла, без использования магазина Google.
Не все приложения доступны в Play Маркете для Android TV. Но это не означает, что оно не может быть установлено на телевизоре. Поскольку имеем дело с Android, то не ограничены самим Play Маркетом и можем устанавливать приложения вручную из файла APK. Таким образом, можно установить программное обеспечение, которое обычно не найдете в магазине Google для Android TV.
Как известно, файлы APK – это инсталляторы приложений, своего рода эквиваленты установщиков программ для Windows с расширением «.exe». Поэтому скачайте APK-файл с приложением, скопируйте его, например, на USB-накопитель, подсоедините к телевизору и установите. Посмотрите, как этот сделать – шаг за шагом.
Загрузка приложения в виде APK-файла
Первое, что нужно сделать, это скачать установщик в виде APK. В сети есть много сайтов, с которых можно скачать последние версии приложений в формате APK. Остановимся на одном из них, а именно APKMirror.
Откройте в браузере сайт APKMirror, затем с помощью поисковой системы найдите программу, которую хотите установить на Android TV.

В результатах поиска отобразятся доступные версии для загрузки. Выберите последнюю, то есть ту, которая отображается в самом вверху. Нужно выбрать вариант, соответствующий архитектуре процессора телевизора. Если не знаете, какой подходит, скачайте все. В ходе установки система сама определит, какой из них подходит для телевизора.
При выборе места для загрузки, сохраните сразу на флешку. Если уже загрузили на локальный диск, подключите съемный носитель к компьютеру и скопируйте на нее загруженный APK.









![]()
![]()
Samsung
Стандартные виджеты устанавливаются через встроенный магазин Samsung Apps. Со сторонними приложениями ситуация чуть более сложная. Samsung ограничил возможность их установки, но этот запрет можно обойти. Для установки сторонних виджетов понадобится флешка. Отформатируйте её в FAT32. Для этого:
- Подключите флеш-накопитель к компьютеру.
- Откройте «Компьютер» и щёлкните по накопителю правой кнопкой.
- Выберите пункт «Форматировать».
- Выберите файловую систему FAT32.
- Нажмите «Начать».

При форматировании все данные с накопителя будут удалены. Осталось подготовить его для установки виджетов на Samsung Smart TV.

- Откройте флешку.
- Создайте папку «userwidget».
- Скачайте архивы с виджетами и закиньте их папку без распаковки.
- Подключите накопитель к телевизору.
Установка виджетов с флешки начнётся автоматически и завершится появлением сообщения «Package is done». После этого в меню Smart TV появится новый виджет.
Кроме того, виджеты на Samsung можно скачивать по IP-адресу. Для этого нужно нажать кнопки «Smart Hub» и «А». Вписать имя пользователя «develop». Пароль подставится автоматически на всех сериях, кроме F — на телевизорах этой серии нужно использовать ключ «sso1029dev!».

Дальше необходимо нажать кнопку «Tools», чтобы попасть в настройки, перейти в раздел «Разработка», о и ввести адрес приложения, которое вы хотите установить.
Установка файлового менеджера с поддержкой APK на Android TV
После подключения флешки к телевизору появится сообщение о том, что сможете просмотреть ее содержимое. Когда нажмете на «ОК» откроется файловый менеджер по умолчанию. Но, скорее всего, в содержимом не увидите APK-файлы. Это связано с тем, что многие менеджеры не отображают их. В этом случае нужно скачать тот, который поддерживает этот формат.
Запустите Play Маркет на Android TV и найдите FX File Explorer с помощью строки поиска. Это достаточно функциональный файловый менеджер, интерфейс которого подходит для работы с пультом дистанционного управления. Загрузите на телевизор и запустите.
На главном экране FX File Explorer отобразятся папки. Нам нужно найти флешку или USB-накопитель. Флешка будет доступна под значком Карта памяти (Media Card), тогда как содержимое USB-накопителя находится в папке USB Drive. Выберите соответствующий значок устройства.

Теперь увидите файл APK. Выделите его и нажмите «ОК» на пульте дистанционного управления, чтобы загрузить.
Появится стандартный экран Андроида с установщиком, на котором увидите название и кнопку «Установить». Если возникает ошибка и отображается сообщение, что программу не удалось установить, то, скорее всего, выбранный файл несовместим. Если загрузили с APKMirror несколько вариантов для разных архитектур, выйдите из программы установки и попробуйте еще один вариант, пока не получится.
Когда файл совместим с архитектурой процессора, то проблем с установкой не возникнет. Затем сможете сразу запустить его нажатием на кнопку «Открыть» в правом нижнем углу.
Теперь узнаем, как открыть приложение с главного экрана телевизора, а не с окна установщика. Ведь может оказаться, что найти не так легко.










Проводник:
Анроид — это только база. Полноценно пользоваться системой можно после добавления программ. Проводник – средство просмотра файлов в памяти телевизора. В компьютере он есть по умолчанию. Однако иногда устанавливают фирменный, с урезанными возможностями, ограниченным меню. Если вам достался такой — вот неплохой вариант замены:
File Manager +
- Простой быстрый, удобный. Полностью адаптирован под управление пультом ДУ.
- Можно просматривать файлы на устройстве, в локальной сети, а также в подключенном облачном хранилище.
- Есть поддержка съемных носителей.
- Встроенные кодеки легко покажут основные аудио и видео файлы.
- Можно просмотреть документы в ПДФ формате.
- В общем стоит на него взглянуть.
Из минусов: требуется версия андроид не ниже 5.0. Сейчас это не проблема, но еще недавно основная масса выпускалась на базе 4.4.
ES Проводник (ES File Explorer)
- Добротный, качественный инструмент. Известен уже не первый год. Часто устанавливается на смартфоны. Несомненные достоинства:
- Бесплатность.
- Смена тем (если светло-синий вам надоест).
- Работа с архивами (требуется установить дополнительный модуль, после чего сможете просматривать все основные сжатые архивы, включая зашифрованные по алгоритму AES).
- Работа со всеми съемными носителями через собственные драйверы. Полезно если в телевизоре не поддерживаются некоторые носители.
- Хорошая интеграция с облачными дисками. Прямое подключение по технологии WebDAV.
- Добавили средство отчистки диска от ненужных файлов. Временами бывает полезно, хотя реально этим пользуются после массовой установки.
Недостатки тоже есть:
Из-за возросших ново введений заметно увеличился объем занимаемого места.
Последние версии стали прожорливыми до системных ресурсов.
Следующий кандидат: AnExplorer File Manager
- Выделяется он прежде всего, функцией точного определения размера файла и папки.
- Вторым достоинством является безопасность. Можно ограничить доступ к некоторым папкам, установив пароль (только латинский алфавит).
- В остальном, это такой же простой файловый менеджер.
- Не требовательный к ресурсам.
- Легко будет работать на старых системах.
Программная оболочка
Работает Xiaomi Mi TV 3 Enchanced под управлением MIUI 7 на основе Android 5.1. C полной функциональностью можно установить браузер или офисный пакет.
Воспроизведение потокового видео — в пределах аппаратной поддержки, но зависит от типа выбранного браузера. Может притормаживать или, наоборот, очень хорошо работать. Для специфичных форматов можно устанавливать отдельные кодеки.
Впрочем, никто не мешает пользоваться фирменными приложениями онлайн-кинотеатров, YouTube и других аналогичных ресурсов. Это же Android! Здесь есть всё, что только душа пожелает. Можно установить Google Play, если понадобится.
Приезжает приставка с полностью китайской ОС, но профильные ресурсы подскажут быстрый способ русификации.
После этого выясняется, что в стоковой прошивке уже доступны практически любые сериалы, фильмы и телепередачи на любом необходимом языке. Даже качать ничего не надо — достаточно стабильного подключения к Wi-Fi и интернет-канала подходящей скорости.
В числе приятных бонусов — возможность настроить воспроизведение контента из домашней сети Wi-Fi. Не обязательно с роутера или NAS — даже со смартфонов, компьютеров или любого устройства, подключённого через USB-порт. FAT, NTFS и линуксовые форматы поддерживаются.
Если файл не читается, можно обратиться к магазину приложений и найти подходящее. Фактически этот плеер может заменить домашний компьютер, поскольку в Android есть всё необходимое для современного пользователя. Игры работают, и ещё как!
Теперь взглянем на приложения для просмотра тв на андроид.
VLC media player.
Это плеер, который нет смысла представлять.
- Универсальный проигрыватель, который покажет видео в любом формате. А если вдруг чего то не сможет – подтянет кодеки с сети.
- Простой, функциональный интерфейс. Интуитивно понятное управление.
- Легко работает на старых платформах. Вообще в офлайн (просмотр из памяти устройства) ресурсов почти не требует.
- Недавно появилась возможность онлайн просмотра. Составление списка сайтов с фильмами.
- Программа полностью бесплатная. Без встроенной рекламы.
- Хорошее качество видео передачи.
- Усиление звука. Бывает, что звук в фильме тихий, динамики в телевизоре не справляются. В таком случае ВЛК усиливает звук до приемлемого уровня. Добавили после массовой установки на ноутбуки.
Из минусов отметим некорректное отображение на экранах с нестандартным размерами сторон. Это встречается редко.
Развитие проекта медленное. Если на вашем ТВ он сбоит – ждать устранения бага будете долго.
Альтернативный вариант: MX Player.
Тоже хороший проигрыватель. Достойная замена.
- Первый проигрыватель с поддержкой многоядерного декодирования картинки. Это заметно улучшает изображение, с быстро двигающимися предметами.
- Детский замок – легко ограничите нежелательный доступ детей к телевизору.
- Поддержка всех основных файлов субтитров.
- Рендеринг с использованием 3d ускорителей встроенной видеокарты.
- Легкое, понятное управление
- Создатели оперативно обновляют приложение.
Минус предсказуем – ресурсы. Все эти украшения, функции, требуют места и производительности системы. На совсем бюджетных версиях работать будет задумчиво.
IPTV проигрыватели (плейеры).
Программы для просмотра онлайн трансляции. Можно смотреть через браузер, но, когда часто смотрите одни и те же видео сайты – проще сделать плейлист и переключаться в приложении.
Lazy IPTV
LazyIPTV – Еще одно приложение для андроид ТВ, включает в себя функциональный IPTV-клиент для просмотра ip-телевидения/vk-видео/youtube и интернет-радио на базе m3u/xspf плейлистов.
Peers TV
Peers.TV — это бесплатное онлайн‑телевидение, с которым можно смотреть эфирное ТВ
и в записи: передачи множества телеканалов доступны в прямом эфире и в архиве передач, без подписки и в хорошем качестве.
Универсальный медиа – центр KODI.
Это проигрыватель, редактор, медиацентр в одном приложении. Полнофункциональный вариант для всего.
- Можно использовать как основное средство на ТВ.
- Прекрасно адаптирован под пульт ДУ.
- Открытый исходный код – нет строенных средств слежения.
- Кроссплатформенность. Интерфейс почти не отличается.
- Модульная архитектура системы. Будущие изменения будут проходить гораздо легче.
- Работа с разными форматами, онлайн трансляциями.
В общем интересный вариант для любителей фильмов и музыки.
- Память. Ее надо много.
- Баги исправляются не спеша (это не коммерческий проект).
Выбор остается за вами.
Хотите превратить телевизор в медиа систему – устанавливаете такое приложение. Оно фактически заменяет ваш стандартный лаунчер. У каждого такого центра управление заточено под его задачи. Любите музыку и фильмы — это ваш выбор.
Особенности Android TV и Mi Box 3 с маркировкой S
Для тех, кто первый раз пользуется Андроид приставкой важно понимать, что система отличается от того, что можно увидеть на смартфонах. Интерфейс в первую очередь сделан под пульт ДУ и голос, а половина приложений из Play Market не будет работать из-за несовместимости. Есть и плюс: в магазине можно найти специальные приложения для Android TV, которые с обычного телефона недоступны.
Интерфейс нельзя менять средствами пользователя, в отличие от смартфонного OS Android. Также, у вас будут средне-серьезные проблемы при попытке получить Root-доступ к системе, штатными методами этого сделать нельзя (хотя, конечно же, есть лазейки).
Xiaomi Mi Box 3S отличается от версии без буквы S следующими апгрейдами:
- переработан графический интерфейс (GUI), теперь используется система на основе искусственного интеллекта Patchwall;
- используется обновленная модель процессора Amlogic S905X-H с аппаратным декодированием звука, что серьезно увеличивает скорость обработки звуковых файлов и снижает нагрузку на систему;
- обновлена флэш память с eMMC 5.0 до eMMC 5.1, в связи с чем увеличена предельная скорость чтения с 400 до 600 мб/с;
- на пульт добавлен сенсорный джойстик.
Вообще, в интернет-магазинах можно найти целый зоопарк андроид приставок от Xiaomi.
Xiaomi Mi Box International Version — оригинальное устройство, разработанное в связке с компанией Google, можно найти по словам «международная версия» или «international version». Не отличается от 3S практически ничем
Mi Box mini — маленькая приставка на основе Android 4.4.2 на китайском языке и без поддержки сервисов Гугла. Слабый процессор с 4 ядрами и частотой 1,3 ГГц, 1 Гб ОЗУ и 4 Гб ПЗУ, подключается только через HDMI 1.4.
Xiaomi Mi Box 3c — модель также для китайского рынка с урезанной памятью (1 Гб ОЗУ, 4 Гб ПЗУ) и старой версией процессора. Софт и сервисы китайские, не перепутайте.
Xiaomi Mi Box 3 Enhanced Edition — топовая модель со связкой 2-х и 4х-ядерного процессора Cortex, улучшенным GPU и большим количеством датчиков в пульте (гироскоп, акселерометр) для привязки жестов к управлению приставкой. В Европе также известна как Xiaomi Mi Box Pro.
Для большинства систем есть как официальные, так и неофициальные русские и европейские прошивки. Xiaomi Mi Box 3s официально локализована на территории СНГ и полностью поддерживает русский язык.
А просто посмотреть ТВ можно?
Wink – программа для просмотра ТВ.
Вот мы дошли до полноценных комбайнов ТВ. Это приложение хорошо знакомо абонентам Ростелекома. Оно включено в тариф. Выделяется приличной обработкой звука. Если у вас система 5.1 дома – обязательно попробуйте.
Гибкая настройка параметров, легко подстраивается под комнату.
Видео в разных разрешениях. HD качество проигрывается плавно.
Большая база кино, тв каналов, передач уже встроено в приложение.
Технические характеристики
| Процессор | 6-ядерный 64-битный MT8693 (2 × Cortex-A72 + 4 × Cortex-A53) |
| Графический процессор | Power VR GX6250 |
| Оперативная память | 2 ГБ LPDDR3 |
| Накопитель | 8 ГБ eMMC 5.0 |
| Интерфейсы | Wi-Fi 802.11a/b/g/n/ac; Bluetooth 4.1 + EDR |
| Разъёмы | 1 × HDMI 2.0, 2 × USB 2.0, интерфейс питания |
| Выходное разрешение | 4K (3 840 × 2 160) |
| Доступные кодеки | HD MPEG 1 / 2 / 4, H.264, H.265, Xvid / DivX 4 / 5 / 6 |
| Воспроизводимые форматы видео | 3GP, AVI, FLV, M2TS, MKV, MOV, MP4, MPEG, TS |
| Воспроизводимые форматы аудио | AAC, APE, FLAC, MP3, OGG |
| Воспроизводимые форматы фото | BMP, GIF, JPG, PNG |
| Размеры | 100 × 100 × 25 мм |
| Масса | 190 г |
Источник: tali73.ru
Установка приложений на Xiaomi Mi TV Stick через APK файл или Play Маркет
Ищите способ установить на телевизоре с Android TV приложение, которого нет в Play Маркете? Существует простое решение. Можно установить APK, то есть приложение непосредственно из установочного файла, без использования магазина Google.
Не все приложения доступны в Play Маркете для Android TV. Но это не означает, что оно не может быть установлено на телевизоре. Поскольку имеем дело с Android, то не ограничены самим Play Маркетом и можем устанавливать приложения вручную из файла APK. Таким образом, можно установить программное обеспечение, которое обычно не найдете в магазине Google для Android TV.
Как известно, файлы APK – это инсталляторы приложений, своего рода эквиваленты установщиков программ для Windows с расширением «.exe». Поэтому скачайте APK-файл с приложением, скопируйте его, например, на USB-накопитель, подсоедините к телевизору и установите. Посмотрите, как этот сделать – шаг за шагом.
Загрузка приложения в виде APK-файла
Первое, что нужно сделать, это скачать установщик в виде APK. В сети есть много сайтов, с которых можно скачать последние версии приложений в формате APK. Остановимся на одном из них, а именно APKMirror.
Откройте в браузере сайт APKMirror, затем с помощью поисковой системы найдите программу, которую хотите установить на Android TV.

В результатах поиска отобразятся доступные версии для загрузки. Выберите последнюю, то есть ту, которая отображается в самом вверху. Нужно выбрать вариант, соответствующий архитектуре процессора телевизора. Если не знаете, какой подходит, скачайте все. В ходе установки система сама определит, какой из них подходит для телевизора.
При выборе места для загрузки, сохраните сразу на флешку. Если уже загрузили на локальный диск, подключите съемный носитель к компьютеру и скопируйте на нее загруженный APK.









![]()
![]()
Samsung
Стандартные виджеты устанавливаются через встроенный магазин Samsung Apps. Со сторонними приложениями ситуация чуть более сложная. Samsung ограничил возможность их установки, но этот запрет можно обойти. Для установки сторонних виджетов понадобится флешка. Отформатируйте её в FAT32. Для этого:
- Подключите флеш-накопитель к компьютеру.
- Откройте «Компьютер» и щёлкните по накопителю правой кнопкой.
- Выберите пункт «Форматировать».
- Выберите файловую систему FAT32.
- Нажмите «Начать».

При форматировании все данные с накопителя будут удалены. Осталось подготовить его для установки виджетов на Samsung Smart TV.

- Откройте флешку.
- Создайте папку «userwidget».
- Скачайте архивы с виджетами и закиньте их папку без распаковки.
- Подключите накопитель к телевизору.
Установка виджетов с флешки начнётся автоматически и завершится появлением сообщения «Package is done». После этого в меню Smart TV появится новый виджет.
Кроме того, виджеты на Samsung можно скачивать по IP-адресу. Для этого нужно нажать кнопки «Smart Hub» и «А». Вписать имя пользователя «develop». Пароль подставится автоматически на всех сериях, кроме F — на телевизорах этой серии нужно использовать ключ «sso1029dev!».

Дальше необходимо нажать кнопку «Tools», чтобы попасть в настройки, перейти в раздел «Разработка», о и ввести адрес приложения, которое вы хотите установить.
Установка файлового менеджера с поддержкой APK на Android TV
После подключения флешки к телевизору появится сообщение о том, что сможете просмотреть ее содержимое. Когда нажмете на «ОК» откроется файловый менеджер по умолчанию. Но, скорее всего, в содержимом не увидите APK-файлы. Это связано с тем, что многие менеджеры не отображают их. В этом случае нужно скачать тот, который поддерживает этот формат.
Запустите Play Маркет на Android TV и найдите FX File Explorer с помощью строки поиска. Это достаточно функциональный файловый менеджер, интерфейс которого подходит для работы с пультом дистанционного управления. Загрузите на телевизор и запустите.
На главном экране FX File Explorer отобразятся папки. Нам нужно найти флешку или USB-накопитель. Флешка будет доступна под значком Карта памяти (Media Card), тогда как содержимое USB-накопителя находится в папке USB Drive. Выберите соответствующий значок устройства.

Теперь увидите файл APK. Выделите его и нажмите «ОК» на пульте дистанционного управления, чтобы загрузить.
Появится стандартный экран Андроида с установщиком, на котором увидите название и кнопку «Установить». Если возникает ошибка и отображается сообщение, что программу не удалось установить, то, скорее всего, выбранный файл несовместим. Если загрузили с APKMirror несколько вариантов для разных архитектур, выйдите из программы установки и попробуйте еще один вариант, пока не получится.
Когда файл совместим с архитектурой процессора, то проблем с установкой не возникнет. Затем сможете сразу запустить его нажатием на кнопку «Открыть» в правом нижнем углу.
Теперь узнаем, как открыть приложение с главного экрана телевизора, а не с окна установщика. Ведь может оказаться, что найти не так легко.










Проводник:
Анроид — это только база. Полноценно пользоваться системой можно после добавления программ. Проводник – средство просмотра файлов в памяти телевизора. В компьютере он есть по умолчанию. Однако иногда устанавливают фирменный, с урезанными возможностями, ограниченным меню. Если вам достался такой — вот неплохой вариант замены:
File Manager +
- Простой быстрый, удобный. Полностью адаптирован под управление пультом ДУ.
- Можно просматривать файлы на устройстве, в локальной сети, а также в подключенном облачном хранилище.
- Есть поддержка съемных носителей.
- Встроенные кодеки легко покажут основные аудио и видео файлы.
- Можно просмотреть документы в ПДФ формате.
- В общем стоит на него взглянуть.
Из минусов: требуется версия андроид не ниже 5.0. Сейчас это не проблема, но еще недавно основная масса выпускалась на базе 4.4.
ES Проводник (ES File Explorer)
- Добротный, качественный инструмент. Известен уже не первый год. Часто устанавливается на смартфоны. Несомненные достоинства:
- Бесплатность.
- Смена тем (если светло-синий вам надоест).
- Работа с архивами (требуется установить дополнительный модуль, после чего сможете просматривать все основные сжатые архивы, включая зашифрованные по алгоритму AES).
- Работа со всеми съемными носителями через собственные драйверы. Полезно если в телевизоре не поддерживаются некоторые носители.
- Хорошая интеграция с облачными дисками. Прямое подключение по технологии WebDAV.
- Добавили средство отчистки диска от ненужных файлов. Временами бывает полезно, хотя реально этим пользуются после массовой установки.
Недостатки тоже есть:
Из-за возросших ново введений заметно увеличился объем занимаемого места.
Последние версии стали прожорливыми до системных ресурсов.
Следующий кандидат: AnExplorer File Manager
- Выделяется он прежде всего, функцией точного определения размера файла и папки.
- Вторым достоинством является безопасность. Можно ограничить доступ к некоторым папкам, установив пароль (только латинский алфавит).
- В остальном, это такой же простой файловый менеджер.
- Не требовательный к ресурсам.
- Легко будет работать на старых системах.
Особенности Android TV и Mi Box 3 с маркировкой S
Для тех, кто первый раз пользуется Андроид приставкой важно понимать, что система отличается от того, что можно увидеть на смартфонах. Интерфейс в первую очередь сделан под пульт ДУ и голос, а половина приложений из Play Market не будет работать из-за несовместимости. Есть и плюс: в магазине можно найти специальные приложения для Android TV, которые с обычного телефона недоступны.
Интерфейс нельзя менять средствами пользователя, в отличие от смартфонного OS Android. Также, у вас будут средне-серьезные проблемы при попытке получить Root-доступ к системе, штатными методами этого сделать нельзя (хотя, конечно же, есть лазейки).
Xiaomi Mi Box 3S отличается от версии без буквы S следующими апгрейдами:
- переработан графический интерфейс (GUI), теперь используется система на основе искусственного интеллекта Patchwall;
- используется обновленная модель процессора Amlogic S905X-H с аппаратным декодированием звука, что серьезно увеличивает скорость обработки звуковых файлов и снижает нагрузку на систему;
- обновлена флэш память с eMMC 5.0 до eMMC 5.1, в связи с чем увеличена предельная скорость чтения с 400 до 600 мб/с;
- на пульт добавлен сенсорный джойстик.
Вообще, в интернет-магазинах можно найти целый зоопарк андроид приставок от Xiaomi.
Xiaomi Mi Box International Version — оригинальное устройство, разработанное в связке с компанией Google, можно найти по словам «международная версия» или «international version». Не отличается от 3S практически ничем
Mi Box mini — маленькая приставка на основе Android 4.4.2 на китайском языке и без поддержки сервисов Гугла. Слабый процессор с 4 ядрами и частотой 1,3 ГГц, 1 Гб ОЗУ и 4 Гб ПЗУ, подключается только через HDMI 1.4.
Xiaomi Mi Box 3c — модель также для китайского рынка с урезанной памятью (1 Гб ОЗУ, 4 Гб ПЗУ) и старой версией процессора. Софт и сервисы китайские, не перепутайте.
Xiaomi Mi Box 3 Enhanced Edition — топовая модель со связкой 2-х и 4х-ядерного процессора Cortex, улучшенным GPU и большим количеством датчиков в пульте (гироскоп, акселерометр) для привязки жестов к управлению приставкой. В Европе также известна как Xiaomi Mi Box Pro.
Для большинства систем есть как официальные, так и неофициальные русские и европейские прошивки. Xiaomi Mi Box 3s официально локализована на территории СНГ и полностью поддерживает русский язык.
IPTV проигрыватели (плейеры).
Программы для просмотра онлайн трансляции. Можно смотреть через браузер, но, когда часто смотрите одни и те же видео сайты – проще сделать плейлист и переключаться в приложении.
Lazy IPTV
LazyIPTV – Еще одно приложение для андроид ТВ, включает в себя функциональный IPTV-клиент для просмотра ip-телевидения/vk-видео/youtube и интернет-радио на базе m3u/xspf плейлистов.
Peers TV
Peers.TV — это бесплатное онлайн‑телевидение, с которым можно смотреть эфирное ТВ
и в записи: передачи множества телеканалов доступны в прямом эфире и в архиве передач, без подписки и в хорошем качестве.
Универсальный медиа – центр KODI.
Это проигрыватель, редактор, медиацентр в одном приложении. Полнофункциональный вариант для всего.
- Можно использовать как основное средство на ТВ.
- Прекрасно адаптирован под пульт ДУ.
- Открытый исходный код – нет строенных средств слежения.
- Кроссплатформенность. Интерфейс почти не отличается.
- Модульная архитектура системы. Будущие изменения будут проходить гораздо легче.
- Работа с разными форматами, онлайн трансляциями.
В общем интересный вариант для любителей фильмов и музыки.
- Память. Ее надо много.
- Баги исправляются не спеша (это не коммерческий проект).
Выбор остается за вами.
Хотите превратить телевизор в медиа систему – устанавливаете такое приложение. Оно фактически заменяет ваш стандартный лаунчер. У каждого такого центра управление заточено под его задачи. Любите музыку и фильмы — это ваш выбор.
Технические характеристики
| Процессор | 6-ядерный 64-битный MT8693 (2 × Cortex-A72 + 4 × Cortex-A53) |
| Графический процессор | Power VR GX6250 |
| Оперативная память | 2 ГБ LPDDR3 |
| Накопитель | 8 ГБ eMMC 5.0 |
| Интерфейсы | Wi-Fi 802.11a/b/g/n/ac; Bluetooth 4.1 + EDR |
| Разъёмы | 1 × HDMI 2.0, 2 × USB 2.0, интерфейс питания |
| Выходное разрешение | 4K (3 840 × 2 160) |
| Доступные кодеки | HD MPEG 1 / 2 / 4, H.264, H.265, Xvid / DivX 4 / 5 / 6 |
| Воспроизводимые форматы видео | 3GP, AVI, FLV, M2TS, MKV, MOV, MP4, MPEG, TS |
| Воспроизводимые форматы аудио | AAC, APE, FLAC, MP3, OGG |
| Воспроизводимые форматы фото | BMP, GIF, JPG, PNG |
| Размеры | 100 × 100 × 25 мм |
| Масса | 190 г |
А просто посмотреть ТВ можно?
Wink – программа для просмотра ТВ.
Вот мы дошли до полноценных комбайнов ТВ. Это приложение хорошо знакомо абонентам Ростелекома. Оно включено в тариф. Выделяется приличной обработкой звука. Если у вас система 5.1 дома – обязательно попробуйте.
Гибкая настройка параметров, легко подстраивается под комнату.
Видео в разных разрешениях. HD качество проигрывается плавно.
Большая база кино, тв каналов, передач уже встроено в приложение.
Теперь взглянем на приложения для просмотра тв на андроид.
VLC media player.
Это плеер, который нет смысла представлять.
- Универсальный проигрыватель, который покажет видео в любом формате. А если вдруг чего то не сможет – подтянет кодеки с сети.
- Простой, функциональный интерфейс. Интуитивно понятное управление.
- Легко работает на старых платформах. Вообще в офлайн (просмотр из памяти устройства) ресурсов почти не требует.
- Недавно появилась возможность онлайн просмотра. Составление списка сайтов с фильмами.
- Программа полностью бесплатная. Без встроенной рекламы.
- Хорошее качество видео передачи.
- Усиление звука. Бывает, что звук в фильме тихий, динамики в телевизоре не справляются. В таком случае ВЛК усиливает звук до приемлемого уровня. Добавили после массовой установки на ноутбуки.
Из минусов отметим некорректное отображение на экранах с нестандартным размерами сторон. Это встречается редко.
Развитие проекта медленное. Если на вашем ТВ он сбоит – ждать устранения бага будете долго.
Альтернативный вариант: MX Player.
Тоже хороший проигрыватель. Достойная замена.
- Первый проигрыватель с поддержкой многоядерного декодирования картинки. Это заметно улучшает изображение, с быстро двигающимися предметами.
- Детский замок – легко ограничите нежелательный доступ детей к телевизору.
- Поддержка всех основных файлов субтитров.
- Рендеринг с использованием 3d ускорителей встроенной видеокарты.
- Легкое, понятное управление
- Создатели оперативно обновляют приложение.
Минус предсказуем – ресурсы. Все эти украшения, функции, требуют места и производительности системы. На совсем бюджетных версиях работать будет задумчиво.
Программная оболочка
Работает Xiaomi Mi TV 3 Enchanced под управлением MIUI 7 на основе Android 5.1. C полной функциональностью можно установить браузер или офисный пакет.
Воспроизведение потокового видео — в пределах аппаратной поддержки, но зависит от типа выбранного браузера. Может притормаживать или, наоборот, очень хорошо работать. Для специфичных форматов можно устанавливать отдельные кодеки.
Впрочем, никто не мешает пользоваться фирменными приложениями онлайн-кинотеатров, YouTube и других аналогичных ресурсов. Это же Android! Здесь есть всё, что только душа пожелает. Можно установить Google Play, если понадобится.
Приезжает приставка с полностью китайской ОС, но профильные ресурсы подскажут быстрый способ русификации.
После этого выясняется, что в стоковой прошивке уже доступны практически любые сериалы, фильмы и телепередачи на любом необходимом языке. Даже качать ничего не надо — достаточно стабильного подключения к Wi-Fi и интернет-канала подходящей скорости.
В числе приятных бонусов — возможность настроить воспроизведение контента из домашней сети Wi-Fi. Не обязательно с роутера или NAS — даже со смартфонов, компьютеров или любого устройства, подключённого через USB-порт. FAT, NTFS и линуксовые форматы поддерживаются.
Если файл не читается, можно обратиться к магазину приложений и найти подходящее. Фактически этот плеер может заменить домашний компьютер, поскольку в Android есть всё необходимое для современного пользователя. Игры работают, и ещё как!
Источник: telecom-dom.ru