Приветствую вас, мои дорогие читатели, на нашем добром портале WiFiGid! Сами по себе роутеры MikroTik — отличные роутеры для домашнего использования. Но при одном большом условии: его владелец должен хорошо разбираться в сетевом оборудовании и основах управления. Те. Мы получаем отличные устройства по доступным ценам, но с более высоким порогом входа.
И самая большая проблема таких устройств в том, что они встречаются на полках компьютерных магазинов наравне с простыми бытовыми устройствами «для чайников». В целом получается интересная ситуация: информированные люди их хвалят, а те, кто не понимает, сталкиваются с проблемами, когда просто настраивают под своего провайдера. Наш портал в основном рассчитан на обычных читателей, далеких от мира технологий или просто интересующихся им. Поэтому здесь я хотел показать традиционную настройку роутеров MikroTik под Ростелеком (подключение к интернету PPPoE + IPTV). Это будет непросто, но это сработает!
Если у вас есть какие-либо вопросы, добро пожаловать в комментарии. Там же можно поделиться своим опытом.
Первоначальная настройка XIAOMI Mi Router 4A / Как настроить XIAOMI Mi Router 4A при первом запуске?
Что мы будем делать?
Я резюмирую, что вы можете ожидать в этой статье:
- Наш роутер любой MikroTik. Поскольку ваша операционная система RouterOS универсальна для всех устройств, эта инструкция должна работать одинаково для любого роутера MikroTik.
- Настройка осуществляется на примере провайдера Ростелеком (на данный момент я лично его клиент).
- Подключим интернет.
- Раздаем Wi-Fi.
- Подключим IPTV-приставку, которая должна получать ваши данные напрямую от провайдера, без участия роутера (речь идет об IPTV-приставке, если вы смотрите IPTV через приложение на SmartTV, вы ничего делать не надо, главное интернет получить).
Подключение
Поскольку данная инструкция является общей, способы подключения могут отличаться. Поэтому разберем самый общий вариант:
- Подключаем интернет-кабель к интернет-порту; обычно они одни и они выбраны.
- Делаем настройку через компьютер или ноутбук через кабель; подключаем его к любому LAN порту.
- Подключаем декодер IPTV (если применимо) к любому желаемому порту LAN, например к компьютеру. Они обычно подключаются к последнему порту, например 4-му. Рекомендую запомнить этот номер, он нам понадобится позже.
- Не забываем включить питание, убеждаемся в появлении жизни при горящих лампочках.
Очень надеюсь, что вы подключили таким образом, тогда проблем не будет.
Вход в настройки – Web-интерфейс
Начнем с самого простого. Для входа в настройки MikroTik можно использовать привычный многим веб-интерфейс или программу WinBox. Первый случай проще, второй включает в себя больше настроек. Мы будем использовать и первое, и второе, но начнем с простого.
На этом этапе ваш роутер должен быть «чистым», то есть ранее никто не настраивался. Если нет, то рекомендую сделать сброс до заводских.
Роутер Xiaomi Mi 4C, подключение и настройка PPPoE!
Идем по следующему адресу:
Это стандартный адрес для входа в роутеры MikroTik. При первом подключении следует сразу открыть мастер настройки. При повторном подключении после установки пароля может появиться следующее окно:
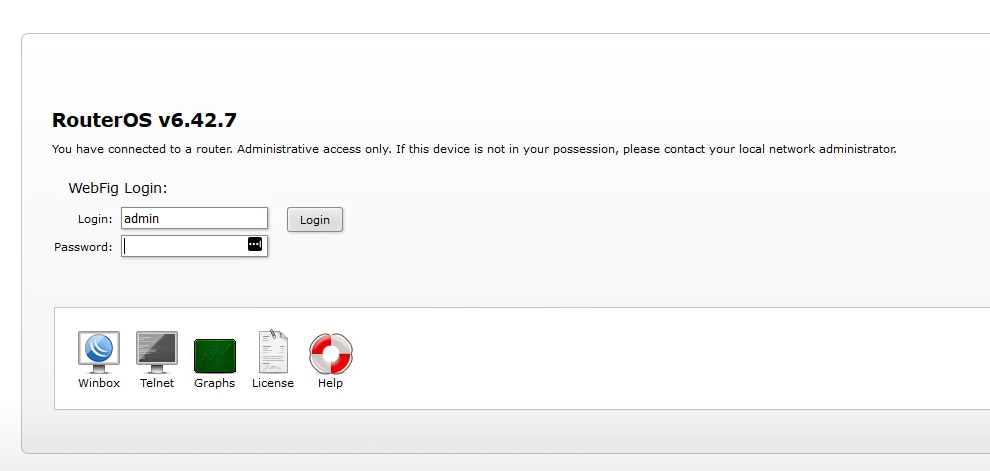
Если вдруг вы их не знаете, то лучше сбросить настройки (на крайний случай посмотреть на наклейку на днище роутера — а вдруг там пароль написан).
Настройка Wi-Fi
Идем по простому пути, настраиваем Wi-Fi через мастер быстрой настройки. После первого абзаца вы должны увидеть следующее окно:
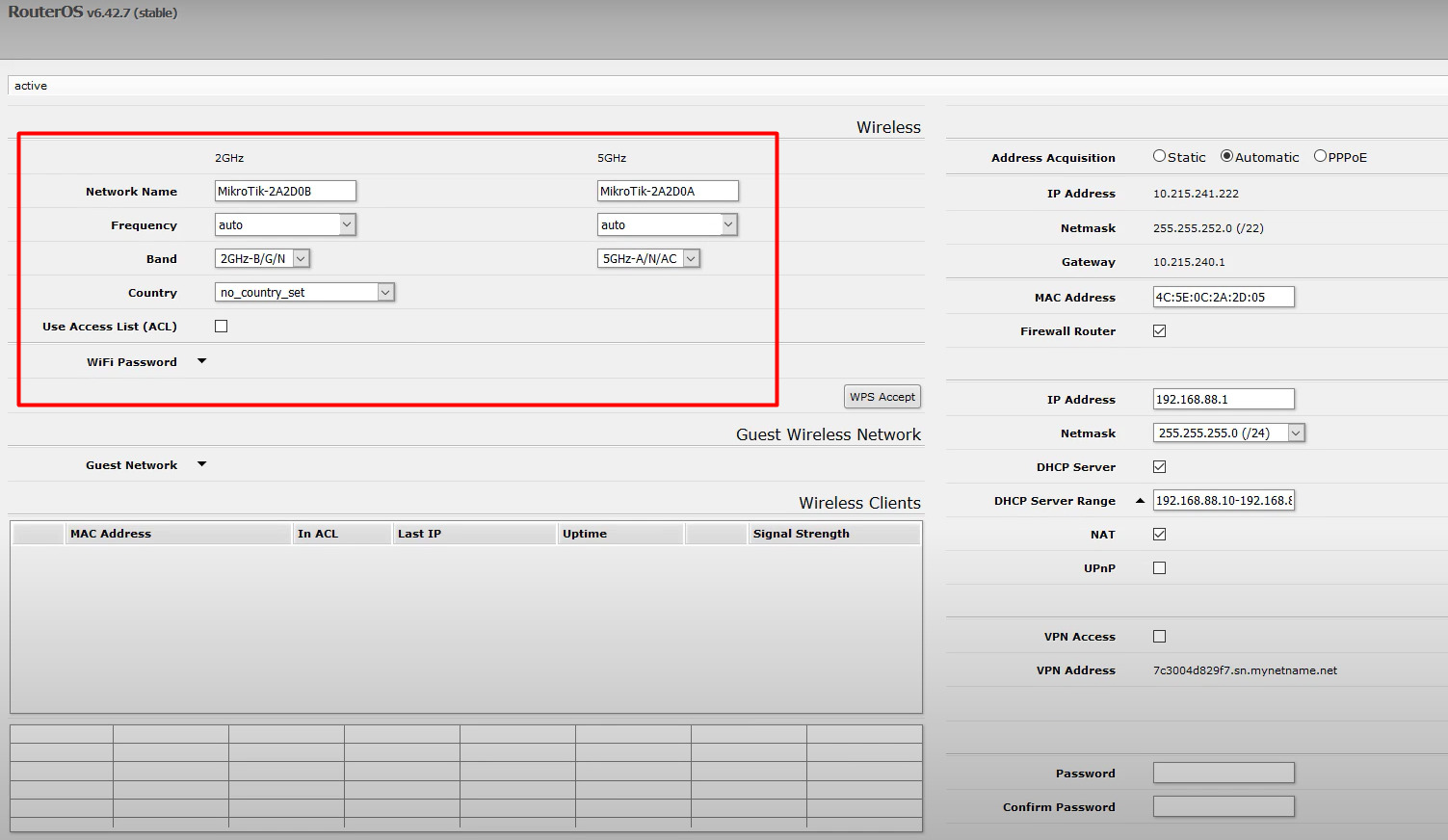
Это настройки сети Wi-Fi. В моем случае на борту две сети — 2,4ГГц и 5ГГц.И настройки для них делаются отдельно:
- Имя сети — как будет отображаться сеть при поиске устройств, пишем латиницей.
- Пароль WiFi — разверните этот список и установите пароль для сети.
В самом общем случае этого более чем достаточно.
Настройка интернета – PPPoE
Теперь перейдем к Интернету. Ростелеком использует для подключения к сети Интернет технологию PPPoE. Для подключения потребуется логин и пароль из договора с провайдером. Если вы вдруг их потеряли, не стесняйтесь звонить в их службу поддержки. Без них не было бы Интернета.
Все в том же окне, смотрите здесь:
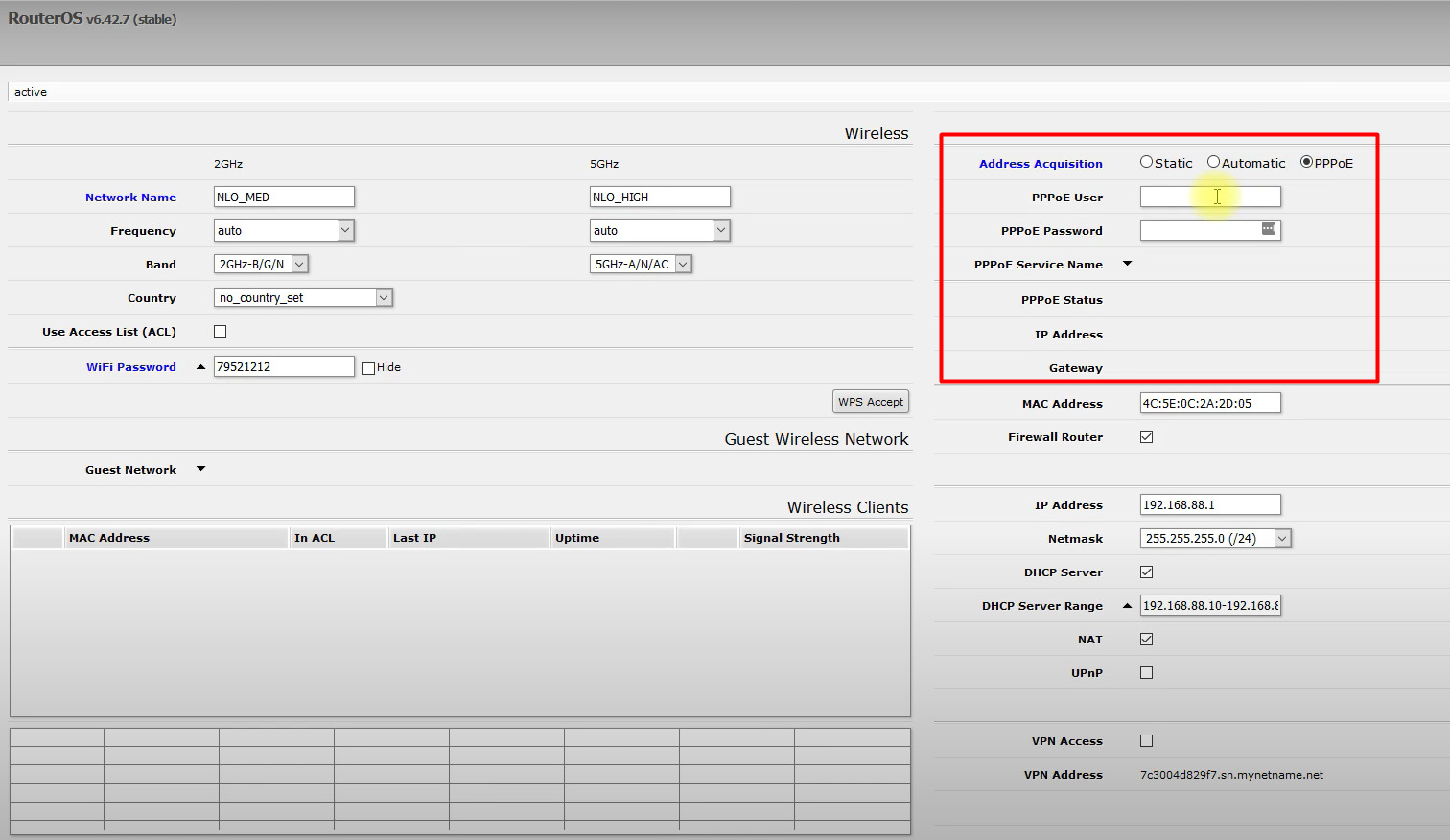
Перед сохранением рекомендую сделать еще одну вещь.
Защищаем роутер паролем
Вы помните, что мы заходили в роутер без пароля? Здесь, чтобы никто другой не смог сделать то же самое, рекомендуется поставить свой пароль на той же странице быстрых настроек:
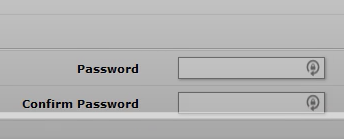
Справа внизу дважды вводим один и тот же пароль (его придется вводить при входе в настройки роутера), а затем сохраняем настройки (кнопка Apply Settings).
На этом этапе на роутере должен появиться интернет и Wi-Fi. Пришло время залезть в приставку IPTV.
Настройка IPTV с приставкой
В чем основная особенность подключения декодера IPTV?
- Все подключенные устройства обычно берут интернет с роутера, у которого этот интернет уже есть.
- Декодеру IPTV интернет вообще не нужен. Наоборот, нужно сделать так, чтобы, минуя роутер по линии, она сама пыталась зайти к провайдеру (так к ней идут отдельные логин и пароль, которые подходят по префиксу).
Вся эта задача сводится к тому, чтобы отключить порт с префиксом и позволить ему логически (а не физически) обойти маршрутизатор. Это то, что мы будем делать. В простых домашних роутерах все это делается установкой одной галочки, а тут придется заморочиться. Поэтому выше я писал, что эти машины очень хорошо справляются со многими задачами, но тут нужно немного подумать.
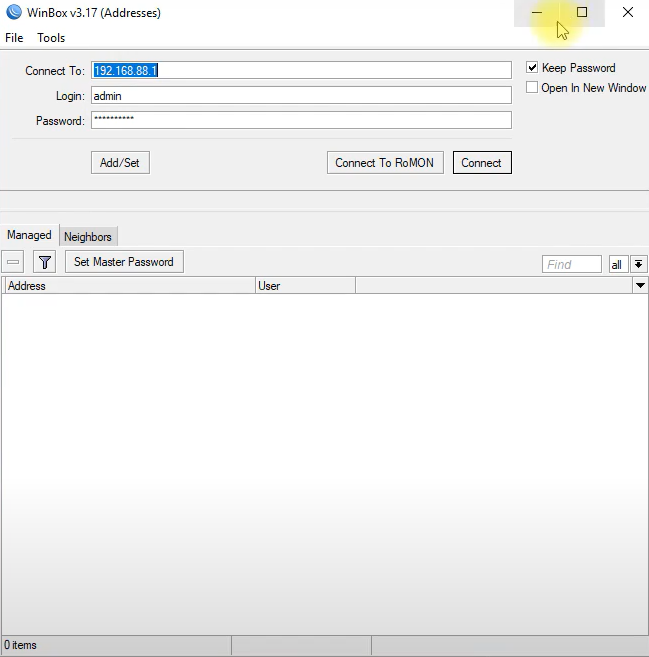
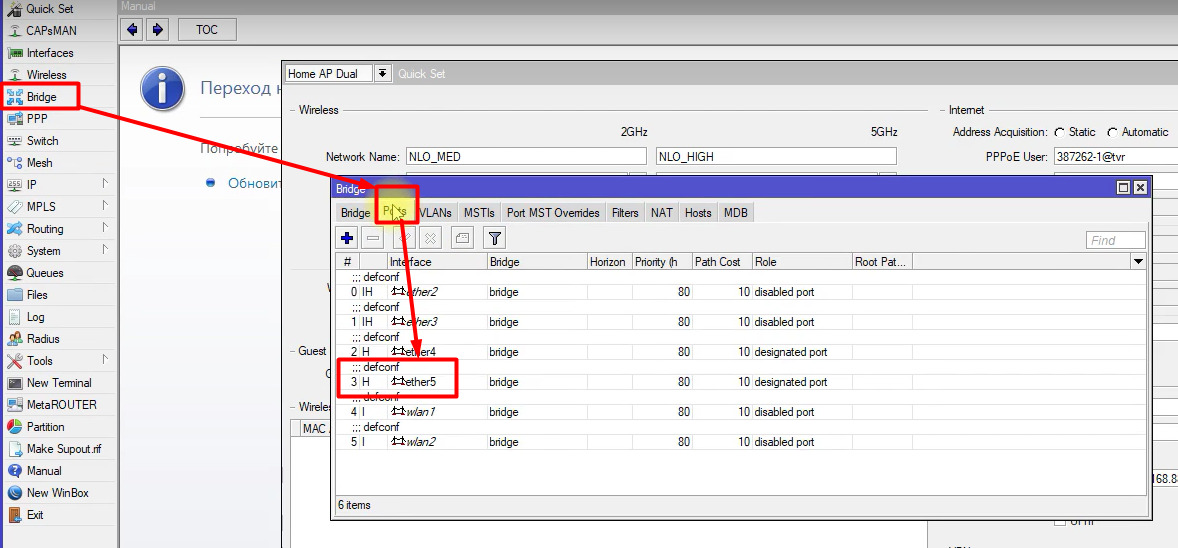
Мост — Мост — «Плюс» — Общие — Имя (введите любое имя моста, например bridge-iptv) — ОК
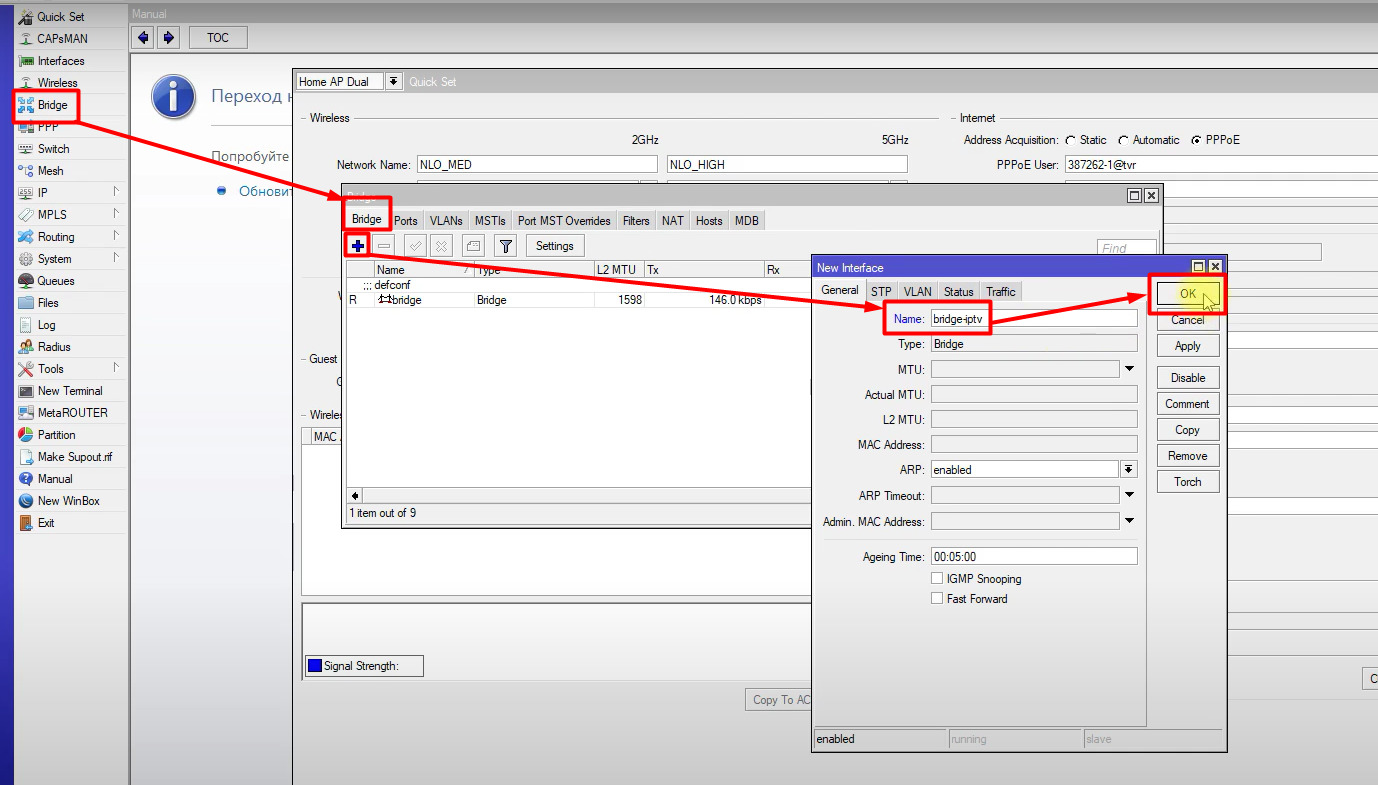
Мост — Порты — «плюсик» — Интерфейс (выбираем ether1) — Мост (мост-iptv) — Ок (и повторяем тоже самое для ether5)
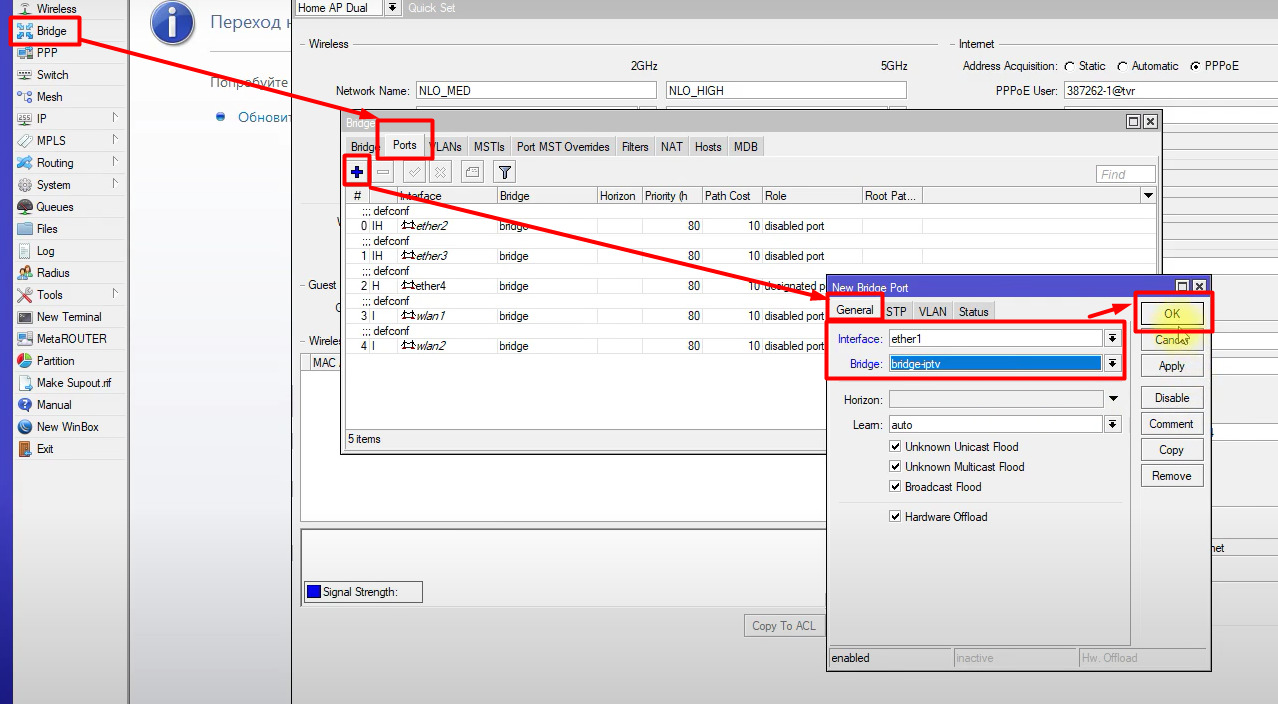
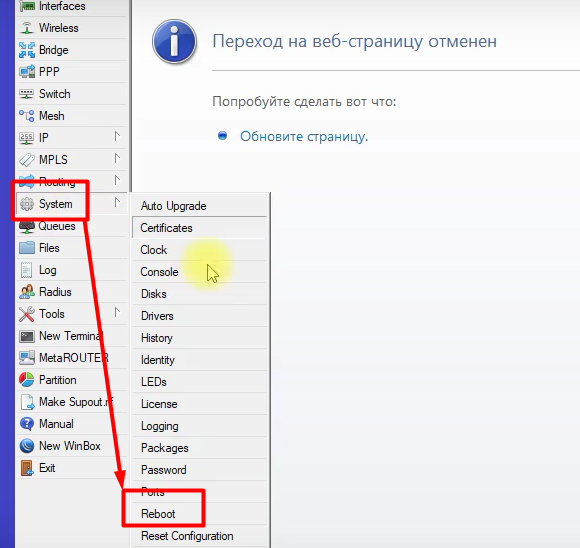
Интерфейсы — Интерфейсы — Двойной клик по красной строчке pppoe-out1 — Общие — Интерфейсы (выбираем наш bridge-iptv) — Ок
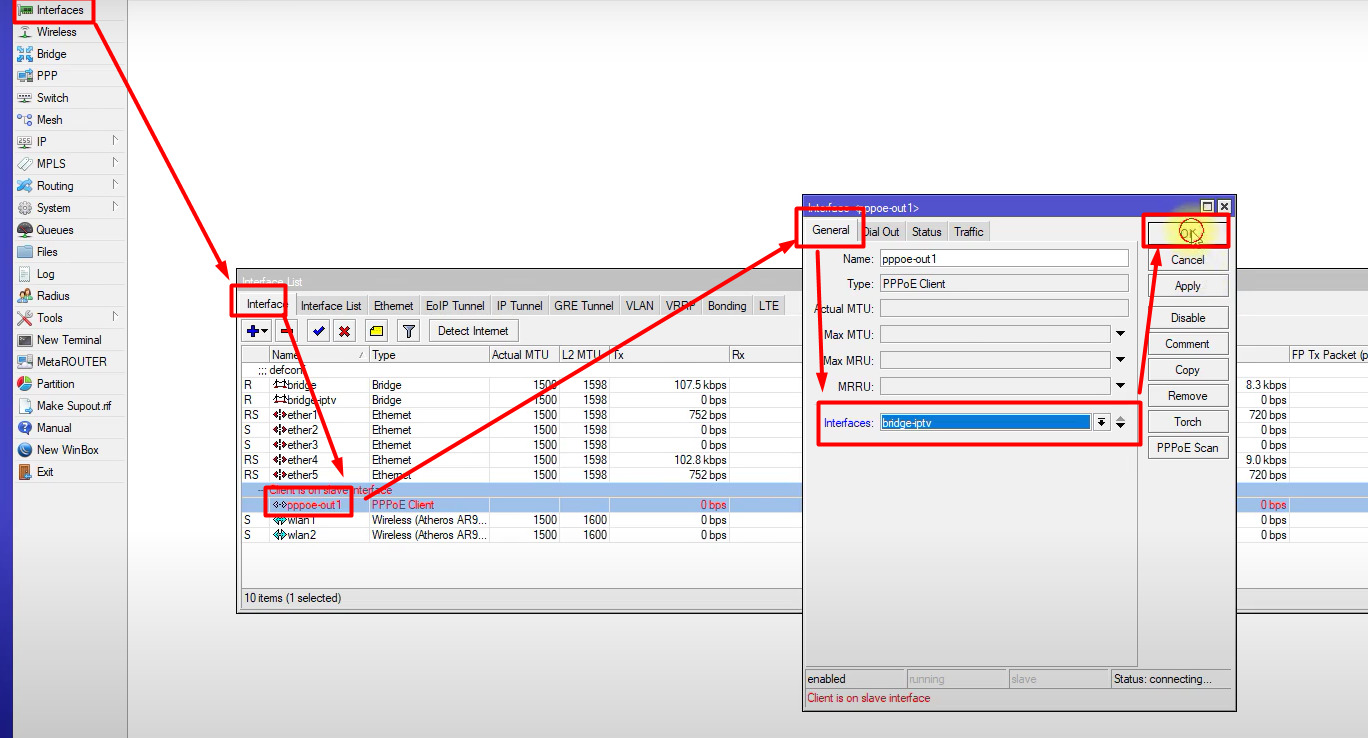
После этого приставка должна работать.
Источник: wifielek.ru
Настройка роутера Xiaomi Mi Wi-Fi 4C


Подключение роутера Xiaomi Mi Wi-Fi Router 4C к компьютеру с настройкой пароля на Wi-Fi
У роутера Xiaomi Mi Wi-Fi Router 4C в комплекте нет патч-корда, то есть кабеля, который подключался бы от роутера к компьютеру.
Поэтому, для настройки роутера будем подключаться через Wi-Fi.
Подключаем роутер к питанию.
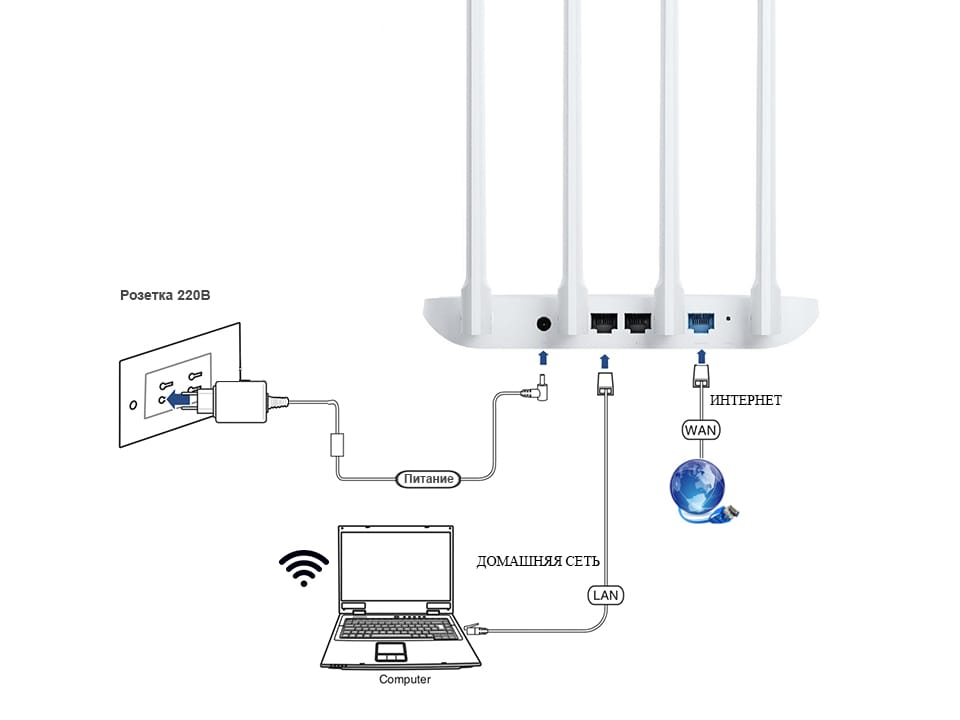
1. В нижнем правом углу рабочего стола находим значок беспроводной сети.
2. Находим незащищенную сеть Xiaomi — Xiaomi_xxxx_xxxx, вместо «x» будет набор букв и цифр. Подключаемся к данной сети:

3. После появится окно с загрузкой первоначальных настроек:
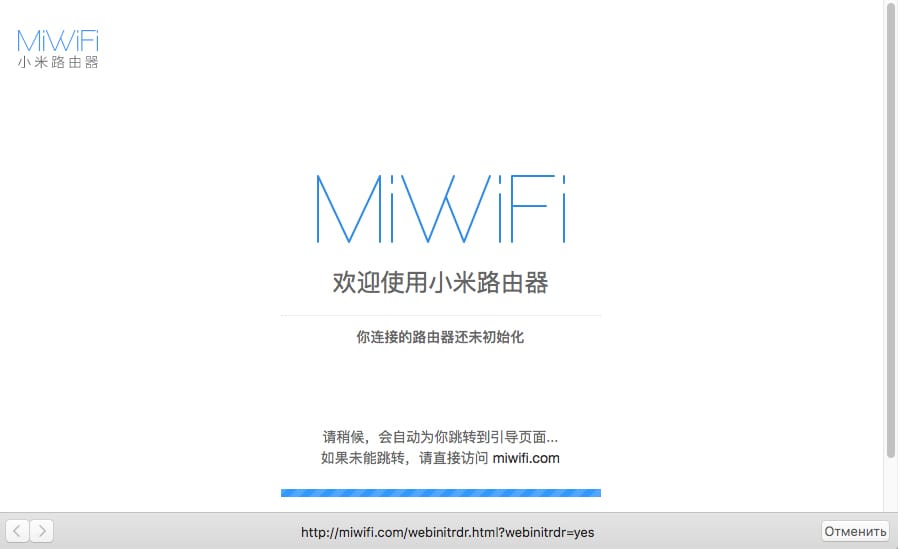
4. Видим окно приветствия, где нужно поставить галочку и нажать на кнопку с китайскими иероглифами. Здесь соглашаемся с правилами и условия Xiaomi.
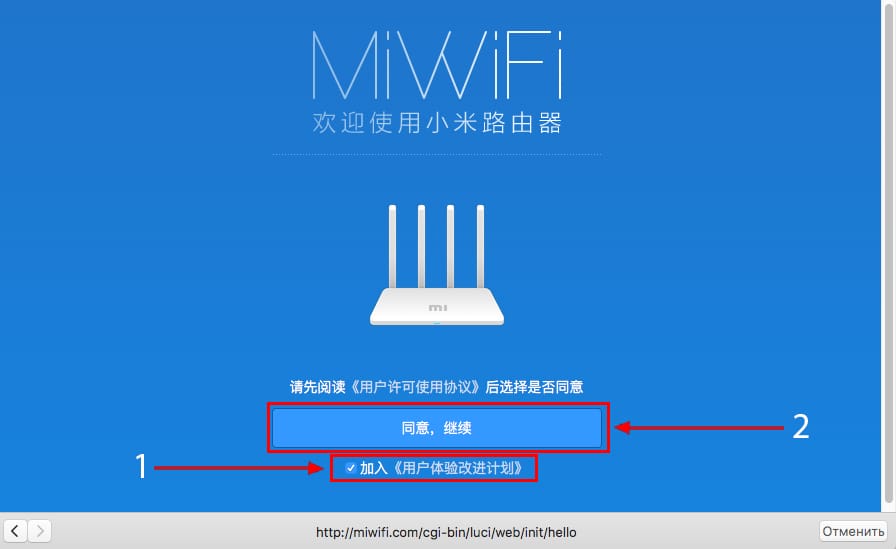
5. Приступаем к настройке пароля на беспроводную сеть Wi-Fi.
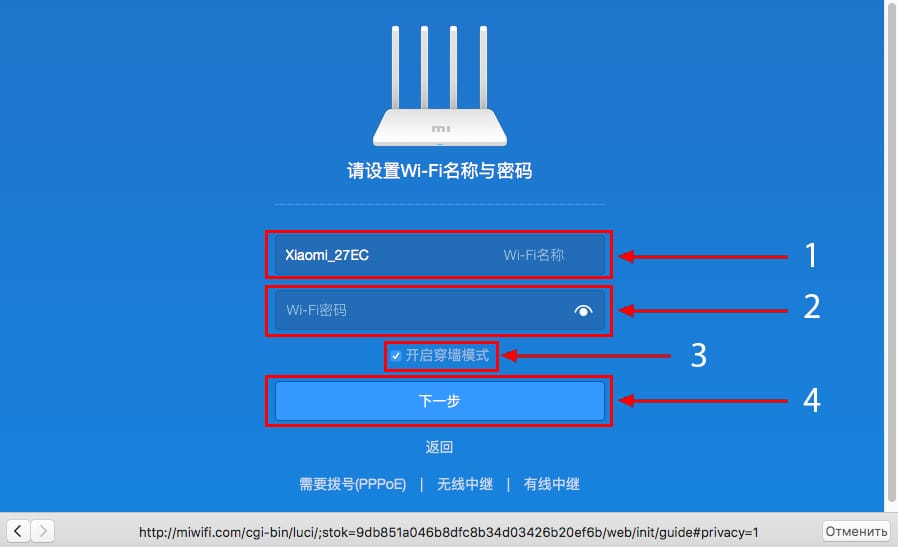
На изображении под пунктом 1 — присваиваем Имя к беспроводной сети Wi-Fi, 2 — Придумываем любой пароль к беспроводной сети Wi-Fi, должно быть более восьми символов. 3 — если поставим тут галочку, данный пароль от Wi-Fi присваиваем к паролю на интерфейс роутера, то есть, чтобы зайти и настроить роутер нам нужно будет ввести такой же пароль что и на Wi-Fi. 4 — после введения всех данных нажимаем на данную кнопку, которая означает «Сохранить».
6. После сохранения настроек беспроводной сети нам выдает следующие настройки, это настройки параметров входа к роутеру. Шагом ранее присвоили пароль от Wi-Fi к паролю на вход в роутер, здесь можем поменять его:
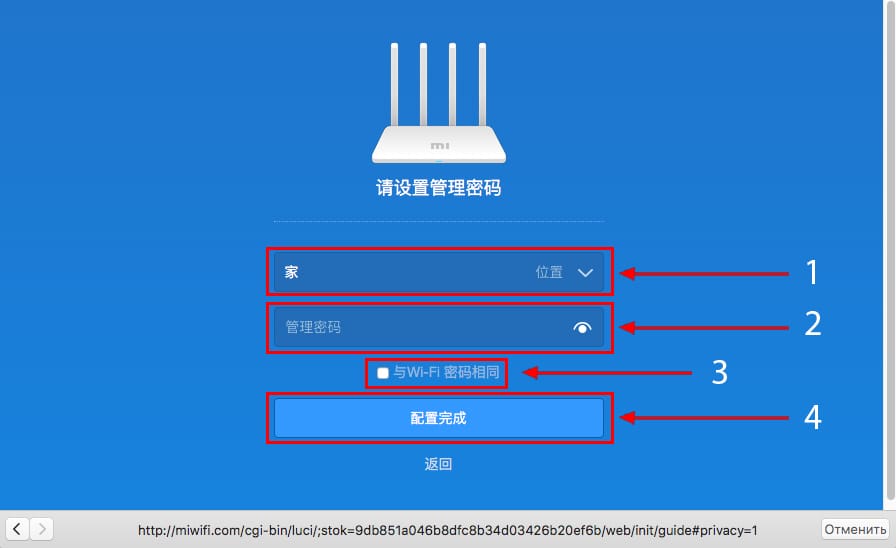
Распишу что на картинке 1 — Логин от роутера, советую оставить его таким же, 2 — Пароль ко входу в роутер, 3 — Один пароль с сетью Wi-Fi, 4 — Далее.
После применения настроек роутер уходит на внесение изменений и перезагрузку:
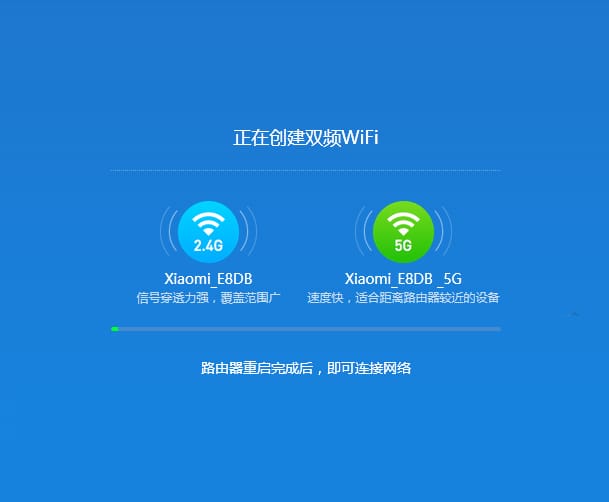
7. Теперь необходимо снова подключиться к беспроводной сети Wi-Fi, так как поменяли имя сети и защитили его паролем. Для этого снова в правом нижнем углу рабочего стола нажимаем на значок беспроводной сети:

Называем сеть любым словом латиницей, например «Sultanov». Не забываем поставить галочку напротив «Подключаться автоматически» и нажимаем на «Подключиться».
Авторизация роутера Xiaomi Mi Wi-Fi Router 4C
После подключения к сети необходимо зайти на роутер. Для этого открываем любой браузер (будь это Google Chrome, Mozilla Firefox, Internet Explorer, и т.д.). Забегая вперед скажу, что через Google Chrome можно будет произвести перевод интерфейса на русский язык через специальное расширение.
В адресной строке браузера вводим 192.168.31.1 и нажимаем кнопку «Enter» на клавиатуре.

Открывается интерфейс роутера, где нас просят авторизоваться, то есть вбить пароль на интерфейс роутера, если забыли, это тот самый пароль, который настраивали выше. Если ставили галочку, то он совпадает с паролем на Wi-Fi.
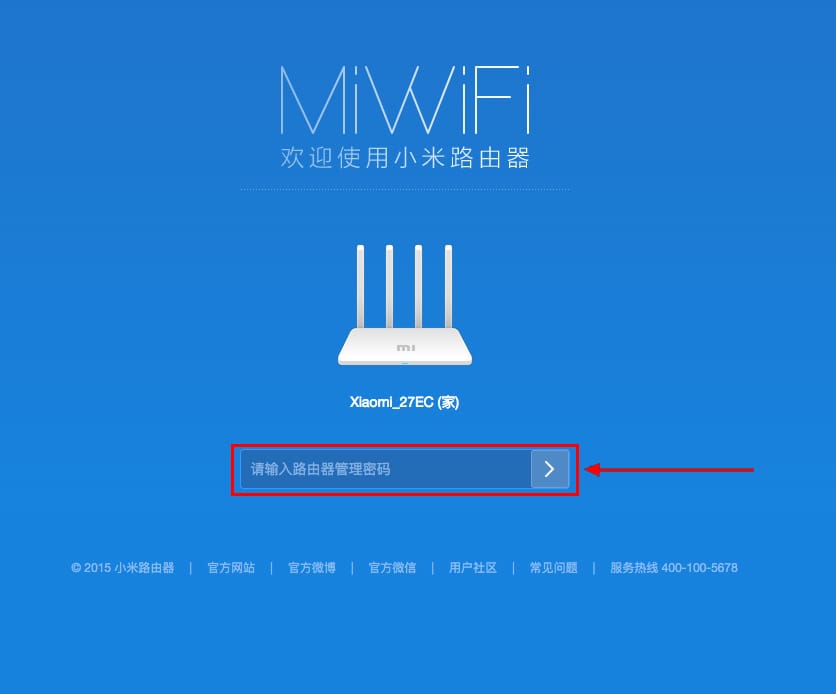
Зашли на роутер:
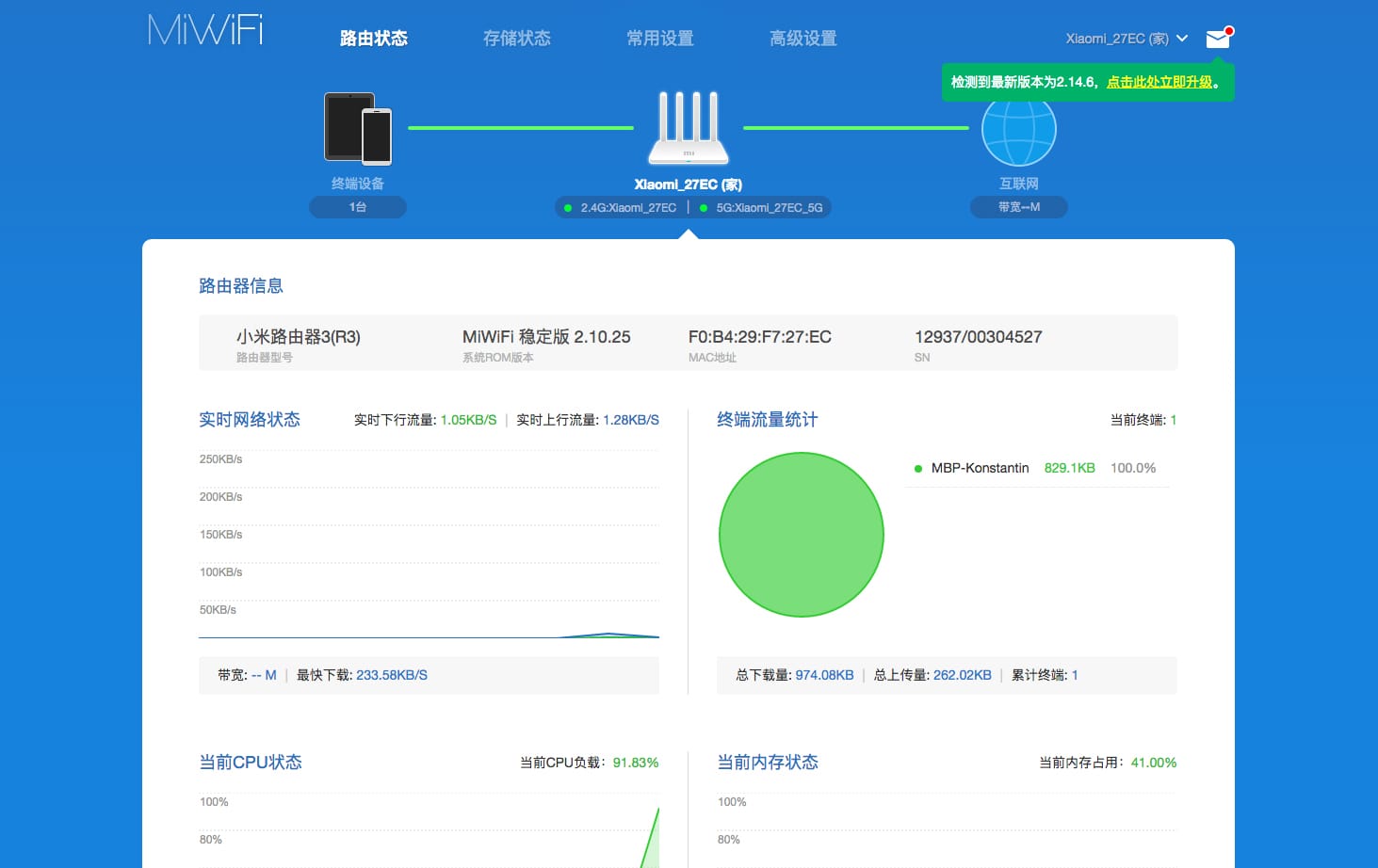
Перевод интерфейса Xiaomi Mi Wi-Fi Router 4C на русский язык
Есть хитрость, как можно перевести китайский язык роутера Xiaomi Mi Wi-Fi Router 4C на русский, но для этого нужно подключение к интернету.
Для этого необходимо:
1. Зайти на роутер через браузер Google Chrome, затем перейти по ссылке: https://chrome.google.com/webstore/detail/rumiwifi/mbiehbednoakmhlmjcpgpciocekdjabp?utm_source=chrome-ntp-icon и установить расширение на браузер:


2. После установки, справа вверху браузера, увидите значок с логотипом Xiaomi, необходимо нажать на него, тем самым расширение активируется и текст интерфейса Xiaomi Mi Wi-Fi Router 4C автоматически будет переводиться с китайского на русский:


Перевод интерфейса Xiaomi Mi Wi-Fi Router 4C на английский язык
В самом интерфейсе роутера предусмотрен английский язык, но это только в более свежих версиях прошивки.
В меню роутера наживаем на:
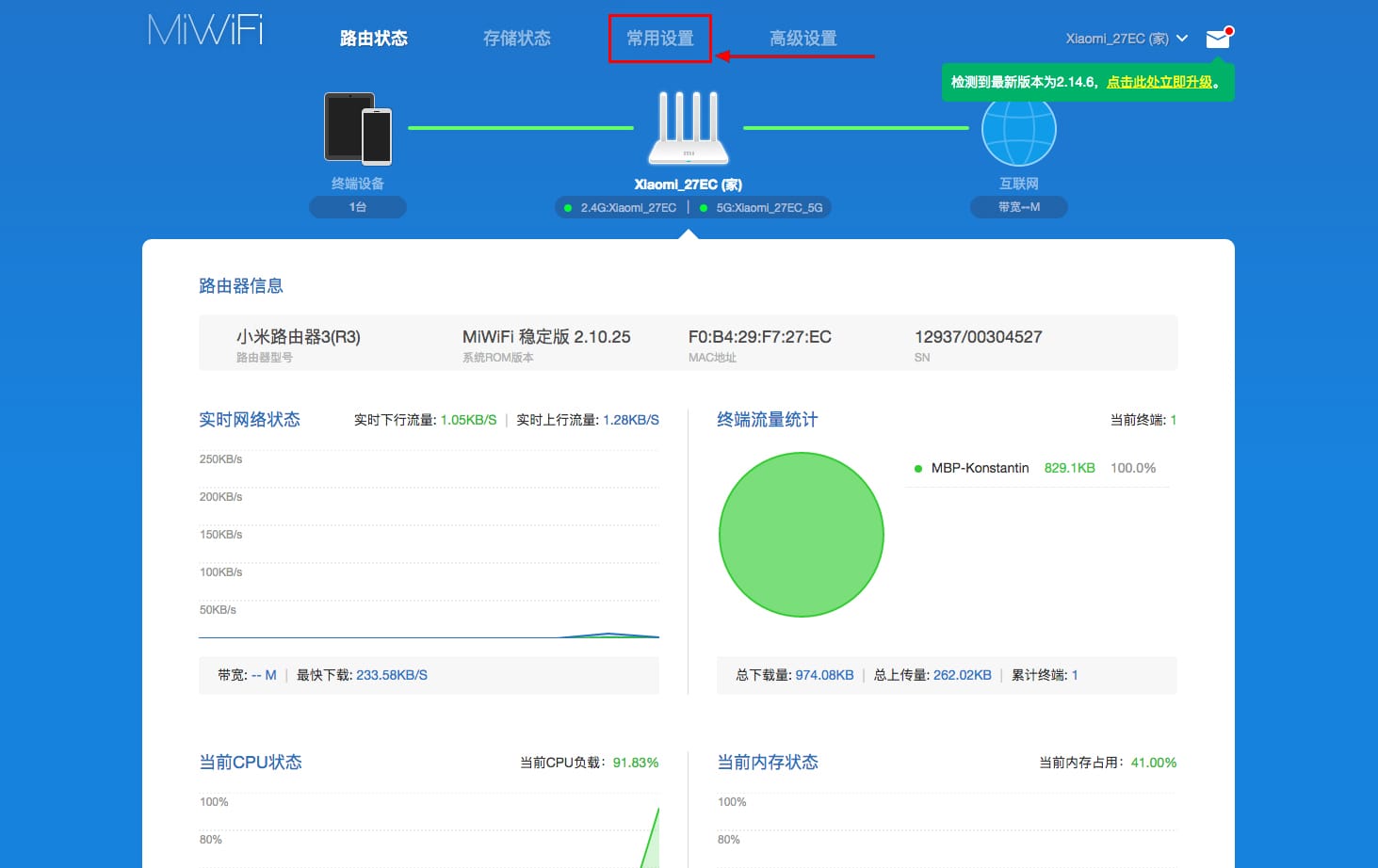
Далее по желтому значку, листаем ниже и выбираем «English», получаем английский перевод интерфейса роутера Xiaomi Mi Wi-Fi Router 4C:
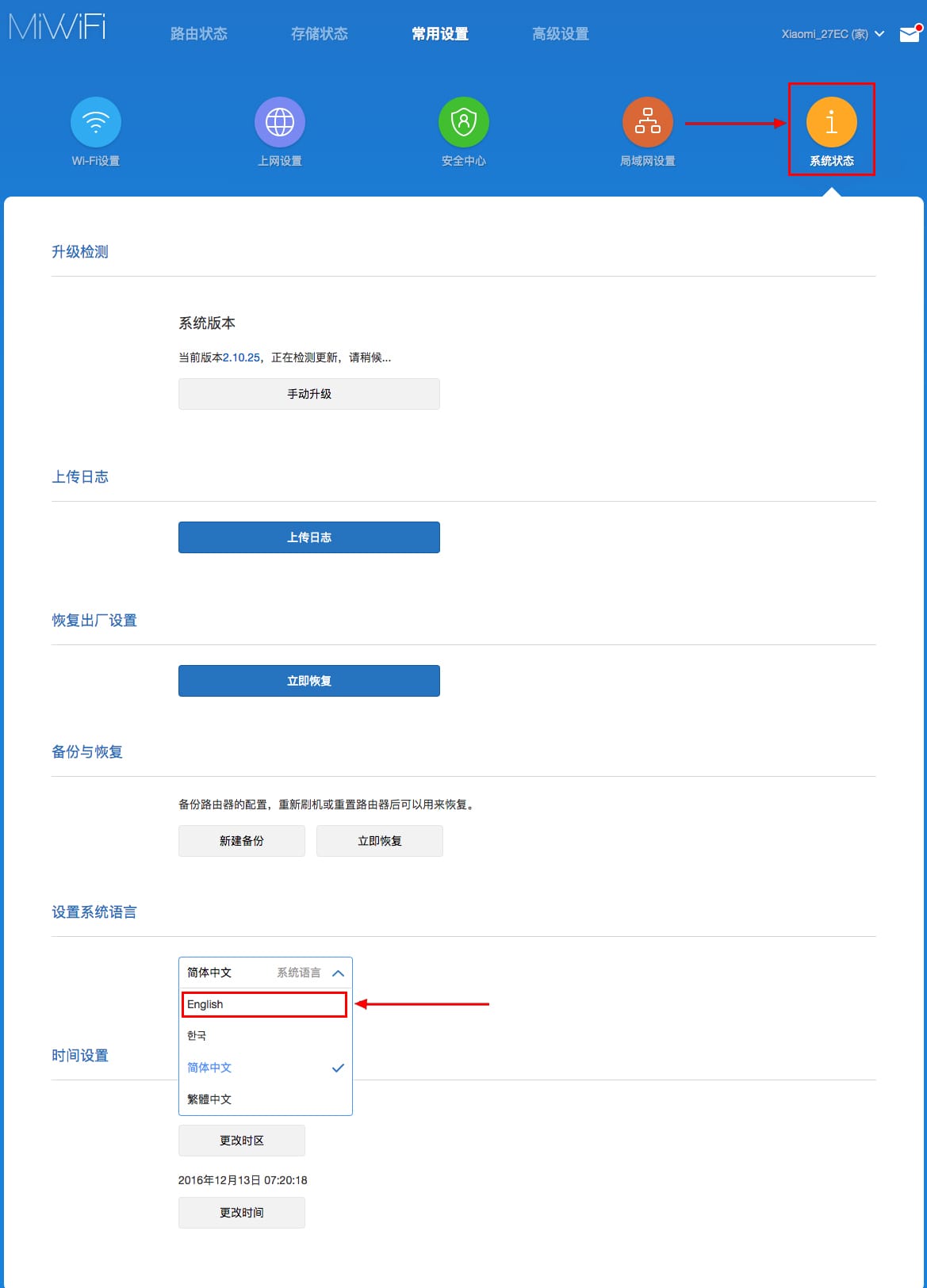
Теперь произведем настройки роутера. Wi-Fi уже настроили, но я покажу, где расположены его настройки, на случай, если захотите подправить там что-нибудь. Затем вам необходимо будет узнать какой тип подключения используется для входа в интернет, это PPTP, L2TP либо PPPOE. Узнать можно позвонив провайдеру (это организация, с которым заключили договор для предоставления услуги интернет). Начнем настройку роутера.
Настройка пароля на Wi-Fi на роутере Xiaomi Mi Wi-Fi Router 4C
Пароль на Wi-Fi настроили выше, поэтому покажу, где расположены настройки.
Переходим в меню и нажимаем на «Settings», далее на «Wi-Fi settings». Если хотите подправить названия сетей или поменять пароли, это делается здесь:
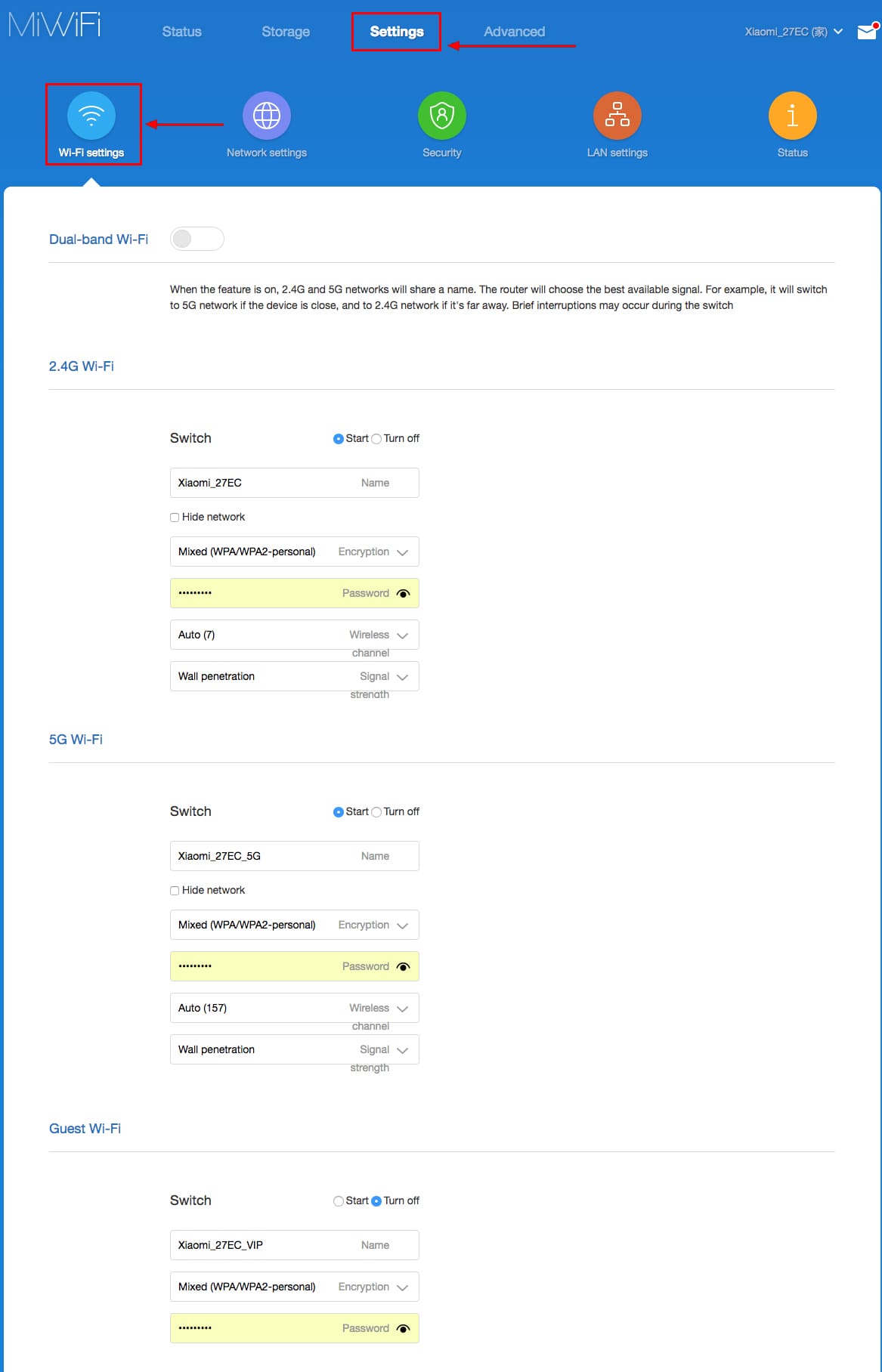
Настройка PPTP на роутере Xiaomi Mi Wi-Fi Router 4C
1. Переходим в меню интерфейса и нажимаем на «Advanced», далее на значок «VPN», после на кнопку «Add service».
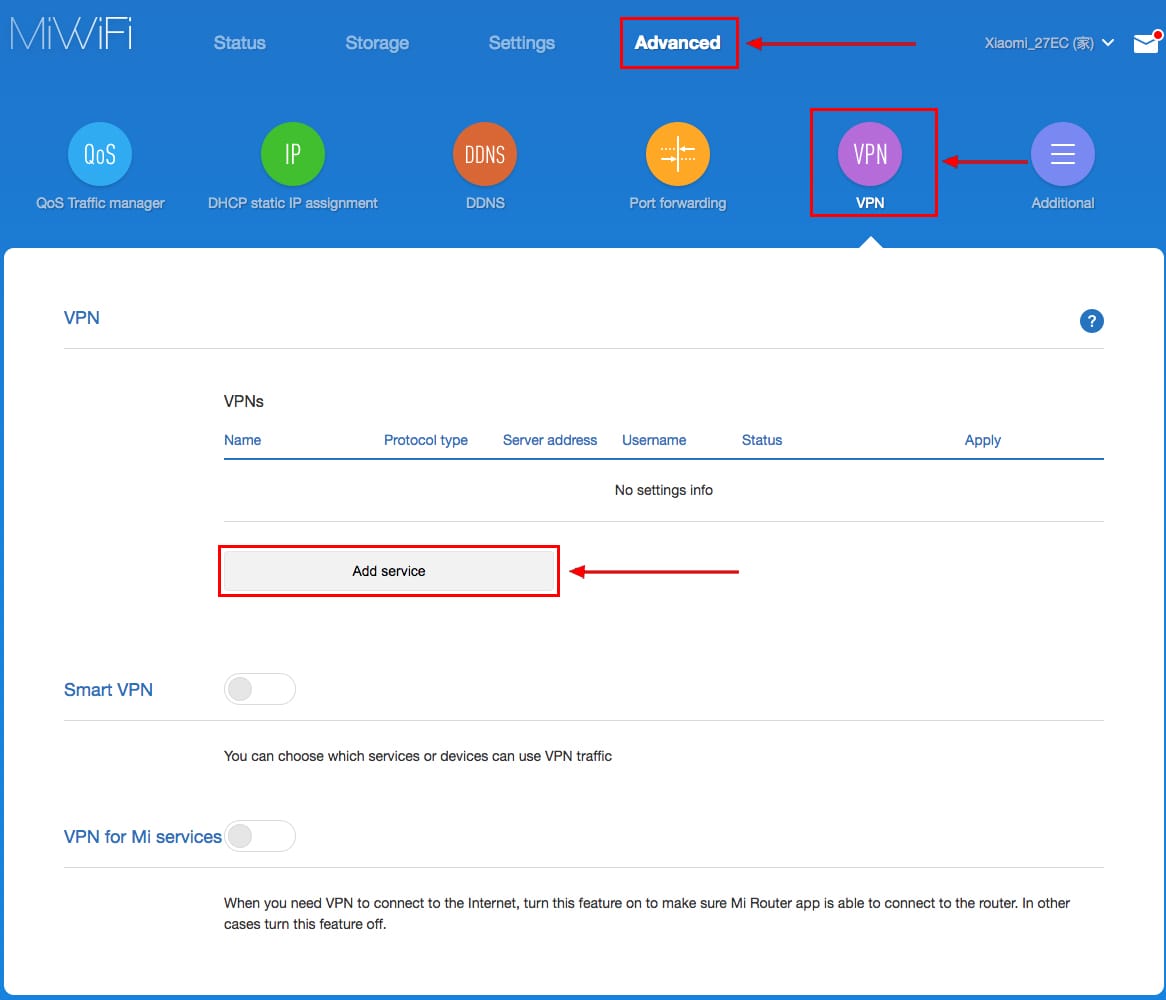
2. Во всплывающем окне в строчке «Protocol» выбираем «PPTP»
3. В строке «Name» пишем любое слово на латинском,
ниже, в строке «Server» указываем ip-адрес сервера,
«Username» — Имя пользователя, «Password» — Пароль.
Все вышеперечисленные данные Вам предоставляет провайдер (Организация, которая провела Вам интернет).
Все эти данные обычно прописываются в договоре с провайдером. Если по какой-то причине не смогли их найти, Вам необходимо позвонить на горячую линию провайдера и узнать как их можно получить.
4. Нажимаем «Save» — сохраняем настройки.
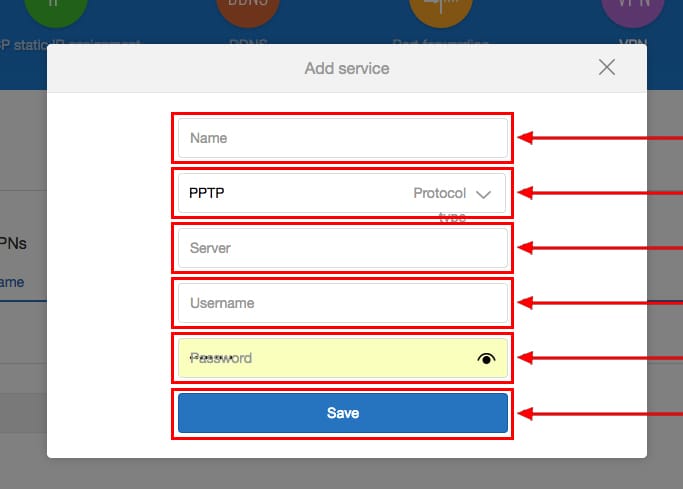
Настройка L2TP на роутере Xiaomi Mi Wi-Fi Router 4C
1. Переходим в меню интерфейса и нажимаем на «Advanced», далее на значок «VPN», после на кнопку «Add service».
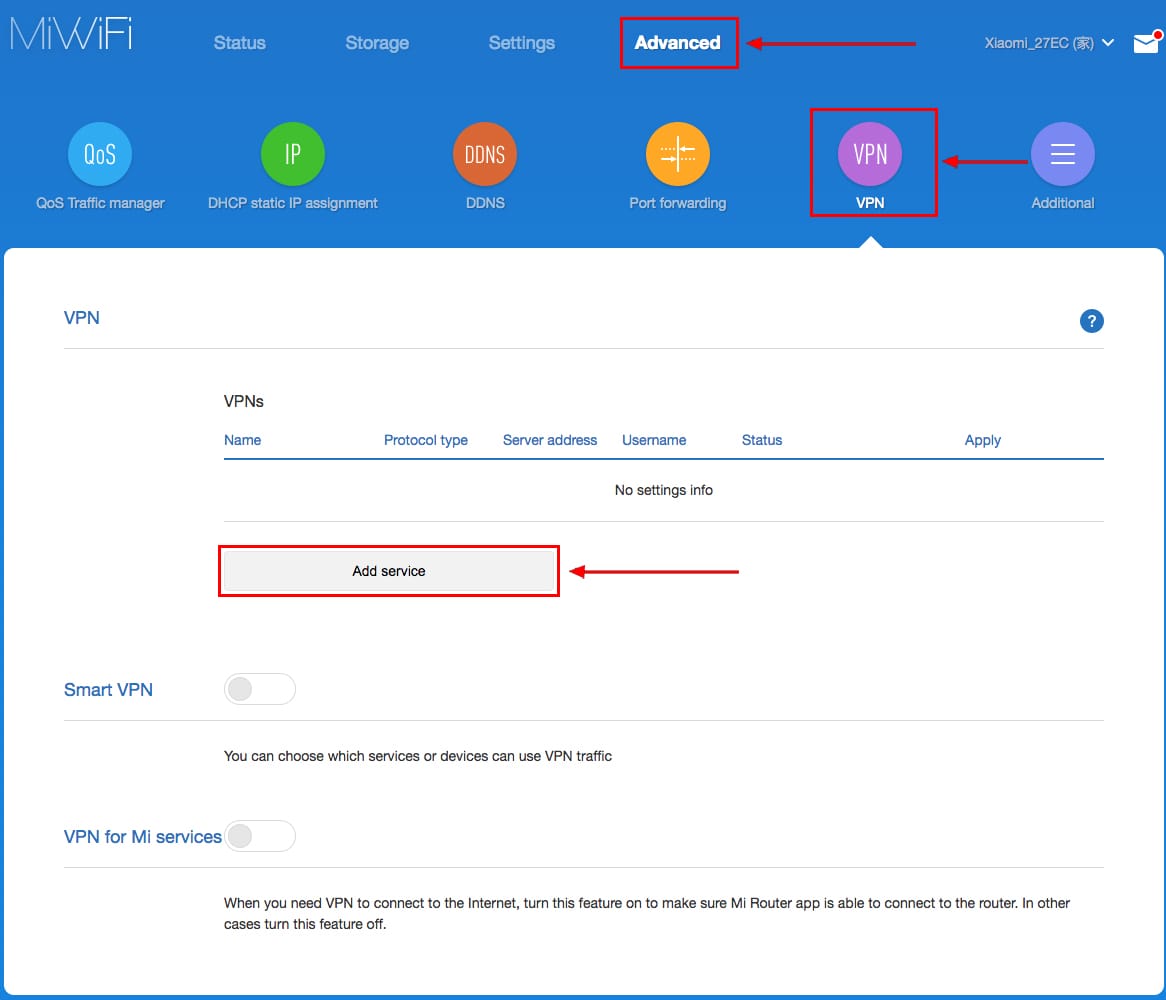
2. Во всплывающем окне в строчке «Protocol» выбираем «L2TP»
3. В строке «Name» пишем любое слово на латинском,
ниже, в строке «Server» указываем ip-адрес сервера,
«Username» — Имя пользователя, «Password» — Пароль.
Все вышеперечисленные данные Вам предоставляет провайдер (Организация, которая провела Вам интернет).
Все эти данные обычно прописываются в договоре с провайдером. Если по какой-то причине не смогли их найти, Вам необходимо позвонить на горячую линию провайдера и узнать как их можно получить.
4. Нажимаем «Save» — сохраняем настройки.
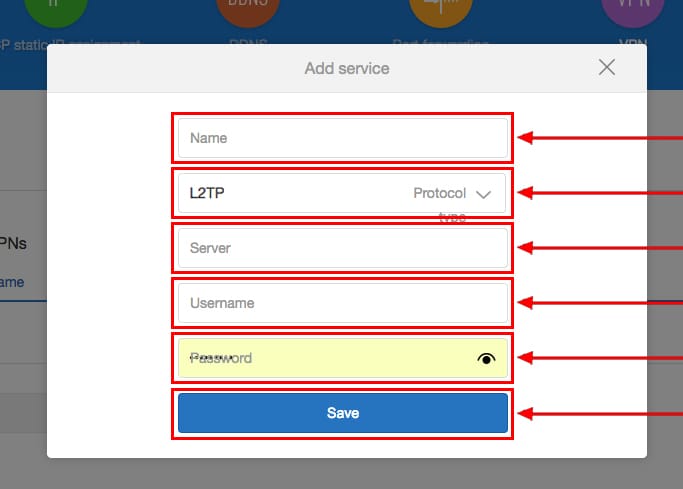
Настройка PPPOE на роутере Xiaomi Mi Wi-Fi Router 4C
1. Настройка PPPOE на данном роутере располагается отдельно. Переходим в меню интерфейса и нажимаем на «Settings», далее на значок «Network settings», ниже выбираем настройку «PPPOE».
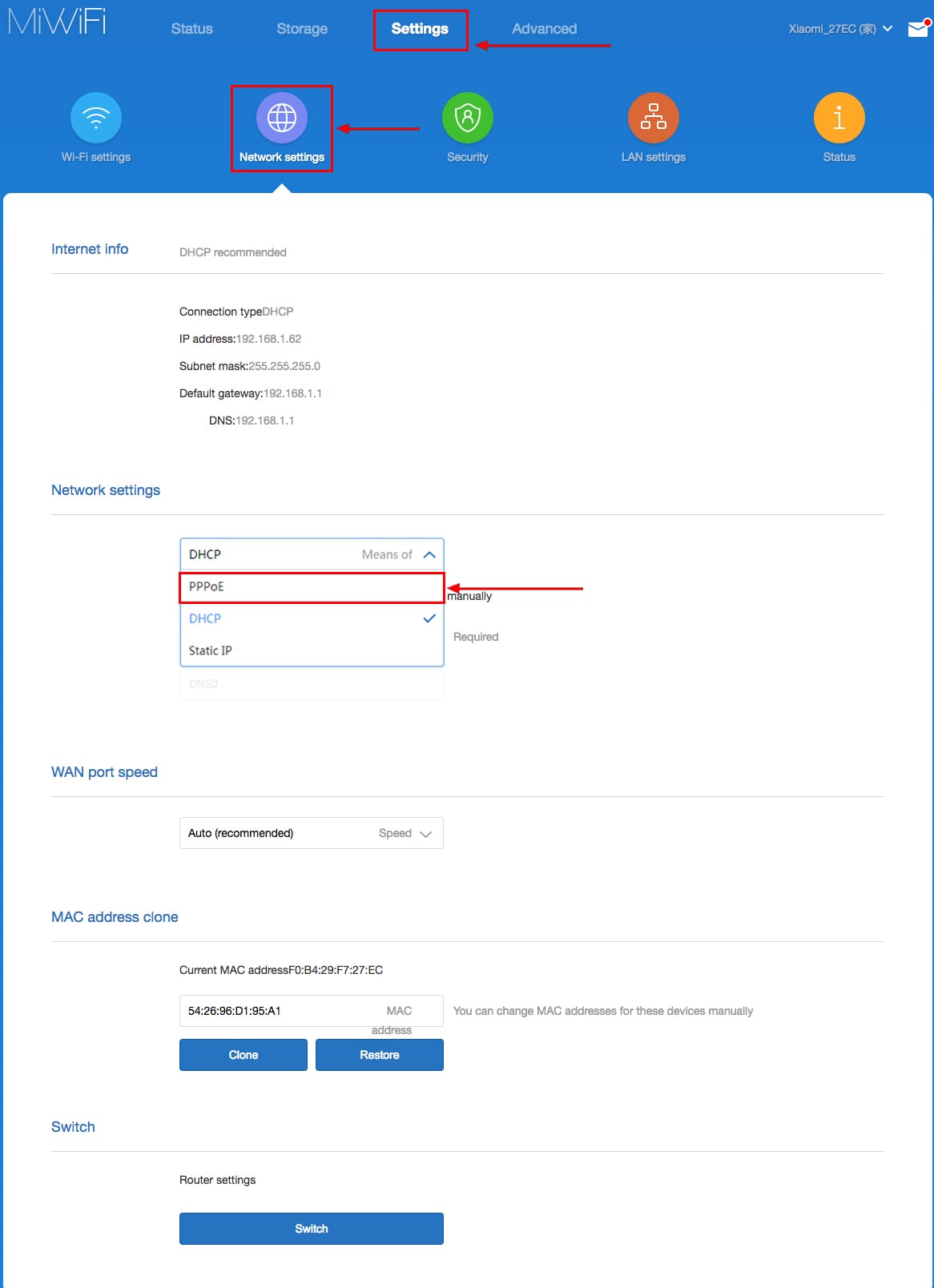
2. В строке «Username» пишем имя пользователя,
в строке «Password» — Пароль.
Все вышеперечисленные данные Вам предоставляет провайдер (Организация, которая провела Вам интернет).
Все эти данные обычно прописываются в договоре с провайдером. Если по какой-то причине не смогли их найти, Вам необходимо позвонить на горячую линию провайдера и узнать как их можно получить.
3. Нажимаем «Save» — сохраняем настройки.
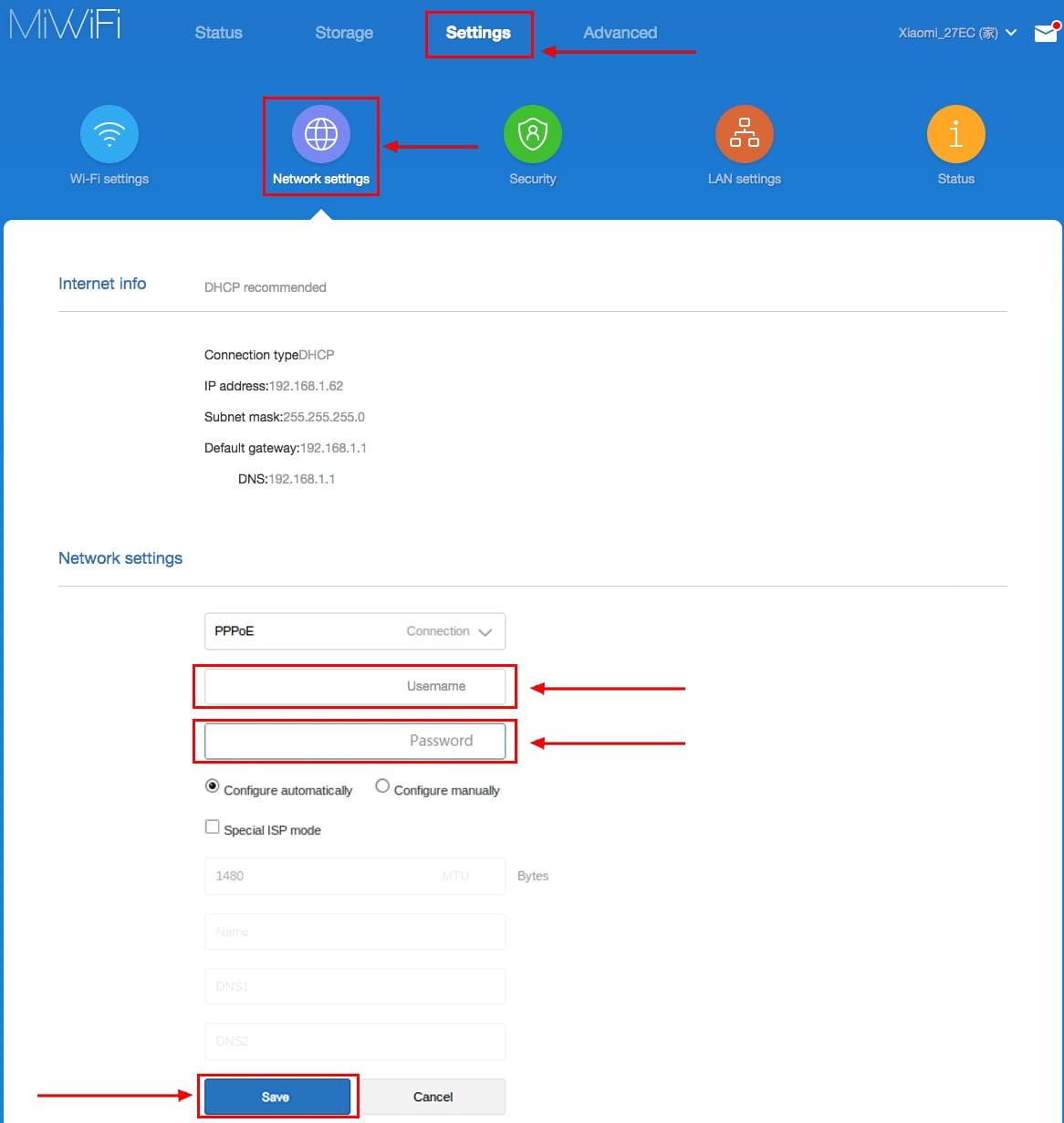
Обновление прошивки на роутере Xiaomi Mi Wi-Fi Router 4C
Переходим в меню интерфейса и нажимаем на «Settings», далее на значок «Status», ниже нажимаем на кнопку «Update». Роутер должен быть подключен к интернету, скачивает прошивку сам с серверов Xiaomi.
Источник: inrouters.ru
Смена языка в роутере Xiaomi
После приобретения роутера компании Xiaomi, вы можете столкнуться с тем что язык интерфейса китайский. Это может затруднить настройку данного маршрутизатора, так как изучать данный язык придется долго. Поэтому необходимо изменить его на более понятный русский. Как это сделать самостоятельно читайте в данной статье.
Первое что нужно сделать это войти в настройки устройства. Для этого необходимо ввести имя miwifi.com в любом браузере. Благодаря этому вы попадете в первоначальные установки вашего оборудования.

- Вводим пароль который указан в документах или на обратной стороне роутера Xiaomi.

- Вы попадете на главную страницу интерфейса вашего маршрутизатора.

- Следующим этапом вам нужно нажать на вкладку Settings (настройки). Это примерно вторая или третья вкладку, в зависимости от роутера интерфейс может отличаться.
- В данном разделе кликаем на значок Статус (ориентируйтесь по картинкам).
- Далее переходим вниз страницы используя курсор мыши, находим пункт System Language(Системный язык).

- Выбираем необходимый язык, в нашем случае это русский. Если его нет, то лучше конечно выбрать английский, там хоть что то будет понятно.
После этого интерфейс будет переведен на русский язык и вы сможете завершить уставку своего роутера.
Если в вашем роутере невозможно изменить язык, это будет означать что оборудование предназначено для китайского рынка. Используйте плагин русификации, в этом случае в браузере все будет переводиться на понятный нам язык.
Роутеры выпускаемые под брендом Xiaomi зарекомендовали себя с лучшей стороны, поэтому все больше выбор падает на данные устройства. Ведь вы получаете качественную продукцию с невысокой ценой по сравнению с топовыми брендами.
Источник: wifi-podskazka.ru