Интернет имеет очень важную роль в жизни любого человека, он значительно расширяет возможности и делает поиск любой информации простым и удобным. В России существует множество распространённых провайдеров, а одним из наиболее известных является именно Дом ру , о котором и пойдёт речь в данном материале, причём разобран будет процесс подключения как локальной сети, так и беспроводного соединения.
Сразу можно отметить, что настройка роутера дом ру — это довольно простой процесс, справиться с которым сможет, наверное, каждый человек, а после прочтения этой статьи у вас вообще не должно остаться вопросов, так как далее будет разобрано всё о том, как производится установка и как используется wifi роутер. Для начала определимся с правилами подготовки сетевых параметров вашего персонального компьютера.
Подготовка сетевых параметров компьютера
Перед непосредственной настройкой роутера (вне зависимости от множества факторов, например, от фирмы-производителя) следует проверить всё то, что описано ниже.
Настройка Wi-Fi роутера D-Link DIR-300 для Дом.ру
Обратите внимание! Если вы не обладаете хотя бы минимальными знаниями по этому вопросу, то мы настоятельно рекомендуем вам обратиться к квалифицированным специалистам. Скорее всего, вам даже окажут бесплатную помощь в сервисе Дом.ру, установив роутер и настроив подключение. Если же подобной возможности нет, то переходите к следующим шагам!
Проверка настроек служб и сети Windows
Для корректной работы сетевого адаптера (в данном случае речь идет именно про подключение локальных компьютеров, а не про беспроводное соединение) потребуется проверить службу под названием «Сетевые подключения», ведь при её некорректной работе даже грамотная настройка роутера не поможет выйти в Интернет. Нажмите правой кнопкой мыши на значок с названием «Мой компьютер», в открывшемся меню выберите пункт «Управление», потом — «Службы», где и можно найти раздел «Сетевые подключения». Для начала проверьте, включена ли эта служба (если нет, то обязательно активируйте её).
Самый простой способ вызова окна Службы «Администрирование системы» :
Всего два действия последовательно:




Теперь вам следует перейти в панель управления компьютера, где тоже присутствует раздел под названием «Сетевые подключения». Да, в зависимости от версии Windows названия некоторых пунктов и разделов могут меняться, но интерфейс интуитивно понятен, поэтому вы, скорее всего, не запутаетесь. В самих сетевых настройках потребуется выставить, а точнее — проверить необходимые параметры.
Настройка приставки Дом ru
Когда вы перейдёте в данный раздел, нажмите правой кнопкой мыши на «Подключение посредством локальной сети». Таким образом, вы откроете меню, где необходимо будет выбрать пункт «Свойства», после чего необходимо будет проверить галочку напротив пунктов об автоматическом выборе IP-адреса, а также об автоматическом процессе получения адреса вашего DNS-сервера. Если данные галочки у вас не стоят, а то, как несложно догадаться, их следует поставить, ведь в этом нередко кроется проблема.
Настройка беспроводного соединения
Всё то, что было описано ранее, касается подключение через Ethernet кабель, но в наше время редко используется и беспроводные сети, несмотря на гораздо более низкую скорость соединения. На самом деле, настройка беспроводных соединений практически ничем не отличаются от настройки локальных, но
Если вы будете настраивать по Wi-Fi, то нужно проверить параметры беспроводного соединения. Открываем свойства Беспроводного сетевого соединения.
Подготовка роутера к работе
Когда подготовка самого персонального компьютера будет закончена, следует заняться роутером, давайте рассмотрим наиболее важные моменты, касающиеся этого процесса.
Технология доступа к интернету от Дом. ру
Как уже было сказано ранее, Дом. ру — это крупный провайдер, поэтому все его абоненты подключены посредством оптического кабеля, который подводится к определённому дому, а при помощи витой пары соединение проводится до квартиры. Подобная технология доступа к сети не является уникальной, ведь при достаточно низкой стоимости оборудования различным провайдерам удаётся добиться неплохого качества.
Что же касается технологии, связанной с предоставлением услуг, то в dom.ru используется виртуальная VPN-сеть, причём всё проходит согласно протоколу PPPoE. Такая сеть безопасна и надежна, да и её настройка достаточно проста.
Подключение роутера Дом. ру
Давайте разберем последовательность и параметры подключения дом ру :
- Перейдите в панель управления компьютера и выберите там пункт «Управление сетями».
- Кликните на «Настройка сети или же нового подключения».
- Выберете пункт, связанный с подключением к сети Интернет.
- На следующем этапе выберите высокоскоростное подключение (важно также учитывать использование протокола PPPoE).
- Введите логин и пароль дом ру (подобные данные всегда выдаются провайдером, обычно — в специальном конверте).
- Теперь начнётся непосредственно подключение, причём этот процесс нередко растягивается на несколько минут.
Важно! При возникновении каких-либо проблем обратитесь к провайдеру по полученному номеру телефона при подключении!
Конфигурирование беспроводного доступа
Нам часто задают вопросы о том, как настроить роутер от Дом ру , причём в большинстве ситуаций речь идет именно про вай-фай соединение. Давайте рассмотрим процесс конфигурирование доступа.
Как войти в web интерфейс роутера?
Для входа в веб интерфейс запустите браузер на вашем персональном компьютере, зайдите (как зайти туда будет описано ниже) непосредственно в интерфейс маршрутизатора, где и должна проводиться основная настройка.
Запустите браузер на вашем персональном компьютере, и в адресной строке браузера введите 192.168.0.1. или 192.168.1.1.

Обычно IP-адрес указан на тыльной стороне вашего устройства.

Там же вы можете увидеть логин и пароль, которые понадобятся для входа, в большинстве случаев — это комбинация admin/admin
| Логин | Пароль |
| admin | admin |
| admin | 1234 |

При переходе по введенному вами IP-адресу, вы сможете попасть в непосредственно в окно авторизации, а настройки будут доступны после введения уже упомянутого логина и пароля.
Базовые опции роутера и их настройка
Вот основные опции роутера, которые там можно будет настроить:
- подключение по протоколу PPPoE типа;
- ваше имя, которое была указано в договоре;
- пароль;
- автоматически полученный IP-адрес;
- полученный dns-сервер;
- имя подключения (в данном случае будет указано dom.ru);
- MAC-адрес роутера.
Не забудьте нажать на кнопку «Сохранить» после корректировки чего-либо, иначе изменения не будут учитываться!
Для настройки беспроводного соединения перейдите во вкладку под названием «Беспроводные настройки», где следует поставить галочку напротив пункта «Использование вещания SSID». Таким образом, вы сможете обеспечить видимость роутера посредством других сетевых устройств. По завершении настройки роутера (он настраивается именно так, как было описано немного выше) не спешите закрывать меню настроек роутера, не забудьте сохранить всё.
Настройка d link
Пример на модели dir 300 у нас просят чаще всего, данный роутер отличается своей простотой, а с его настройкой справиться любой человек. Всё происходит по ранее описанной инструкции, а в адресную строку следует вводить именно 192.168.0.1.
Настройка роутера zte
Пример настройки роутера ZTE ZXHN H118N будет отличаться от D link только тем, что этот производитель предусмотрел введение 192.168.1.1, да и интерфейс будет отличаться, но он интуитивно понятен.
Настройка роутера netgear
Краткая инструкция по настройке netgear n150 — гораздо более редкая необходимость, но справиться с этим всё равно не сложно!
Возможные проблемы при настройке wi fi роутера Дом.ру
Стоит кратко упомянуть и про проблемы, которые могут возникнуть в процессе:
Пренебрежение процессом настройки сетевых параметров, вследствие чего отсутствие подключения.
Неправильное подключение самого роутера.
Ошибки, допущенные в процессе настройки и регулировки базовых опций.
Проблемы, связанные с самими роутером.
Обратите внимание! Нередко встречаются и такие трудности, которые появляются не по вине пользователя. Просто обратитесь к работникам компании dom.ru, они помогут решить проблему!
Заключение
После прочтения данного материала у вас не возникнет трудностей с настройкой, но мы рекомендуем доверить этот процесс профессионалам!
Источник: wifiget.ru

А вот для Дом ру этот роутер вполне пригоден и если вы не знаете, как подключить его, чтобы он полноценно мог раздавать WIFI, то сейчас расскажу, как произвести настройку. Сложного ничего нет, настройка происходит в полуавтоматическом режиме. Для начала нужно подключить питание и вставить кабель интернета. Gосле чего нужно перейти по IP адресу, который написан на задней крышке и вводим данные для входа.

Если вы ранее сменили пароль, то необходимо его вспомнить, иначе ничего не выйдет.
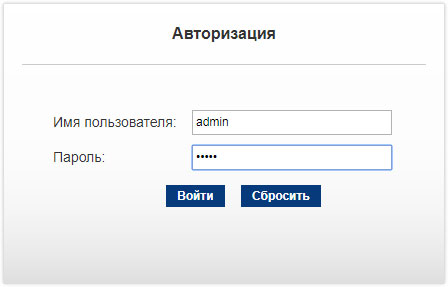
Переходим во вкладку Мастер настройки и жмем соответствующую кнопку.
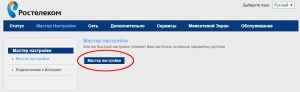
Далее — Начать работу мастера.
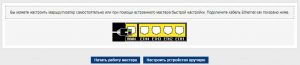
На следующем этапе выбираем регион и услугу.
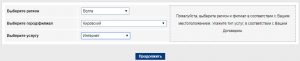
Вводим имя пользователя и пароль, полученные от провайдера.
![]()
На следующем этапе предлагается сменить имя сети и пароль для входа.


Вот, собственно, и вся настройка. Нажимаем продолжить, ждем несколько секунд и проверяем все ли работает. Проблем возникнуть не должно. Если сеть не появилась, пробуем перезагрузить компьютер, а так же сбросить настройки роутера, нажав кнопку сброса (reset) на задней панели. Для этого понадобится спичка, проволока или иголка и повторить процедуру заново.
Источник: serblog.ru
Настройка интернета и Wi-Fi на роутерах Дом.ru от WiFiGid



Всем привет! Сегодня мы будем заниматься настройкой роутера от провайдера «Дом.ру». Прежде чем мы приступим, я хочу сказать пару важных вещей. Во-первых, у провайдера нет своих маршрутизаторов. То есть это все те же TP-Link, D-link, ASUS, на которые просто приклеили наклейку .
Во-вторых, на подобных аппаратах дополнительно загружают фирменную урезанную прошивку. В статье я расскажу про конфигурацию – как по специальной прошивке, так и по обычной фирменной. Процесс достаточно простой, но, если у вас возникнут какие-то трудности или вопросы, пишите в комментариях.
Кстати о трудностях! Очень часто задают вопрос – а какой тип соединения использует провайдер «Дом.ру»? Ответ: «PPPoE». Для входа потребуется логин и пароль, указанные в договоре. Если же у вас провайдер «Interzet», то используется: «IPoe» или так же «PPPoE».
В любом случае нужно держать под рукой договор, где прописаны нужные данные.
Подключение
Как подключить роутер? Подключение достаточно простое. Вам в первую очередь нужно найти так называемый «WAN» порт. Он имеет вид сетевого порта и всегда выделяется среди других – цветом или обозначением (чаще всего имеет синий цвет). В него нужно подключить кабель, который провел провайдер.

Остальные же локальные «LAN» порты имеют одинаковый цвет, и туда можно подключать любые локальные устройства: компьютеры, ноутбуки, телевизоры, принтеры, камеры видеонаблюдения и т.д. Подключение производится с помощью обычного сетевого кабеля – запасной шнур должен быть в коробке из-под роутера.
ПРИМЕЧАНИЕ! Если вы используете другие интернет-центры, то также попробуйте найти WAN и LAN порты. Обычно WAN может иметь значок «планеты». LAN входы обычно пронумерованы.
Если вы будете производить настройку с телефона или планшета, то можно подключиться по Wi-Fi. Для этого надо заглянуть под корпус аппарата и найти имя и пароль от беспроводной сети. Обычно имя дублирует полное название модели. Пароль должен находится в отдельной строке. Если пароля нет, то найдите строку с восьмизначным PIN-кодом – его также можно использовать для авторизации.










Последовательность действий, выполняемых до настройки
Подключение устройства
В комплекте роутеров D-Link есть адаптер питания, а также, сетевой Ethernet-кабель (патч-корд). Перед настройкой, выполняют аппаратные подключения:

- Патч-корд должен соединять роутер Дом Ру (любой порт LAN) с сетевым разъемом компьютера
- Кабель провайдера – нужно подключить к разъему роутера «Internet»
- На последнем этапе подсоединяют блок питания. Но прежде, нужно проверить правильность настройки сетевой карты ПК

Если все настроено правильно – включают роутер, перезагружают ПК.
Как войти в Web-интерфейс?
Как зайти в настройки роутера? Самое классное то, что вы можете зайти в конфигуратор, используя любое устройство – будь это компьютер или телефон. Для этого вам нужно в первую очередь подключиться к локальной сети к аппарату (смотрим главу выше).
Теперь открываем браузер и вводим в адресную строку IP или DNS адрес аппарата. Адрес можно посмотреть на все той же этикетке. Чаще всего используются такие адреса как:
- Популярные IP – 192.168.1.1 или 192.168.0.1
- TP-Link – tplinklogin.net
- D-Link – dlinkrouter.local
- Асус – asus.com
- Zyxel Keenetic – my.keenetic.net

Если вы правильно подключились к аппарату, то далее вас попросят ввести логин и пароль. По умолчанию, на многих роутерах используются две комбинации: «admin-admin» и «admin-*пустая строка*». Логин и пароль можно также посмотреть на бумажке.
ПРИМЕЧАНИЕ! Если у вас возникли трудности с подключением, или логин и пароль не подходят, то сбросьте маршрутизатор до заводских настроек. Для этого найдите на нем кнопку «RESET» и зажмите её на 10 секунд. После этого аппарат перезагрузится, и вы сможете на него зайти.












Возможные проблемы при настройке Wi-Fi роутера
В 99% случаев проблемы возникают по четырем причинам:

- Неправильно подготовлено оборудование – к примеру, кабель не подключен к WAN, а болтается где-то «между».
- В настройках сети не проставлены галочки напротив автоматического поиск IP-адресов или же DNS-серверов.
- При выборе параметров по невнимательности допущены ошибки.
- Роутер с неподходящей прошивкой или же не предназначен для работы в указанной сети. Стоит или подыскать подходящий вариант на форумах или же дождаться обновления от производителя под отечественный сегмент рынка.
Еще недавно у ASUS возникала проблема с L2TP, когда нужный адрес провайдера банально не вмещался в текстовое поле и настройка заканчивалась не пропускаемой ошибкой – проблема решилась в течение месяца.
Прошивка от «Дом.ру»
Как я и говорил в самом начале, если вы видите, что аппарат имеет наклейку от данной компании, то скорее всего у него стоит неофициальная прошивка от провайдера.
- Выбираем оператора: «ДОМ.ru» или «ДОМ.ru – InterZet».

- Выбираем тип подключения. Если у вас провайдер просто «ДОМ.ru», то выбираем «PPPoE». Если «Interzet», то выбираем «IPoe».
- Не смотрите на статус соединения, нужно нажать на ссылку «Изменить настройки».
- Вводим сначала «Логин» и «Пароль» из договора. Ниже вводятся данные для «Wi-Fi». Если у вас двухдиапазонный маршрутизатор с поддержкой двух частот (2.4 и 5 ГГц), то пароль вводится отдельно для каждой сети. Для удобства вы можете ввести одинаковый ключ. Чтобы изменить имя беспроводной сети – нажмите «Дополнительные настройки».
- В конце нажимаем «Сохранить».
Не нашел инструкцию по своему роутеру
Вы можете обратиться в комментариях ко мне лично, и я помогу вам с настройкой. Или вы можете найти инструкцию по своей модели у нас на портале. Для этого введите название интернет-центра в поисковую строку. Только помните, что для подключения нужно будет использовать «PPPoE» (нужно будет ввести логин и пароль из договора).

- https://nastroisam.ru/kak-nastroit-router-dom-ru/
- https://help-wifi.com/nastrojka-routera-dlya-provajdera/nastrojka-wi-fi-routera-dlya-provajdera-dom-ru/
- https://wifigid.ru/nastrojki-routera-dlya-provajdera/nastrojka-routera-dom-ru
TP-Link
Настройка роутера TP-Link для «Дома» делается аналогично, как и у других провайдеров, использующих данный тип аутентификации протокола.
Слева выбираем: «Сеть» – «WAN». Далее указываем тип подключения как «PPPoE». Вводим логин, пароль (два раза) и нажимаем «Подключить».

Для конфигурации WiFi сети переходим в раздел «Беспроводной режим».
Выбираем «Базовая настройка». Далее переходим в раздел «Интернет». Указываем наш тип подключения и вводим дополнительные данные. В самом конце нажимаем «Сохранить». Для изменения имени и пароля от вай-фай – переходим в раздел «Беспроводной режим».

Детальные настройки подключения
По более детальным конфигурациям ТП-Линк вы можете посмотреть статью тут.
Обновление микропрограммы
Так как провайдером заблокирована возможность установки сторонних прошивок, процедура обновления микропрограммы производится автоматически.
Все, что надо сделать пользователю – это клацнуть в окне web-интерфейса «Обновить прошивку». Далее прибор самостоятельно осуществит поиск актуальной модификации ПО на официальном ресурсе Дом.Ру.
Важно: Во время процедуры обновления, то есть после ее запуска до момента полного завершения, запрещается производить любые действия с устройством, например, отсоединять аппарат от электросети, вынимать из портов провода, подключать кабели и т.п.
D-Link
На классической прошивке нужно слева перейти по пути: «Сеть» – «WAN».
Если у вас темный интерфейс, то сначала переходим в «Расширенные настройки». Далее нужно найти раздел «Сеть» и нажать на ссылку с надписью «WAN».

Если вы видите хоть какие-то подключения, то выделите каждый и нажмите на кнопку «Удалить». После этого нажимаем «Добавить».

Указываем тип подключения как «РРРоЕ». Останется просто вписать «Имя пользователя» и пароль (два раза). В самом конце нажимаем на кнопку «Подключить», которая находится в правом нижнем углу данного окна.

Имя сети и пароль можно изменить в разделе «Wi-Fi». Смотрим ссылки «Основные настройки» и «Настройки безопасности».
Более детальные настройки интернет-центра Д-Линк можно просмотреть по этой ссылке.
Админ тоже виноват, плохой сервис выбрал. Надо исправлять ситуацию
К счастью, руководство выручило. В поисках интернет-провайдера в поисковике случайно нашло сервис авторизации у интернет-провайдера КубТел. Судя по их карте, провайдер не крупный, присутствует только в больших городах Краснодарского края. Помимо интернета, много других услуг предоставляют, но нас интересовал только интернет и сервис авторизации.
Гости очень довольны, претензии по авторизации прекратились (кроме Xiaomi), но таких гостей просим на смс перейти.
ASUS
Заходим в раздел «Интернет» – в левом меню. Указываем тип «WAN» как на картинке ниже. Вписываем логин и пароль. Нажимаем «Применить».

Настройки вайфай подключения находятся в разделе «Беспроводная сеть». Там останется просто поменять имя и ключ.
Детальные настройки роутера Acyc смотрим тут.
Общая информация о роутере

Как уже говорилось выше, данная модель довольно популярна на сегодняшний день. В первую очередь благодаря крайне удачному соотношению цена/качество. Имеет съемные антенны, которые при желании можно заменить на более мощные. Эта бюджетная модель может передавать данные со скоростью до 300 мегабит/сек, так как поддерживает современный стандарт 802.11n. Достоинства модели:
- удобство настройки (настроить роутер TP-Link TL-WR841ND можно с диска, который идет в комплекте с аппаратом);
- надежность.
Также этот аппарат не лишен и недостатков:
- отсутствие поддержки режима репитера;
- не поддерживает работу в 5 ГГц диапазоне.
ZyXEL Keenetic
Нажимаем на значок планетки. Нажимаем по вкладке «PPPoE/VPN». Кликаем «Добавить соединение».

В строку «Описание» можете вписать любое название. Далее указываем тип протокола, логин и пароль. И не забываем указать тип подключения как «Broadband connection (ISP)». Кликаем по кнопке «Применить».

Для изменения настроек вай-фай сети нужно нажать на соответствующий значок в самом низу.
Переходим на страницу «Проводного» подключения. В строке «Аутентификация у провайдера (PPPoE / PPTP / L2TP)» – указываем «PPPoE». Вводим имя пользователя и ключ.

По настройке Wi-Fi сети нужно пройти по пути: «Домашняя сеть» – «Беспроводная сеть Wi-Fi».
Более детальная инструкция находится по этой ссылке.
Программное обеспечение
Обновлять прошивку можно только в автоматическом режиме. Для этого, на стартовой вкладке – необходимо щелкнуть по ссылке в нижнем левом углу (с названием «Обновить прошивку»). Разумеется, что соединение с Интернет – должно быть настроено правильно (роутер будет искать прошивку на сайте провайдера).
Важно знать! Установку любой прошивки самостоятельно – можно выполнять на свой страх и риск! Нельзя отключать питание или разрывать связь с ПК во время переустановки.
Tenda
При первом входе вы сразу увидите окно быстрой настройки. Указываем тип WAN коннекта.

Ниже вводим дополнительные данные для аутентификации. Указываем динамический «Адресный режим» и ставим галочку для автоматического подключения.

Изменить настройки беспроводной сети можно в разделе «Беспроводной режим».
По детальной конфигурации данного роутера – смотрим инструкцию тут.
Linksys
В строке «Internet Setup» указываем тип подключения. Также вводим имя пользователя в строку «User Name», а пароль в строку «Password».

Чтобы изменить имя Wi-Fi, нужно перейти в «Wireless» и далее зайти в «Basic Wireless Settings». Имя вводим в строку «Wireless Network Name (SSID)». Сохраняем настройки, нажав на кнопку «Save Settings».

Для изменения пароля переходим в следующую вкладку «Wireless Security». Указываем «Security Mode» как «WPA2 Personal». Пароль меняем в строке «WPA Shared Key». Опять сохраняем настройки.
Источник: alfa-tv.ru