Перед некоторыми абонентами возникает задача перенастроить роутер на другого провайдера. Как это сделать, рассказываем в статье.
3 шага: как поменять провайдера на роутере
Зачастую пользователям интернета необходимо перенастроить оборудование в случае переезда или смены провайдера. Специалисты провайдера обычно утверждают, что могут возникнуть различные сложности при переподключении роутера от другой компании. Но если правильно провести настройку, то устройство будет работать корректно. В статье делимся рекомендациями, как это правильно и быстро сделать.

1 шаг. Отвязываем роутер от предыдущего провайдера
Если вас устраивают характеристики роутера и они соответствуют новому тарифу, то достаточно только отвязать роутер от старого провайдера и переподключить к новому. Поэтому первый шаг, который необходимо сделать — выполнить сброс настроек роутера. Для этого понадобится кнопка RESET, иногда она называется WPS/RESET.
Настройка роутера TP Link под Ростелеком (интернет + ТВ)
Найдите кнопку на задней панели роутера и нажмите на нее, подержите 10-15 секунд. При этом питание роутера должно быть включено. Как только замигают индикаторы, можно переходить к следующему этапу.
Сброс до заводских настроек также рекомендуем проводить, если у вас роутер б/у или ранее его настраивал другой пользователь.

2 шаг. Узнаем данные для правильной настройки роутера
Узнаем данные, чтобы подключиться к новому провайдеру. Для того, чтобы грамотно провести перенастройку роутера, необходимо узнать следующее:
- Какой тип подключения использует ваш новый интернет-провайдер.
- Делает ли провайдер привязку по Mac-адресу.
- Какой используется IP-адрес (статический или динамический).
- Какой логин и пароль. По умолчанию это admin – admin, но могут быть и другие значения.
Вся эта информация находится в договоре с провайдером, который передали вам при подключении к интернету. Если договора под рукой нет, обратитесь в техподдержку провайдера.
3 шаг. Настраиваем роутер
Как правило, интерфейс разных моделей роутера схож, мы продемонстрируем этапы настройки на популярной модели TP-Link.
Подключите к роутеру кабель от нового провайдера. Затем введите в браузере адрес, который указан на наклейке и загрузите страницу администрирования роутера по указанному адресу: 192.168.0.1, 192.168.1.1.
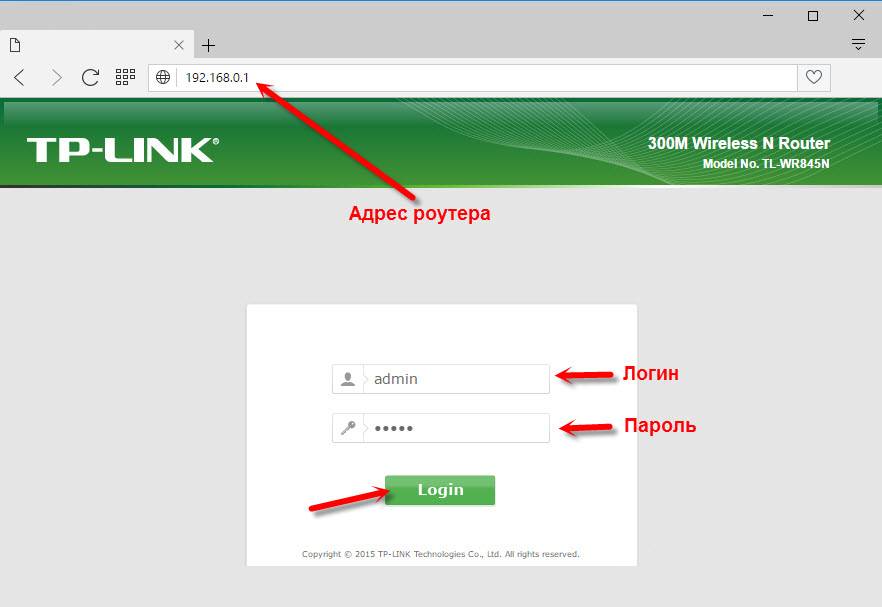
В появившемся окне введите данные, которые узнали на втором шаге.
В первую очередь необходимо настроить интернет — для этого нужно перейти на вкладку «WAN».
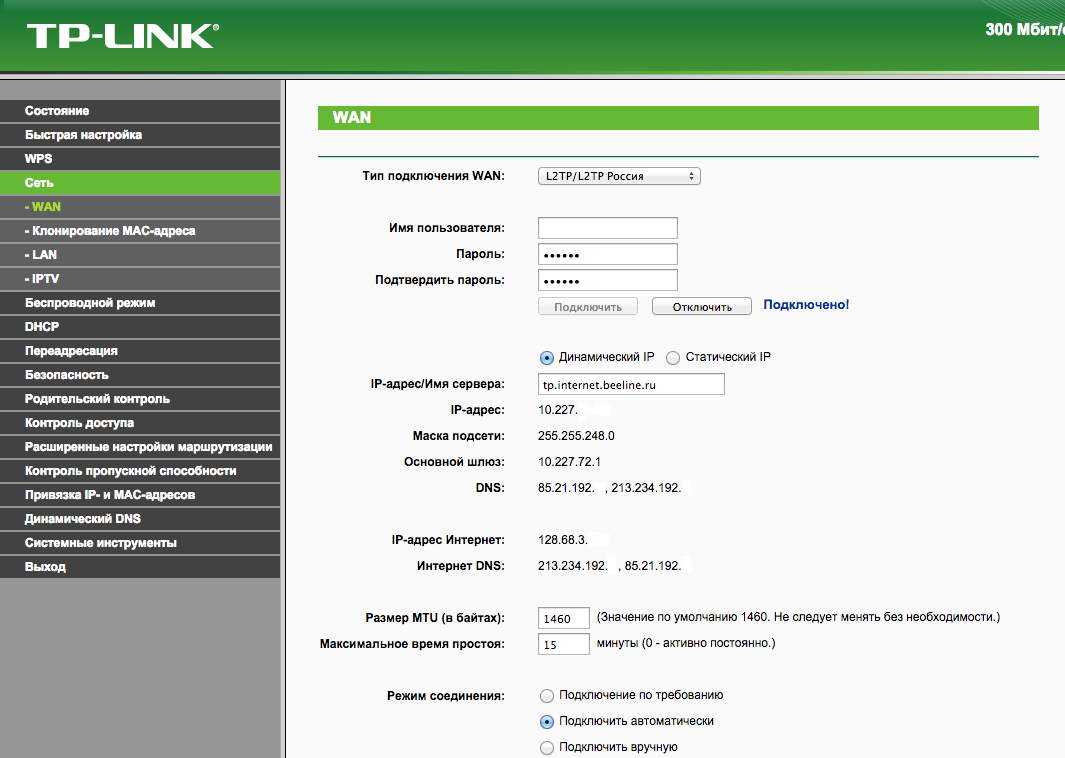
Затем указать параметры беспроводного соединения. Рекомендуем сменить значение стандартного пользователя и установить пароль для Wi-Fi. В разделе «Безопасность» необходимо выбрать защищенное соединение, чтобы к вашей сети не смогли подключиться другие. Если используется статический IP, понадобится указать IP адрес, маску, шлюз и DNS серверы. Для PPPoE — логин и пароль, а для L2TP/PPTP — логин, пароль и адрес сервера.
Как настроить роутер? | Инструкции от МТС
Проблемы при подключении роутера к другому провайдеру

Чек-лист самопроверки:
Проверьте и убедитесь, что вы все сделали правильно и в верной последовательности:
- Правильно подключены кабели к роутеру.
- Выполнен сброс к заводским настройкам.
- У вас есть вся информация по подключению от нового провайдера.
- Известны адрес веб-интерфейса, логин и пароль.
- Полученные от провайдера параметры: тип соединения, логин и пароль для входа в интернет были введены верно.
- Заданы параметры вашей сети Wi-Fi: имя сети и пароль для входа в неё.
Если возникли сложности в настройке, проверьте кабели, они должны быть исправны, без заломов и плотно прилегать к устройствам. Проведите перепрошивку и произведите повторную настройку роутера. Или позвоните вашему новому интернет-провайдеру и попросите проверить настройки.
Трудности при настройке роутера могут возникнуть, если неверно выставлены параметры сети в ОС Windows. Необходимо установить драйверы сетевой карты, а также произвести проверку протокола подключения TCP/IPv4. Для этого нужно выполнить следующие действия:
- Через меню «Пуск» открыть «Панель управления» на компьютере.
- Перейти в раздел «Сеть и интернет».
- Выбрать сетевые подключения.
- Указать тип своего соединения, который содержит имя сетевого адаптера.
- Затем перейти в свойства соединения и протокола интернета TCP/IPv4.
- Выбрать автоматический режим получения IP-адреса и адреса DNS-сервера.
Не забудьте сохранить все настройки!

Если вас не устраивает ваш интернет-провайдер
Практически каждому пользователю когда-нибудь приходится менять провайдера. К счастью, мы создали сервис, где у каждого есть отличная возможность подключить выгодные тарифы и получить классные плюшки. Выбирайте провайдера и тарифный план, отвечающий всем вашим потребностям, на сайте ДомИнтернет.
Введите адрес вашего дома и получите список доступных к подключению тарифов. Подобрать оптимальный тариф можно легко и быстро с помощью фильтров.
Введите адрес и получите список доступных провайдеров и тарифов
Источник: dominternet.ru
TP-Link TD-W8151N: обзор, настройка Интернета, Wi-Fi, плюсы, минусы и личное мнение
Необязательно запускать режим быстрой настройки, чтобы настроить интернет или изменить какие-то данные. Просто переходим в раздел «Internet» и меняем конфигурацию подключения к глобальной сети.

LAN
- RouterLocalIP – тут можно изменить IP адрес роутера, и его маску, а также изменить тип маршрутизации.
- DHCP – изменение пула адресов, которые выдаются подключенным устройствам, а также количество этих подключений. Можно вообще выключить эту функцию, но тогда настройки адреса нужно будет вводить вручную, а это не очень удобно на тех же самых смартфонах. В самом низу вы увидите таблицу подключенных устройств.

- Radvd – используется для подключения к IPv
- DHCPv6 – динамическая адресация IPv6.

Wireless – настройка Wi-Fi
Более детальные настройки Wi-Fi. Рассказывать про них смысла нет. Если у вас все хорошо работает, то ничего кроме пароля и имени менять не нужно.

Firewall (Брандмауэр)
- Firewall – включаем защиту от внешних угроз и атак со стороны интернета. Обязательно включаем эту функцию
- SPI – если включить эту функцию, то могут быть проблемы с трафиком из WAN, так как он будет частично заблокирован. При этом будет блочиться DMZ, Виртуальный сервер и ACL WAN.



![]()
![]()
Предварительные работы
Перед проведением настройки роутера TP Link TD W8151N сетевая карта компьютера, подключенного к его LAN-порту, должна иметь определенную конфигурацию. Она должна быть настроена на автоматическое получение адресов IP и DNS-сервера. Для проверки требуется на странице подключений компьютера нажать правой клавишей мышки на изображение его кабельного соединения с роутером и в выпадающем меню раскрыть пункт «Свойства».

В новом окошке надо выбрать TCP/IPv4 протокол и в его свойствах проверить установку «галочек» в графах получения адресов автоматически. Если требование не выполнено, это надо сделать вручную и подтвердить действие нажатием клавиши OK.
Routing (Статическая маршрутизация)
Здесь настраивается статическая маршрутизация, при реализации нескольких шлюзов в одной или нескольких сопряженных локальных сетей. Про это более детально читаем тут.

NAT (DMZ и Виртуальный сервер)
В «Virtual Circuit» выбираем то подключение, которое используется для интернета. По умолчанию это PVC0. Далее нажимаем на один из вариантов.

Напомню, что DMZ делает устройство полностью открытым для интернета. Нужно просто указать IP адрес этого аппарата.

Для настройки сервера вам нужно будет указать тип, порты и IP адрес.

DDNS
Если у вас динамический адрес, то к сети или к самому роутеру извне вы можете иметь доступ через DDNS. Здесь используется два внешних сервиса: no-ip и dyndns. Нужно перейти на их сайты, зарегистрироваться и после авторизации в личном кабинете создать адрес. Потом возвращаемся сюда и вводим нужные данные.

Изменить пароль от админки
Чтобы вас не ломанули, перейдите в «Maintenance» – «Administrator» и два раза введите новый ключ. Логин, к сожалению, поменять нельзя.

Комплект поставки
В случае приобретения роутера в торговой сети, перед проведением установки и подключения изделия пользователь должен проверить исходную комплектацию. В базовый комплект поставки входят:
- роутер TP Link TD W8151N;
- адаптер сетевого питания «9В 0,6А»;
- сплиттер, разделяющий входную телефонную линию на 2 отдельных разъема;
- 2 кабеля с коннекторами RJ-11 для подключения телефонного аппарата и роутера к сплиттеру;
- кабель (патч-корд) с коннекторами RJ-45 для подключения компьютера к роутеру;
- комплект документации.

Перед проведением подключения оборудования для организации домашней локальной сети пользователь должен внимательно ознакомиться с материалами, изложенными в прилагаемой документации.
Прошивка
Чтобы перепрошить роутер и обновить систему делаем следующее.
- Узнаем номер аппаратной версии – смотрим на этикетку, ищем строку «Ver» и запоминаем первую цифру.

- Идем на официальную страницу.
- Выставляем нашу аппаратную версию и нажимаем по вкладке «Встроенное ПО».

- Теперь пролистываем вниз и скачиваем первую сверху прошивку.

- Распаковываем её.
- В разделе «Maintenance» во вкладке «Firmware» нажимаем по кнопке в строке «New Firmware Location». Выбираем файл с прошивкой и нажимаем по кнопке «UPGRADE».

Вход в интерфейс роутера
Выполнение настройки модема TP Link TD W8151N «Ростелеком» производится в его интерфейсе. Для входа в него требуется ввести адрес роутера в локальной сети в адресную строку любого веб-браузера, который используется на компьютере. Информация о нем доступна на этикетке, закрепленной на нижней части корпуса изделия. Здесь же можно узнать параметры авторизации, необходимые при входе.
Адрес, необходимый для настройки TP Link TD W8151N «Ростелеком», представляет собой комбинацию 192.168.1.1. После его ввода и нажатия клавиши Enter на клавиатуре в открывшемся окне требуется ввести данные первоначальной авторизации — admin/admin. Главная страница интерфейса становится доступной после нажатия кнопки «Вход».
Плюсы и минусы TP-Link TD-W8151N
- Очень недорогой. В свое время стоил примерно полторы тысячи деревянных.
- За счет одной антенны имеет шикарное покрытие, но в этом есть и небольшой минус.
- Компактный и удобный.
- Отличная вентиляция сверху – поэтому роутер не греется и не виснет.
- На дне есть крепления для того, чтобы повесить модем на стену или потолок.
- Имеет только один LAN порт. Могли бы сделать их несколько, ведь это не просто модем, а модель с Wi-Fi.
- Порт на 100 Мбит в секунду.
- Работает только на частоте 2,4 ГГц, что станет ненадежным решением в многоквартирном доме.
- Нет поддержки MIMO.
- Нет USB порта.
- Слабое железо.
- Неудобная прошивка на английском языке.
Прежде чем я выскажу свое мнение, хочу отметить, что роутер вышел из производства и сейчас его можно найти только на барахолках. В любом случае его все равно можно использовать. Есть только несколько мелких проблем.Во-первых, имеет один LAN порт. То есть остальные устройства нужно подключать только по вай-фай.
Во-вторых, нет поддержки MIMO, что слегка усложняет работы, при одновременном подключении большого количества устройств. MIMO позволяет организовать работу с устройствами в несколько потоков, и при подключении телефона, или планшета, ему не нужно ждать очереди.
В-третьих, у нас на борту стоит слабоватое железо. В-четвертых, максимальная скорость в беспроводном пространстве – 150 Мбит в секунду. Поэтому фильм в 4К не посмотреть. Работает с максимальным стандартом 802.11n в частоте 2,4 ГГц. Да, частота бьет далеко, но не такая надежная как 5 ГГц.
Плюс она сильно режет скорость интернета – примерно на 15-40% в зависимости от препятствий на пути волны.
Но его все равно можно использовать. Если вы живете маленькой семьей в 2-3 человека, то данного аппарата вам вполне хватит, для обычного серфа в интернете. Если вы играете в онлайн-игры, то используете LAN порт и прямое подключение по кабелю. Если у вас большая семья и много устройств, то я бы использовал этот роутер как обычный модем в режиме моста, подключал бы второй более мощный роутер и уже его использовал как полноценный шлюз.
Настройка Wi-Fi на роутере
После включения устройства, в списке доступных беспроводных подключений вы сможете обнаружить сеть похожую на TP-Link_XXXXXX, со свободным доступом по умолчанию. Чтобы ограничить доступ для подключения по беспроводной сети, переходим во вкладкуInterface Setup > Wireless где нас интересуют следующие пункты настройки: Access Point (Включить / отключить точку доступа).
SSID (идентификатор сети), у данной модели SSID по умолчанию имеет значение TP-LINK_E2C8D6 но вы можете задать свой идентификатор. Broadcast SSID (трансляция идентификатора сети), если данный параметр имеет значение No, то подключиться к сети можно только зная её SSID (скройте имя сети, если хотите усилить защиту). Use QSS (Quick Secure Setup — Быстрая настройка безопасности).
Активировав QSS можно подключиться к защищенной беспроводной сети одним нажатием кнопки на маршрутизаторе, либо используя 8-значный PIN-код передатчика. В данном примере QSS отключена. Authentication Type (тип шифрования), выберите WPA2-PSK если хотите обеспечить максимальный уровень защиты (некоторые устройства не поддерживают данный алгоритм, если возникают проблемы при подключении каких либо устройств попробуйте другой тип шифрования например WPA-PSK или WEP). Pre-Shared Key (Ключ безопасности при подключении к сети). Ключ должен иметь длину не менее 8 знаков.

Безопасность
Обязательно смените дефолтный пароль «admin» на доступ к Web интерфейсу. Зайдите на страничку Administration во вкладке Maintenance и задайте свой пароль.

По умолчанию доступ к Web интерфейсу возможен как из локальной сети, так из внешней (из интернета). Закрыть доступ к настройкам из вне можно на страничке Access Control Setup, путем создания соответствующего правила. В данном примере активировано правило разрешающее доступ приложениям только из локальной сети LAN.
Источник: xn—-8sbwchddcqhbtfv0gwd.xn--p1ai
Настройка роутера tp link для мтс домашний интернет и тв
САМОЕ НОВОЕ

Обзоры ноутбуков

Настройка смартфона

Обзоры смартфонов

Квадрокоптеры и дроны

Настройка смартфона

Настройка смартфона

Ноутбуки

Умный дом

Новости технологий

Колонки

Обзоры смартфонов

Настройка смартфона

Настройка смартфона

Настройка смартфона

Настройка смартфона

Инструкции электросамокатов

Разное

Настройка смартфона

Инструкции смарт часов

Настройка смартфона

Экшенкамеры

Рейтинги электросамокатов

Обзоры смартфонов

Инструкции смарт часов
Источник: gadget-bit.ru