Компания “Телеком Центр” сегодня — это профессиональный коллектив с большим стажем работы. Мы построили зарезервированную магистральную сеть в московском регионе, используя мировой опыт, современное оборудование и передовые технологии. Это позволяет нам оказывать полный спектр услуг проводной связи и не уступать в этом лидерам телекоммуникационного рынка.
Мы нацелены на новостройки и накопили колоссальный опыт строительства сетей различного уровня сложности. Крупные и небольшие застройщики оценили работу с «Телеком Центр», поскольку мы готовы сделать всё быстро и «под ключ». Помочь с проектами, экспертизой, построить сети радиофикации или ВТСС. Наше портфолио — это сотни многоквартирных домов и десятки зданий коммерческой недвижимости. Наш фокус это постоянное движение вперёд, никогда не останавливаться, улучшать качество работы, совершенствовать набор услуг, а также быть гибкими и удобными для наших клиентов и партнеров.
- 8 (495) 803-37-77
8 (495) 803-38-88
Настройка нового роутера!
Продолжая использовать наш сайт, вы даете согласие на обработку файлов Cookies и других пользовательских данных, в соответствии с Политикой «Обработка персональных данных»
Источник: www.tcenter.ru
Настройка роутера твое тв
Интернет
Телевидение
Оплата
Видеонаблюдение
Компания
Поддержка

Компания

Интернет

Видеонаблюдение

ТВ

Телефон

Оплата

Поддержка

Доставка
счета

Для
бизнеса

Новости
Новочебоксарска

Личный
кабинет


заказать звонок
Компания
Интернет
ТВ
Телефон
- Тарифы на телефон
- Оборудование
- Варианты подключения
- Подключиться
Оплата
Поддержка
- Главная

- Сервис и поддержка

- Помощь

- Настройка Wi-Fi роутера

Скачай приложение Novonet Mobile.

Источник: nktv.info
Настройка Wi-Fi роутера АСУС RT N12
В данной инструкции будет показан процесс настройки WiFi роутера ASUS RT-N12 D1 для провайдеров Билайн, Ростелеком, ТТК и МТС. Инструкция подойдет для роутеров с актуальной на сегодняшний день прошивкой, версии 3.0.х.х (Черный интерфейс).
Для тех, у кого старая прошивка 1.х.х.х или 2.х.х.х (Сине – Голубой интерфейс) и вы не желаете её обновить, то советую, ознакомится со статьёй здесь . Для тех, кто решил сменить прошивку на «черную», советую прочить, как ее обновить.
- Подключение роутера к компьютеру
- Сброс настроек роутера
- Вход в WEB конфигуратор
- Настройка интернета
- Конфигурирование IPTV
- Настройка WiFi
- Видео-инструкция подкключения роутера
Подключение WiFi маршрутизатора

Многие люди сначала располагают роутер в квартире, а потом думают, как его настроить по WiFi. Это не правильно. Лучше настраивать роутер, подключив его к компьютеру, а потом уже ставить его, куда душе будет угодно.
Сначала нужно будет включить роутер в сеть 220В, затем провод провайдера вставить в отдельный порт WAN, цвет которого будет отличаться от других (синий, белый, или другой, под ним будет надпись в виде буквы «е» с ободком). Возьмите патч-корд (он есть в комплекте), и подключите его в любой из 4-х портов «LAN», другой конец провода подключите к сетевой карте компьютера (туда, куда был вставлен провод провайдера ранее). Подключение WiFi маршрутизатора к компьютеру окончено.
Сброс настроек маршрутизатора на заводские
Я всегда советую, перед тем как приступить к настройке роутера, сбросить его на стандартные заводские настройки. Мало ли что, может Вы купили Б/У маршрутизатор, или после проверки на заводе их не сбросили.
Для сброса настроек нужно нажать на скрытую кнопку «Reset», для этого может потребоваться спичка, булавка или паста от ручки. Нажав на кнопку, удерживайте ее в течение 10 секунд и ждите, пока одновременно не загорятся все лампочки на передней панели. Ожидайте пару минут, пока роутер полностью не перезагрузится. Все, теперь настройки WiFi роутера сброшены на заводские.
Вход в WEB конфигуратор
После подключения роутера к ПК нам нужно его настроить, для этого нужно зайти в WEB интерфейс конфигуратора. Как и на всех роутерах асус, вход в конфигуратор осуществляется стандартно.
Открываем любой браузер (Опера, Мазила, Гугл хром, Яндекс браузер или кто еще пользуется Интернет Эксплорер). В адресной строке набираем адрес роутера 192.168.1.1, Логин- admin и Пароль – admin, жмем «Enter» или Вход (Отправить).
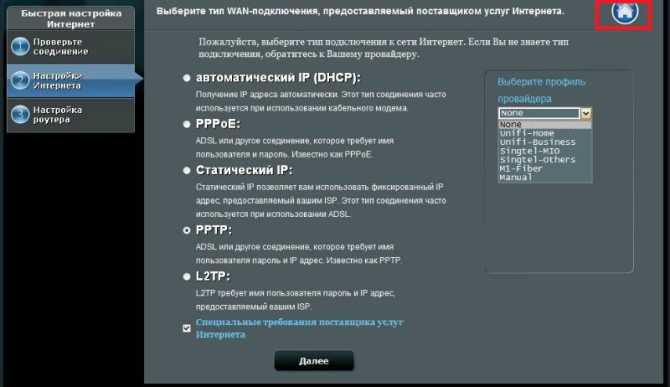
После входа перед вами откроется страница быстрых настроек. Для того чтобы понимать процесс настройки, советую все сделать вручную. Перейдите на главную страницу, нажав на кнопку в виде «домика» в правом верхнем углу. В некоторых прошивках нужно будет нажать на кнопку «далее».
Настройка интернета
Для начала давайте настроим Интернет-соединение. Для этого достаньте свой договор с интернет провайдером, где будут указаны настройки и тип соединения. Если вы потеряли договор или по каким-либо причинам он отсутствует, свяжитесь с технической поддержкой вашего провайдера и узнайте данные о подключении, которые вам нужны. Затем перейдите в пункт меню справа «Интернет».
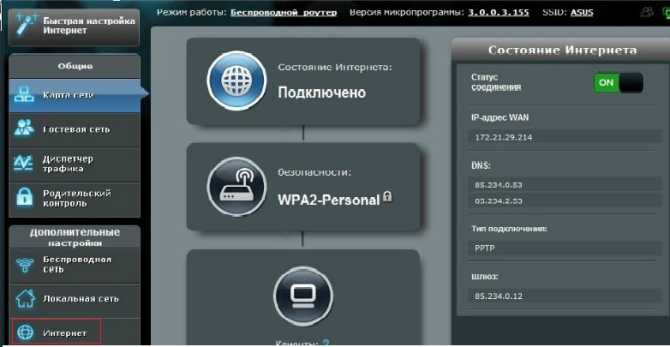
Динамический IP адрес
Это самый простой тип соединения. Достаточно в поле «Тип WAN подключения» выбрать «Автоматический IP». Затем обязательно ставим точки на «Да» в поле «Включить WAN» и «Включить NAT». Можно также «включить UPnP» поставить точку на «Да» — сделаем это для того, чтобы у нас не было проблем в работе с файлообменниками.
Если у провайдера есть привязка по определенному MAC адресу, то в поле «MAC адрес» нужно указать его. Скорей всего, это мак адрес вашего компьютера, который был подключен к интернету. Если вы настраиваете роутер на нем, то просто нажмите кнопку «Клонировать MAC». Для принятия настроек нажмите кнопку «Применить».

PPPoE соединение для Ростелеком и Дом.ру
Выбираем «Тип WAN подключения» «PPPoE», Включить WAN NAT UPnP, ставим точки на «Да». Теперь самое главное, в пункте «Настройка учетной записи», в поле «Имя пользователя» пропишите Ваш логин, который написан в договоре или взят у тех поддержки. В поле «Пароль» вписываем пароль, который указан в договоре.
У некоторых провайдеров есть привязка к мак адресу. Если вы производите настройку на компьютере, который был подключен ранее к интернету, то просто нажмите кнопку «Клонировать МАС». Если нет, то вам нужно прописать его. После ввода всех настроек жмем кнопку «Применить».
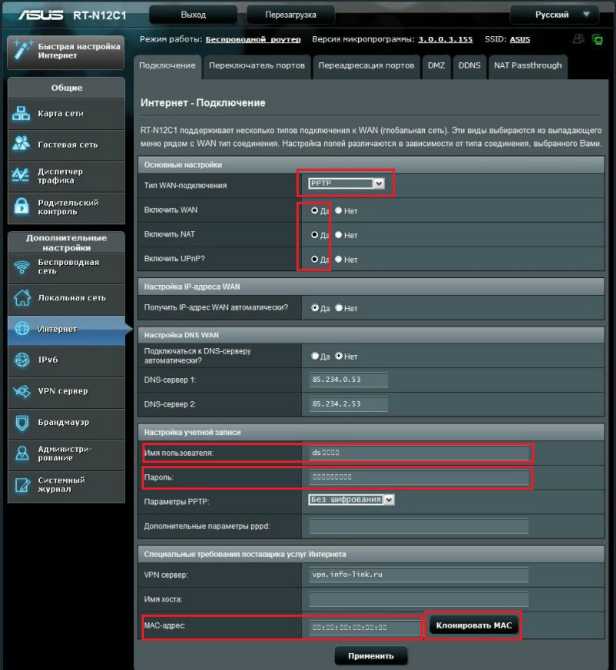
L2TP соединение для Билайна
Для того чтобы поднять Интернет-соединение с провайдером «Beeline» выберите тип подключения «L2TP». Включить WAN NAT UPnP — ставим точки на «Да». Имя пользователя – это номер договора, тот номер, на который вы платите. Пароль – тот же самый, что и в личный кабинет. В «VPN соединение» указываем — tp.internet.beeline.ru.
Теперь осталось нажить кнопку «Применить».
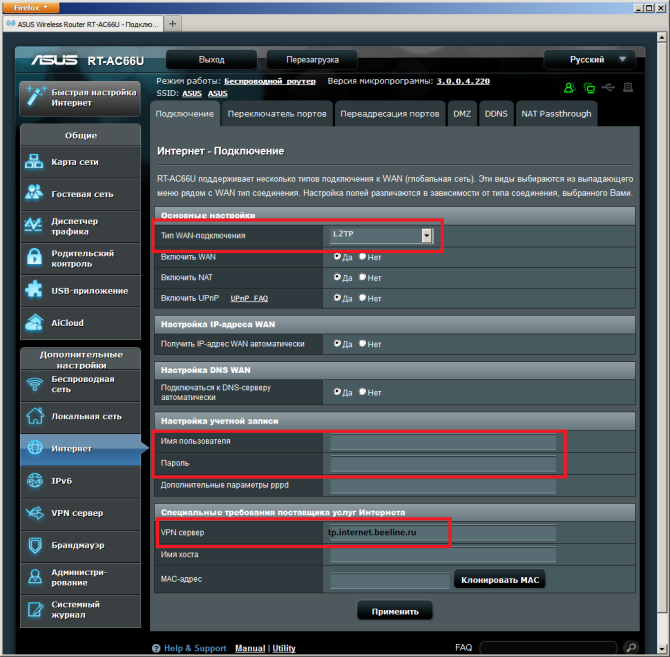
Для боле полного понимания настройки для данного типа подключения вы можете посмотреть это видео:
.Настройка WiFi на роутере ASUS RT-N12
Чтобы настроить WiFi перейдите во вкладку «Беспроводная сеть». Здесь, во вкладке «Общие» нам нужно указать некоторые данные. SSID – имя сети, можете указать любое слово латиницей. «Метод проверки подлинности» — обязательно ставим WPA2-Personal, «Предварительный ключ WPA» — пароль вашей сети, указываем любой не менее 8 символов. Жмем кнопку «Применить».
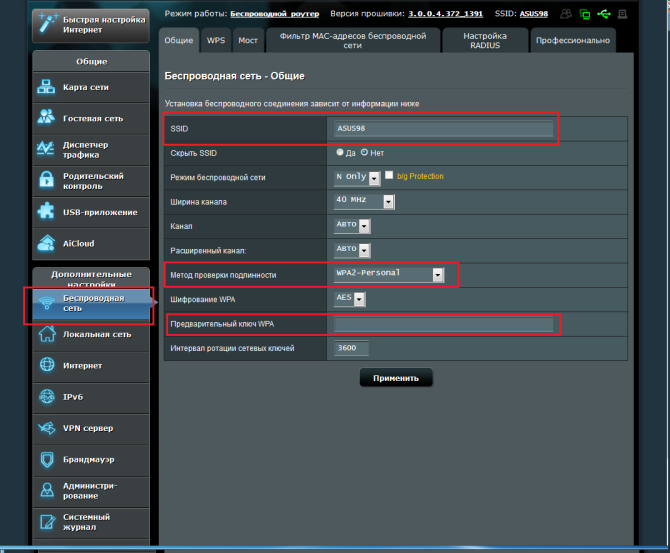
После ввода всех настроек следует перезагрузить роутер. Кнопка перезагрузки находится верху интерфейса настроек. Дождитесь, кода роутер полностью включится, это займет максимум 2-3 минуты. Советую, ознакомится со статьей подключение Wi Fi к ноутбуку , подключить Вай фай к планшету .
Видео-инструкция как открыть порты:
.Настройка IPTV
Настройки IPTV в роутере RT-N12 даже с новой прошивкой неполные. Можно лишь выбрать порт, по которому будет идти сигнал. Если у вашего провайдера нужно указать VLAN ID, то этот роутер вам не подойдет.

Для выбора порта, к которому будет подключаться IPTV приставка, перейдите в пункт Локальная сеть (ЛВС). Здесь, в поле «Выбор порта IPTV-STB» нужно выбрать порт, к которому вы будете подключать iptv-приставку. Все, жмем кнопку «Применить». Для тех, кому не понятен процесс конфигурирования маршрутизатора, даже после прочтения инструкции, предлагаю посмотреть видео:
.Источник: tvoirouter.ru