Помогите с настроить Samsung ue49nu7300u с ps4 slim. Попытка настроить 4к своими силами ничем хорошим не закончилась. Изображение стало ещё хуже чем с базовыми настройками.
Roman34
Re: Помогите с настроить Samsung ue49nu7300u с ps4 slim
Сообщение Игорь » 03 июл 2019, 11:13
Roman34 писал(а): ↑ 03 июл 2019, 10:42 Помогите с настроить Samsung ue49nu7300u с ps4 slim. Попытка настроить 4к своими силами ничем хорошим не закончилась. Изображение стало ещё хуже чем с базовыми настройками.
Включаете игровой режим, смотрите, чтобы UHD Deep Color был включён для HDR. Цветовую температуру можно поставить более теплую, резкость снизить до 5 или 0. Контраст иногда также можно снизить.
Также можно попереключать уровень черного HDMI в тв, на приставке выбрать Полный RGB.
Иногда помогает снижение яроксти с 0 до — 5 и переключение гаммы на более темную (если доступно).
Игорь
Источник: www.vybortv.ru
Настройка телевизора Samsung для PS4 | Настройка Ps4 |Настройка HDR на PS4
Настройка телевизора самсунг для ps4 slim
Мое полноценное возвращение в сей блог в ближайшее время не планируется, но так уж получилось, что мой друг купил себе PlayStation 4 и поинтересовался, как настроить ее картинку для наиболее лучшего отображения на телевизоре Samsung. Так как я являюсь владельцем и того, и другого да еще и играю на консолях с 2008 года, почему бы не поделиться собственным опытом? Так что давайте по шагам.
Все картинки кликабельны.
1. Прежде чем что-то настраивать, нам понадобится PS4, подсоединенная к ТВ с помощью кабеля HDMI и уже готовая к игре (то есть включенная, с последней версией прошивки и т.д.).
2. Сначала заходим в настройки консоли, переходим в «Звук и экран» (рис. 1) и выбираем пункт меню «Настройки вывода видео».
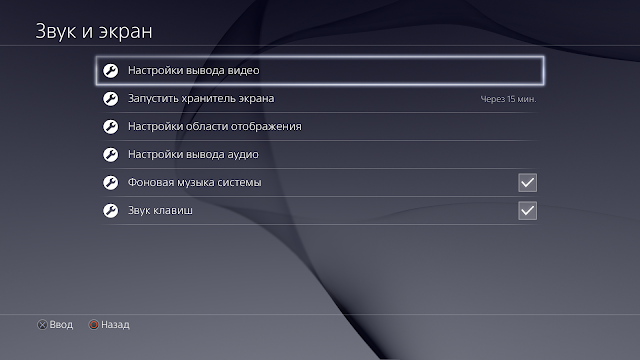
3. В появившемся окне выставляем все параметры, как на рисунке 2. То есть разрешение 1080р (при желании можно оставить автоматическое, но смысла в этом нет), полный диапазон RGB и автоматический вывод Deep Colour.
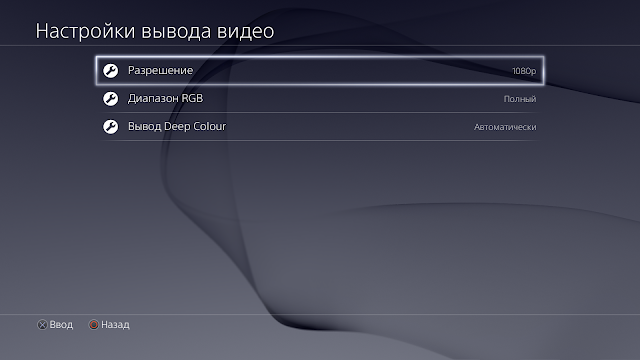
4. Возвращаемся в общие настройки PS4 и мотаем в самый низ до пункта «Система» – заходим в него и снимаем галочку с пункта «Включить канал устройства HDMI» (рис. 3). Если вы не планируете будить телевизор включением консоли, галочка должна быть снята, особенно в первых ревизиях PS4. Для любителей записывать геймплей внешним устройством захвата можно еще отключить HDCP, но в этом случае просмотр Blu-Ray фильмов станет невозможен.
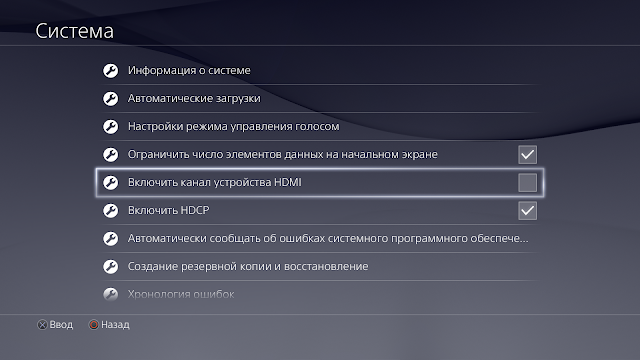
А теперь самое время заняться настройкой самого телевизора. Приведенные ниже настройки не являются истиной в последней инстанции, но, поверьте, они подобраны для максимально комфортной игры. Также учтите, что на разных моделях телевизоров они могут различаться, однако к большинству Samsung подойдут с очень большой вероятностью. И помните: эти настройки привяжутся только к конкретному выходу HDMI, то есть не повлияют на другие режимы телевизора.
Настройка телевизора SAMSUNG для PlayStation 4 | PS4 Четкая и красивая картинка | низкий Input lag
5. Находим настройки изображения в телевизоре и первым делом обязательно включаем игровой режим (рис. 4). Во-первых, если вы включите его позже, все остальные опции выставятся по дефолту, и все придется перенастраивать заново, во-вторых, он позволяет добиться минимального времени отклика, что важно для динамичной картинки. Не брезгуйте игровым режимом.
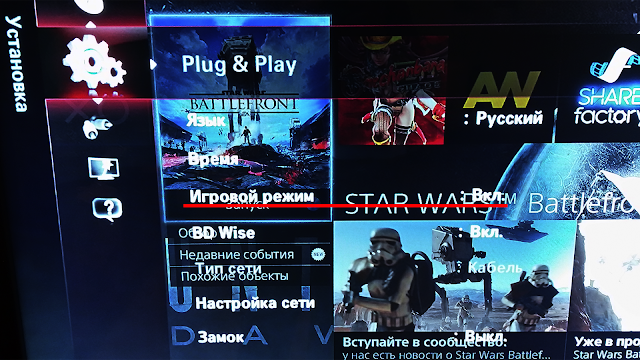
6. Теперь можно приступать к более рутинным настройкам. Да-да, яркость, контрастность и другие дела. Я подобрал наиболее приятные глазу настройки (рис. 5). Четкость (резкость) – параметр субъективный, но по моему личному опыту, высокие значения этого параметра могут генерировать весьма ощутимое зерно и шум при взаимодействии с некоторыми типами сглаживания в играх.
Так что выше 50 его точно не стоит ставить. Аналогично подбираем на свой вкус подсветку – все зависит от освещенности вашего помещения и расположения в нем источников света. Ах да, не забудьте выставить стандартный режим настроек (часто по умолчанию стоит динамический).
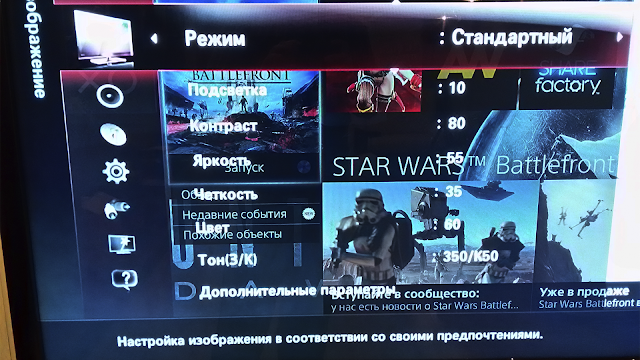
7. Далее ищем в телевизоре дополнительные параметры изображения (рис. 6, 7 и 8) и обращаем особое внимание на следующие:
- черный тон – нужен для источников изображения с ограниченным цветовым диапазоном. Так как ранее в настройках консоли мы выставили полный RGB, это не наш случай – отключаем.
- динамическая контрастность – бич любой игровой картинки, отключаем без раздумий.
- черный HDMI – см. «черный тон». Выставляем нормальное значение.
- моушен плюс 100/200/400 Гц – такая же мешающая фича, как и динамическая контрастность – отключаем.
- соотношение сторон – важный параметр, влияющий на то, какая часть картинки останется за кадром. Чтобы телевизор показывал 100% кадра, выбираем вариант «по экрану» или его аналог, если на вашем телевизоре он называется по-другому.
Проверить, правильно ли вы настроили соотношение сторон можно с помощью встроенной утилиты PS4. Заходим в «Звук и экран» (рис. 1) и выбираем «Настройки области отображения». Если все настроено правильно, вы увидите картинку как на рисунке 9 с белыми рамками по углам и заблокированной кнопкой «увеличить».
Если рамки находятся не у краев экрана, а ближе к его центру, воспользуйтесь вышеназванной кнопкой, пока она не потускнеет. Если же вы вообще не видите никаких рамок, значит выставлено неправильное соотношение сторон в настройках телевизора.
Источник: ptgdaemon.blogspot.com
Подключение и настройка Play Station 4 PRO на телевизоре Samsung QLED

Инструкции
Просмотров 1к. Опубликовано 2020-04-04
Подключение игровой консоли PS4 к телевизору Samsung – стандартная процедура, но иногда пользователи сталкиваются с определенными трудностями. С чем это связано? Далеко не всегда используемый ТВ, монитор или ноутбук, оснащен необходимыми разъемами.
Поэтому приходится покупать переходники или использовать непопулярные сегодня интерфейсы. Как подключить PS4 к телевизору? Максимально развернуто ответим на этот вопрос, а также проанализируем тонкости подсоединения приставки к компьютерному монитору и ноутбуку.
Как подключить PlayStation 4 Pro к телевизору Samsung QLED – пошаговая инструкция
Для того, чтобы подключить PlayStation 4 Pro к телевизору Samsung QLED выполните следующие действия:

- Используя кабель HDMI, который входит в комплект PS4 Pro, подключите один конец к порту HDMI Out на PS4 Pro.
- Подключите другой конец того же кабеля HDMI к HDMI 1 (или к следующему доступному) на телевизоре.
- Включите телевизор QLED. Он должен начать распознавать PS4 Pro и автоматически переключаться на источник. Если этого не произойдет, нажмите кнопку «Домой» на пульте дистанционного управления телевизора, чтобы открыть меню «Главный экран».
- С помощью пульта дистанционного управления телевизора Samsung выберите «Источник» и выберите PS4 Pro. Вы можете использовать эти шаги для переключения между источниками, если у вас подключено более одного устройства.
Включение Input Signal Plus на телевизоре Samsung QLED
Примечание автора статьи: После подключения PS4 Pro скажет, что телевизор QLED не поддерживает HDR, если не включен Input Signal Plus.
Для того, чтобы включить данную функцию и улучшить качество изображения на TV Samsung сделайте следующие:
- Найдите и выберите «Настройки» на вашем телевизоре.
- Выберите «Основные», а затем выберите «Диспетчер внешних устройств».
- Прокрутите и выберите Input Signal Plus.
Примечание. Этот параметр называется HDMI UHD Color на 2018 и более старых моделях.
- Выберите порт HDMI, к которому подключен ваш PS4 Pro.
Включение настройки HDR на PlayStation 4 Pro — инструкция
Последним шагом в подключении и настройки PlayStation 4 Pro к телевизору Samsung QLED настройки HDR. Как это сделать? Да очень просто для этого:
- На вашем PS4 перейдите к настройкам.
- Выберите «Звук и экран», а затем выберите « Настройки вывода видео» .
- Установите для параметров HDR и Deep Color Output значение Автоматически.
- Выберите «Настроить HDR» и следуйте инструкциям на экране, чтобы изменить настройки HDR на PS4.
Источник: samsunggid.ru