В этой статье я на реальном примере покажу как настроить IPTV на роутере TP-Link. Если у вас провайдер предоставляет услугу цифрового интерактивного телевидения, и вы сами настраиваете маршрутизатор, то эта информация вам точно пригодится.
Практически все маршрутизаторы компании TP-Link получили поддержку IPTV. И если раньше настройки в основном ограничивались возможностью включить, или отключить IGMP Proxy, то в новых маршрутизаторах (прошивках) есть возможность задать отдельный порт для приставки, или настроить 802.1Q Tag VLAN. Можно смотреть IPTV по Wi-Fi на смартфонах, планшетах, компьютерах, Smart TV. Так же можно смотреть телевидение при подключении по сетевому кабелю. А если у вас IPTV-приставка, то в настройках роутера достаточно выделить для нее отдельный LAN порт, который будет работать в режиме моста.
Поддержка IPTV есть на таких моделях как: TP-Link TL-WR741ND, TL-WR841ND, TL-WR740N, TL-WR743ND, TL-WR720N, TL-MR3220, TL-WR1043ND, TL-WR941ND, TL-WR1042ND. Но обратите внимание, что не для всех аппаратных версий и прошивок. На сайте TP-Link есть список, в котором указаны все модели, аппараты версии и версии ПО, которые имеют поддержку IPTV. Посмотреть его можно по ссылке – http://www.tp-linkru.com/article/?faqid=518. Думаю, список актуальный.
How to Set Up TP-Link Range Extender RE450 via WPS
Модель своего роутера, а также аппаратную версию можно посмотреть на самом устройстве.

Если в процессе настройки, в панели управления своего маршрутизатора вы не найдете настроек IPTV, то можно попробовать обновить прошивку по этой инструкции. Если есть новая версия для вашего маршрутизатора.
Как настроить и прошить роутер TP-LINK TL-WR741ND
С помощью маршрутизатора TL-WR741ND можно организовать высококачественное соединение, которое позволит всем приборам, подключённым к нему, пользоваться скоростным кабельным и DSL-интернетом. Разработка компании TP-LINK пользуется огромным спросом на рынке. Роутер включает в себя NAT-маршрутизатор, коммутатор и Wi-Fi-точку.

Мало кто из пользователей использовал все возможности маршрутизатора
Параметры этого прибора позволяют обмениваться любыми файлами через Сеть, просматривать HD видео, использовать хранилища данных и принтеры, а также играть в игры. Как настроить роутер TP-LINK TL-WR741ND правильно? Разберёмся детальнее!
Характеристики:
- поддержка L2TP, PPPoE, PPTP;
- четыре порта LAN;
- одна антенна 5 дБ;
- возможность создания VPN-туннеля;
- поддержка IPTV;
- защита по WPA/WPA2, WEP. WPA-PSK;
- 2,4 ГГц;
- 150 Мбит/с.
Отметим, что TP-LINK TL-WR741ND имеет съёмную антенну, что позволяет устанавливать её в разном положении, усиливая сигнал.
TP-Link Wireless Powerline Setup Tutorial Video
Внешний вид
Роутер выпускается в корпусе белого цвета, при этом индикаторная панель окрашена в чёрный. Исходя из настроек, на устройстве могут загораться пять разных лампочек:
- SYS — индикатор системных настроек. При нормальной работе прибора эта лампочка мигает. Сразу же после включения, SYS определённое время горит, в этот период применяется конфигурация роутера. При системной ошибке лампа не горит.
- PWR — питание. Отвечает за соединение изделия с электросетью. Чтобы загорелся этот индикатор, важно не только включить блок питания, но и нажать клавишу на задней стороне роутера.
- WLAN — при мигании уведомляет юзера о правильной работе Wi-Fi. Если такая опция на TP-LINK TL-WR741ND выключена, то индикатор не будет мигать или гореть. Если горит, то, очевидно, прибор следует перезагрузить (такое случается при системной ошибке).
- WAN, LAN — лампочки загораются, если в порт входит провод от ПК или кабель провайдера. Если провод фирмы подсоединён, но лампочка не горит, это может говорить о проблемах со стороны компании. Также индикатор тухнет при повреждённом проводе.

Подключение
Роутер нужно сперва соединить с ПК, для этого задействуется поставляемый в комплекте патч-корд. Далее провод провайдера всовывают в разъём WAN. Проделав эти два простых шага, вставьте БП в розетку.
На задней стороне находится клавиша включения, её необходимо нажать, чтобы приступить к настройке. Также с этой части изделия вы найдёте кнопку reset.

Настройка
Любые инструкции для TP-LINK TL-WR741ND выполняются через интерфейс. Производить любые изменения в параметрах этого маршрутизатора нужно только при кабельном соединении. Не рекомендуем менять что-то после подключения к Wi-Fi.
Отметим, что прибор после первого включения должен подсоединиться к ПК в auto режиме. Если такого не произошло, то убедитесь в правильности установленных конфигураций для сетевой карты (они должны выдаваться автоматически).
Теперь введите 192.168.0.1 в браузере, а в окне авторизации впишите стандартные параметры для этих устройств (новые роутеры используют данные admin/admin). Чтобы зайти в настройки прибора с другими параметрами авторизации, зажмите клавишу reset на пару секунд. Это даст возможность сбросить любые изменения конфигурации изделия и вернуться к первоначальным параметрам.
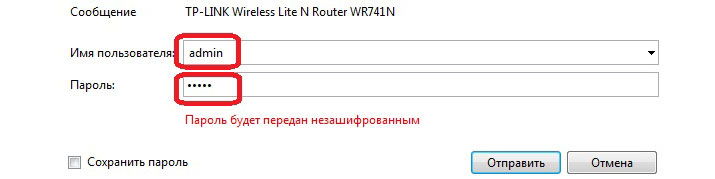
Настройка интернета
Сеть устанавливается в пункте WAN раздела «Сеть». TP-LINK TL-WR741ND способен работать с любым провайдером, главное, его правильно сконфигурировать.
Настройка РРРоЕ
Этот тип считается наиболее популярным. Его используют такие известные провайдеры, как Ростелеком, ID-Net, Dom.ru и Мегалайн. Итак, введите следующие параметры в WAN:
- тип подключения — РРРоЕ;
- login/pass — введите данные, выданные фирмой-провайдером;
- WAN connection mode — подключать автоматически;
- отключите secondary connection.
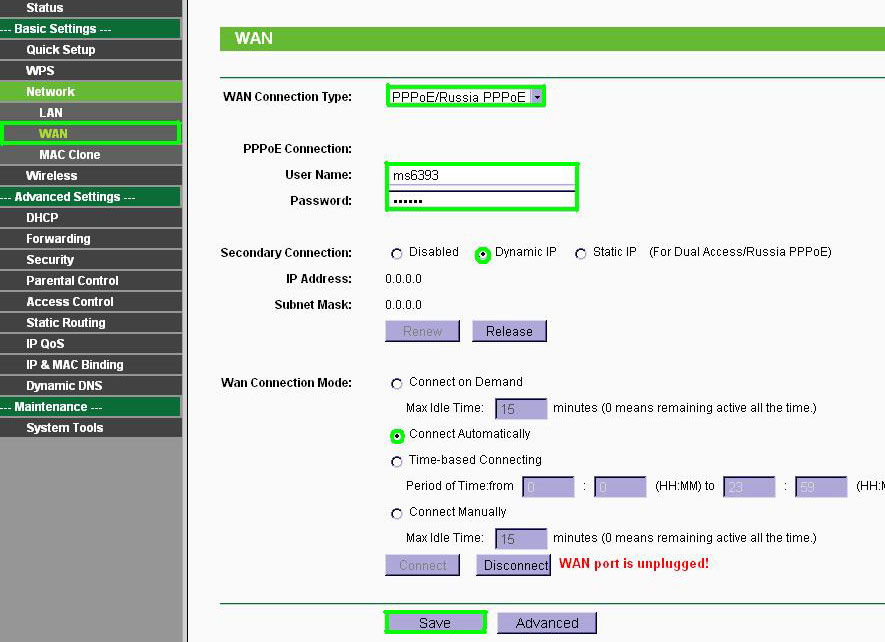
Другие поля менять не нужно. Если информация введена правильно, то Интернет появится почти сразу.
Настройка РРТР
Фирмы Уфанет и Аист Тольятти пользуются именно таким типом подключения. Главное отличие от остальных вариантов соединения — использование сервера VPN. Чтобы настроить ПК для работы с этими провайдерами, введите такие данные:
- тип подключения — РРТР;
- адрес и имя сервера — впишите информацию, выданную в договоре;
- IP — выставьте флаг напротив типа адреса (dynamic либо статический, указывается провайдером);
- заполните поля login/pass так, как написано в договоре.
- размер MTU — 1420.
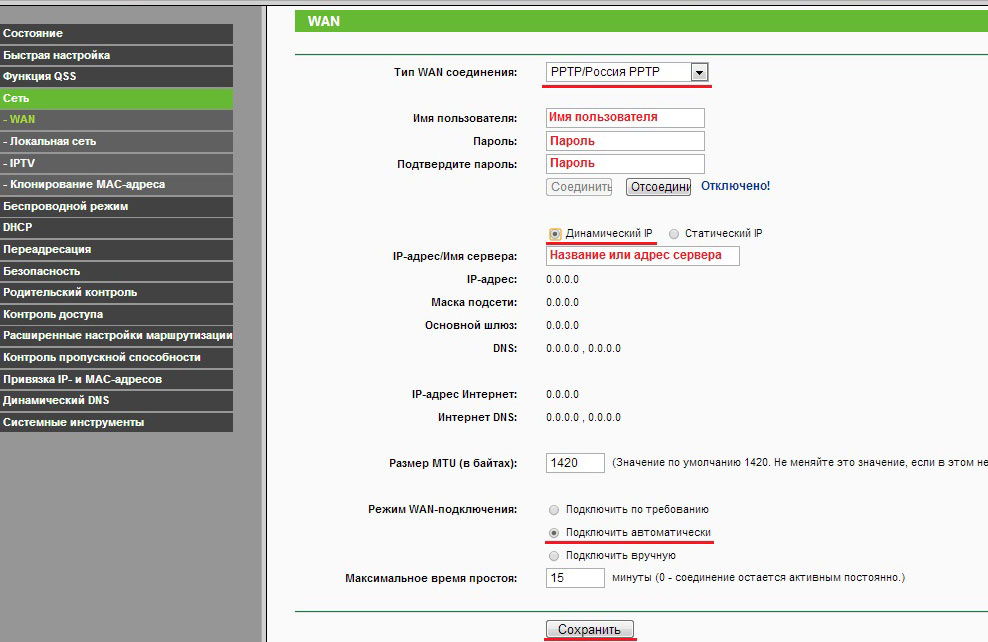
Если нужно, чтобы Интернет подсоединялся всегда автоматически, выставьте параметр WAN Conection Mode в позицию «Подключать автоматически».
Настройка L2TP
Здесь всё происходит по аналогичной с РРТР инструкцией, единственное отличие — тип подключения (советуем указать на L2TP).
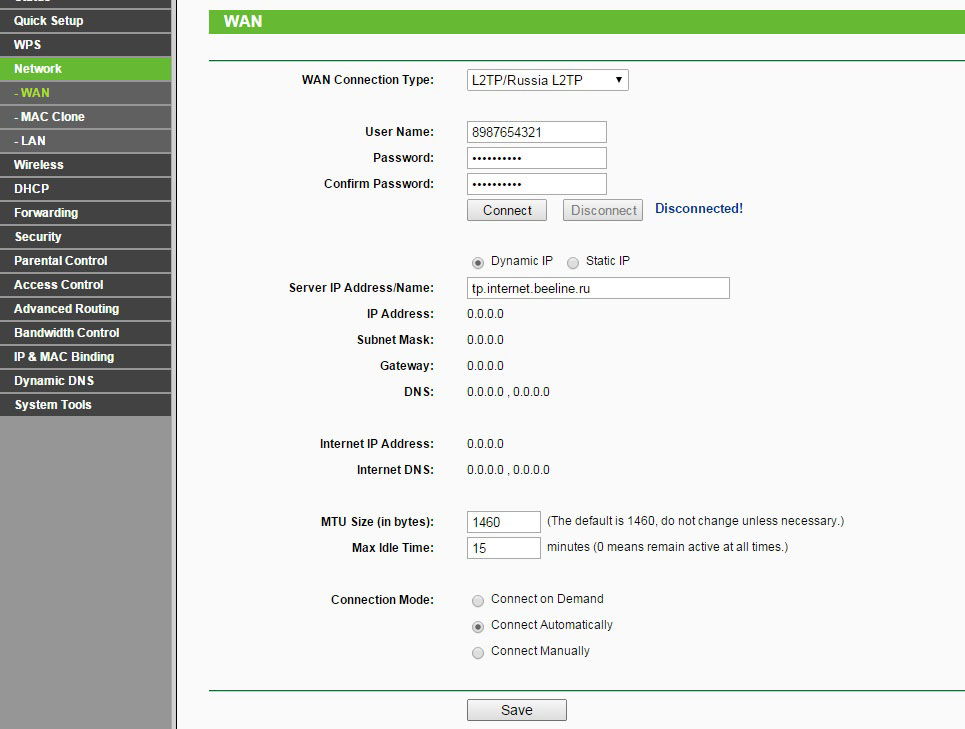
Настройка Wi-Fi
На TP-LINK TL-WR741ND можно быстро настроить Wi-Fi. Для этого зайдите в первый пункт раздела Wireless и впишите название сети (SSID). Ещё здесь есть такие поля:
- канал — Авто;
- ширина канала — Авто;
- тип — 11bgn mixed;
- регион — Россия.
Не забудьте выставить флажки напротив пунктов «Включить SSSID Broadcast» и «Включить Router Radio».
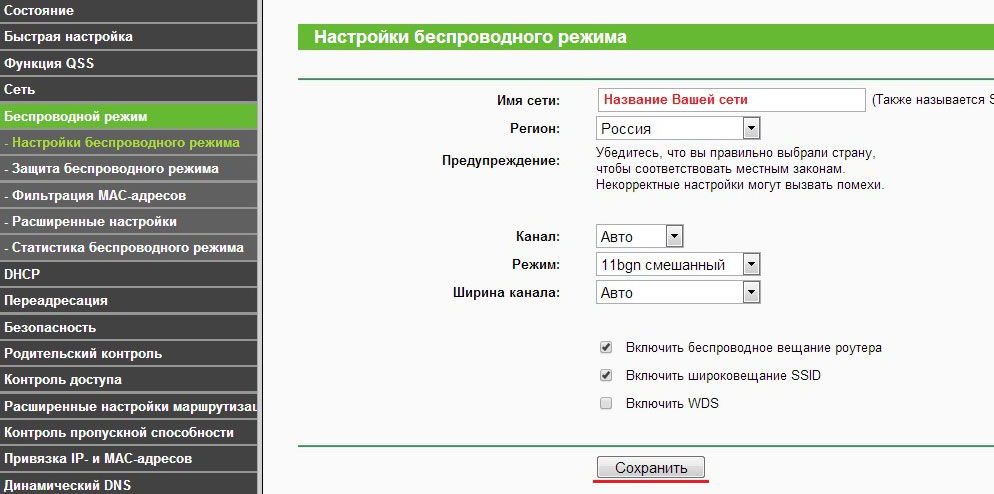
Затем перейдите в «Wireless Security» и используйте такую инструкцию:
- Тип — WPA2-PSK.
- Encryption — Auto.
- PSK Password — придумайте ключевое слово для сети.
- Update Period — 0.
- Сохраните изменения.
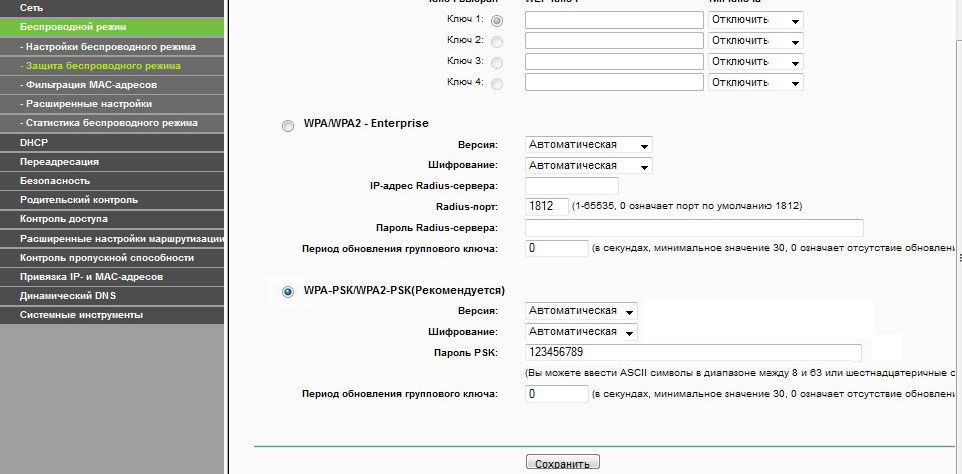
Прошивка
Многие пользователи не знают, для чего выполняется прошивка. Обновление микропрограммы полезно тем, что производители роутеров регулярно находят и исправляют мелкие (а порой и очень серьёзные) недочёты в работе системы. Это позволяет улучшить производительность, эффективность и надёжность оборудования. Кроме того, необходимость в выполнении прошивки возникает при неправильной работе изделия: сеть есть, а Интернета нет, внезапно разрывается соединение, медленно передаётся информация и т. п.
Поэтому обновление ПО для TP-LINK TL-WR741ND считается важной и обязательной задачей. Чтобы выполнить такую процедуру, важно сперва скачать качественную прошивку. Найдёте вы её на сайте разработчика. Специалисты не рекомендуют использовать сторонние файлы, это повредит устройство.
Также важно знать точную версию оборудования (эта информация находится на наклейке, расположенной с задней стороны прибора).

Разобравшись с точным наименованием модели, перейдите на сайт TP-LINK и впишите в строке поиска данные о роутере. После этого отправляйтесь в «Загрузки», где сохраняются все файлы для этого устройства. Обычно вверху списка находятся самые новые файлы прошивки. Каждый блок с прошивкой содержит информацию о языке программы, поддерживаемой ОС, дате выхода и другие полезные параметры.
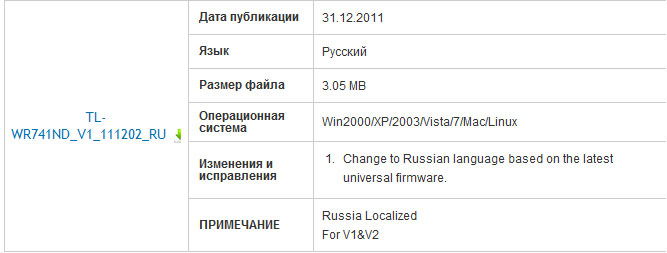
Скачайте файл на свой ПК, разархивируйте его в удобное место. Далее порядок действий выглядит так:
- авторизуйтесь в интерфейсе;
- выберите пункт «Обновление встроенного ПО»;
- пропишите путь к файлу с расширением *.bin, скачанному ранее;
- кликните на клавишу «Обновить».
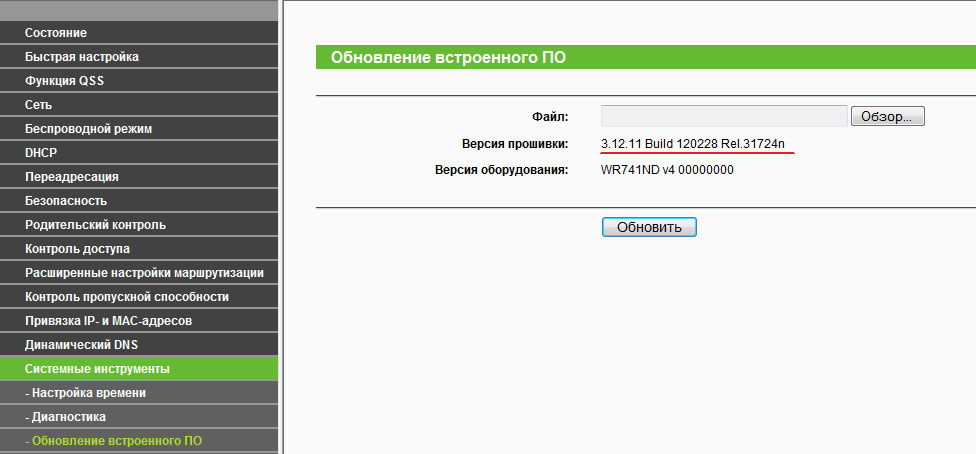
Процедура занимает несколько минут, после чего роутер выполнит автоматическую перезагрузку. Нельзя отключать ПК или маршрутизатор во время обновления, такие случаи часто приводят к поломке оборудования.
Важно подчеркнуть, что «самая новая» программа не всегда означает «самая качественная». Иногда свежее обновление выпускается недостаточно протестированным, вследствие чего оборудование теряет часть функционала или работает некорректно. Поэтому оптимальным решением станет использование популярной и стабильной версии микропрограммы.
Источник: nastroyvse.ru