
Настроить HDMI в Windows 10 можно через параметры, но при этом кабель HDMI должен быть уже подключен к телевизору или другому монитору. Чтобы открыть Параметры Windows нажмите сразу на две клавиши WIN+I. Перейдите в Параметрах — Система — Дисплей.
Настройка HDMI Windows 10
В правой части окна найдите пункт Ориентация и выберите из всплывающего списка один из пунктов:
- Дублировать эти экраны — в этом случае изображение будет показываться на обоих экранах.
- Расширить эти экраны — в этом случае изображение будет показываться на обоих экранах, но если второй экран больше первого то изображение будет растянуто на весь экран.
- Показать только на 1 — в этом случае изображение будет показываться только на мониторе компьютера.
- Показать только на 2 — в этом случае изображение будет показываться только на экране второго монитора
Эти же настройки можно включать с помощью горячих клавиш WIN+P.
Телевизор вместо монитора для ПК, консоли и телеприставки. Какие проблемы?











Подключаем телевизор к ноутбуку (Windows 10) по Wi-Fi. Настройка DLNA
Подключение телевизора к компьютеру

К подключению компьютера к телевизору прибегают по разным причинам. К примеру, если в ТВ-устройство уже имеются заранее настроенные каналы, тогда синхронизировать его с ПК не имеет смысла. Однако для пользователей, которые предпочитают просматривать видеоконтент на большом экране в высоком качестве, подключение будет полезным.
Зачем подключать ПК к телевизору
Главным преимуществом синхронизации компьютера и телевизора является расширение возможностей ПК. Когда устройства будут соединены, пользователь сможет наслаждаться фильмами и сериалами в наилучшем качестве, переписываться или общаться с друзьями через мессенджеры, играть в любые игры на большом экране телевизора.

Также стоит отметить, что современные телевизоры от производителей LG, Samsung, Philips и Sony отличаются качественными дисплеями. Насыщенность цветов, разрешение экрана и общее качество картинки намного лучше, чем в компьютерных мониторах. Именно благодаря этому многие пользователи используют в качестве дисплея для ПК телевизор. Многие подключают компьютер к ТВ-устройству в том случае, если в последнем отсутствует функция Smart и модуль Wi-Fi.
Что касается настройки телевизора после подключения, процедура не займет много времени. Главное, определиться с методом синхронизации – проводной или беспроводной.
Как подключить компьютер к телевизору через провод
Практически каждый современный телевизора можно подключить к компьютеру двумя методами. Конечно, выбор зависит от функциональных возможностей устройства, поэтому перед подключением необходимо внимательно просмотреть количество и тип портов.
С некоторыми моделями телевизоров в комплекте идут специальные шнуры для соединения с другой техникой. Однако не во всех случаях провода подходят под имеющиеся разъемы. При таких обстоятельствах единственным решением будет приобретение адаптеров или переходников. Данный прием особенно актуален во время подключения современного телевизора и старого ПК.

Если в комплекте шнур отсутствует, тогда потребуется приобрести его в специализированном магазине. Во время покупки в первую очередь необходимо обратить внимание на его длину и качество покрытия. Самым распространенным вариантом для современных телевизоров и компьютеров является кабель HDMI. Он обеспечивает качественную передачу видео и аудиопотока. Что касается более старых разъемов, к ним можно отнести RCA, VGA, S-Video и DVI.
HDMI
Как правило, HDMI провод не поступает в комплекте продажи вместе с телевизором или компьютером. Пользователю придется приобретать рассматриваемый кабель в магазине электроники. На данный момент существует множество вариаций HDMI проводов. Для более длительного срока эксплуатации рекомендации выбирать кабель с плотным защитным покрытием. После покупки шнура необходимо выполнить следующие манипуляции:
- На задней или боковой панели телевизора отыскать разъем HDMI.
- Подключить один конец кабеля к ТВ-устройству, другой – в системный блок компьютера.
- С помощью пульта ДУ открыть главное меню телевизора.
- Нажать кнопку «Source» и в качестве источника сигнала выбрать формат «HDMI».
- В настройках компьютера настроить параметры изображения.
Если потребуется подсоединить телевизор к компьютеру старого типа, пользователю придется приобрести переходник под USB-порт.

Что касается стандартных настроек компьютера, после подключения изображение будет отображаться на втором экране, которым будет выступать ТВ-устройство. Стоит заметить, что по умолчанию разрешение дисплея обоих девайсов будет отличаться. Следовательно, картинка будет отображаться с искажениями. Чтобы исправить проблему, необходимо зайти в настройки ПК и выполнить следующие манипуляции:
- Нажать на правую кнопку мыши и в контекстном меню выбрать раздел разрешения экрана.
- Выбрать раздел с несколькими мониторами.
- Далее следует активировать инструмент, который отвечает за дублирование дисплеев.
- По завершении картинка отобразится в соответствии с соотношением сторон телевизора.
При необходимости можно улучшить качество картинки. Для этого нужно зайти в раздел персонализации и изменить разрешение дисплея. В некоторых случаях изображение подгоняется автоматически.
VGA
VGA-кабель – оптимальное решение для подключения компьютера к старому телевизору. До появления HDMI узлов рассматриваемый провод был самым распространенным в компьютерной технике. На данный момент VGA-разъемом оснащается абсолютно каждый ПК или телевизор. Подобные порты отсутствуют только в современных ноутбуках и лэптопах.

По сравнению с HDMI VGA кабель отличается небольшой скоростью обработки данных и передачей изображения с помощью аналоговых сигналов. Такой подход негативно сказывается на качестве видео и аудиопотока. Однако если другого выбора нет, подключить телевизор к компьютеру через порт VGA будет оптимальным решением. Для этого не потребуется много времени и дополнительных затрат. Как правило, рассматриваемый кабель идет в комплекте с каждым ПК. Как соединить устройства:
- Один конец VGA вставить в компьютер, другой в боковую или заднюю панель телевизора.
- Включить ТВ-устройство и ПК.
- Открыть меню настроек телевизора и в качестве источника сигнала выбрать VGA.
- Настроить разрешение дисплея в настройках компьютера.
Синхронизация приборов не занимает много времени, однако для качественной передачи картинки нужно установить необходимые параметры. Если этого не сделать, изображение на экране телевизора будет с искажениями или вовсе перестанет отображаться.

Когда на экране ТВ-прибора появляется изображение с черными полосками или подобными дефектами, значит, выставлено неправильное соотношение сторон. Также нужно обратить внимание на режим, в котором отображается картинка. В настройках ПК можно выбрать показ исключительно в телевизоре или в ТВ и мониторе.
Чтобы после подключения изображение отображалось корректно, необходимо выполнить следующие действия:
- На рабочем столе нажать на правую кнопку мышки.
- В контекстном меню выбрать раздел с разрешением экрана.
- Далее открыть вкладку экрана.
- Выбрать необходимый режим отображения картинки (один экран, дублировать и т.д.).
- Сохранить настройки и перезагрузить компьютер.
DVI
По сравнению с VGA кабель DVI является более надежным и качественным. Это обуславливается долгим сроком службы и возможностью передачи данных через аналоговый и цифровой сигнал. В дополнение можно отметить маркировку интерфейса, который разделяет провод на категории:
- DVI-I. Универсальный кабель для подключения ко всем устройствам.
- DVI-A. Предназначен для передачи через аналоговые сигналы.
- DVI-D. Рассчитан для работы через цифровой поток.

Подключение данного кабеля осуществляется аналогично с предыдущими вариантами. Для начала нужно вставить провод в компьютер, после чего подсоединить его к телевизору. В настройках ТВ нужно выбрать источник DVI и установить разрешение экрана. Соотношение сторон будет установлено системой автоматически.
S-Video
Следующий довольно распространенный способ соединения устройств, это использование S-Video кабеля. Главное преимущество заключается в том, что рассматриваемым портом оснащаются любые компьютерные гаджеты и ТВ-устройства. Также стоит отметить компактность и прочность гнезда. Что касается подключения, процедура занимает несколько минут.

Для начала нужно отключить компьютер и телевизор, после чего соединить девайсы с помощью S-Video шнура. Разъем на ПК находится на задней части корпуса и выглядит в виде круглого гнезда. В телевизоре данный порт также расположен на обратной стороне конструкции, однако он может быть окрашен в другой цвет. Далее нужно выполнить следующие действия:
- Включить телевизора и загрузить операционную систему ПК.
- Во время загрузки компьютера в ТВ-прибое будет подсвечиваться экран. Это означает, что система распознала сторонний девайс.
- На следующем этапе пользователю нужно настроить модуль GPU. Для этого нужно нажать на правую кнопку мышки и выбрать свойства ПК.
- Перейти к разделу с параметрами и открыть пункт с дополнительными сведениями.
- Далее появится окно, в котором понадобится отыскать название графического процессора и напротив установить флажок.
- После применения параметра нужно выбрать раздел с дисплеем.
- В появившемся окне следует выбрать название телевизора.
На этом настройки компьютера окончены. По завершении необходимо взять пульт ДУ и в главном меню телевизора выбрать в качестве источника сигнал S-Video. Если все выполнено правильно, на экране ТВ-прибора отобразится изображение с компьютера.
Как подсоединить компьютер к телевизору без проводов
Использование беспроводной технологии используется преимущественно на современных телевизорах, которые поддерживают функцию Smart-TV. Если ТВ-прибор не поддерживает рассматриваемую технологию, можно воспользоваться специальными приложениями – Miracast или Chromecast. Стоит заметить, что данный метод отличается простотой использования и наличием стабильного интернета. Также при подключении не придется пользоваться проводами.
Smart-TV
Практически все телевизоры с функцией Smart-TV оснащены модулем беспроводного соединения. С помощью встроенного Wi-Fi можно подключить телевизор к домашней сети и соединить с компьютером. Для этого нужно внимательно ознакомиться с функционалом ТВ-устройства.
Если в телевизоре отсутствует модуль беспроводной связи, тогда потребуется приобрести специальный адаптер. Подсоединяться элемент будет через порт USB и только после этого получится подключиться к ПК.

Беспроводное соединение предоставляет массу преимуществ, среди которых стоит отметить отсутствие проводов и переходников, расположение приборов в любом удобном месте, простоту подключения, просмотр информации, которая сохранена на винчестере, и постоянный доступ к интернету.
Чтобы синхронизировать компьютер и телевизор с одной беспроводной сетью, потребуется воспользоваться специальным ПО. Как правило, необходимый софт должен находится на диске в комплекте поставки. Однако если программа отсутствует, можно отыскать официальный сайт производителя ТВ и скачать утилиту.
Главным преимуществом данной программы является моментальное соединение компьютера и ТВ-прибора через беспроводную сеть. Также стоит отметить простой интерфейс и быструю регулировку изображения. После установки программы на жестком диске ПК понадобится создать специальную папку, с которой будет отправляться информация в ТВ-устройство.
Miracast
Это оптимальный вариант соединения по беспроводному каналу, который позволяет не только просматривать сохраненные файлы, но и пользоваться любым контентом в режиме онлайн. Достаточно всего лишь запустить браузер, прописать необходимый материал в поисковой строек и наслаждаться высоким качеством изображения.
Однако, чтобы воспользоваться данным методом, необходимо обзавестись довольно мощным компьютером. Технология Miracast сильно нагружает центральный процессор и графический чип. Если подключить к ТВ через рассматриваемый слабый ПК, высокая вероятность того, что система попросту не сможет передавать изображение.

Что касается самой настройки, для этого потребуется воспользоваться специальным адаптером (если телевизор не поддерживает miracast на аппаратном уровне). Передающий элемент нужно подключить к ТВ-прибору через HDMI-порт. Если такого разъема нет, можно воспользоваться переходником под классический USB.
Главной особенностью данной технологии является максимальная простота в использовании. Благодаря особому алгоритму изображение на экране будет отображаться с наилучшим качеством. Это обуславливается зеркальной передачей файлов через беспроводную сеть.

Также стоит заметить, что пользователю не потребуется подключаться с телевизора к локальной сети, созданной роутером. Достаточно установить одну mini-сеть, необходимую для упрощения соединения с компьютером. Для этого потребуется воспользоваться программой Wireless Display, которая способна подключить устройство к беспроводному монитору.
Как подключить старый телевизор к компьютеру
Для подключения старого телевизора к компьютеру имеется несколько вариантов. Наиболее распространенными являются шнуры DVI и VGA. Кроме того существует еще несколько способов соединения.
К примеру, можно приобрести кабель RCA. Он представляет собой провод, который включает три разноцветных колокольчика. Второй конец, который будет подключаться к компьютеру, придется оснастить переходников под VGA разъем.

Также можно воспользоваться портом Scart. Это самый вариант для самых старых телевизоров. Чтобы подключить устройство к компьютеру через рассматриваемый кабель, понадобиться приобрести специальный адаптер.
Важно! В случае применения проводов старого типа потребуется позаботиться о передаче аудиопотока. Как правило, при соединении приборов через SCART на экран телевизора будет поступать только видео. Чтобы передать звук, необходимо подключить к аудиовходу Mini-Jack. Обратная сторона провода будет соединяться с звуковой картой компьютера.
Как подключить звук от компьютера к телевизору
Для подключения звука от компьютера к телевизору имеется всего два вариант – использование mini-jack 3,5 mm и подключение колокольчиков RCA. Последний кабель регулярно применяется для соединения старой техники. Как правило, красный и белый провод передает аудиопоток.
Один конец кабеля в форме mini-jack 3,5 mm подключается к звуковой карте ПК, в то время как колокольчики RCA состыковываются с разъемами телевизора.
Как настроить изображение
Зачастую после подключения компьютера к телевизору изображение отображается некорректно. Это может обуславливаться неправильным соотношением сторон и неверно выставленными настройками. Чтобы исправить проблему, необходимо выполнить следующие действия:
- Включить компьютер и перейти в меню пуска.
- Активировать панель управления, перейти к настройкам экран и выбрать раздел оформления и персонализации.
- В появившемся окне просмотреть, сколько дисплеев отображается системой. Если второй экран отсутствует, значит, проблема заключается в плате или контактах телевизора.
- Указать нужный дисплей и определиться с разрешением и соотношением сторон.
- Нажать на кнопку подтверждения и перезагрузить компьютер.
Если после проведенных манипуляций ситуация не изменилась, потребуется выбрать другое разрешение и проверить корректность отображения. Для этого нужно нажать на кнопку «Ок». Когда картинка расположиться в соответствии с соотношением сторон, нажать на кнопку «Применить» и перезапустить операционную систему.

Рекомендуется настраивать выводимое изображение исключительно с ПК. В этом случае не понадобится с каждым подключением заново устанавливать параметры и проверять корректность отображения. Система компьютера автоматически сохранит заданные настройки и задействует их во время очередного соединения с телевизором.
Распространенные проблемы и способы их решения
Чтобы получилось разобраться с самыми распространенными проблемами, необходимо ознакомиться с методами их решения.
Занимаюсь ремонтом мобильной техники и переустановкой программного обеспечения с 2013 года. Являюсь поклонником любых Andoid-устройств. Неустанно отслеживаю все свежие новости касательно мобильной техники.
Источник: tarifkin.ru
Подключаем телевизор к компьютеру через HDMI кабель: инструкция
Актуальной проблемой для многих пользователей на сегодняшний день является расширение изображения с персонального компьютера на дисплей домашней плазмы. «Подключаем телевизор к компьютеру через HDMI, а изображения нет», — именно так звучит негатив из уст владельцев компьютерной техники.
В данной статье читатель познакомится не только с методикой подключения дополнительного дисплея к ПК или ноутбуку, а и узнает о правильных настройках оборудования. Также ему будут интересны рекомендации экспертов в области ИТ-технологий.
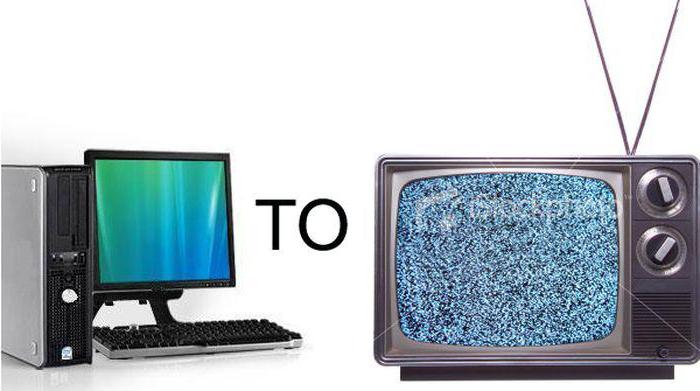
О преследуемых целях
Чем больше диагональ жидкокристаллического экрана, тем комфортнее просмотр мультимедиа и лучше детализация изображения в играх и работе программного обеспечения. Фильм на телевизоре с компьютера позволит увидеть мельчайшие детали, а поклонник динамической игрушки ощутит реальность происходящих событий на экране плазмы. На самом деле преимуществ использования такого симбиоза много, и все они касаются комфортной работы или досуга пользователя.
В последние годы многих пользователей заинтересовало интернет-телевидение. Зачем платить деньги провайдеру, если можно бесплатно смотреть любимые каналы с официального сайта телевизионной компании? Поэтому вопрос: «Как вывести компьютер на телевизор?» звучит всё чаще в средствах массовой информации. Вот только с готовыми решениями пока дела обстоят плохо.
Возможности компьютерного оборудования
Начать лучше с технических возможностей персонального компьютера или ноутбука. Дело в том, что недостаточно купить HDMI-кабель для компьютера. К телевизору удастся подключиться лишь при наличии соответствующего цифрового выхода видео на ПК. Поэтому пользователю необходимо ознакомиться со всеми выходами системного блока и найти нужный порт. Находиться он может на видеокарте либо на материнской плате у компьютера и на одном из торцов у мобильного ноутбука.

Бывают устройства, у которых отсутствует HDMI-разъём. Вполне реально обнаружить на старых ПК аналоговый видеовыход VGA (D-Sub) или цифровые порты DVI с DisplayPort. Тут уже всё зависит в большей степени от телевизора, в котором должны присутствовать аналогичные входы. Подобрав нужный кабель для телевизора, вы всегда найдете возможность вывести изображение с компьютера.
Доступность телевизора
А вот у современных жидкокристаллических устройств с портами HDMI проблем нет – все производители обеспечивают востребованным интерфейсом свою технику. Зачастую одним портом на заводе не ограничиваются и предоставляют возможность пользователю подключить несколько источников для вывода изображения по HDMI.
Жидкокристаллические дисплеи больших размеров имеют несколько другую проблему. Речь идёт о разрешении воспроизводимой картинки и частоте кадров. Перед тем как соединить компьютер и телевизор через HDMI, пользователю необходимо ознакомиться с техническими характеристиками обоих устройств, сравнить их возможности передачи видеосигнала и найти параметр, который будет поддерживаться и плазмой, и ПК. Зачастую все производители оборудования стремятся к тому, чтобы техника поддерживала разрешение FullHD (1920х1080) на частоте 60 Гц. Правда, бывают исключения, которые и создают проблемы пользователям.
Работа устройств разных поколений
В ситуациях, связанных с подключением двух устройств с разными интерфейсами (HDMI, VGA), зачастую пользователи удивляются, почему компьютер не видит телевизор через HDMI. Объясняется всё просто – невозможно соединить технику разных поколений, объединив аналоговый и цифровой сигнал одним кабелем. В таких ситуациях никакой переходник не решит проблему – нужен конвертер, который сможет декодировать сигнал на аппаратном уровне.
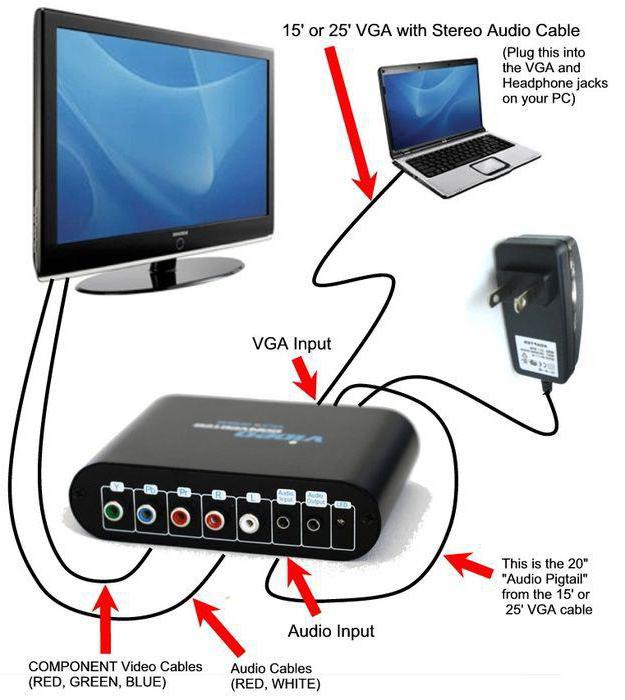
Благо на иностранных аукционах присутствуют готовые решения, которые способны решить все проблемы пользователей с передачей видеосигнала между устройствами разных поколений. Стоимость одного конвертера находится в пределах 20-30 у. е., чем и привлекает потенциального покупателя. Все необходимые кабели для передачи видео всегда имеются в комплекте к преобразователю, поэтому алгоритм решения проблемы простой: покупаем конвертер и подключаем телевизор к компьютеру через HDMI.
Когда нет нужного интерфейса
Не все компьютеры и телевизоры имеют порт HDMI – это факт. Но расстраиваться раньше времени не стоит, так как с морально устаревшими устройствами проблему всегда можно решить. Дело в том, что старое оборудование ориентировано на передачу аналогового сигнала. Пусть по качеству изображения данная технология и отстаёт, однако с совместимостью разных стандартов у неё на порядок меньше проблем. Совместить интерфейсы S-Vidio, VGA или RCA намного проще, нежели преобразовывать аналоговый сигнал в цифру.
Пользователю достаточно лишь купить кабель для телевизора и подключить оба устройства. Есть и много неудобств, с которыми придётся столкнуться пользователям. Во-первых, по интерфейсному кабелю нельзя передать звук. Соответственно, нужно покупать ещё один кабель.
Во-вторых, в процессе эксплуатации звуковая карта компьютера или ноутбука не сможет создавать индивидуальный поток аудио для телевизора. Соответственно, об удобствах совместного пользования компьютером и телевизором можно забыть.
Правильный подход к покупке кабеля
Проблемы могут появиться у пользователя и при выборе неправильного кабеля HDMI. Дело в том, что цифровой видеосигнал не способен передаваться на большие расстояния по кабелю без потери качества. Поэтому будущему владельцу нужно определиться с длиной, прежде чем покупать HDMI кабель для компьютера к телевизору.

Главное — всегда помнить, что чем длиннее качественный кабель, тем выше его стоимость. Необходимо замерить расстояние между ПК и жидкокристаллическим дисплеем (естественно, не по прямой видимости, а с учётом укладки) и найти на рынке соответствующий по длине кабель. Да, у покупателей принято приобретать провода с запасом, но он должен быть небольшим, так как зачастую излишки редко востребованы – чаще они просто собирают пыль за телевизором или за компьютером. Тут главное найти золотую середину по соотношению «стоимость — длина кабеля».
Реальные предложения производителей
Кабель для телевизора форм-фактора HDMI-HDMI выбрать на рынке нелегко. В этом может убедиться любой покупатель самостоятельно, достаточно лишь взглянуть на цены и ассортимент. Логично предположить, что дорогостоящие аксессуары имеют высокую цену лишь потому, что изготовлены они серьёзными брендами.
В этом есть правда, но, как показывает практика, чем дороже кабель HDMI, тем меньше вероятность того, что на большом расстоянии ухудшится сигнал видео. Фактически за качество нужно заплатить. Китайскому ширпотребу не место на отечественном рынке.
Эксперты в области ИТ рекомендуют обращать внимание на имя бренда (например, Prolink, Cablexpert, Viewcon, Belkin), а также ориентироваться на качество обмотки и наличие ферритовых фильтров возле разъёмов (бочонки возле контактов). Если требуется HDMI кабель, длина которого превышает 30 метров, то пользователю без усилителя сигнала не обойтись. Устройство дорогое, но с поставленными задачами справляется на 100%.
Физическое подключение двух устройств
Данная статья не о разности потенциалов из школьного курса физики, однако пользователю всё-таки необходимо знать, что на портах видео при включённом в электросеть оборудовании присутствует небольшой электрический заряд. Естественно, при соединении двух устройств техника с большим зарядом передаст энергию по кабелю на порт подключённого устройства. Зачастую мощнее оказывается телевизор, который при подключении сжигает выход на видеокарте компьютера. Поэтому перед тем как подсоединить компьютер к телевизору через HDMI, нужно обесточить одно из устройств (вынуть вилку из розетки). Естественно, данная проблема обходит стороной всех пользователей, у которых в доме имеется заземление.
Ещё одна неприятность, с которой может столкнуться покупатель, это отсутствие сигнала видео при подключении кабеля либо передача изображения с помехами. Не нужно трогать настройки телевизора или компьютера – в 99% проблема в некачественном кабеле. Нужно его заменить. Вообще эксперты рекомендуют проверять кабель HDMI непосредственно в магазине, чтобы избежать проблем с подключением.
Настройки телевизора
Владельцу жидкокристаллического дисплея не составит труда на дистанционном пульте устройства нажать кнопку «Source» и выбрать нужный источник сигнала. Все порты на панели телевизора прописаны и пронумерованы, так что остаётся лишь совместить программную часть с аппаратной. Не нужно ожидать, что на экране сразу же появится изображение с ПК.
Тут главное — привести дисплей в готовность для получения видеосигнала. На этом настройка подключения телевизора к компьютеру через HDMI будет закончена. Остаётся лишь настроить видеовыход ПК или ноутбука.
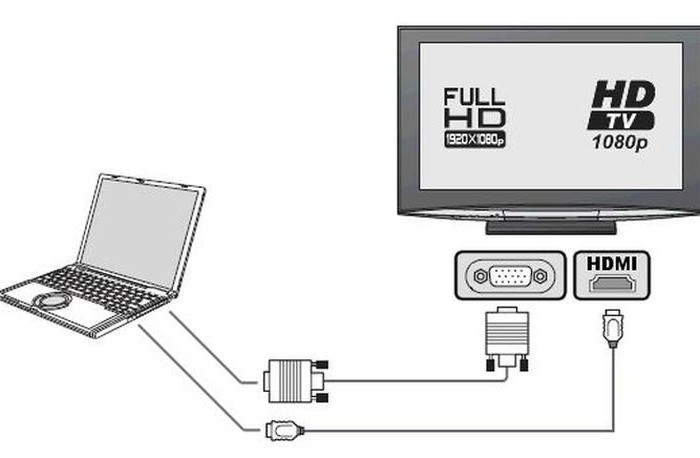
Многие пользователи являются владельцами домашних кинотеатров, ресиверов, ТВ-тюнеров и прочей видео- и аудиотехники, которая подключена к жидкокристаллическому телевизору. Естественно, может возникнуть ситуация, когда все порты HDMI заняты. Многим пользователям вряд ли захочется физически переставлять кабель HDMI при работе с компьютером, поэтому предлагается иное решение. Видеосигнал от ноутбука можно передать на тюнер или ресивер. На самом деле разницы никакой нет, так как производители используют единый стандарт передачи изображений по HDMI.
Современные платформы
Когда речь заходит об операционных системах Windows 10 или MacOS, то вопросов с настройкой практически не возникает. Пользователю достаточно выполнить перезагрузку компьютера для того, чтобы устройство обнаружило и подключило новый дисплей. Чем современнее техника, тем эффективнее происходит автоматическая настройка – зачастую по HDMI от компьютера к телевизору сигнал передаётся в формате FullHD с частотой 60-65 Гц.
Но бывают исключения, и связаны они в первую очередь с драйвером видеоустройства. Поэтому не нужно пытаться заставить правильно работать телевизор с пульта дистанционного управления, тут поможет лишь тонкая настройка видеокарты. Главное — всегда помнить, что изменять параметры нужно не глобальные, а всего одного порта, иначе по неосторожности можно уничтожить сигнал к монитору ПК, восстановить который будет весьма затруднительно.
Работа с драйверами
Заставить работать телевизор, как монитор компьютера, через HDMI хоть и сложно, но вполне реально. Для этого существует множество способов, с которыми предстоит познакомиться читателю. Владельцам операционной системы Windows версий 7,8 и 10 нужно перейти в панель управления и выбрать пункт «Экран».
Перейдя в закладку «Настройка параметров экрана», пользователь обнаружит, что операционная система уже определила подключенный телевизор, однако изображение пока что на него не передаёт. Параметр «Несколько дисплеев» позволяет подключить телевизор, как дополнительный монитор к компьютеру. В списке представлено несколько опций, из которых пользователю и предлагается сделать выбор:
- Дублировать эти экраны. На экране телевизора отобразится содержимое рабочего стола компьютера, а все действия, производимые пользователем, будут видны на обоих дисплеях.
- Расширить эти экраны. Самая интересная настройка, которая позволяет виртуально увеличить площадь рабочего стола (причём, как по вертикали, так и по горизонтали).
- Показать рабочий стол на экране №. Ручное назначение порта для вывода видео не востребовано пользователями.
Особенности настройки драйвера
Подать сигнал на телевизор легко, а вот настроить качество изображения и передать звук с компьютера на телевизор не так просто. Во-первых, нужно определиться с расширением рабочего стола – по диагонали или вертикали. Эксперты рекомендуют ориентироваться по физическому расположению телевизора в помещении относительно монитора ПК. На панели управления, в меню «Разрешение экрана» нужно мышью поместить пиктограмму № 2 относительно пиктограммы № 1 так, чтобы между дисплеями было удобно перемещать объекты рабочего стола.
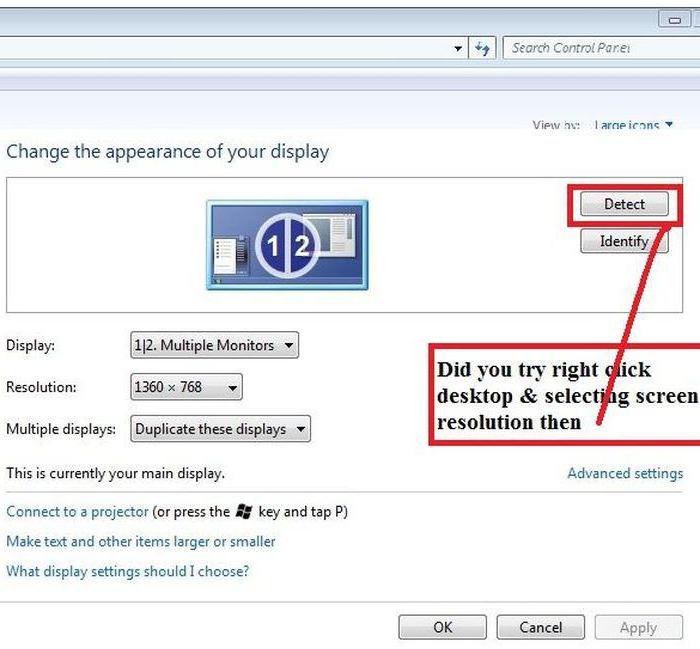
Вторым шагом будет настройка разрешения экрана телевизора. Тут главное — выбирать параметр, который поддерживается подключённым дисплеем, иначе произойдёт сбой, и порт для вывода видео отключится. Нажав кнопку «Дополнительные параметры», пользователь может выбрать частоту обновления дисплея, однако эксперты в области ИТ не рекомендуют менять частоту, если только видеокарта и телевизор не поддерживают стандарт 4К (144 Гц). Произведя все настройки, нужно сохранить изменения и выйти из панели управления.
Хитрости с передачей звука
Всем пользователям известно, что HDMI-кабель передаёт не только высококачественное изображение, а и звук, вот только соответствующая настройка в параметрах разрешения дисплеев отсутствует. С передачей аудио всё просто – на аппаратном уровне звук поступает на дополнительный экран вместе с видео. То есть пользователю достаточно переместить мышью окно видеопроигрывателя на дисплей телевизора мышью. В колонках компьютера звук отключится, а в динамиках телевизора активизируется.
Стоит отметить, что мобильное устройство или компьютер способны на аппаратном уровне поддерживать несколько подключённых по HDMI видеоустройств, передавать на них разное изображение и обеспечивать их звуковым сопровождением. Правда, бывают исключения, и зависят они от видеоадаптера и звуковой карты. Низкопроизводительные устройства иногда дают сбои, им просто не хватает мощности для обработки цифрового видеосигнала и качественного звука.
Альтернативная настройка драйвера
Не только средствами Windows можно настроить передачу видео на экран телевизора. Владельцам дискретных видеокарт предоставляется возможность обеспечить качественную передачу посредством драйвера видеоадаптера (Nvidia или Radeon). Алгоритм настройки всё тот же: подключаем телевизор к компьютеру через HDMI и устанавливаем с пульта дистанционного управления источник сигнала HDMI.
А вот дальше задействуется фирменное программное обеспечение производителя видеокарты. Перейдя в панель управления приложения Nvidia Geforce Experience или AMD Catalyst Control Center, необходимо найти закладку «Дисплей». Одним из подпунктов данного меню, отвечает за настройку нескольких дисплеев.
Обратная связь от пользователей
Часто при подключении телевизора к компьютеру или ноутбуку у владельцев устройств возникают проблемы, которые они пытаются решать сообща в средствах массовой информации. Большинство негатива, который встречается в отзывах, связано с низкокачественным кабелем HDMI, который был приобретён на иностранных аукционах, либо в магазинах по низкой цене. Жадный человек платит дважды – об этом нужно знать всем пользователям, которые решили сэкономить на покупке кабеля HDMI.

После настройки параметров дисплеев и сохранения исчезло изображение на основном мониторе? Это вторая проблема, с которой часто приходится сталкиваться пользователям. Причина довольно проста – изменениям подверглись параметры основного монитора. Рекомендация тут одна – подключая телевизор к компьютеру, нужно контролировать свои действия.
Под номером 1 в системе всегда основной монитор – его настройки нельзя менять. С остальными номерами (2,3,4) можно делать что угодно.
В заключение
Да, для того, чтобы создать себе удобства, пользователю нужно немного времени и капиталовложений. Без этого попросту не обойтись. Есть инструкция, в которой прописаны все действия, их нужно чётко выполнять:
- покупаем кабель HDMI;
- подключаем телевизор к компьютеру через HDMI;
- настраиваем драйвер видеоадаптера;
- наслаждаемся просмотром.
Алгоритм простой, но работы предстоит много. На самом деле нет ничего сложного, главное, следовать рекомендациям экспертов и выполнять строго указанные действия. Лишь получив изображение с компьютера или ноутбука на экране телевизора и убедившись, что есть передача звука, можно заходить в дополнительные параметры и производить тонкую настройку.
Источник: fb.ru