На сегодняшний день многие пользователи используют не только домашний Интернет от своего провайдера, но и телевидение IPTV. Эта инструкция предназначена для тех, кто разобрался с настройкой Wi-Fi роутера ASUS RT-N12, RT-N11P или RT-N10, но пока не настроил работу ТВ (впрочем, для других моделей маршрутизаторов ASUS путь будет тем же).
Перед настройкой подключите ТВ приставку к одному из разъемов LAN на тыльной стороне вашего роутера, после чего выполните следующие простые шаги.
- Зайдите в настройки вашего роутера. Обычно для этого нужно ввести адрес 192.168.1.1 в адресную строку любого браузера и ввести логи и пароль от веб-интерфейса настроек (стандартно — admin и admin соответственно, но обычно при первоначальной настройке роутера логин и пароль изменяются).
- На главной странице в меню слева выберите пункт «Локальная сеть» (или ЛВС в некоторых вариантах прошивок), а на следующей странице перейдите на вкладку IPTV

- В разделе «LAN порт» в пункте «Выбор порта IPTV STB» выберите порт LAN на роутере, к которому подключена ТВ приставка провайдера.

- Примените сделанные настройки.
Настройка PPPoE и IPTV (untag) на Asus RT-N10, RT-N10 C1, RT-N10 B1, RT-G32 C1, RT-N12
Примечание: для некоторых популярных провайдеров, в частности для Ростелеком и Билайн для работы телевидения IPTV также может потребоваться включить опции:
- Многоадресная маршрутизация IGMP Proxy
- IGMP Snooping
Сделать это можно на той же странице настроек Wi-Fi роутера ASUS.
Возможно, вам также пригодятся полные инструкции:
-
(Для Билайн и Ростелеком)
Может быть полезным и интересным:
Ольга
17.03.2018 в 19:10
Только что все сделала по инструкции пока ждала обратной связи от Ростелекома.
Телевидение так и не заработало. Перезвонил сотрудник РТ и сообщил,что роутеры ASUS не работают с Ростелекомом вообще!
Настройка роутера
29.03.2018 в 13:15
Они так, бывает, говорят. Только это не правда.
Артем
05.07.2018 в 21:44
Мне тоже так сказали в РТ. А как решать проблему?
Евгений
20.03.2019 в 19:42
Сделал всё по инструкции!)
Всё работает и причём сразу!
Большое спасибо!)))
Настройка iptv на роутере ASUS
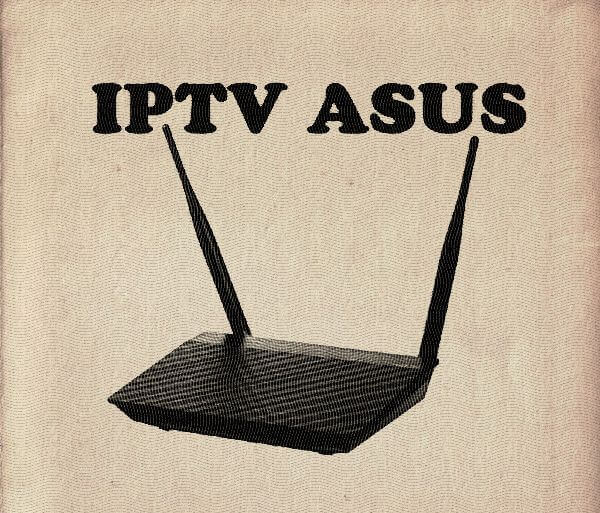
Эта статья является полноценной инструкцией как настроить IPTV на ASUS для подключения цифрового телевидения от Дом.ру, Билайн, Ростелеком и ТТК. Практически все современные роутеры ASUS, выпущенные за последние несколько лет, поддерживают технологию передачи мультикаста.
Простыми словами, Вы можете подключить интерактивное телевидение, настроить порт на своем маршрутизаторе и радоваться жизни. Единственное отличие в том, что некоторые модели Асус не поддерживают трансляцию IPTV через отдельный VLAN, без которого не работает телевидение у некоторых провайдеров (пример — некоторые филиалы Ростелеком). Но такой момент надо уточнять сразу.
Настройка роутера Asus n12 РРРоЕ IPTV
В остальном у данного производителя проблем нет. Если вдруг появляются какие-то нарекания — просто обновите прошивку. В некоторых случаях это может добавить новый функционал.
Как открыть порт на ASUS для ТВ-приставки
Вначале немного поясню для тех, кто вообще не в курсе того, как работает цифровое интерактивное телевидение. Провайдер транслирует мультикаст-поток, который доставляется к пользователю и на его стороне принимается программой, картой-модулем или STB-приставкой. У большинства операторов связи в качестве оконечного оборудования используется именно STB-приставка. На стороне пользователя необходимо правильно настроить LAN-порт на своём WiFi-роутере ASUS. Открыть порт, как я это называю, для ТВ, А делается это вот как!
Начинаем с того, что нужно попасть в настройки роутера. На любом подключенном к нему компьютере запустите веб-браузер (без разницы какой — Хром, Оперу или что-то иное) и в адресной строке введите локальный IP адрес своего роутера. У маршрутизаторов ASUS по умолчанию используется адрес 192.168.1.1. Вбиваем его в адресной строке браузера, нажимаем на клавишу «Enter» и видим такую картинку:
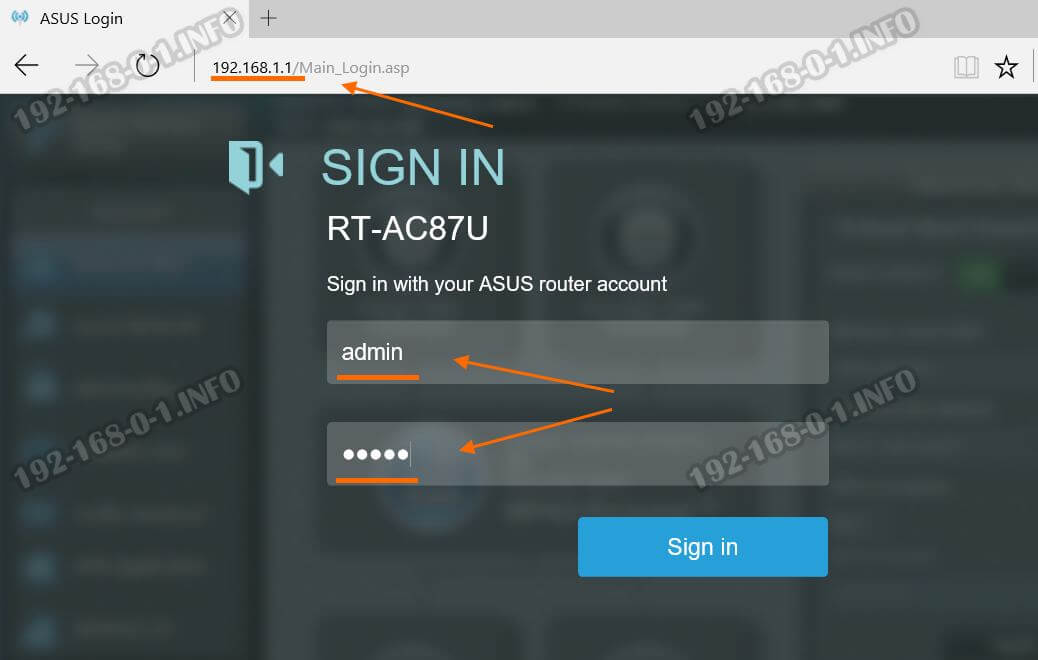
Здесь нам нужно авторизоваться. По умолчанию на всех асусах используется логин admin. Заводской пароль, который идёт изначально и возвращается после сброса настроек кнопкой «Ресет» — admin.
Примечание: Заводской логин и пароль роутера ASUS напечатан на наклейке, которая приклеена на нём снизу или сзади.
Если заводской пароль не подошёл, значит ранее он был изменён Вами или кем-то иным. Что делать читайте здесь — ссылка.
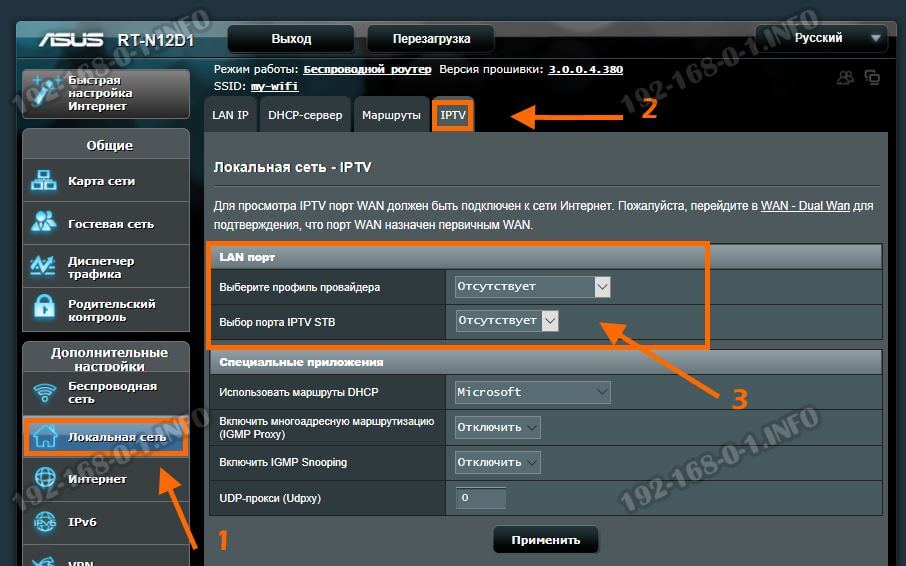
Попав в веб-интерфейс своего маршрутизатора, Вам нужно в его главном меню выбрать раздел Локальная сеть.Откроется страничка, в которой надо открыть вкладку IPTV. Выглядит она так:
Здесь обратите внимание на подраздел «LAN порт». По умолчанию, настройка порта для IPTV на ASUS отстутствует. Что нужно сделать?!
В поле «Выбор порта IPTV STB» нужно открыть список, в котором выберите тот порт, в который будет подключена ТВ-приставка. На маршрутизаторе Асус для ИПТВ можно выбрать один или два порта. Больше двух — нельзя. Если у Вас три приставки, то придётся ставить дополнительно свитч-коммутатор:
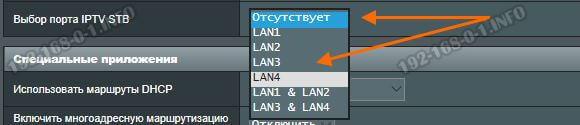
После того, как порт выбрали, нажмите кнопку Применить. После этого выбранный LAN-порт будет исключён из общей группы локальной сети. В него можно включать STB-приставку. Если Ваш провайдер не используется для телевидения отдельный VLAN, как в Дом.ру или Билайн, то на этом настройки IPTV на ASUS завершена.
Настройка VLAN на ASUS
Для того, чтобы мультикаст-поток дошёл до пользователя, провайдер использует отдельные виртуальные сети — VLAN. Но иногда он не снимает маркер (vlan tag) на своём оборудовании, а вместо этого возлагает эту миссию на оборудование своего клиента. В этом случае для того, чтобы настроить IPTV на роутере ASUS мало просто выделить порт. То есть вот такая схема работать не будет:
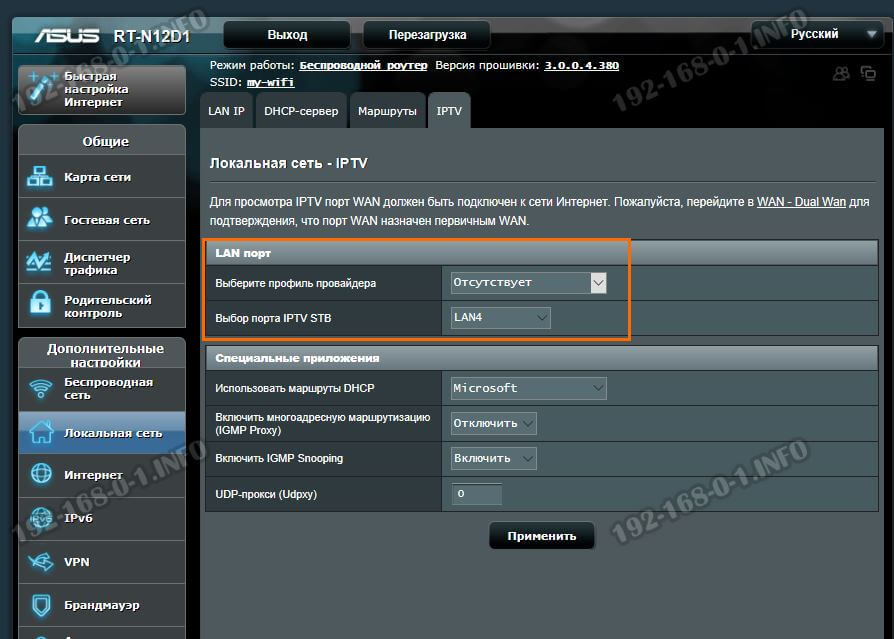
А что теперь делать? А вот что! В поле «Выберите профиль провайдера» откройте список и в нём выберите пункт Настройка вручную. Ниже появятся поля для ввода значений VID (Vlan ID) для Интернета и для IPTV:
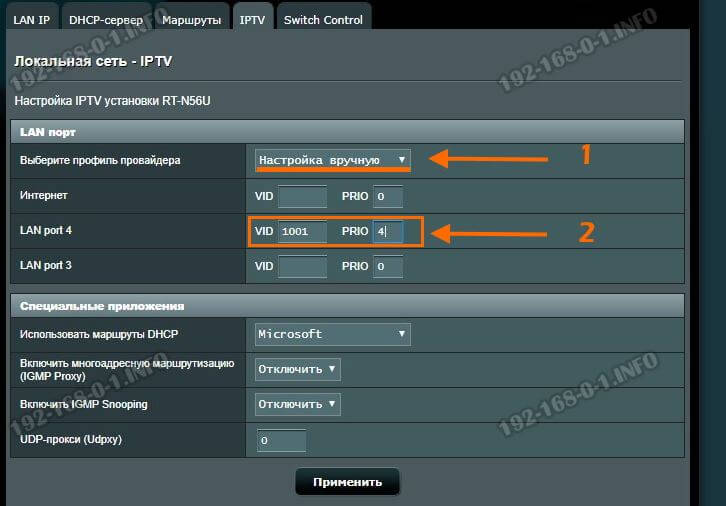
Обычно, услуга Интернет идёт без указания VID. А вот значение VLAN для цифрового телевидения просто так, «от фонаря», не впишешь. Его надо узнать в технической поддержке своего провайдера. В моём случае используется номер VLAN — 1001. У Вас на 100% будет другой номер.
Вписываю его в поле VID. А вот в поле PRIO надо указать приоритет — 4. Это значение приоритета по стандарту 802.1P позволяет сделать ТВ-трафик более приоритетным, чем Интернет-трафик. Если приоритет не указать, то во время загрузки файлов из Интернета на телевизоре будет тормозить и рассыпаться изображение. Не забудьте нажать кнопку «Применить», чтобы сохранить настройки роутера Асус.
Настройка IPTV на WiFi Роутере Asus RT-N12 VP для Ростелеком
В этой статье поговорим про то, как настроить IPTV на роутере Asus для просмотра телевидения через приставку STB по кабелю, а также на компьютере, ноутбуке или смартфоне по Wi-Fi. Все эти устройства при определенных настройках на маршрутизаторе Асус позволяют просматривать цифровое ТВ через скоростной IPTV. Сейчас разберемся, как именно это сделать на примере модели ASUS RT-N12 VP для провайдера Ростелеком.
Настройка IPTV на роутере Asus для STB-приставки от провайдера Ростелеком
Многие интернет-провайдеры, например, Ростелеком, при подключении IPTV предоставляют в распоряжение пользователя специальную STB приставку. Она подключается к разъему LAN на роутере и к телевизору. Но смотреть цифровое телевидение можно также и с любого компьютера по кабелю или ноутбука, смартфона или телевизора по WiFi.
Однако, начать я бы хотел не с этого. Вам необходимо прежде всего определиться, через какой сетевой разъем Ethernet вы будете подключать IPTV приставку или компьютер. Это должен быть один из портов LAN на задней части корпуса роутера. В него нужно вставить сетевой провод, а другим концом подключить к STB-приставке.

После чего переходим к настройкам на роутере. Заходим в панель управления Asus по адресу 192.168.1.1 через обычный браузер

Далее наши действия будут зависеть от того, какого типа панель администратора установлена на вашем маршрутизаторе. Более старые модели Асус имели админку голубого цвета. Если у вас именно такая, то открываем основной раздел меню «Дополнительные настройки — WAN»
Здесь в пункте «Выбор порта IPTV STB» выбираем тот разъем LAN, через который подключена приставка.

В новой панели администратора черного цвета, которая установлена в современные маршрутизаторы Asus, нужно найти раздел «Локальная сеть» и переключиться на вкладку «IPTV». И аналогично выбрать в меню «Профиль провайдера» свой сетевой разъем.
Похожие публикации:
- Бесплатные подарки в одноклассниках за 0 ок как найти
- Как вернуть качество фотографии после сжатия
- Как включить комментарии в ютубе на телефоне
- Как загрузить свои скриншоты в стим
Источник: ifreeapps.ru
Как подключить и настроить любой маршрутизатор компании Asus: универсальная инструкция




Привет! Я уже писал здесь универсальные инструкции, но народ требует хлеба и конкретных зрелищ. Так что сегодня на повестке дня будет – как зайти в настройки роутера ASUS. Да! На любой роутер ASUS.
Еще одна универсальная инструкция, но именно для этого вендора.
Если у вас не получается войти в настройки – напишите об этом в комментариях, будем вместе разбираться. Другой вариант – сделайте поиск на нашем сайте по своей конкретной модели (например, ASUS RT-N12). В нужной статье будет много полезной информации!
Полная инструкция
Вход в настройки любого роутера, включая и ASUS можно разложить на следующие этапы:
- Подключение к роутеру.
- Переход на страницу авторизации вебконфигуратора.
- Ввод логина и пароля.
Далее подробно распишу каждый этап. А на следующем видео перед настройкой как раз и показывается процесс входа:
Подключение
К роутеру можно подключиться двумя способами – через провод и Wi-Fi.
Если вы уже подключены любым способом к роутеру – переходите к следующему шагу.
Я рекомендую для первого подключения устанавливать соединение исключительно через провод!
С проводом самая большая сложность – правильно выбрать порты:

Обратите внимание на рисунок. Нам важно подключить компьютер или ноутбук именно к LAN портам – их обычно несколько. Если подключен кабель провайдера в WAN порт – его можно оставить на месте, это нам не помешает. Итого – один конец кабеля в роутер, другой – в разъем сетевой карты компьютера или ноутбука:

Если вы собираетесь подключаться по Wi-Fi – здесь может быть другая сложность. Либо сеть не раздается сразу, и придется все-таки искать провод, либо пароли не подходят. Общие подсказки для подключения:
- Сделайте поиск сетей. Обычно нужная нам имеет лучший сигнала и в названии содержит ASUS (если ничего не меняли до этого). Как правило, она дает подключиться в первый раз без пароля. В другом случае загляните на днище роутера – там иногда на наклейке пишут название Wi-Fi сети и нужные нам логин и пароль, если таковые имеются:

Нужная нам точка доступа имеет название ASUS
- Если вы не знаете пароля и не можете его найти, или просто забыли – сделайте сброс настроек на заводские. Обычно на задней панели любого роутера ASUS есть кнопка Reset (она может быть утоплена, что достать ее получится только скрепкой-иголкой) – зажмите ее при включенном роутере на 10 секунд. Роутер перезагрузится и настройки встанут на заводские.

Вот и вся наука по этому разделу. В результате вы должны подключиться любым из этих способов к своему роутеру. Если возникает сложность – ниже доступны комментарии, пишите!
Страница авторизации
Вся настройка роутера осуществляется через так называй веб-конфигуратор – на роутере расположен «сайт», который вы открываете через браузер, и делаете все, что нужно. Этот процесс еще некоторые называют «вход в меню» или «вход в админку». Адрес по умолчанию для роутеров ASUS:

Другая альтернатива, если адрес был вдруг изменен:
Адреса идентичны, второй просто преобразуется в первый, но зато полезен при возможных других адресах. Символьный адрес доступен не на всех роутерах! Цифровой IP-адрес работает всегда!
Перешли? Появилась форма ввода? Или может сразу открылась страница? Если да – читайте следующий раздел. Если нет – переходите в раздел возможных ошибок или сделайте вышеописанный сброс.
Подходит абсолютно любой браузер – Google Chrome, Opera, Яндекс Браузер, Mozilla Firefox, Apple Safari и т.д. А также для любой операционной системы – Windows 7, Windows 10, Mac OS, Linux, Android и iOS.
Логин и пароль
Обычно на моей памяти на Асусах при первом входе в настройки вы попадаете в панель без ввода логина и пароля, а уже там их в дальнейшем устанавливаете. Если же все равно просит логин и пароль, стандартные значения учетной записи:
Кроме того, их снова можно уточнить на наклейке на днище вашего маршрутизатора:

Не путайте пароль от роутера с паролем от Wi-Fi – это две разные вещи!



![]()
![]()
router.asus.com — как зайти в личный кабинет Asus 192.168.1.1?
- Адрес для подключения — 192.168.1.1 или router.asus.com
- Логин — admin
- Пароль — admin

Угадал? А то! Не один десяток экземпляров подобного оборудования пришлось установить. Если вы на предыдущем шаге в своем ПК сделали все правильно, то при вводе в адресную строку браузера «https://router.asus.com» или «https://192.168.1.1» вы должны попасть в веб-интерфейс личного кабинета Asus. Теперь можно переходить непосредственно к настройке роутера, которой посвящена отдельная подробнейшая статья — читайте!
Возможные проблемы
Если действия выше не помогли, начинаем углубленный разбор. Вариантов событий может быть очень много, так что рекомендую пробежаться глазами по каждому из пунктов, а при полном провале – написать в комментах со всеми подробностями свою ситуацию.
При любой непонятной ситуации – перезагрузите свой компьютер и роутер. По статистике – это помогает очень часто!
Другие пункты, на которые стоит обратить внимание при возникновении сложностей с подключением:
- Проверьте кабель – есть ли подключение? А работает ли это с другого компьютера?
- Если не подключается по кабелю, попробуйте Wi-Fi! И наоборот. Работает? Тоже смена способов нередко решает проблему с настройками.
- Основная причина проблемы с подключением – либо измененные настройки роутера (решается сбросом через кнопку RESET), либо измененные настройки сетевой карты на компьютере (решается перезагрузкой или установкой Автоматического получения IP адресов).
- Очень редко – попробуйте открыть настройки из другого браузера.
Вот и все. Надеюсь, у вас все получилось благодаря этой понятной как табуретка инструкции. Если нет – комментарии ниже. Всем до скорого! Ботан и портал WiFiGid.ru.
Настройка роутера Asus на старой версии прошивки
На бюджетных вариантах роутеров ASUS нет возможности установки новой версии по ASUSWRT — малый объем оперативной памяти и небыстрые процессоры не позволяют это сделать. Поэтому весь сегмент маршрутизаторов начального уровня оснащён ПО старого образца, которое даже косметически не меняется уже больше пяти лет. Тем не менее все базовые настройки маршрутизатора в нём реализуются достаточно просто.

ASUS RT-G32 — типичный представитель уходящего поколения роутеров ASUS. Провайдеры устанавливали такие маршрутизаторы тысячами
Настройки интернет-соединения
Все бюджетные маршрутизаторы позволяют настроить соединение по протоколам PPPoE, VPN (PPTP или LTP), а также со статическим или динамическим адресом IP. На подключении по протоколу VPN бюджетные роутеры не смогут обеспечить скорость выше 15–30 мбит/с, поэтому подойдут только пользователям с невысокими тарифными планами.
Статический IP-адрес
Подключение со статическим адресом нечасто встречается ввиду заполненности адресного пространства TCP/IP v4. Сама же его настройка не представляет никаких трудностей.
- Откройте веб-интерфейс маршрутизатора.
- В левой колонке разверните список расширенных настроек (Advanced Settings) и откройте раздел WAN.
- Значение WAN Connection Type установите в Static IP.
- В разделе WAN IP Setting введите выделенный вам провайдером адрес, маску подсети и адрес шлюза.
- Если вы хотите автоматически получать адреса DNS, — активируйте эту опцию в разделе WAN DNS Setting или вручную введите адреса серверов там же.
- Сохраните изменения, нажав кнопку Apply в правом нижнем углу окна.

Подключение к сети провайдера при помощи статического сетевого адреса
PPPoE подключение
Самое распространённое и простое в настройке подключение обеспечивает приемлемую скорость интернета даже на самых старых маршрутизаторах.
- Откройте веб-интерфейс маршрутизатора.
- В левой колонке разверните список расширенных настроек (Advanced Settings) и откройте раздел WAN.
- Значение WAN Connection Type установите в PPPoE.
- Включите автоматическое получение сетевого адреса WAN-портом.
- Активируйте автоматическое получение адресов DNS.
- В разделе Account Setting (Настройка учётной записи) введите предоставленные провайдером имя пользователя и пароль доступа.
- Значения переменных MTU и MRU установите в 1400, это стандарт для большинства интернет-провайдеров.
- Сохраните изменения кнопкой «Применить».

Подключение к интеренту при помощи PPPoE на роутере ASUS со старой прошивкой
VPN- подключение (PPTP или LTP)
Настройка подключения VPN ничем не отличается от настройки любого интернет-соединения с использование парольной пары. Соединение настраивается точно так же, как и в прошивке ASUSWRT, только дизайн веб-интерфейса немного другой.

Пример настройки VPN-соединения на роутере ASUS со старой прошивкой
Несколько лет назад я работал сервис-инженером интернет-провайдера, предоставляющего доступ клиентам по протоколу VPN. Младшие модели роутеров ASUS отлично справлялись с таким соединением: работали стабильно и без потерь скорости. Но как только провайдер поднял скорости в уже имеющихся тарифных планах — пошла волна жалоб от клиентов на то, что скорость не увеличилась. Маршрутизаторы пришлось менять на более производительные модели.
Настройка Wi-fi
Уже при первом включении маршрутизатора беспроводная сеть готова к работе. Но поскольку в заводских настройках шифрование сети отключено, подключиться к ней может кто угодно. Поэтому первое, что нужно сделать после настройки интернет-соединения в маршрутизаторе — переименовать беспроводную сеть, включить шифрование и ввести пароль для доступа к ней.
- Откройте веб-интерфейс маршрутизатора.
- В левой колонке разверните список расширенных настроек (Advanced Settings) и откройте раздел Wireless.
- В поле SSID введите имя вашей беспроводной сети, в поле Authentication Method — тип шифрования (оптимален WPA2-personal).
- В поле WPA Pre-Shared Key введите пароль для доступа к беспроводной сети. Он должен быть не меньше восьми символов и содержать в себе сочетание строчных и заглавных букв с цифрами.
- Сохраните изменения и можете подключать ваши беспроводные устройства к маршрутизатору.

Настройка параметров WIFI в интерфейсе старой прошивки
Как настроить IPTV
Маршрутизаторы начального уровня не поддерживают двойную авторизацию, поэтому IPTV-приставку или цифровой телевизор можно настроить только на получение телевизионного вещания, при этом доступ к интернет-сервисам будет недоступен. Исключение составляют только устройства, у которых в USB-порт можно подключить совместимый беспроводной адаптер. В этом случае телевизор будет получать IPTV-траффик через порт Ethernet, а при помощи беспроводного адаптера подключится к wi-fi-сети и будет работать с интернет-сервисами.

Приставка цифрового ТВ MAG-250 кроме сетевого порта Ethernet оснащена двумя разъемами USB и поддерживает широкий спектр wifi-адаптеров
Соедините один из lan-портов маршрутизатора с сетевой картой ТВ-приставки или телевизора, а затем в настройках веб-интерфейса роутера выделите этот порт, как порт цифрового ТВ.
- Откройте веб-интерфейс маршрутизатора.
- В левой колонке разверните список расширенных настроек (Advanced Settings) и откройте раздел WAN.
- В поле Choose IPTV STB Port из выпадающего списка выберите номер порта, к которому подключена ТВ-приставка.
- Сохраните изменения кнопкой Apply.
- Перезагрузите маршрутизатор.

Выберите номер порта, к которому будет подключена ТВ-приставка
Мои многократные попытки настроить работу цифрового ТВ на маршрутизаторах ASUS начального уровня завершались фиаско. Или работает телевизор, но едва дышит интернет, либо идёт закачка на компьютере и слайд-шоу вместо видео — на телевизоре. Мощности маршрутизатора не хватает даже для воспроизведения HD-каналов. Справедливости ради замечу, что этим страдают большинство роутеров начального уровня. Особняком стоят только TP-LINK — даже на самом младшем маршрутизаторе WR-740N цифровое ТВ работает безупречно.
Установка обновлений встроенного ПО маршрутизатора
- С сайта ASUS загрузите последнюю версию программного обеспечения для вашего маршрутизатора. Распакуйте архив с ПО.
- В левой колонке разверните список расширенных настроек (Advanced Settings) и откройте раздел Administration.
- Перейдите во вкладку Firmware Upgrade.
- Выберите файл с прошивкой и кнопкой Upload запустите процесс обновления ПО маршрутизатора.
- В течение двух — трёх минут роутер установит новое ПО и перезагрузится.
- Процесс обновления завершён.

Обновление встроенного ПО на старой прошивке производится только в ручном режиме
Не у всех младших моделей маршрутизатора есть функция аварийного восстановления после сбоя при обновлении прошивки. На протяжении процесса обновления не отключайте маршрутизатор от сети и не производите никаких манипуляций с компьютером, при помощи которого процесс обновления был инициирован. Если прошивка не будет успешно завершена — помочь вам смогут только в сервисном центре.
DHCP-сервер
Сервер DHCP отвечает за подключение к маршрутизатору клиентов сети и раздачу им IP-адресов. Активация этого механизма избавляет вас от необходимости прописывать адреса вручную для каждого сетевого адаптера и следить за тем, чтобы они не конфликтовали.
- Откройте веб-интерфейс маршрутизатора.
- В левой колонке разверните список расширенных настроек (Advanced Settings) и откройте раздел LAN.
- Перейдите к вкладке DHCP-сервер.
- Задайте начало и конец диапазона адресов, который будет присваиваться клиентам, а также интервал времени, через который эти данные будут обновляться.
- Примените внесённые изменения и перезапустите маршрутизатор.

Настройки DHCP позволят клиентам сети не конфликтовать между собой и автоматически получать адреса
Видео: настройка маршрутизатора ASUS rt-g32









Карта сети
При заходе в админку будет отображаться вот такое окошко, где представлена вся необходимая информация для быстрого реагирования.

- Внешний IP-адрес. Если его нет, то, возможно, есть проблемы с подключением интернета.
- Уровень безопасности – тип шифрования и есть ли пароль от вай-фай. Нажав на неё слева появится окошко быстрой смены пароля и имени беспроводного соединения.
- Сколько клиентов подключено к роутеру. Можно следить за соседями-халявщиками, которые взломали сеть.
- Здесь отображается подключение по USB-кабелю. Туда можно подключить флэшку или принтер.
- Состояние системы, если у вас двухдиапазонный роутер, то будет две вкладки: 2,4 и 5 ГГц.
Источник: rutvstar.ru
Как настроить роутер ASUS RT-N14U

В ассортименте продукции компании ASUS важное место занимает сетевое оборудование. Представлены как бюджетные решения, так и более продвинутые варианты. Роутер RT-N14U относится к последней категории: кроме необходимой функциональности базового маршрутизатора, присутствуют возможность соединяться с интернетом по USB-модему, опции удалённого доступа к локальному диску и облачное хранилище. Само собой разумеется, что все функции роутера необходимо настраивать, о чем мы вам сейчас и расскажем.
Размещение и подключение роутера
Начинать работу с маршрутизатором нужно с выбора расположения и последующего подключения устройства к компьютеру.
- Местоположение девайса необходимо подбирать по следующим критериям: обеспечение максимальной зоны покрытия; отсутствие источников помех в виде Bluetooth-девайсов и радиопериферии; отсутствие металлических преград.
- Разобравшись с местоположением, подсоедините устройство к источнику питания. Затем подключите к разъёму WAN кабель от провайдера, после чего соедините роутер и компьютер Ethernet-шнуром. Все порты подписаны и отмечены, потому вы точно ничего не перепутаете.

- Понадобится также подготовить компьютер. Перейдите в настройки подключений, найдите там подключение по локальной сети и вызовите его свойства. В свойствах откройте опцию «TCP/IPv4», где включите получение адресов в автоматическом режиме.

Покончив с этими процедурами, переходите к настройке роутера.
Настройка ASUS RT-N14U

Все без исключения сетевые устройства настраиваются путём изменения параметров в веб-утилите прошивки. Открывать это приложение следует через подходящий интернет-браузер: напишите в строке адрес 192.168.1.1 и нажмите Enter или кнопку «OK», а когда появится окошко ввода пароля, введите в обе графы слово admin .

Обратите внимание, что выше мы привели параметры по умолчанию – в некоторых ревизиях модели данные авторизации могут отличаться. Корректные логин и пароль можно найти на стикере, наклеенном на задней части роутера.
Рассматриваемый маршрутизатор работает под управлением новейшего варианта прошивки, известного как ASUSWRT. Данный интерфейс позволяет настраивать параметры в автоматическом или ручном режиме. Опишем оба.
Утилита быстрой настройки

При первом подключении устройства к компьютеру быстрая настройка запустится автоматически. Доступ к этой утилите также можно получить из главного меню.
- В окошке приветствия нажмите «Перейти».

- На текущем этапе следует изменить администраторские данные входа в утилиту. Пароль желательно использовать понадёжнее: не менее 10 символов в виде цифр, латинских букв и знаков препинания. Если у вас возникли трудности с придумыванием комбинации, можете воспользоваться генератором паролей на нашем сайте. Повторите кодовую комбинацию, после чего нажимайте «Далее».






Быстрой настройки будет достаточно для приведения к работоспособному виду основных функций роутера.
Ручное изменение параметров

Для некоторых типов подключений настройку всё равно придётся проводить вручную, поскольку автоматический режим конфигурации работает всё-таки достаточно грубо. Доступ к параметрам интернета осуществляется через главное меню – кликните по кнопке «Интернет».
Мы приведём примеры настроек всех популярных на территории СНГ вариантов подключения: PPPoE, L2TP и PPTP.
PPPoE
Настройка данного варианта соединения происходит так:
- Откройте раздел настроек и выберите тип соединения «PPPoE». Убедитесь, что все опции в разделе «Основные настройки» находятся в положении «Да».

- Большинство провайдеров использует динамические варианты получения адреса и DNS-сервера, потому соответствующие параметры тоже должны находиться в положении «Да».

Если же ваш оператор использует статические варианты, активируйте «Нет» и впишите необходимые значения. - Далее пропишите логин и пароль, полученные от поставщика, в блоке «Настройка учётной записи». Там же введите и нужное число «MTU», если оно отличается от установленного по умолчанию.

- Напоследок задайте имя хоста (этого требует прошивка). Некоторые провайдеры просят клонировать MAC-адрес – эта возможность доступна по нажатию одноимённой кнопки. Для окончания работы нажмите «Применить».

Остаётся только дождаться перезагрузки роутера и пользоваться интернетом.
PPTP
Соединение PPTP представляет собой разновидность VPN-подключения, потому настраивается иначе, чем привычное PPPoE.
- На этот раз в «Основных настройках» надо выбрать вариант «PPTP». Остальные опции данного блока оставляем по умолчанию.

- Эта разновидность соединения использует в основном статические адреса, поэтому внесите необходимые значения в соответствующих разделах.

- Далее переходите к блоку «Настройка учётной записи». Здесь требуется ввести пароль и логин, полученные от провайдера. Некоторые операторы требуют активное шифрование соединения – такой вариант можно выбрать в списке «Параметры PPTP».

- В разделе «Специальные настройки» обязательно введите адрес VPN-сервера поставщика, это самая важная часть процесса. Задайте наименование хоста и нажимайте «Применить».

Если после этих манипуляций интернет не появился, проделайте процедуру повторно: вероятно, один из параметров введён неверно.
L2TP
Ещё один популярный вариант соединения ВПН-типа, который активно использует российский провайдер Билайн.
- Откройте страницу настройки интернета и выберите «Тип соединения L2TP». Убедитесь, что остальные опции «Основных настроек» находятся в положении «Да»: это нужно для корректной работы IPTV.

- При такой разновидности подключения IP-адрес и локация DNS-сервера могут быть как динамическими, так и статическими, поэтому в первом случае поставьте «Да» и переходите к следующему шагу, тогда как во втором установите «Нет» и настройте параметры согласно требованиям оператора.

- На этом этапе пропишите данные авторизации и адрес сервера провайдера. Наименование хоста при данном типе подключения должно иметь вид названия оператора. Проделав это, применяйте настройки.

Закончив с настройками интернета, переходите к конфигурированию Wi-Fi.
Параметры Wi-Fi

Настройки беспроводной сети расположены по адресу «Дополнительные настройки» — «Беспроводная сеть» — «Общие».
Рассматриваемый роутер имеет два рабочих диапазона частот – 2,4 ГГц и 5 ГГц. Для каждой частоты вай-фай нужно настраивать отдельно, но процедура в отношении обоих режимов идентична. Ниже мы покажем настройку на примере режима 2,4 ГГц.
- Вызовите настройки Wi-Fi. Выберите настраиваемую частоту, после чего назовите сеть. Опцию «Скрыть SSID» сохраните в положении «Нет».

- Пропустите несколько опций и переходите к меню «Метод проверки подлинности». Оставлять вариант «Open system» нельзя ни в коем случае: при этом любой желающий сможет без проблем подключиться к вашему вай-фаю. Мы рекомендуем установить метод защиты «WPA2-Personal», лучшее решение, доступное для данного роутера. Придумайте подходящий пароль (не менее 8 символов), и впишите его в поле «Предварительный ключ WPA».

- Повторите шаги 1-2 для второго режима, если требуется, после чего нажимайте «Применить».

Таким образом мы настроили базовый функционал роутера.
Дополнительные возможности
В начале статьи мы упомянули о некоторых дополнительных возможностях ASUS RT-N14U, а сейчас расскажем о них поподробней и покажем, как их следует настраивать.
Подключение USB-модема

Рассматриваемый роутер умеет принимать соединение с интернетом не только по WAN-кабелю, но и через USB-порт при подключении соответствующего модема. Управление и настройка этой опции расположены в пункте «USB-приложения», вариант «3G/4G».
- Настроек довольно много, потому остановимся на самых важных. Включить режим работы с модемом можно, переключив опцию в положение «Да».

- Главный параметр – «Местоположение». В списке присутствует несколько стран, а также режим ручного ввода параметров «Manual». При выборе страны выберите провайдера из меню «ISP», введите PIN-код карточки модема и найдите его модель в списке «USB-адаптер». После этого можно применить настройки и пользоваться интернетом.

- В ручном режиме все параметры придётся внести самостоятельно – начиная от типа сети и заканчивая моделью подключённого устройства.

В целом достаточно приятная возможность, особенно для жителей частного сектора, куда ещё не проведёны DSL-линия или телефонный кабель.
AiDisk

В новейших роутерах ASUS присутствует любопытная опция удалённого доступа к жесткому диску, который подключён к USB-порту устройства – AiDisk. Управление этой опцией расположено в разделе «USB-приложения».
- Откройте приложение и нажмите «Начать» в первом окошке.

- Установите права доступа к диску. Желательно выбрать вариант «Ограниченный» — это позволит задать пароль и таким образом защитить хранилище от посторонних.

- Если вы хотите подключаться к диску откуда угодно, то понадобится зарегистрировать домен на DDNS-сервере производителя. Операция совершенно бесплатна, так что не беспокойтесь на этот счёт. Если же хранилище предназначено для использования в локальной сети, отметьте опцию «Пропустить» и нажимайте «Далее».

- Нажмите «Закончить», чтобы завершить настройку.

AiCloud

Компания ASUS также предлагает своим пользователям довольно продвинутые облачные технологии, названные как AiCloud. Под эту опцию выделен целый раздел главного меню конфигуратора.
Настроек и возможностей у этой функции очень много – хватит материала на отдельную статью – поэтому мы остановимся только на самых примечательных.
- На основной вкладке расположена подробная инструкция по использованию опции, а также быстрый доступ к некоторым возможностям.

- Функция «SmartSync» и является облачным хранилищем – подключите к роутеру флешку или внешний жесткий диск, и с помощью этой опции сможете использовать его как файловое хранилище.

- На вкладке «Settings» расположены настройки режима. Большинство параметров задано автоматически, изменять их ручным способом нельзя, поэтому доступных настроек немного.

- В последнем разделе размещён лог использования опции.

Как видим, функция достаточно полезная, и на неё стоит обратить внимание.
На этом наше руководство по настройке роутера ASUS RT-N14U подошло к концу. Если у вас остались какие-то вопросы, можете задать их в комментариях.
Источник: lumpics.ru