В этой инструкции будут подробно описаны все шаги, которые необходимо предпринять для того, чтобы настроить Wi-Fi роутер TP-LinkWR-740N для работы с популярными Интернет провайдерами:
Если вы, прежде чем попасть на это руководство уже пробовали настроить роутер и что-то меняли в его параметрах, но при этом точно не знаете, что именно — рекомендую сбросить устройство на заводские параметры, прежде чем продолжать. Для этого, на включенном маршрутизаторе сзади нажмите кнопку Resetи удерживайте ее 15-20 секунд.
Как подключить TP-Link TL-WR740N
Первый шаг — это подключение Wi-Fi роутера для его настройки. Это элементарно, но даже здесь бывают ошибки.

На тыльной стороне TL-WR740N есть пять портов, один из которых обозначен WAN— именно к нему подключите кабель вашего Интернет-провайдера, вне зависимости от того, что это за провайдер.
📶 TP Link Archer C80, настройка PPPoE + IPTV
Саму настройку, особенно начинающему пользователю, будет удобнее выполнить с компьютера, который соединен с роутером проводным подключением. Чтобы подключить, возьмите кабель, который был в комплекте с устройством и соедините разъем сетевой карты компьютера с одним из портов LAN (обозначены цифрами) на вашем TP-Link.
Вход в веб-интерфейс настроек
Для того, чтобы зайти в настройки роутера, когда он подключен, запустите браузер и введите в адресную строку tplinklogin.net или 192.168.0.1 (Интернет на компьютере должен быть отключен).

Вас должны попросить ввести Имя и пароль, введите в оба поля admin (информация об этом есть на наклейке на нижней части маршрутизатора).
После правильного ввода, вы попадете на главную страницу настроек TP-Link TL-WR740N.
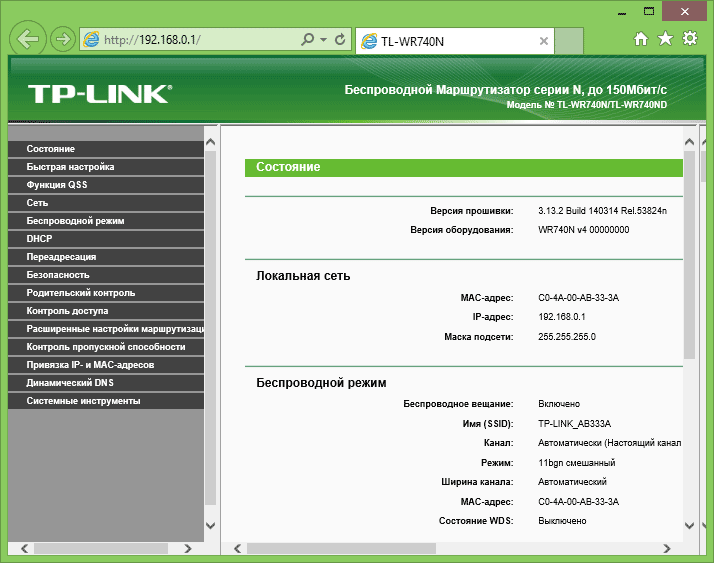
Если браузер показал ошибку, то, возможно, неправильно настроены параметры локальной сети на компьютере, посмотрите инструкцию: Проверка параметров LAN перед настройкой роутера.
Настройка подключения Билайн (L2TP)
Сначала рассмотрим, как настроить роутер для Интернет-провайдера Билайн. Прежде всего, на главной странице настроек выберите пункт «Сеть» — «WAN», после чего, на открывшейся странице заполните поля следующим образом:

- Тип WAN соединения — L2TP или Россия L2TP
- Имя пользователя и пароль — ваши логин и пароль для Интернета Билайн
- Имя сервера (IP-адрес) — tp.internet.beeline.ru
Сохраните сделанные настройки, нажав соответствующую кнопку. После чего нажмите «Соединить», подождите около минуты и обновите страницу, если ошибок сделано не было, вы увидите, что Интернет подключен. (При этом, чтобы все заработало, соединение Билайн на вашем компьютере должно быть отключено)
Как настроить IP-TV на роутере TP-Link
Итак, настройка подключения завершена, можно перейти к настройке беспроводной сети (см. сразу после описания настройки для Ростелеком).
Настройка подключения Ростелеком и Дом.ру (PPPoE)
Провайдеры Ростелеком и Дом.ру используют тип подключения PPPoE, именно его и будем использовать при настройке TL-WR740N. На главной странице выберите в меню слева пункт «Сеть» — «WAN» и введите следующие параметры Интернет-подключения:
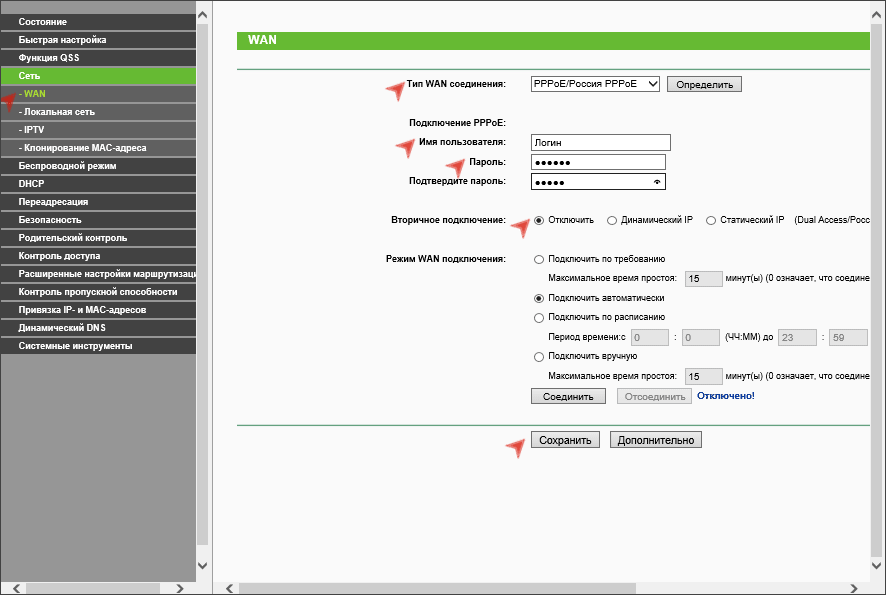
- Тип соединения — PPPoE (Россия PPPoE)
- Имя пользователя и пароль — ваши данные для входа в Интернет, которые должен был предоставить Ростелеком или Дом.ру
- Вторичное подключение — Отключить
- Режим подключения — Подключить автоматически.
Сохраните настройки, затем нажмите «Соединить», подождите минуту и обновите страницу, вы должны увидеть, что статус изменился на «Подключено». Не забудьте, для этого «Высокоскоростное подключение» (или подключение Дом.ру, Ростелеком) на самом компьютере должно быть выключено.
Настройка Wi-Fi
Следующий этап — правильная настройка параметров безопасности беспроводной Wi-Fi сети (установка пароля на Wi-Fi).
Зайдите в пункт меню «Беспроводный режим» — «Настройки беспроводного режима».

На этой странице вы можете задать собственное имя беспроводной сети, вместо стандартного TP-Link. Остальные настройки можно не менять.
После этого выберите пункт «Защита беспроводного режима», как раз здесь и устанавливается пароль на беспроводную сеть.

Выберите пункт WPA2-Personal, после чего в поле «Пароль PSK» введите пароль, состоящий не менее чем из 8 символов (не используйте русский язык). Сохраните настройки.
На этом настройка роутера TP-Link TL-WR740N завершена, можно пользоваться.
Настройка IPTV

Если вам также требуется настроить телевидение IPTV, сделать это можно следующим образом:
- Зайдите в пункт меню Сеть — IPTV
- В поле «Режим» укажите «Мост».
- В поле «Порт для IPTV» выберите порт на роутере, к которому вы подключите ТВ приставку.
- Сохраните настройки
Вот и все, должно работать.
Может быть полезным и интересным:
- Новый Браузер Brave, который платит пользователю
- Wi-Fi без доступа к Интернету, соединение ограничено
- Если не заходит на 192.168.0.1 или 192.168.1.1
Источник: nastroika.pro
Настройка тв на tp link

- Интернет и ТВ в частном доме
- Интернет и ТВ в квартире
- Статический реальный IP
- Тестирование скорости интернета
- Официальный сайт NewTV
- Интерактивное телевидение NewTV
- Кабельное Телевидение «НАШЕ ТВ»
Настройка роутера TP-Link TL-WR850N
Для настройки роутера TP link TL-WR850N необходимо подключиться к нему с компьютера, открыть браузер и написать в адресной строке http://192.168.0.1/
В появившемся окне ввести пароль admin
в следующем окне выбрать Динамический IP-адрес, затем нажать кнопку сохранить.
в следующем окне установить галку в поле включить, задать название Wi-Fi сети и пароль к ней. Нажать кнопку сохранить.
Для обновления прошивки перейти в Дополнительные настройки
Выбрать вкладку системные инструменты
Далее Обновление встроенного ПО
Затем нажать кнопку обзор, выбрать файл прошивки согласно версии вашего роутера и нажать кнопку Обновить
После чего роутер должен будет перезагрузиться.
ВО ВРЕМЯ ПЕРЕПРОШИВКИ РОУТЕРА НЕЛЬЗЯ ОТКЛЮЧАТЬ ЕГО ОТ ЭЛЕКТРОПИТАНИЯ!
Уважаемый абонент! После настройки роутера необходимо связаться с нашей технической поддержкой по номеру 8 (495) 258-96-76 для внесения в нашу сеть MAC-адреса Вашего устройства.
Если у вас что-то не получилось — обратитесь в нашу техподдержку по тел. 8 (495) 258-96-76 и 8 (800) 7000-790.
Источник: line-new.ru
Как подключить и настроить TP Link TL WR941ND
Вай-фай роутеры марки TP Link неизменно пользуются популярностью и не исключением стала и модель TL WR941ND, которая одновременно сочетает в себе доступность цены и высокую производительность. В нем используется «Atheros AR9132-BC1E» процессор с тактовой частотой 400 MHz, обычно монтируемый в уже более дорогие гигабитные маршрутизаторы. Объем ОЗУ составляет 32 мегабайта. По части Вай-фай сети также все выполнено очень добротно, прибор комплектуется тремя внешними антеннами по 5 dBi.

Однако, несмотря на внушительные технические характеристики, устройство не лишено минуса в виде зависаний программного обеспечения. Поэтому для обеспечения стабильного функционирования требуется осуществление грамотной настройки этого роутера популярного бренда tp link модификации tl wr941nd. Ниже представлены инструкции, как это сделать.
Как подключить прибор?
На первом этапе необходимо осуществить подключение маршрутизатора к компьютеру или ноутбуку с использованием патч-корда, один штекер которого следует вставить в порт «LAN» роутера, а другой в разъем сетевой карты ПК. Кабель от поставщика интернета требуется установить в «WAN», расположенный в задней панели корпуса устройства.

Рекомендуется параметры настройки вводить подключившись к ПК по шнуру, хотя доступно выполнение действий и по беспроводной сети, просто вставив провод от поставщика услуг связи в синий порт и после нажатия на кнопку «On/Оff» роутера компьютер сразу обнаружит Wi-Fi. Но это касается только настроек, т. к. прошивку прибора можно производить только по проводу.
Также, прежде чем приступить к следующему этапу инструкции рекомендуется сбросить параметры до заводского состояния. Для этого надо удерживать в нажатом состоянии кнопку «Reset» 4–6 сек.
Процедура настройки
Необходимо выполнить следующую последовательность действий:

- В ПК запустить любой интернет обозреватель и в строчке поиска напечатать «192.168.1.1»;
- Щелкнуть «Enter»;
- Отобразится окошко авторизации, в котором требуется напечатать в строках имени и кода доступа одно и то же слово: «admin» (они всегда написаны на корпусе прибора снизу) и кликнуть «Ok»;
- Далее перейти в закладку «Сеть» и войти во вкладку «Wan», где ввести параметры, указанные в контракте пользователя с поставщиком интернета, например, если применяется динамический «IP», то установить отметку на соответствующем пункте. Также напечатать адрес MAC, вид соединения и т. д. (если договор по каким-то причинам не имеется на руках у пользователя, например, по причине утери, то требуется связаться с провайдером и узнать всю необходимую информацию);
- Кликнуть «Сохранить»;
- Затем перезапустить роутер;
- В системном трее отобразится сообщение «Доступ к интернету».
Процесс настройки Вай-фая
Необходимо сделать следующие шаги:

- Войти в раздел «Беспроводной режим» и перейти во вкладку его настроек, где указать наименование Вай-фая и месторасположение;
- Далее открыть вкладку «Защита Wi-Fi», где потребуется самостоятельно придумать и напечатать сложный код доступа к сети;
- Кликнуть «Сохранить».
Примечание: при необходимости изменить придуманный код можно в любое время. С целью обеспечения безопасности пользователя, рекомендуется менять пароль не реже, чем один раз в квартал.
Параметры защиты в интерфейсе

Можно изменять параметры доступа к настройкам беспроводной сети. Для этого необходимо открыть закладку «System Tools» и в пункте «Password» подкорректировать параметры. В этой закладке доступна коррекция времени.
Как сделать доступ к порту?
Для открытия порта необходимо произвести следующие несколько действий:
- Войти во вкладку «Forwarding»;
- Затем перейти в раздел «Virtual Servers» и кликнуть «Добавить новую»;
- Далее ввести следующие параметры: указать открываемый порт (допускается ввод диапазона); ввести «айпи» девайса, которому делается доступ; в части «Status» указать «Enabled», а в «Protocol» указать соответствующий протокол.

Обновление программного обеспечения устройства
Требуется осуществить несколько следующих действий:

- Скачать новую прошивку с официальной страницы «TP Link»;
- Войти в закладку «Системные инструменты»;
- Затем перейти в раздел «Обновление встроенного ПО»;
- Указать место в памяти компьютера, где сохранена скаченная прошивка;
- Кликнуть «Обновить».
- Дождаться полного завершения процесса;
- В случае успешного окончания процедуры роутер самостоятельно в автоматическом режиме перезапустится.
Заключение
Рассматриваемое устройство широко распространено, из-за своих хороших технических показателей и низкой стоимости. Прибор просто настраивается при наличии пошагового руководства приведенного в этой статье.
