NOTE: В данной статье показана настройка версий ОС NDMS 2.11 и более ранних. Настройка актуальной версии ПО представлена в статье «Настройка подключения IP-телевидения (IPTV)».
Как настроить интернет-центры Keenetic с микропрограммой NDMS v2.06 и выше для просмотра цифрового телевидения (IPTV)?
В интернет-центрах серии Keenetic, начиная с версии ОС NDMS v2.06(xxxx)A5, была добавлена настройка функции TVport для назначения выделенного порта, к которому будет подключена приставка (ресивер) IPTV.
Подключитесь к веб-конфигуратору интернет-центра, зайдите в меню Интернет > Подключения и щелкните по строке сетевого интерфейса Broadband connection ISP (базовый WAN-интерфейс) для его дополнительной настройки.
Нажмите кнопку Применить для сохранения настроек.
Как было написано выше, необходимо, чтобы в интернет-центре был установлен компонент микропрограммы Служба IGMP/PPPoE proxy. Служба IGMP proxy ретранслирует поток многоадресной рассылки от провайдера к устройствам домашней сети. Многоадресная рассылка используется для предоставления услуги IP-телевидения.
ZyXel keenetic настройка роутера интернет ТВ Ростелеком
Зайдите в меню Домашняя сеть > IGMP Proxy. Настройки по умолчанию на данной странице подходят для большинства провайдеров.
Пользователи, считающие этот материал полезным: 42 из 58
Блог о модемах, роутерах и gpon ont терминалах.

Подключение и установка цифрового интерактивного телевидения IPTV на роутерах семейства Zyxel Keenetic II — Keenetic II, Keenetic Giga II, Keenetic Ultra и новинках Keenetic Omni, Keenetic Viva и Keenetic Extra одинакова. Отличие есть только у Keenetic Start и Keenetic Lite II, но об этом я уже писал тут.
Смысл действий сводится к тому, что один LAN-порт, в который включается ТВ-приставка, логически связывается с Интернет-портом (WAN). Есть 2 варианта конфигурации, которые напрямую зависят от того, каким образом доставляется Мультикаст-трафик к абоненту, а соответственно надо снимать тег IPTV-vlan или не надо:
Вариант 1. IPTV на Zyxel Keenetic II без VLAN ID.
Этот вариант используется у 90% Интернет-провайдеров: ТТК, Билайн, Дом.ру и у большинства филиалов Ростелеком. IPTV-трафик доставляется к абоненту в нетегируемом виде, то есть для подключения телевидения Вам нужно всего лишь выделить порт под приставку и сделать его параллельным c WAN-портом.
Шаг 1. Заходим в веб-интерфейс роутера. IP-адрес роутера в локальной сети 192.168.1.1, URL веб-интерфейса — http://192.168.1.1 , логин для доступа admin, пароль по-умолчанию — 1234. Если возникают проблемы с доступом — смотрим эту инструкцию: ссылка.
Шаг 2. В Веб-интерфейсе роутера выбираем в нижнем меню значок Интернет в виде глобуса:

Теперь вверху, в меню вкладок, выбираем вкладку «Подключение». Здесь в списке подключений Вы увидите подключение «Broadband Connection» — кликаем на нем. Откроются его параметры:

Это подключение уже используется для Интернет соединения, поэтому у него стоит галка Использоваться разъем на порту WAN и галка «Использовать для выхода в Интернет».
В данном примере «Настройка параметров IP» выставлена Автоматически, т.к. роутер настроен под Билайн, а у Билайн есть внутренняя локальная сеть, поверх которой поднимается Интернет соединение. В случае Дом.ру, Ростелеком и ТТК можно поставить его в значение «Без IP-адреса».
Проверьте так же, чтобы стояла галка Включить.
Далее поставьте галку «Использовать разъем» на 4-й LAN-порт — его мы будем использовать под ТВ-приставку.
Нажимаем кнопку Применить.
Примечание:
Разработчики Zyxel советуют так же включать и настраивать службу IGMP Proxy, хотя в большинстве случаев телевидение и без этого работает беспроблемно.
Для того, чтобы включить IGMP Proxy на роутерах Zyxel Keenetic II (Omni, Viva, Giga, Ultra, Extra) нужно сначала установить такой компонент. Для этого сначала надо зайти в раздел Настройка => Компоненты:

В списке компонентов находим Службу «IGMP/PPPoE Proxy» и ставим на ней галочку. Нажимаем кнопку Применить.
Затем переходим в раздел «Домашняя сеть» => «IGMP Proxy»:

Здесь для подключения «Broadband Connection (ISP)» ставим направление «К Провайдеру», а «Home Network» — «К Домашней сети». Так же не забудьте поставить галочку «Включить IGMP proxy». Нажимаем кнопку «Применить».
Вариант 2. IPTV на Zyxel Keenetic II с указанием VLAN ID.
IPTV-трафик доставляется к абоненту в тегируемом виде и нужно снимать тег VLAN ID на порту WAN. Так доставляется ТВ-трафик в некоторых филиалах Ростелеком, Таттелеком и Аист. В этом варианте надо снимать тег IPTV на порту WAN. Если Вы попробуете сделать это на существующем подключении — «Broadband Connection» — то у Вас отвалится Интернет. Поэтому нужно создать ещё одно IPoE соединение:

В разделе Интернет => IPoE нужно нажать кнопку «Добавить интерфейс». Откроется окно запроса Vlan ID. Сюда надо ввести идентификатор «Vlan ID», который предварительно надо узнать в технической поддержке Вашего провайдера, так как его значение индивидуально для каждого коммутатора или оптического кольца.

Вводим Vlan ID и нажимаем кнопку ОК.

В параметрах нового соединения ставим на WAN-порт галки «Использовать разъем и Передавать теги VLAN ID». На 4-й LAN-порт, который мы используем под приставку, ставим только галку «Использовать разъем».
Обязательно ставим галку Включить и следим чтобы не было галки «Использовать для выхода в Интернет». «Настройка параметров IP» выбираем значение «Без IP-адреса».
Нажимаем кнопку Применить.
Подготовка к настройке роутера
Включите роутер в сеть питания. Подключите сетевой кабель из подъезда в разъем WAN (Internet).
Соедините роутер с компьютером коротким сетевым кабелем, который идет в комплекте с роутером.
Один разъем установите в сетевую карту компьютера, другой в один из LAN портов роутера.
Далее необходимо проверить «Состояние подключения по локальной сети» на компьютере.
1. Для входа в настройки роутера в адресной строке браузера (Internet Explorer, Mozilla Firefox, Opera, Google Chrome)
наберите IP-адреc маршрутизатора 192.168.0.1 либо 192.168.1.1 (с обратной стороны роутера указан адрес или доменное имя для входа в настройки) и нажмите Enter.
2. В открывшемся окне необходимо выбрать пункт «Веб-конфигуратор».
3. Во всплывающем окне установите пароль для дальнейшего доступа в настройки роутера.
4. После установки пароля, система попросит вас снова авторизоваться, для этого нужно ввести пароль, который вы назначали для входа в настройки.
5. Теперь необходимо обновить уже установленные пакеты и установить дополнительные (в нашем случае это пакет UDP proxy).
Для этого, нажимаем на значок «Система» и выбираем вкладку «Компоненты».
В открывшемся списке дополнительно установите галочку в поле UDP-HTTP прокси (udpxy).
После обновления роутер перезагрузится, и нужно будет снова авторизоваться для дальнейшей настройки роутера.
6. Далее, заходим в модуль «Интернет» и выбираем вкладку «PPPoE/VPN», нажимаем на кнопку «Добавить соединение».
7. В настройках соединения нужно выставить галочки в полях «Включить» и «Использовать для выхода в Интернет».
В поле «Описание» введите Televox. Тип протокола выберите «PPPoE».
В поле «Подключаться через» выберите подключение «Broadband connection (ISP)».
Далее в соответствующие поля нужно ввести логин и пароль для подключения к интернету (учётные данные, которые вам выдал провайдер).
Теперь, нажимаем на кнопку «Применить».
После этого у вас уже будет работать интернет.
8. Теперь переходим в модуль «Сеть Wi-Fi» и открываем вкладку «Точка доступа». Здесь нужно указать имя сети (SSID) либо оставить по умолчанию.
Далее выставить защиту сети и ввести ключ шифрования сети. Ключ шифрования – это ключ для подключения к беспроводной сети,
запрашиваемый вашим маршрутизатором при попытке подключится к интернету, например, через Wi-Fi карту ноутбука или Wi-Fi usb-карту стационарного компьютера.
Обеспечивает безопасность вашей сети, исключая возможность подключения к вашей беспроводной сети третьих лиц, не знающих данный пароль (ключ).
Ключ должен иметь вид от 8-и до 63-х символьного цифро-буквенного пароля. Рекомендуется использовать в качестве ключа серийный номер устройства
(указан на коробке вашего маршрутизатора, в виде S/N: ########). Но мы для примера установили ключ: 12345678 (не используйте данный ключ в своих настройках).
Далее нажимаем на кнопку «Применить».
9. Теперь переходим в модуль «Интернет» и нажимаем на подключение «Broadband connection».
В открывшемся окне с настройками подключения по Ethernet убираем «галочку» в поле «Использовать для выхода в Интернет».
Далее, в настройках параметров IP выбираем тип «Ручная». В поле IP-адрес вводим 10.0.0.1, маска подсети 255.255.255.0,
Основной шлюз 10.0.0.2 (можно ввести другой IP-адрес, главное чтобы он не пересекался в другими IP-адресами в сети).
Нажимаем на кнопку «Применить».
10. По умолчанию, на роутере включен сервис IGMP proxy. Поэтому, если у вас телевизор поддерживаем multicast поток,
либо установлена IPTV-приставка, то на этом настройка роутера закончена.
Если у вас телевизор модели, у которой нет поддержки multicast вещания, но есть функция SMART, и нет IPTV-приставки,
то на роутере zyxel можно настроить сервис UDP proxy. Для этого переходим в модуль «Приложения», открываем вкладку «Сервер udpxy».
В всплывающем окне нажимаем на кнопку «Остановить IGMP proxy и запустить udpxy сервер».
11. В открывшейся вкладке устанавливаем «галочку» в поле «включить» и в поле «Подключаться через» выбираем интерфейс ISP.
Далее нажимаем на кнопку «Применить».
12. Теперь открываем модуль «Интернет» и проверяем во вкладке «подключения» интерфейсы «PPPoE» и «ISP».
Они оба должны быть отмечены галочками (зеленой и серой). Если на интерфейсе «ISP» стоит «крестик» красного цвета,
то необходимо снова выполнить пункт 9 данной инструкции.
Теперь роутер настроен на сервис UDP proxy. Для настройки UDPxy на телевизоре, необходимо в настройках приложения для просмотра ТВ
указать следующий адрес и порт для вещания 192.168.1.1:4022 адрес плейлиста для просмотра IPTV
Если нужно обратно переключиться на сервис IGMP proxy, то заходим в модуль «Приложения» и в поле «Включить» убираем «галочку»,
после этого нажимаем на кнопку «Применить».
Далее, переходим в модуль «Домашняя сеть», открываем вкладку «IGMP Proxy». В поле «Включить функцию IGMP proxy» устанавливаем «галочку» и нажимаем на кнопку «Применить».
Теперь у вас снова включен сервис «IGMP proxy».
Как настроить тв на zyxel
Похожие статьи:
- Как настроить udp прокси на роутере tp-link
- Как подключить вай фай роутер к компьютеру keenetic start
- Как настроить приставку для iptv
- Как поставить каналы на iptv
Источник: radioshema.ru
Настройка тв на zyxel
В этой статье речь пойдет о роутере Zyxel Keenetic Extra II. В частности будет рассмотрена его комплектация, характеристики и выполнены основные настройки. Тем кто уже пользуется данным роутером будем признательны за ваш отзыв о нем в комментарии (в низу страницы).
Комплект поставки.
В первую очередь нужно сказать про коробку, она довольно внушительных размеров по крайней мере в ширь, но не высокая. Это связано с тем, что роутер оснащен четырьмя несъемными антеннами, из- за этого коробку пришлось удлинить. В комплект входит:
Роутер Zyxel Keenetic Extra II;
кабель сетевой LAN;
Внешний вид Zyxel Keenetic Extra II.
Компания Zyxel решила по импровизировать с внешностью обновленных роутеров и вместо однотонных классических белых или черных роутеров сделала черно-белый. Верхняя крышка выполнена из белого глянцевого пластика с рельефом в мелкую точку. Весь остальной пластик матового черного цвета.
На верхней крышке индикация (влючения, Интернет, Wi-Fi и USB порт) и кнопка с логотипом Wi-Fi (короткое нажатие — запуск WPS на частоте 2,4 ГГц, двойное короткое нажате- запуск WPS на частоте 5ГГц, длинное нажатие — включения/ отключения Wi-Fi). Сбоку с левой стороны USB разъем 2.0 и программируемая кнопка «Fn’. Сзади четыре LAN порти один WAN порт, все порты 100 Гб, справа кнопка сброса настроек и разъем для подключения питания. Внизу роутера крепления на стену и наклейка с основными настройками (имя беспроводной сети, пароль и т.д.) помимо этого на наклейке есть QR код для облегчения настройки роутера.
Технические характеристики роутера.
| Процессор | MT7628N 580 МГц |
| Оперативная память | 128 Мбайт DDR2 |
| Flash-память | 16 Мбайт |
| Wi-Fi 2,4 + 5 ГГц | 300 Мбит/с + 867 Мбит/с |
| Класс Wi-Fi | AC1200 |
| Антенны | 4 x 5 ДБи |
| Порты Ethernet | 5 x 100 Мбит/c |
| Кнопка Wi-Fi/WPS | ✔ |
| Кнопка FN | Да |
| Порты USB | USB 2.0 |
Подключение к роутеру.
Zyxel Keenetic Extra II можно настроить двумя способами: классически через веб интерфейс или с помощью мобильного устройства (смартфона/ планшета). Как настроить роутеры Zyxel с помощью мобильных устройств мы рассматривали в отдельной статье — Настроить роутер Zyxel Keenetic с смартфона или планшета + видео. Остановимся более подробно о настройке через веб интерфейс, к тому же веб интерфейс предоставят большие возможности. В первую очередь убедитесь что у вас выставлено автоматическое получение сетевых настроек. Далее откройте любой браузер (IE, Chrome, Yandex, Firefox, Opera) и в адресной строке введите IP адрес 192.168.1.1 или my.keenetic.net
Если вы подключаете роутер в первый раз вам будет предложена быстрая настройка, нажмите кнопку «Веб-конфигуратор». Затем задайте пароль для веб интерфейса.
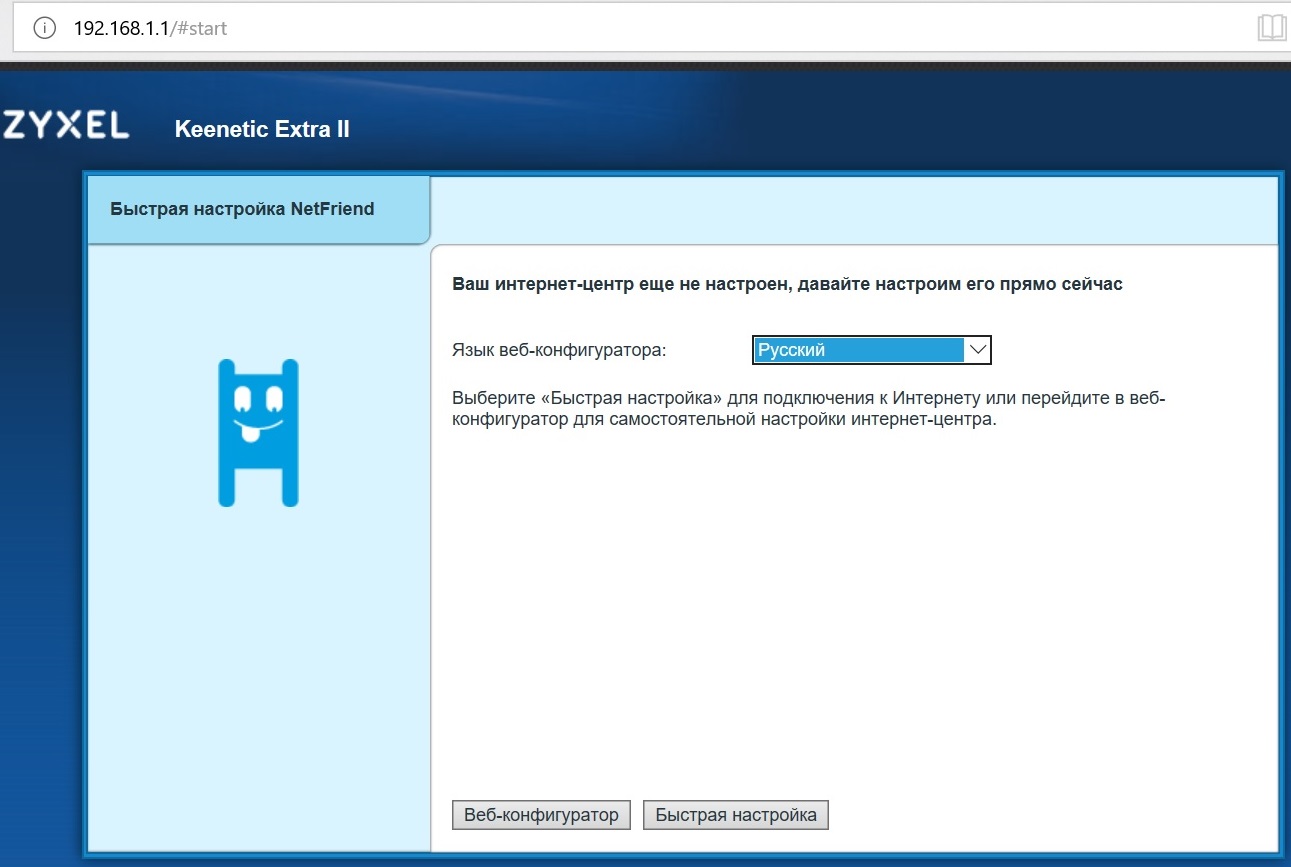
Если ранее вы уже подключались к роутеру, то введите пароль от веб интерфейса.
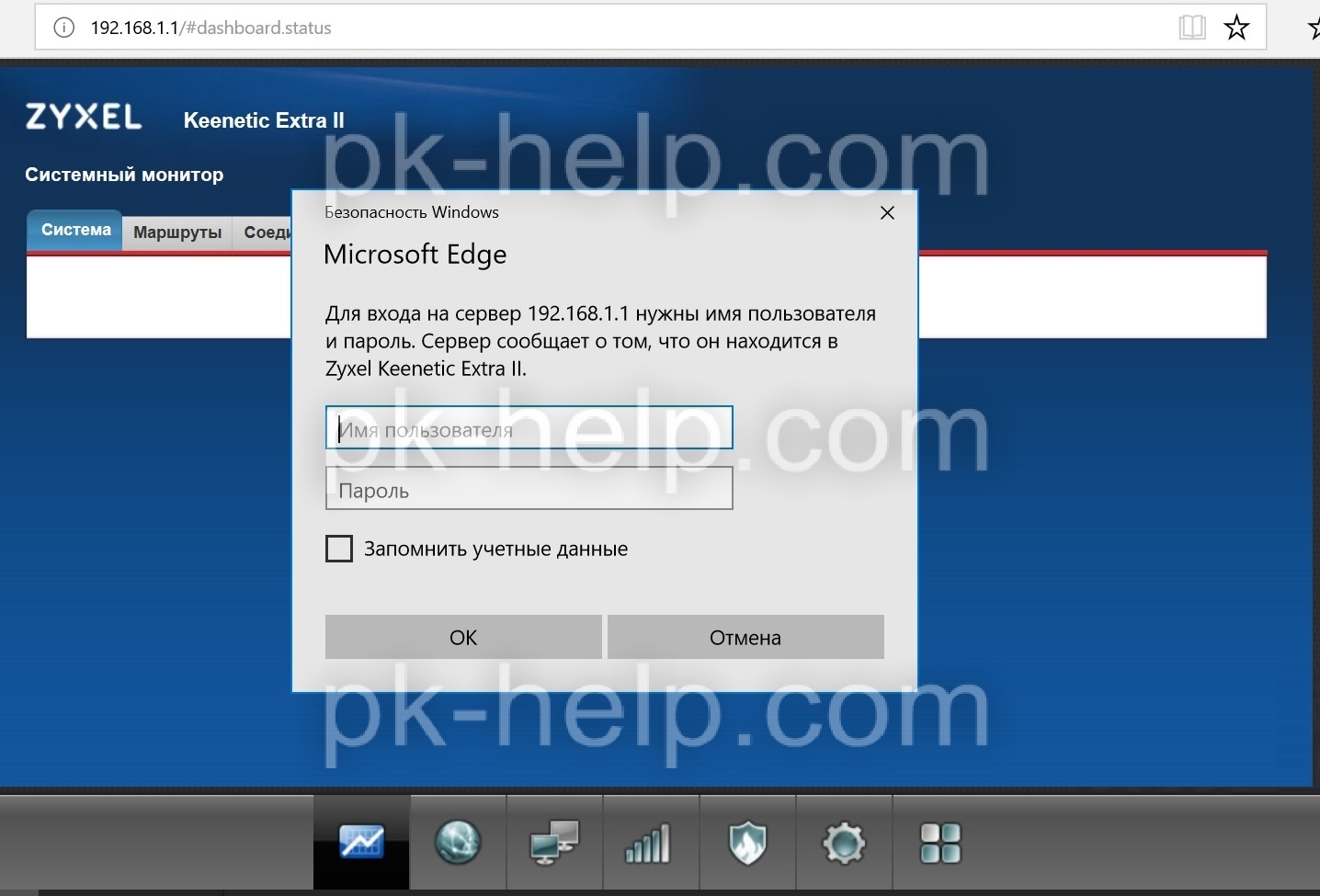
Первую страницу которую вы увидите «Системный монитор». Здесь отображается основная информация.
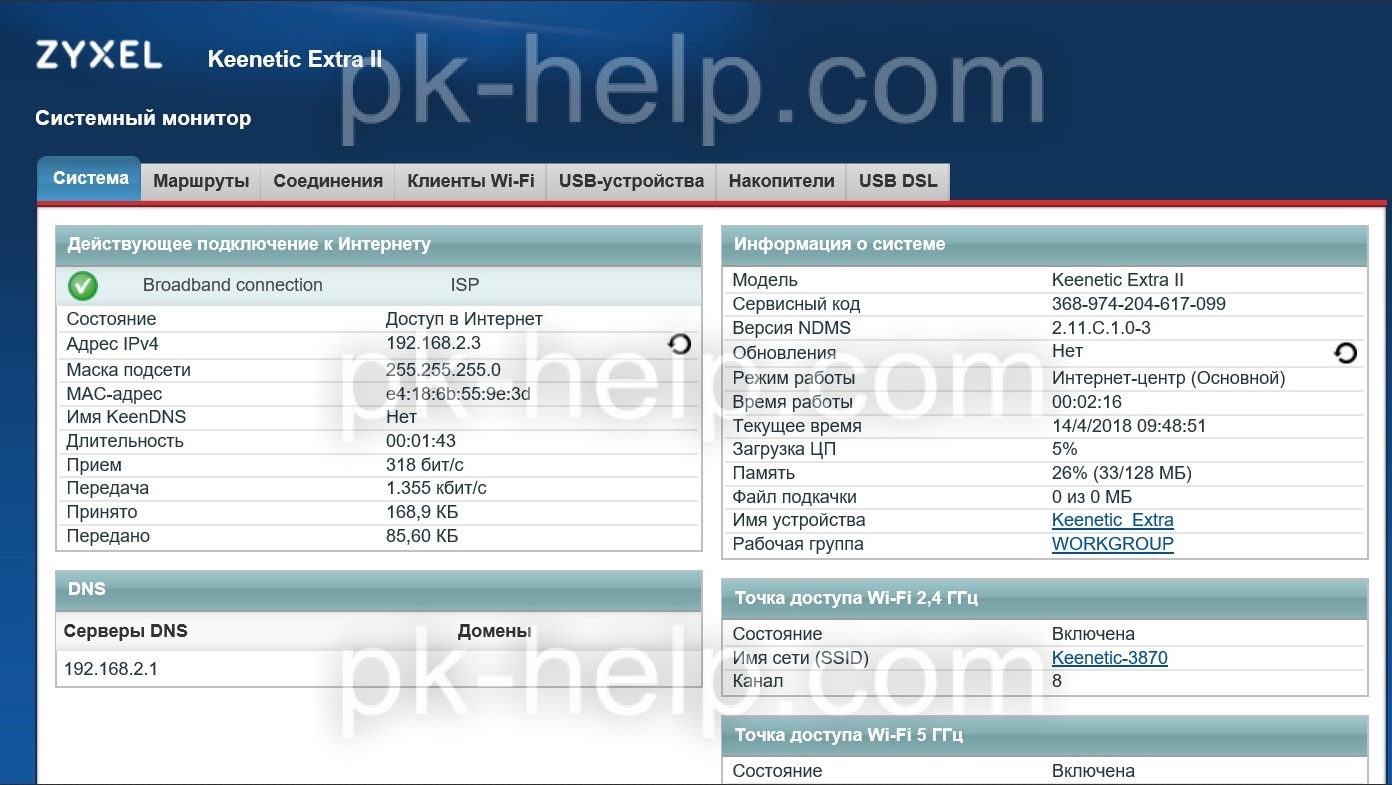
Настройка Интернета вручную.
Теперь можно приступить к настройке Интернета, для этого откройте меню «Интернет», затем выберите вкладку с используемым протоколом подключения, наиболее часто это «PPPoE/VPN». Нажмите кнопку «Добавить соединение».
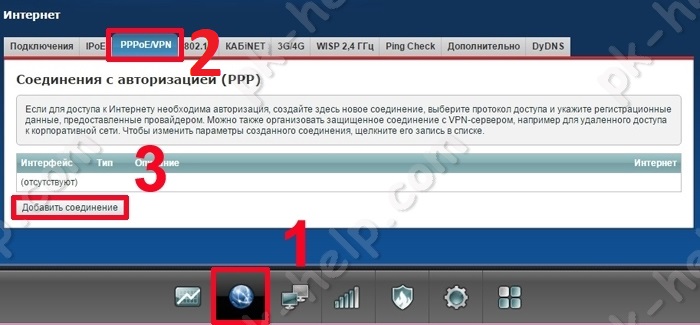
После этого необходимо выбрать соответствующий протокол и заполнить поля, например для Билайн :
Описание — введите произвольное имя,
Тип (протокол) — L2TP
Имя пользователя- укажите данные из договора с провайдером
Пароль- укажите пароль, который указан в договоре.
Адрес сервера — tp.internet.beeline.ru
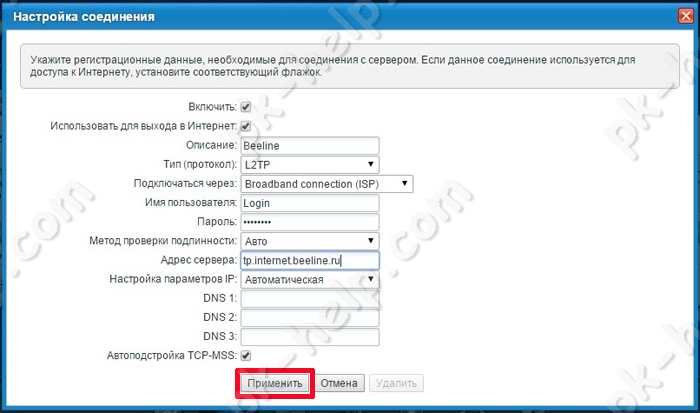
Для Ростелеком:
Описание — произвольное имя
Тип (протокол) — PPPoE
Имя пользователя — используйте из договора с провайдером
Пароль — информация в договоре с провайдером
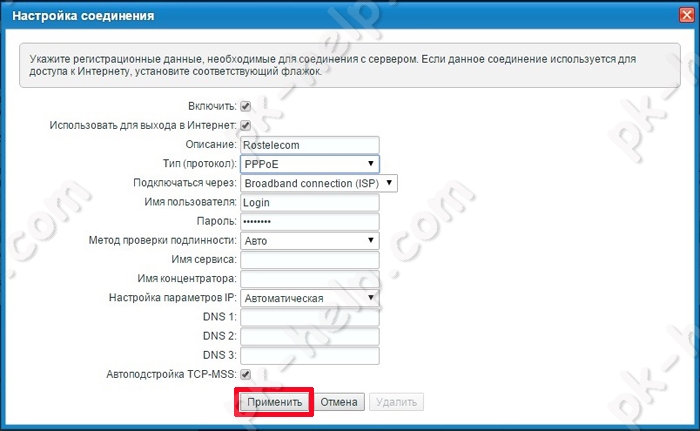
Обновление прошивки Zyxel Keenetic Extra II.
Видео обзор обновления прошивки Zyxel.
Первое что мы рекомендуем сделать после подключения роутера к Интернету, это обновить его прошивку. Есть несколько вариантов как это сделать:
1) с помощью загрузки через «Системный монитор»;
2) с помощью загрузки обновления с сайта zyxel.
Пошагово как обновить прошивку на Zyxel Keenetic Extra II описано в статье — Обновление прошивки Zyxel.
Настройка Wi-Fi сети
В первую очередь нужно сказать, что Wi-Fi сеть на роутере изначально настроена, все настройки есть на наклейке роутера (на дне). Помимо имени сети уже задан довольно сложный пароль для подключения к беспроводной сети.
Но если вы все же решили изменить настройки, то зайдите в меню «Сеть Wi-Fi». И во вкладках «Точка доступа 2.4 ГГц» и «Точка доступа 5ГГц» измените настройки сети.
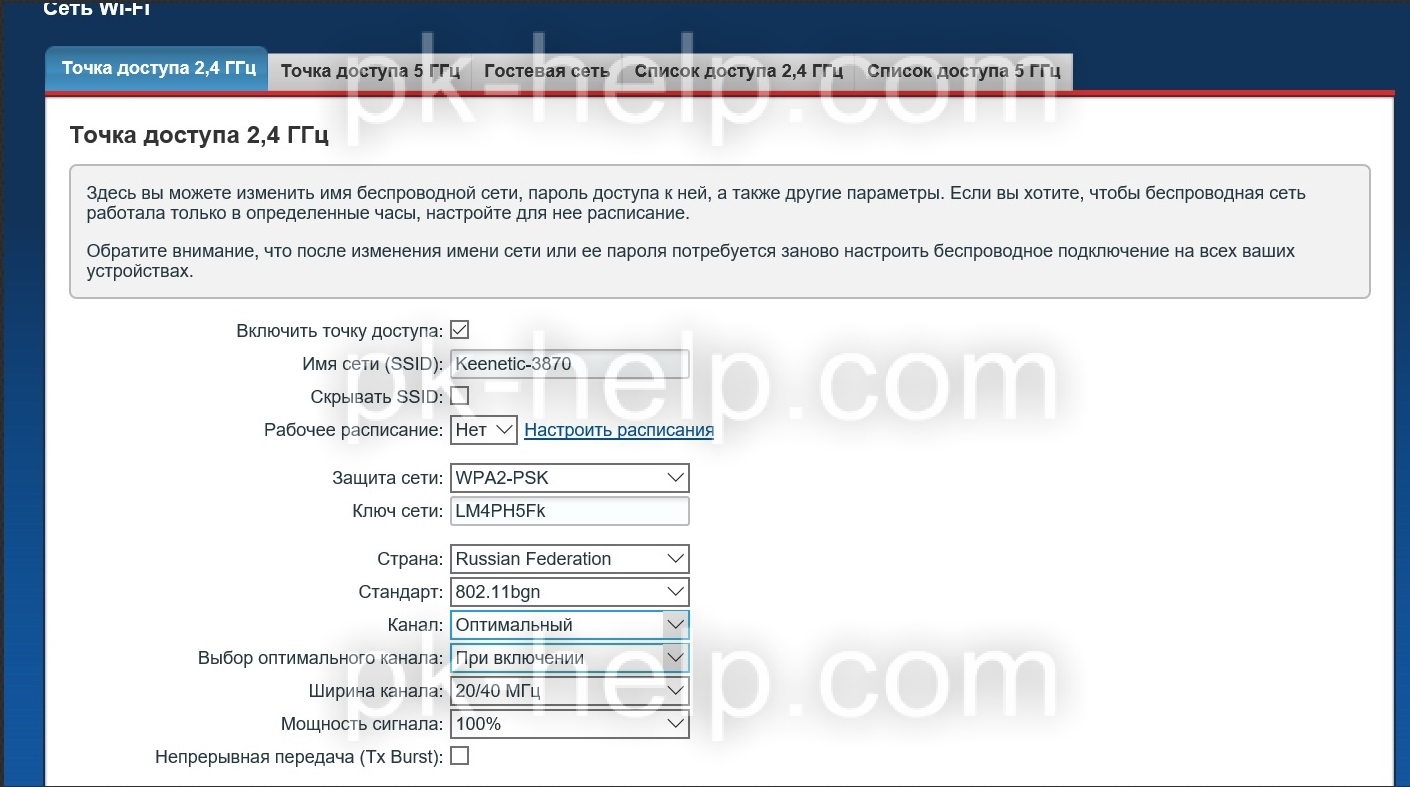
Наиболее часто меняют:
Имя сети — имя беспроводной Wi-Fi сети, то имя которое будет отображаться на всех устройствах.
Рабочее расписание — можно указать в какое время будет работать беспроводная сеть.
Ключ сети — пароль, который необходимо ввести для подключения к беспроводной сети.
Канал — канал на котором будет работать Wi-Fi сеть, более подробно о каналах и их выборе в статье Как выбрать/ изменить беспроводной канал на маршрутизаторе/ роутере
Выбор оптимального канала — возможность выбора времени, когда роутер будет сканировать беспроводную сеть и выбирать более свободный канал.
Остальные вкладки нужны для:
Гостевая сеть — служит для настройки Wi-Fi сеть без доступа в локальную сеть, только для Интернета. Т.е. подключившись к этой сети устройство не сможет попасть на сетевые носители (сетевые диски, папки), сетевые принтеры, видеонаблюдение и т.п. Обычно Гостевая сеть используется в офисе, для того, что бы гости предприятия могли подключиться к Интернету без доступа в локальную сеть.
Список доступа- позволяет создавать два списка «Черный» и «Белый». В режиме «Белый список» доступ к сети будет ограничен только устройствам этого списка, и заблокирован для всех остальных, в режиме «Черного списка», доступ к сети будет заблокирован всем устройствам из указанного списка.
Возможности USB разъема.
На роутере Zyxel Keenetic Extra II имеется один USB разъем USB2.0, который имеет довольно большие возможности, в частности:
1) можно подключить 3G/4G модем;
2) подключить USB носитель, например USB флешку или USB внешний диск, с возможностью скачивать на него торренты с роутера и возможность подключить этот носитель в качестве сетевого диска;
3) подключить принтер;
4) подключить модуль xDSL.
3G/ 4G модем и Zyxel Keenetic Extra II.
Роутеры Zyxel Keenetic
1. Убедитесь, что роутер подключен к электричеству, а сетевой кабель Подряд подключен в WAN порт роутера.
2. Откройте браузер и перейдите по адресу http://192.168.1.1/
3. Введите логин и пароль для входа в настройки роутера. По умолчанию
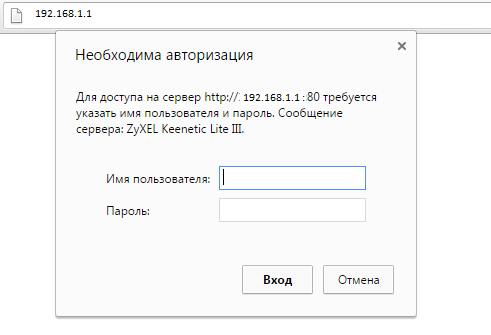
4. Нажимаем на кнопку «Веб-конфигуратор».
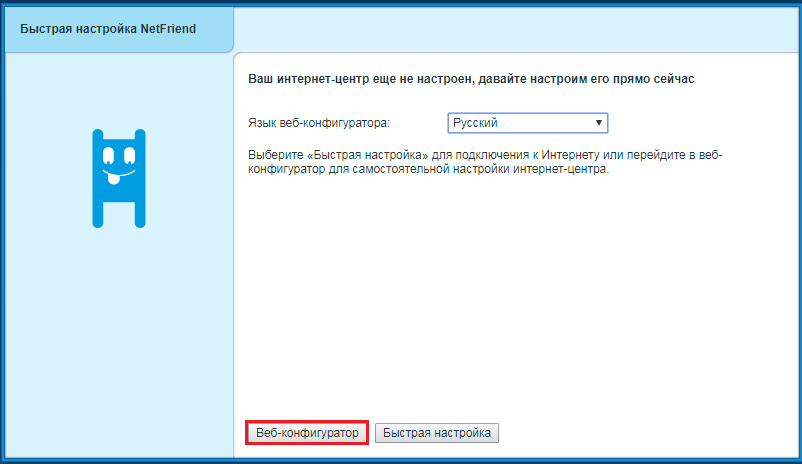
5. Если в блоке «Информация о системе» будут доступны обновления, установите их. Для этого нажмите на кнопку «Доступны».
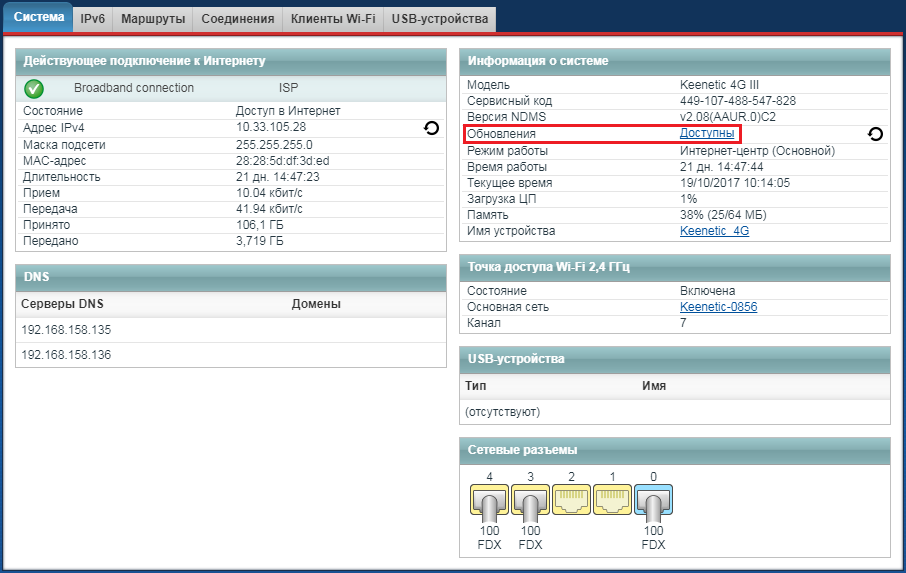
6. Теперь необходимо настроить параметры беспроводной сети.
- Нажмите на «Сеть WI-FI» внизу окна, чтобы попасть в настройки Wi-Fi.

- Придумайте название вашей Wi-Fi сети и напишите его в поле «Имя сети (SSID)» (например, Podryad123 — где 123 это номер квартиры);
- Защита сети → WPA2-PSK;
- Придумайте пароль и впишите его в поле «Ключ сети»;
- Уберите галочку «Включить WPS»;
- После этого нажмите «Применить».
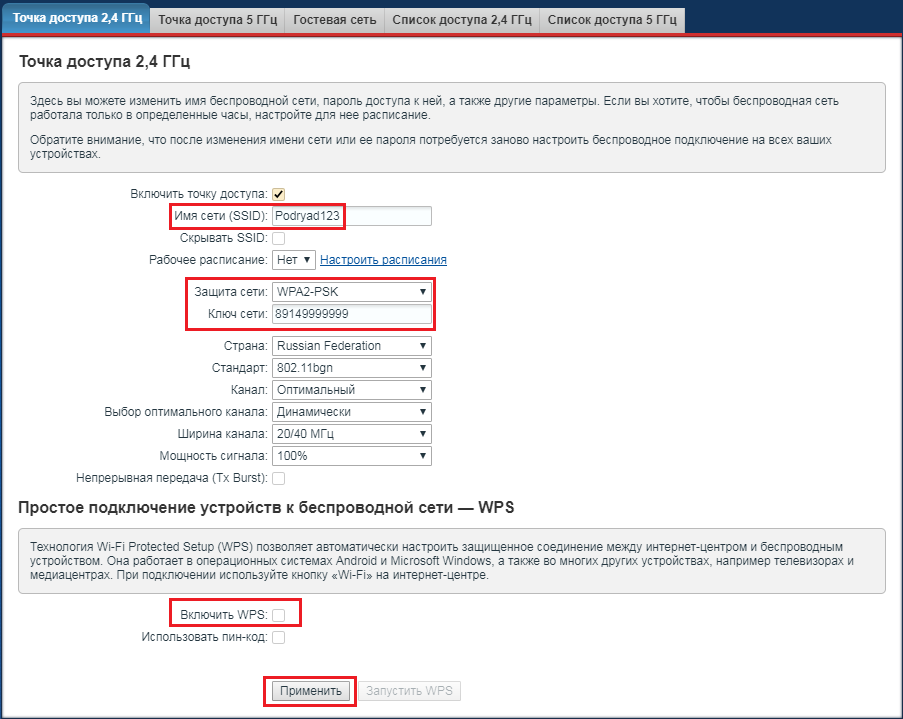
6.1. Если у вас двух диапазонный роутер, то необходимо дополнительно настроить 5GHz частоту. Нажмите на кнопку «Точка доступа 5 ГГц» вверху страницы.
- В поле «Имя сети (SSID)» повторите названией вашей Wi-Fi сети и добавьте к ней приставку «_5G» (например Podryad123_5G);
- Защита сети → WPA2-PSK;
- Придумайте пароль и впишите его в поле «Ключ сети»;
- Уберите галочку «Включить WPS»;
- После этого нажмите «Применить».
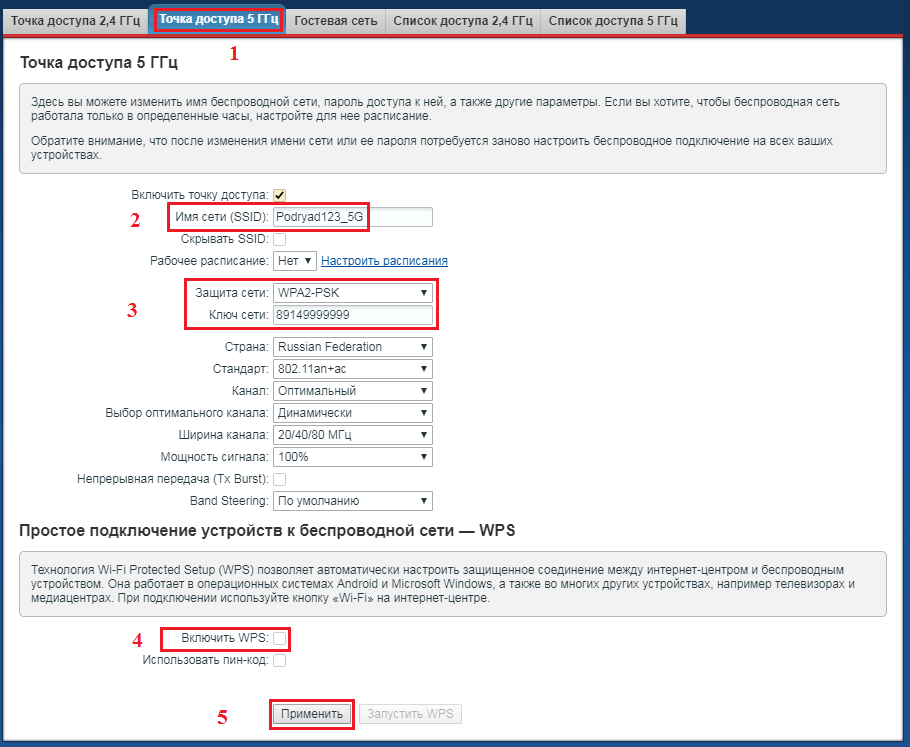
7. Перейдите в раздел «Безопасность» → «Межсетевой экран».

- В строке «Правила для интерфейса» выберите «ISP».
- Нажмите «Добавить правило».
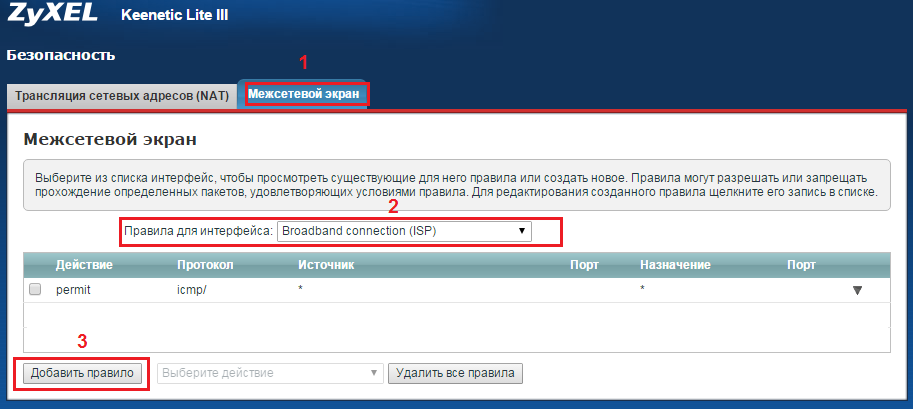
- «Действие» → «Разрешить»
- «Протокол» → «ICMP»
- Нажмите «Сохранить».
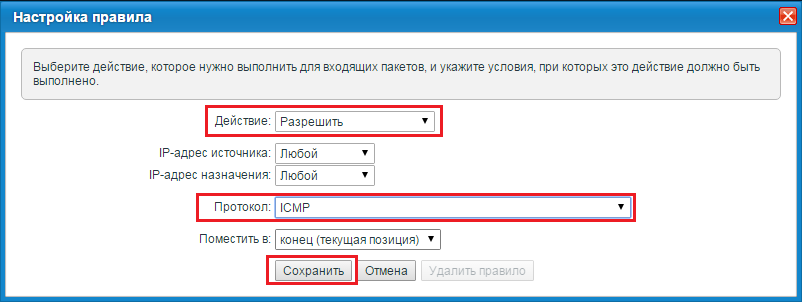
Готово! Проверяйте подключение к интернету и подключайтесь к Wi-Fi!
Если у вас двухдиапазонный роутер и Wi-Fi-устройство (ноутбук, телефон, телевизор и др.) увидит сеть в названии которой будет «_5G», рекомендуем подключиться именно к этой сети.
Таким образом, вы не будете подвержены помехам от устаревших роутеров, которые установлены в соседних квартирах. Скорость и стабильность вашего соединения будет выше.
- Вход в личный кабинет
- Для дома
- Интернет и ТВ
- Интерактивное телевидение
- Акции
- Новости
- Техработы
- Поддержка
- Трансляция
- Телепрограмма
- Список каналов
- О компании
- Документы
- Социальные проекты
- Вакансии
- Политика конфиденциальности
- Интернет и ТВ
- Интерактивное телевидение
- Акции
- Офисы продаж
- Служба поддержки
- Оценка мастеров
- Написать директору
- Почему подряд?
- О компании
- Документы
- Социальные проекты
- Вакансии
- Политика конфиденциальности
- Подключение
- Интернет и ТВ
- Интерактивное телевидение
- Акции
- Камеры
- Домофоны
- Доп. услуги
- Связаться
- Офисы продаж
- Служба поддержки
- Оценка мастеров
- Написать директору
Источник: podryad.tv

