Привет! Итак, завалялся у нас роутер ASUS, и сегодня мы будем настраивать его под самого популярного интернет-провайдера в России. Итак, мастер-класс по настройке роутера ASUS для Ростелекома. Начинаем!
План действий
Все роутеры ASUS настраиваются примерно одинаково. То же самое касается и Ростелекома. Так что особых проблем не должно возникнуть ни у кого. Предлагаю воспользоваться следующим рабочим планом дальнейших действий:
- Установка и подключение.
- Вход в панель.
- Настройка интернета.
- Настройка Wi-Fi.
- Смена пароля к панели конфигуратора.
Все! Больше нам ничего вроде бы и не понадобится. Небольшие дополнения будут в самом низу статьи. Для примера выбран самый популярный роутер у ASUS – RT-N12. Начинаем!
Инструкция подходит для любой операционной системы – Windows 10 или Windows 7.
Видео
Сразу же с порога предлагаю инструкцию по настройки в видео. Для любой модели все будет примерно таким же. Смотрим, делаем:
Asus RT-N10P v2 настройка Wi-Fi роутера, iptv и открытие портов
Установка и подключение
Главный момент по установке – установить маршрутизатор нужно примерно посреди вашей квартиры, чтобы сигнала хватало на все комнаты. Иначе придется выкручиваться проводами и усилителями.
Другой момент – он должен быть возле кабеля от провайдера. Здесь из советов – при проводке интернета можно заранее договориться с мастером, куда тянуть провод, а если уже все сделано, но что-то не устраивает – можно позвонить им же и попросить перетянуть. Это бесплатно!
Теперь по подключению:
- Кабель провайдера – в отдельный синий порт (WAN).
- Кабель компьютера или ноутбука – в любой из желтых портов (LAN).
- Питание – в свое гнездо и в розетку.
- Не забываем нажать на кнопку включения!

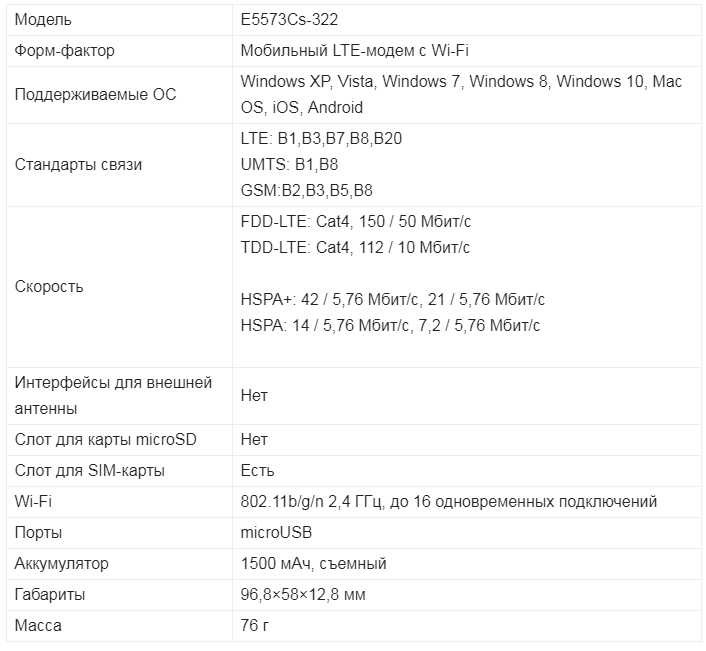
На панели должны весело загореться любые индикаторы (примерно 3 штуки как на картинке ниже):


Вход в панель
Обычно, информация для входа находится на наклейке под роутером:


Но в нашем примере ее почему-то не было. Поэтому вводили стандартные параметры входа:
Адрес – 192.168.1.1
Логин – admin
Пароль – admin
В вашей модели настройки входа могут быть другими. Опирайтесь на ту самую наклейку на днище устройства, либо же поищите у нас отдельную инструкцию под вашу модель. Она поможет зайти в настройки. Наша же задача все-таки настроить интернет под Ростелеком, так что продолжаем.
Автоматическая настройка
Сразу после входа роутер поведет вас по автоматической настройке:
Как настроить ТВ ПРИСТАВКУ ростелеком через РОУТЕР (И не только ростелеком)
- Попросит поменять пароль входа в настройки.
- Определит тип подключения к интернету (в нашем случае PPPoE) и запросит пароль к нему (смотрим договор с Ростелекомом, там он указан).
- Попросит установить пароль для Wi-Fi.
Т.е. все, что мы собирались делать руками, этот режим сделает сразу же за нас. Далее лишь детальная инструкция для тех, кто хочет что-то изменить.
Интернет Ростелеком – ручная настройка
Другие пункты, пожалуй, здесь исключим, обратим внимание лишь на настройку интернета под специфику Ростелекома. Все остальное можно посмотреть в видео или В ЭТОЙ СТАТЬЕ.
Переходим в панели в Дополнительные настройки – Интернет и заполняем все, как на картинке ниже:

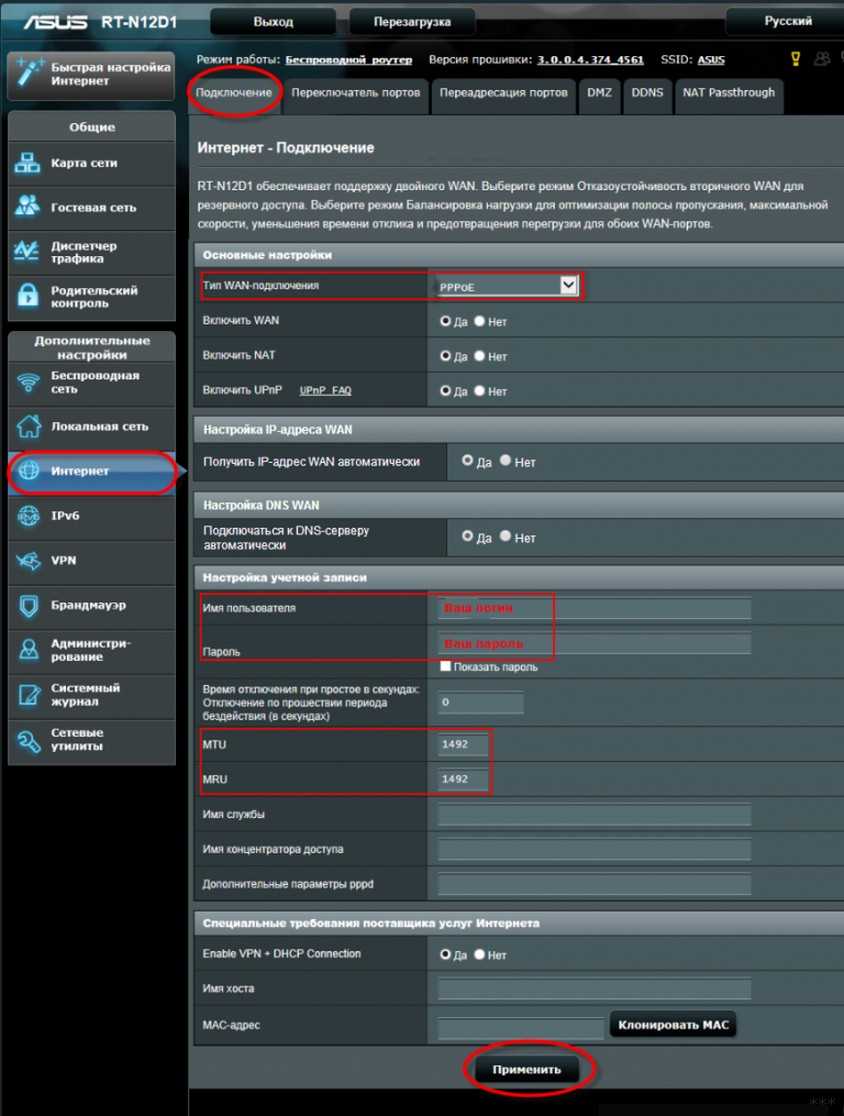
Ключевые моменты здесь:
- Тип WAN-подключения – PPPoE
- Имя пользователя и пароль – из договора
Сохраняете и через пару минут интернет уже должен быть доступен. Если не работает – внимательно проверяем кабели или введенные логин и пароль.
Сброс настроек
Если вдруг что-то пошло не так – роутер можно сбросить к заводским настройкам и начать все с начала!
Для этого у наших АСУСов есть утопленная кнопка на задней панели (Reset), добраться до которой можно с помощью иголки или булавки. Во включенном состоянии зажимаем ее примерно на 10 секунд и все как новое!


Если вдруг что-то не работаете – задавайте свои вопросы в комментариях ниже или же ищите настройки под свою модель. Настройки для Ростелекома сейчас ничем не отличаются для других современных провайдеров, так что подойдет любая хорошая актуальная инструкция. Надеюсь, что смог помочь. Всем до новых встреч!
Источник: goldserfer.ru
Подключение и настройка роутера ASUS RT N12VP
Маршрутизатор ASUS RT N12VP рекомендуется к использованию для построения локальной сети Wi-Fi многими провайдерами. Причин тому множество – в первую очередь, это универсальность, а также чрезвычайная простота.
Как настроить роутер Asus для работы с приставкой Ростелеком: пошаговая инструкция

Роутер — неотъемлемая часть современной домашней сети. Он позволяет объединить все подключенные устройства в одну сеть и обеспечить им доступ в интернет. И если вы являетесь абонентом Ростелеком и хотите подключить приставку к роутеру Asus, то мы готовы помочь вам с этим. В данной статье мы подробно расскажем о том, как настроить роутер Asus для работы с приставкой Ростелеком.
Первым шагом в настройке роутера будет подключение его к компьютеру с помощью Ethernet-кабеля. Затем необходимо открыть браузер и в адресной строке ввести IP-адрес роутера Asus. Обычно это 192.168.1.1 или 192.168.0.1. Затем нужно ввести логин и пароль для доступа к настройкам роутера. Если вы не знаете эти данные, можно попробовать стандартные комбинации, такие как admin/admin или admin/password.
Если это не помогает, то воспользуйтесь инструкцией к роутеру или обратитесь в службу технической поддержки Asus.
После успешного входа в настройки роутера нужно перейти к разделу WAN или «Интернет» и выбрать вид подключения. В данном случае выбираем PPPoE, так как приставка Ростелеком работает по данному протоколу. Затем необходимо ввести логин и пароль от вашего аккаунта Ростелеком. Данные обычно предоставляются провайдером при аренде оборудования. После сохранения настроек роутера и перезагрузки аппарата, приставка Ростелеком должна успешно подключиться к сети и обеспечить стабильное интернет-соединение.

Мы надеемся, что наша пошаговая инструкция помогла вам настроить роутер Asus для работы с приставкой Ростелеком. Если у вас возникли какие-либо сложности или вопросы, не стесняйтесь обращаться за помощью в нашу службу поддержки pc-help. Мы всегда готовы помочь вам в решении любых проблем с компьютером и сетью.
Подключение роутера Asus к приставке Ростелеком
Для подключения роутера Asus к приставке Ростелеком следуйте следующей инструкции:
- Сначала установите приставку Ростелеком, подключив ее к розетке и телевизору.
- Затем возьмите сетевой кабель и подключите его к порту WAN на задней панели роутера Asus.
- Включите роутер Asus в розетку и подождите несколько секунд, пока устройство запустится.
- Откройте веб-браузер на компьютере и введите IP-адрес роутера Asus в адресной строке. Обычно это 192.168.1.1 или 192.168.0.1. Нажмите Enter.
- В появившемся окне введите логин и пароль для доступа к настройкам роутера Asus. Обычно логин и пароль по умолчанию — admin.
- Войдите в основное меню настроек роутера и найдите раздел, отвечающий за настройку подключения к интернету.
- Выберите тип подключения «PPPoE». Введите логин и пароль для доступа к интернету, предоставленные вашим провайдером Ростелеком.
- Проверьте настройки подключения и сохраните изменения.
- Перезагрузите роутер Asus, чтобы применить настройки.
После завершения этих шагов, ваш роутер Asus должен быть успешно подключен к приставке Ростелеком и готов к использованию для распределения сети в вашем доме или офисе.

Настройка интернета на роутере Asus
Настройка интернета на роутере Asus — это простой процесс, который позволяет подключить ваш роутер к интернету и настроить его на работу с провайдером Ростелеком. В этой статье мы рассмотрим пошаговую инструкцию по настройке интернет-соединения на роутере Asus, чтобы вы могли получить максимальную производительность и стабильность вашего подключения.
Шаг 1: Подключение к роутеру
Первым шагом в настройке интернета на роутере Asus является подключение вашего компьютера к роутеру. Для этого используйте Ethernet-кабель, чтобы подключить компьютер к одному из LAN-портов на задней панели роутера.
Шаг 2: Вход в настройки роутера
Затем откройте веб-браузер и введите IP-адрес роутера Asus в адресной строке. Обычно это 192.168.1.1 или 192.168.0.1. Нажмите Enter, чтобы перейти на страницу входа в настройки роутера.
Шаг 3: Вход в настройки роутера
На странице входа в настройки роутера введите логин и пароль администратора роутера. Если вы не изменили эти данные ранее, логин по умолчанию обычно admin, а пароль — admin или password. Нажмите Войти, чтобы войти в настройки роутера.
Шаг 4: Выбор типа соединения
После успешного входа в настройки роутера перейдите на вкладку, отвечающую за настройку интернет-соединения. Обычно это раздел WAN или Internet. Здесь вам нужно выбрать тип соединения, предоставляемый вашим провайдером Ростелеком.

Шаг 5: Настройка параметров соединения
После выбора типа соединения, вы должны настроить параметры соединения в соответствии с требованиями провайдера. Обычно вам потребуется ввести имя пользователя и пароль, предоставленные Ростелеком. Убедитесь, что вы правильно ввели все необходимые данные.
Шаг 6: Сохранение настроек
После настройки параметров соединения убедитесь, что вы сохраните настройки, нажав на кнопку Сохранить или Apply. Роутер перезагрузится для применения изменений и настроенное интернет-соединение должно успешно подключиться к сети Ростелеком.
Теперь ваш роутер Asus настроен для работы с интернет-подключением от провайдера Ростелеком. Вы можете наслаждаться стабильным и быстрым интернетом через ваш роутер Asus, который обеспечит максимальную производительность вашей сети.
Прошивка роутера Asus для работы с приставкой Ростелеком
Прошивка роутера Asus необходима для корректной работы с приставкой Ростелеком. В этой статье мы подробно расскажем о том, как выполнить прошивку и настроить роутер для работы с приставкой.
- Подключите роутер Asus к компьютеру при помощи сетевого кабеля.
- Откройте веб-браузер и введите адрес роутера в адресной строке. Обычно это 192.168.1.1.
- В открывшейся странице введите логин и пароль для доступа к настройкам роутера. Если вы не меняли эти данные, то по умолчанию логин admin, а пароль admin или 1234.
- Перейдите в раздел «Настройки» и найдите пункт «Обновление ПО». Нажмите на него.
- Выберите файл прошивки, который вы загрузили с официального сайта Asus или получили от провайдера. Нажмите кнопку «Обновить».
- Подождите, пока процесс прошивки завершится. Это может занять несколько минут.
- После завершения прошивки роутер автоматически перезагрузится.
- Теперь роутер Asus готов к работе с приставкой Ростелеком.
Если вы не хотите самостоятельно прошивать роутер Asus, вы можете обратиться в сервисный центр или связаться с технической поддержкой провайдера Ростелеком для получения более подробной информации и инструкций.
Проверка и настройка Wi-Fi на роутере Asus
Wi-Fi — это технология беспроводной связи, которая позволяет подключаться к интернету без использования проводов. Для использования Wi-Fi на роутере Asus необходимо выполнить несколько шагов.
Шаг 1: Подключение к роутеру Asus
Для начала убедитесь, что ваше устройство (например, компьютер, ноутбук или телефон) подключено к роутеру Asus с помощью провода Ethernet или через Wi-Fi. Если вы подключены через Ethernet, убедитесь, что кабель правильно вставлен в порт LAN на роутере и в сетевой интерфейс вашего устройства. Если вы подключены через Wi-Fi, убедитесь, что Wi-Fi включен на вашем устройстве и выбрана сеть, соответствующая имени (SSID) вашего роутера. Обычно имя роутера отображается на корпусе или на задней панели роутера.
Шаг 2: Вход в интерфейс роутера Asus
Для настройки Wi-Fi на роутере Asus необходимо войти в его интерфейс. Для этого откройте веб-браузер и в адресной строке введите IP-адрес вашего роутера (обычно 192.168.1.1 или 192.168.0.1). После этого введите логин и пароль для входа в интерфейс роутера. Если вы не знаете логин и пароль, вы можете найти их на задней панели роутера или в документации, поставляемой вместе с роутером. Обратитесь к инструкции роутера Asus, чтобы получить подробную информацию о входе в его интерфейс и учетных данных для входа.
Шаг 3: Проверка настроек Wi-Fi
После входа в интерфейс роутера Asus найдите раздел, отвечающий за настройку Wi-Fi. Обычно такой раздел называется «Wireless» или «Wi-Fi». В этом разделе вы сможете проверить и изменить различные параметры Wi-Fi, например:
- Имя сети (SSID): проверьте, соответствует ли имя вашей сети вашим ожиданиям. Если вы хотите изменить имя сети, внесите соответствующие изменения и сохраните настройки.
- Пароль Wi-Fi: проверьте, правильно ли указан пароль для доступа к Wi-Fi. Если пароль неверный или вы хотите изменить его, внесите соответствующие изменения и сохраните настройки.
- Канал Wi-Fi: проверьте, какой канал используется вашим роутером и устройствами Wi-Fi в вашей сети. Если вы испытываете проблемы с Wi-Fi, попробуйте изменить канал на менее загруженный. Обычно автоматический режим выбирает подходящий канал, но в некоторых случаях может потребоваться вмешательство.
- Шифрование Wi-Fi: убедитесь, что ваша сеть Wi-Fi защищена шифрованием. Рекомендуется использовать WPA2 или WPA3 для повышения безопасности вашей сети.
Шаг 4: Сохранение настроек и перезапуск роутера Asus
После проверки и изменения настроек Wi-Fi сохраните изменения и перезапустите роутер Asus. Для сохранения настроек обычно есть кнопка «Сохранить» или «Применить». После сохранения настроек рекомендуется перезагрузить роутер, чтобы изменения вступили в силу.
После перезапуска роутера Asus ваша Wi-Fi сеть должна быть готова к использованию. Убедитесь, что все устройства, которые вы хотите подключить к Wi-Fi, имеют правильные учетные данные (имя сети и пароль). Если все настройки Wi-Fi были выполнены правильно, ваши устройства должны успешно подключиться к интернету через роутер Asus.
Получите онлайн ответы от профессионалов
Какие модели роутеров Asus совместимы с приставкой Ростелеком?
С приставкой Ростелеком совместимы практически все модели роутеров Asus, поддерживающие функцию IPTV. Однако рекомендуется использовать более новые модели, такие как ASUS RT-AC68U, ASUS RT-AC86U или ASUS RT-AC87U, для обеспечения лучшей производительности и совместимости.
Какие настройки нужно изменить в роутере Asus для работы с приставкой Ростелеком?
Для работы с приставкой Ростелеком необходимо внести изменения в настройки IPTV. Перейдите в раздел «Мультимедиа» или «IPTV» в веб-интерфейсе роутера и введите следующие параметры: VLAN ID, VPI и VCI, IP-адрес приставки, MAC-адрес приставки, и т. д. Подробные инструкции по настройке можно найти в руководстве пользователя роутера или на официальном сайте Asus.
Нужно ли обновлять прошивку роутера Asus для работы с приставкой Ростелеком?
Да, рекомендуется всегда использовать последнюю версию прошивки для роутера Asus, чтобы обеспечить максимальную совместимость и исправление возможных ошибок. Вы можете проверить наличие новых прошивок на официальном сайте Asus или в веб-интерфейсе роутера в разделе «Обновление прошивки».
Как проверить, правильно ли настроен роутер Asus для работы с приставкой Ростелеком?
Чтобы проверить правильность настроек роутера Asus для работы с приставкой Ростелеком, подключите приставку к роутеру и убедитесь, что IPTV работает без проблем. Вы можете включить приставку, выбрать канал и проверить качество воспроизведения. Если IPTV работает нормально, значит, настройки роутера сделаны правильно.
Похожие статьи:
хотелось бы почитать подробную инструкцию по приставке LPTV onlime. В частности, как организован режим time shift, чтобы не пропадал конец передачи, что такое «облако» и надо ли за него платить и др.
После перехода с Башинформсвязь качество картинки ухудшилось. Обычное смарт тв. И нам втирают о том, что за это мы должны платить.
ну так не пользуйтесь, если платить не хотите. IPTV это не обычное SMART, это услуга провайдера. Кроме того, можно настроить бесплатное IPTV на компе и ТВ и смотреть.
Как Настроить Роутер Asus к Приставке Ростелеком
Это вы должны работать в компании ASUS. Реально. Если бы нашел ваш сайт- так бы и просидел безрезультатно.
Неполадки с изображением в IPTV плеере
IP-телевидение на компьютере может не работать по следующим причинам:
- Брандмауэр Windows или антивирусная программа ошибочно распознаёт телевизионный трафик как вредоносный, поэтому блокирует его. Чтобы выяснить, так ли это на самом деле, по очереди отключите эти функции и проверьте, появилось ли изображение. Если плеер начал работать при выключенном антивирусе или брандмауэре, зайдите в свойства нужного сервиса через Панель управления и измените параметры, чтобы он не запрещал трафик IP-телевидения.
- Неправильно выбран сетевой интерфейс. Если в компьютере стоит несколько сетевых карт, к примеру, роутер с точкой Wi-Fi и проводной интернет, для работы плеера выбирается оборудование с доступом к интернету. Чтобы плеер распознавал активную сетевую карту, зайдите в общие настройки через пункт меню в виде шестерёнки внизу плеера, выберите необходимый IP-адрес.
- Проблемы с DirectX. Эта графическая библиотека иногда работает некорректно, поэтому смените её на библиотеку OpenGL — нажмите на значок настроек в виде шестерёнки, выберите пункт «Дополнительно» и в третьем столбике отметьте галочкой строку «Использовать OpenGL вместо DirectX…».
Если после всех этих действий плеер не начал правильно работать, скорее всего, проблема касается соединения с провайдером, поэтому обратитесь к специалистам компании Ростелекома.
Как открыть порт на ASUS для ТВ-приставки
Здесь нам нужно авторизоваться. По умолчанию на всех асусах используется логин admin. Заводской пароль, который идёт изначально и возвращается после сброса настроек кнопкой «Ресет» — admin.
Примечание: Заводской логин и пароль роутера ASUS напечатан на наклейке, которая приклеена на нём снизу или сзади.
Если заводской пароль не подошёл, значит ранее он был изменён Вами или кем-то иным. Что делать читайте здесь — ссылка.
Попав в веб-интерфейс своего маршрутизатора, Вам нужно в его главном меню выбрать раздел Локальная сеть.Откроется страничка, в которой надо открыть вкладку IPTV. Выглядит она так:
Здесь обратите внимание на подраздел «LAN порт». По умолчанию, настройка порта для IPTV на ASUS отстутствует. Что нужно сделать?!
В поле «Выбор порта IPTV STB» нужно открыть список, в котором выберите тот порт, в который будет подключена ТВ-приставка. На маршрутизаторе Асус для ИПТВ можно выбрать один или два порта. Больше двух — нельзя. Если у Вас три приставки, то придётся ставить дополнительно свитч-коммутатор:
После того, как порт выбрали, нажмите кнопку Применить. После этого выбранный LAN-порт будет исключён из общей группы локальной сети. В него можно включать STB-приставку. Если Ваш провайдер не используется для телевидения отдельный VLAN, как в Дом.ру или Билайн, то на этом настройки IPTV на ASUS завершена.
Настройка IP-TV
Настройки совместной работы маршрутизатора и ТВ-приставки осуществляются в разделе «Локальная сеть (LAN)» — вкладка «IPTV»
Настройка пароля на Wi-Fi
- Переходим на Web-интерфейсе в меню во вкладку “Беспроводная сеть“.
- Переходим в графу “Частотный диапазон” выбираем “2,4GHz”.
- В графе “SSID” придумать и указать имя Вашей беспроводной сети, данное имя в дальнейшем будет светиться, когда Вы будите подключаться к сети. Советую обозначить в название сети используемую частоту, к примеру: “imya seti 2.4“.
- “Ширина канала” – 20 MHz.
- Теперь необходимо поставить пароль на беспроводную сеть. Для этого выбираем “Метод проверки подлинности” – WPA2-Personal“.
- В поле “Предварительный ключ WPA” придумываем и вбиваем пароль. После жмем “Применить“.
Переходим в графу “Частотный диапазон” выбираем “5GHz“.
Как Настроить Роутер Asus к Приставке Ростелеком
Настроить Wi-Fi можно в веб-интерфейсе маршрутизатора. Раздел будет называться «WLAN», «Беспроводная сеть», «Wireless» или «Wi-Fi».
(FTTB) Asus RT-AC68U
Открываем браузер и в адресной строке вбиваем адрес роутера: router.asus.com или 192.168.1.1 и нажимаем кнопку “Enter“.
Для начала поменяем язык Web-интерфейса на Русский. Для этого переходим в правый верхний угол интерфейса и нажимаем по “English” и выберем “Русский”
- Переходим в меню во вкладку “Интернет“.
- В “Тип WAN-подключения” выбираем “PPPOE“.
- “Получить IP-адрес WAN автоматически” и “Подключаться к DNS-серверу автоматически” выбираем “Да“.
- Ниже предлагается указать имя пользователя (в строке “Имя пользователя“), пароль (в строке “Пароль“)
- После того, как Вы внесли все необходимые данные нажимаем кнопку “Применить“.
Для того чтобы поднять Интернет-соединение с провайдером «Beeline» выберите тип подключения «L2TP». Включить WAN NAT UPnP — ставим точки на «Да». Имя пользователя – это номер договора, тот номер, на который вы платите. Пароль – тот же самый, что и в личный кабинет. В «VPN соединение» указываем — tp.internet.beeline.ru.
Теперь осталось нажить кнопку «Применить».
Настройка WiFi на роутере ASUS RT-N12
Чтобы настроить WiFi перейдите во вкладку «Беспроводная сеть». Здесь, во вкладке «Общие» нам нужно указать некоторые данные. SSID – имя сети, можете указать любое слово латиницей. «Метод проверки подлинности» — обязательно ставим WPA2-Personal, «Предварительный ключ WPA» — пароль вашей сети, указываем любой не менее 8 символов. Жмем кнопку «Применить».
После ввода всех настроек следует перезагрузить роутер. Кнопка перезагрузки находится верху интерфейса настроек. Дождитесь, кода роутер полностью включится, это займет максимум 2-3 минуты. Советую, ознакомится со статьей подключение Wi Fi к ноутбуку , подключить Вай фай к планшету .
Подключение IPTV-приставки
До появления современных технологий домашнего интернета услуга предоставлялась посредством подключения по телефонной линии. Для
Любой интернет-оператор предоставляет абонентам не только цифровые услуги, но и специальное оборудование для их
При использовании услуг интерактивного телевидения от самого востребованного российского интернет-провайдера многие абоненты сталкиваются с
Сайт не является официальным порталом. На данном портале опубликованы информационные материалы, позволяющие пользователю решить проблемы. Официальный сайт «Ростелеком» — //rt.ru/ Продолжая использовать наш сайт, вы даете согласие на обработку файлов Cookies и других пользовательских данных, в соответствии с Политикой конфиденциальности.
После входа перед вами откроется страница быстрых настроек. Для того чтобы понимать процесс настройки, советую все сделать вручную. Перейдите на главную страницу, нажав на кнопку в виде «домика» в правом верхнем углу. В некоторых прошивках нужно будет нажать на кнопку «далее».
Динамический IP адрес
Это самый простой тип соединения. Достаточно в поле «Тип WAN подключения» выбрать «Автоматический IP». Затем обязательно ставим точки на «Да» в поле «Включить WAN» и «Включить NAT». Можно также «включить UPnP» поставить точку на «Да» — сделаем это для того, чтобы у нас не было проблем в работе с файлообменниками.
Если у провайдера есть привязка по определенному MAC адресу, то в поле «MAC адрес» нужно указать его. Скорей всего, это мак адрес вашего компьютера, который был подключен к интернету. Если вы настраиваете роутер на нем, то просто нажмите кнопку «Клонировать MAC». Для принятия настроек нажмите кнопку «Применить».
Источник: tellsmart.ru