


Xiaomi Mi TV Box S – приставка 2021 года с поддержкой Android TV. Именно эта особенность и вызвала такой интерес пользователей. Бокс функционирует на базе четырёхъядерного процессора, поэтому высокий уровень производительности гарантирован. Также здесь имеется 2 ГБ оперативной и 8 ГБ встроенной памяти и поддержка 4K и HDR. Ниже представлена детальная инструкция по настройке ТВ-приставки Xiaomi Mi TV Box S на русском языке.
Внешний вид устройства и комплектация
Внешность приставки можно было бы назвать типичной, если бы не строгий черный окрас корпуса со скругленными обводами и вписанный в верхнюю панель логотип «Mi». В остальном это обычный пластиковый параллелепипед, все особенности которого скрыты внутри.
КАК НАСТРОИТЬ АНДРОИД Медиаплеер смарт приставку Xiaomi Mi TV Stick Smart

А на борту находятся:
- чипсет Amlogic S905X;
- оперативная память объемом 2 Гбайта;
- встроенный накопитель на 8 Гбайт;
- порт USB 2.0;
- видеоразъем стандарта HDMI 2.0b;
- аудиоконнекторы HDMI, S/PDIF.

Кроме этого, имеются Wi-Fi (802.11a/b/g/n/ac), Bluetooth, пульт ДУ. Управляется приставка ОС Android TV версии 8.1. В комплект поставки входят само устройство, пульт, HDMI шнур, сетевой адаптер и инструкция на нескольких языках. Этого достаточно, чтобы прямо «из коробки» начать пользоваться приставкой.











Инструкция по настройке Xiaomi Mi Box S
Средняя цена за устройство – 70 долларов. В комплекте имеется инструкция, однако пояснения на русском языке отсутствуют. Поэтому ниже рассмотрены самые часто задаваемые вопросы по настройке. Приставки с поддержкой Android TV настраиваются аналогично. Пользоваться советами могут пользователи и других моделей Mi Box.
Начнём с подключения бокса к телевизору.

Как подключить к телевизору
Процесс подключения и дальнейшей настройки тв бокса требует наличия пульта дистанционного управления. Чтобы он работал, заранее приобретите две батарейки типа ААА. Или можете купить аккумуляторы, чтобы в дальнейшем перезаряжать их.
Не забудьте пополнить интернет. Без скоростной Wi-Fi сети настройку не выполнить, ведь приложения работают с интернет браузером. Рассмотрите комплектацию и найдите HDMI кабель (в приставке и в телевизоре имеется разъем под него). Соедините шнур с блоком. Далее потребуется создать учётную запись Google и войти в аккаунт.











Плюсы и минусы приставки
Эргономика Mi Box S на высоте. Вообще те, кто уже давно пользуются изделиями марки, утверждают, что модель похожа на предшественника, Mi Box. Пульт управляет головным блоком не по ИК-каналу, как к этому привыкли в видео-, аудиотехнике, а по Bluetooth.
Размеры устройства составляют примерно 100х100 миллиметров, высота – 17. Фронтальная, верхняя панель не загружены. Впереди уместился светодиод белого свечения, это индикатор нормальной работы приставки. Боковые панели Mi Box S также ничем не заняты. Зато сзади находятся аналоговый аудиовыход, коннектор питания, HDMI и USB.

К минусам приставки можно причислить то, что в сборке Android TV 8.1 не удастся найти навигационную панель, а также строку статуса. Домашний экран также жестко зафиксирован. Отчасти в недостатки допустимо записать уход от ИК-связи (в предыдущей модели была) с заменой на Bluetooth. Спорное преимущество.
Еще один крупный «косяк» – проблемы с распознаванием русского языка и русификацией меню. Поэтому некоторые пункты будут на английском. Не предусмотрена поддержка Ethernet. А еще отсутствует возможность подключения внешних носителей. Впрочем, достоинств у приставки все равно больше.
Скачивание приложений
Для использования IPTV на приставке Xiaomi требуется установка дополнительных приложений. Далее рассматриваются только те, которые необходимы. Полный перечень полезного ПО гораздо шире.
Установка клавиатуры
IPTV приставка Xiaomi Mi Box 3 не содержит русской раскладки клавиатуры, ее нужно установить. Программу можно или воспользоваться инструкцией.
- Откройте сайт Freesoft.ru.
- В строке поиска приложений введите «LeanKey Keyboard».
- Откройте приложение, название которого точно совпадает с написанным в строке поиска, нажмите «Установить».
- Наберите в строке поиска «LeanKey Russian Language», нажмите «Установить».
- Закройте приложение, откройте «Настройки», выберите пункт «Клавиатура», в предложенном списке нажмите на «LeanKey».

Теперь русская раскладка установлена.
Установка Aptoide TV
Google Play Store на Xiaomi IPTV имеет ограниченную версию. Для получения большего списка приложений устанавливается Aptoide TV.
- Откройте браузер, если его нет – скачайте. В строке поиска введите «Aptoide TV».
- Выберите ссылку с адресом «aptoide-tv.ru.aptoide.com».
- Нажмите кнопку «Загрузка».
- В папке загрузки найдите файл «Aptoide-tv.apk», нажмите «Открыть», затем «Установить».
- После установки откройте приложение. На предложение установить версию для TV выберите «ОК».
- Согласитесь с необходимыми запросами.

Приложение Aptoide TV готово к использованию. Версию для мобильных устройств можно удалить.
Установка приложений и браузера на Xiaomi Mi TV
На ТВ-приставку можно устанавливать базовые стандартные вместе со сторонними приложениями, в том числе и браузер.
Первый вариант установки стандартный для Andrоid-девайсов — через Google Play Store. Найдите и зайдите в иконку магазина на экране телевизора, выберите понравившиеся Вам приложения и установите их. Однако если Вас не устраивает ограниченный выбор или платные приложения, есть другой способ загрузки приложений в ТВ-приставку — найти в интернете приложения с расширением .apk, загрузить и установить.
Для установки аpk-файла Вам понадобится файловый менеджер, но по умолчанию в ТВ-приставке он не установлен, а имеющиеся в Gоogle Play бесплатные варианты ограничены в функционале. Поэтому можно установить . Найдите его в магазине Google Play телевизора и установите его.

Теперь с компьютера или мобильного гаджета загрузите свое приложение, которое планируете установить в ТВ-приставку в любое свое облачное хранилище в виде apk-файла (например Яндекс.Диск, OneDrivе, Облако mail.ru или другие).
Запустите в телевизоре ранее установленное приложение , разрешите ему доступ к фотографиям и файлам и в открывшемся меню кликните по разделу «Облачные диски». Нажмите на «Добавить сервер», выберите свое облачное хранилище, авторизуйтесь. Найдите в хранилище сохраненный аpk-файл и кликните по нему.
Приложение выдаст предупреждение о том, что в целях безопасности оно блокирует установку из неизвестных источников. Нажмите кнопку «Настройки», затем в открывшемся списке программ переведите переключатель напротив X-plоre, иначе установка прервется. Если после установки приложение запросит обновление, ответьте согласием.
Смотрите также: Обзор Redmi 9A: когда всё на минималках
Полная настройка
После подключения выполняются следующие действия по настройке бокса:
- Обзор портативной колонки Xiaomi Square box Cube NDZ-03-GB Bluetooth Speaker
- На пульте нажать на кнопку включения. На экране должна высветиться надпись с приветствием;
- Затем надо выбрать язык. Это делается при помощи кнопок перелистывания;
- Для дальнейшей настройки ПО предложит пользователю использовать телефон, планшет или пульт;
- Далее надо синхронизировать устройство простым методом через проверочный код, а потом открыть приложение.
Теперь можно изучить ПО, дать команду настройки (текст вводится в специальное окно). Тут же надо подтвердить код. После проделанных действий система начинает копировать имеющиеся аккаунты. Должно появиться меню Андроид ТВ.
Особенности настройки IPTV
Чтобы просматривать интерактивное ТВ в режиме прямого эфира, также необходимо будет установить соответствующий софт, поддерживающий формат плейлистов – IPTV Pro, Lazy IPTV, Peers.TV. Сделать это можно, используя функционал Aptoide.
Скачивание и установка любой из программ выполняется стандартно, никаких дополнительных настроек не требуется. В приложение остаётся загрузить подходящий плейлист, указав URL-адрес списка телеканалов или открыв предварительно скачанный на устройство файл (обычно в формате M3U, но у файла может быть и другое расширение, главное, чтобы формат поддерживался). Кроме того, в приложениях доступны встроенные каналы.
Функционал IPTV-плееров позволяет также создавать собственные подборки каналов и формировать список на своё усмотрение. Ещё один бонус – возможность записи телепередач, храниться запись может неделю.
Лучший браузер для Android-приставки для телевизора — TV Bro
При первом запуске TV Bro попросит нас выбрать поисковую систему, которая будет использоваться по умолчанию. Доступны все популярные поисковики, в том числе Google и Яндекс.
После этого на экране будут отображаться ссылки на несколько известных мировых сайтов. Здесь у многих может возникнуть ступор, так как никакого меню навигации нет.

На самом деле все просто. Для вызова шторки с навигацией надо нажать на кнопку «Назад» на пульте.
Настройки веб-браузера TV Bro
Начнем с настроек. Чтобы в них попасть, нужно нажать на характерный значок в виде шестеренки. Здесь имеется три вкладки.
-
Самая интересная — средняя «Быстрые клавиши». Тут можно назначить на кнопки пульта основные самые часто используемые на ТВ действия в веб-браузере — Назад, Домой, Обновить страницу и Голосовой поиск
Главное, что нужно учесть при настройке горячих клавиш, чтобы они не пересекались с конфигурациями программы Button Mapper. В прошлой статье мы с ее помощью также задавали различные команды на клавиши пульта от ТВ приставки.
- В «Основных» ничего нового. Тут находится функция изменения поисковой системы, которую мы уже задали в самом начале.
- Во вкладке «Версия» будет отображаться номер релиза установленного приложения, а также возможность автоматически его обновить через интернет.
Голосовой поиск
Функция голосового поиска вынесена также на отдельную кнопку в панели меню программы.
При нажатии активируется микрофон на пульте Xiaomi Mi Box, и мы можем произнести ключевое слово для поиска.
Откроются результаты поиска. Если же проговорить адрес веб-сайта, то сразу загрузится страница этого ресурса.

Закладки
Если нажать еще раз кнопку «Назад» на пульте и снова вывести на экран шторку меню, то можно также увидеть маленькую иконку в виде звездочки. Как вы догадались — это добавление текущей страницы в закладки.
Для добавления жмем на одноименную кнопку и редактируем название вашей закладки. После чего жмем на кнопку «Done»
Для редактирования нужно перейти в соседний пункт меню
История просмотров браузера
И конечно же какой браузер может обойтись без истории просмотров? Здесь она тоже есть.
Новая вкладка TV Bro
В том случае, если у вас не Xiaomi Mi Box, а другая приставка на Android, пульт которой не оснащен микрофоном, то открыть новую страницу можно также из меню веб-браузера. Для этого жмем на кнопку «Новая вкладка» и набираем текст на виртуальной клавиатуре.
Управление телевизором через HDMI (CEC) со Смарт ТВ Xiaomi
В завершение хотел бы пару слов сказать еще об одной удобной функции, которая называется «CEC». Заключается она в том, что при помощи пульта от Xiaomi Mi Box можно одновременно включать и выключать как приставку, так и телевизор. То есть про ПДУ от ТВ можно вообще забыть. Кроме того, как пишут на форумах, типа 4pda, работа этого параметра исправляет проблемы с тормозами медиаплеера при выходе из режима сна.
Находится данная настройка в меню Android в рубрике «HDMI CEC»

Активируем здесь все пункты

Наконец, есть и еще одна интересная возможность — назначить на кнопки другие дополнительные функции. Об этом расскажу отдельно.
Напоследок порекомендую еще одну статью по настройке Android TV. В частности, в ней рассказано, как использовать в качестве пульта управления приставкой обычный смартфон.
Как повысить скорость работы Xiaomi Mi TV
Если Вы столкнетесь с проблемой низкой скорости работы ТВ-пристаки, то проделайте следующее. Сначала отключите те приложения, которые не используете. Это могут быть платные приложения, например, Nеtflix, Live Chаnnels, Google Play Игры и другие программы. Отключите их в настройках в разделе «Приложения». Далее отключите предпросмотр видео и предпрослушивание аудио, находится в: «Настройки» → «Главный экран» → «Каналы» и деактивируйте.

Теперь можно увеличить скорость гаджета при помощи отключения анимации. Для этого нужны права разработчика: их можно найти в разделе «Настройки устройства» в подразделе «Об устройстве», в нем пролистайте список в самый низ, найдите строку «Сборка» и кликайте по ней подряд до тех пор, пока не покажется фраза «Вы стали разработчиком!». Теперь из раздела «Настройки устройств» перейдите в подраздел «Для разработчиков». Найдите внизу «Анимация окон», «Анимация переходов» и «Длительность анимации» и в каждой из них выставите 0,5х или «Без анимации». В этом же разделе найдите «Лимит фоновых процессов» и установите не больше одного.

Настройки экрана
ТВ-приставка Mi TV не может похвастаться высоким разрешением экрана. Но в нем можно выставить качество 1080р. Для этого в настройках зайдите в раздел «Настройки устройства» и выберите меню «Экран». В подразделе Scrеen resоlution зайдите в строку Displаy Mode и выберите подходящий Вам режим. А в подразделе Screеn position, если надо отрегулируйте Zoom.

А в подразделе Screеn position, если надо, отрегулируйте Zоom, если границы картинки не помещаются на экране или занимают не весь экран.

Переустановка Microsoft Visual C++
Программы и игры для Windows разрабатываются в специальной среде с использованием уникальной программной платформы. Ошибки в файлах и той, и другой могут повлечь за собой неполадки при запуске приложений в ОС Windows. Не будем углубляться в дебри программирования, а сразу перейдем к исправлению.
Дефект устраняется при помощи обновления и переустановки программного комплекса. Предпочтительнее полностью переустановить Visual C++. Перед этим следует удалить все установленные пакеты. Для этого зайти в «Программы и компоненты» и далее по списку:
- Найти Microsoft Visual C++.
- Удалить.
- Скачать Microsoft Visual C++, исходя из разрядности вашей операционной системы (х86 для 32-разрядной, х64 для 64-разрядной);
- Установить;
- Перезагрузить компьютер;
- Запустить проблемное приложение;
Источник: italife.ru
Mi Box 3 и проблемы Wi-Fi: отваливается, не видит сеть, теряет



Mi Box 3 – это ТВ-приставка от Xiaomi. Как подключить и настроить Mi Box? В статье будет подробно рассказано о правильной работе с девайсом и о полезных приложениях.
ТВ-приставки становятся все более популярными в мире. Многие известные бренды начинают выпускать свои Android-приставки. Исключением не стали китайцы, в Xiaomi презентовали Mi Box 3 IPTV. Прежде чем использовать Xiaomi IPTV, придется потратить время на подключение приставки и ее настройку. Не забудьте приобрести две AAA батарейки для пульта.
Настройка Xiaomi Mi Box 3: пошаговая инструкция
После первого запуска вас попросят провести быструю настройку устройства Xiaomi Mi Box 3. Настройка IPTV производится в несколько действий.
- На экране с надписью «Добро пожаловать!» выберите нужный язык, например, русский.
- Затем вас спросят, хотите ли вы синхронизировать приставку с телефоном или планшетом. Если у вас есть Android устройство со всеми паролями от сервисов Google и Wi-Fi, то выбирайте «Да». В противном случае вводить их придется самостоятельно.

Если вы выбрали «Да»:
- запустите приложение «Google» через голосовой ввод или напечатайте «Настройки устройства»;
- сравните проверочные коды, которые появились на экране телевизора и телефона (если они совпадают, то подтвердите синхронизацию);
- примите соглашение, разрешите доступ к своему местоположению.

Если вы выбрали «Нет»:
- выберите вашу сеть Wi-Fi, введите пароль;
- войдите в аккаунт Google, используя виртуальную клавиатуру;
- примите соглашение, разрешите доступ к своему местоположению.
На этом настройка IPTV на Xiaomi Mi Box 3 завершена.












Сеть не видна
Здесь оставлю самые горячие способы, которые срабатывают у большинства пользователей. Стоит понимать, что проблемы могут разные – например, будем различать, когда ваша приставка вообще не видит даже соседские точки доступа или только одну вашу.
После применения каждого метода рекомендую перезагружать приставку!
Обычно проблема возникает извне на точке доступа, а ваша приставка здесь не при чем. Но на всякий случай буду рекомендовать в последнюю очередь сделать сброс настроек на заводские у самой приставки – такой крайний шаг точно выявит проблему – была ли она программной или все-таки аппаратной.
Если не видит ВСЕ точки доступа (и даже соседские):
- Делаем стандартный сброс приставки на заводские настройки. Т.к. здесь используется Android – сброс делается через Настройки как в обычном телефоне. Разберетесь.
Полный путь до сброса: Настройки – Личные данные – Восстановление и сброс – Возврат к заводским настройкам – Сброс настроек. В вашем случае надписи и порядок могут немного различаться.
- Если сброс не помог, и все равно не видит не только вашу точку доступа (я еще рекомендую включить точку на своем телефоне и попробовать подключить TV Box к ней), значит имеет место быть аппаратная поломка. Сдать по гарантии, на сервисный ремонт или купить новую – дело ваше в зависимости от ситуации. Наша задача лишь помочь выявить основные причины.
Если не видит только ВАШУ точку доступа (другие видит):
- Скорее всего – дело именно в роутере. Приставка китайская, роутер, обычно, нет – на конфликтах и выходят истории с невидением сети и сбоями в работе. Что рекомендуется сделать – поменять рабочий канал Wi-Fi с Auto на конкретный – например, 1й. С 1 по 10 у нас можно использовать смело, так что рекомендую попробовать. В конце смены не забываем сохранить настройки и перезагрузить «бокс». Некоторые рекомендуют еще попробовать поменять ширину канала на 40 или 20 МГц – тоже попробуйте.
Если не знаете, как правильно поменять канал – вбейте название модели ВАШЕГО РОУТЕРА в поиске нашего сайта. Скорее всего там будет подробная инструкция по настройке. Именно в настройках Wi-Fi и можно выбрать канал вручную.
- В тех же настройках роутера пробуем поменять имя Wi-Fi сети (SSID). Очень часто, просто поменяв имя, сеть снова находится всеми устройствами. Правда придется заново повбивать пароль на всех домашних устройствах.
- Еще частая причина – вы используете у себя 5 ГГц сеть? Ее приставка и не видит. Как решение – включите в работу обычную беспроводную сеть на 2,4 ГГц. Применимо только к двухдиапазонным роутерам.
- Если канал не помогает, а сильно заморачиваться не хочется, есть кардинальное решение – сбрасываем настройки роутера на заводские, обновляем прошивку (опционально), заново настраиваем интернет. При таком подходе все должно снова заработать. Если нет – вернитесь на раздел выше, где требовалось проведение работ с приставкой.
Xiaomi Mi Box 3: установка дополнительных программ и приложений
Настройка IPTV на Mi Box 3 проходит через установку дополнительных приложений. Для наиболее комфортного и удобного использования приставки создан дополнительный софт. Рассмотрим его подробнее.
Aptoide
Aptoide – бесплатная программа для загрузки на смартфон приложений, которые отсутствуют в официальном магазине Google Play. Чтобы ее установить:
- загружаем из Google Play приложение X-plore File Manager;
- заходим в «Настройки» – «Безопасность и ограничения» — «Неизвестные источники» и даем разрешение для X-plore File Manager.
- Загружаем программу через компьютер и переносим на флешку.
- Вставляем флешку в USB-порт, открываем X-plore File Manager, находим файл, устанавливаем Aptoide.
Теперь через эту программу можно скачивать нужные вам приложения.

Приложения для IPTV: Lazy и Kodi
Интерактивное телевидение – это технология для просмотра телевизионных каналов через интернет-протокол. Для использования Айпи ТВ есть два способа. Один из них заключается в скачивании одной из Android-программ. Другой предусматривает установку специального видеоплеера. Рассмотрим оба варианта на примере приложения Lazy IPTV и плеера Kodi.
Из данной статьи вы узнаете, как настроить IPTV на приставке Android.
Lazy IPTV
Lazy IPTV – одна из программ, которую можно загрузить из Aptoide или freesoft.ru. Сразу после скачивания можно начинать пользоваться. Интерфейс интуитивно понятен.
Ссылки на программы (ручная установка): Lazy IPTV, Peers.TV, IPTV Pro.

Kodi
Kodi – видеоплеер, имеющий больше функций, чем обычная программа для Айпи ТВ. Kodi можно найти в Aptoide или на freesoft.ru.
Чтобы поменять язык программы, зайдите в «Настройки», затем по пути «Regional» – «Language» – «Russian». Чтобы сменить раскладку, выберите «Keyboard layouts» – «Russian АБВ».






Почему международная версия лучше
Можно было бы ограничиться тем, что по умолчанию в китайской версии доступен только один язык. Какой, можете догадаться (спойлер: китайский). Но есть и другое важное отличие: в версию для КНР намертво «вшито» много сервисов и приложений. Все они могут быть полезны, но только в Китае.
Версию для мирового рынка намного проще настроить. Не мучаясь с ручной прошивкой, вы легко «научите» Mi Box 3 показывать именно то, что нужно.

Вот фото с официального ресурса, который презентует новинку.

Можно оценить размеры (10 на 10 сантиметров, толщина — неполных 2 сантиметра). А заодно — увидеть, что от предыдущей модели новинка ничем особо не отличается.
Но не спешите беспокоиться: никто никого не обманывал. Уж кто-кто, а Xiaomi не были замечены в том, чтобы в коммерческих целях просто поменять номер устройства в линейке и ничего не добавлять. Вот что добавили конкретно в эту модель:
- Устройство официально поддерживает разные языки, в том числе русский и английский. Выбор языка доступен сразу — никаких прошивок и обновлений не нужно. Предыдущие модели выпускались только для китайского рынка. Поэтому, заказывая их, приходилось запасаться переходниками, прошивками и недюжинным терпением, которому позавидовал бы сам Конфуций.
- Пульт управления обновили. Теперь он работает с помощью Bluetooth. У предыдущий модели он работал через ИК-порт. На практике это значит, что теперь управлять «ми боксом» можно, направляя пульт куда угодно и даже уходя в другую комнату. Для питания нужны две «мизинчиковые» батарейки (AAA), они вставляются с задней стороны.

Интересный момент: некоторые владельцы приставки Mi Box 3 подтверждают, что ИК-порт никуда не делся. Его новинка «унаследовала» от прежней модели, просто в документации он теперь не значится за ненадобностью. Теоретически, если вдруг вам захочется управлять устройством «по старинке» с помощью ИК-пульта, вы это сможете сделать: останется лишь подобрать коды команд. Почему ИК-порт оставили в конструкции, точно неизвестно. Но на функциональности это никак не сказывается.
- А ещё в пульте теперь есть микрофон для голосового поиска. Речь на русском и английском языках распознаётся так же, как на всех устройствах Android: возможны погрешности только при нестандартных запросах, но систему постоянно обучают и делают «сообразительнее». А уж названия фильмов и телешоу распознаются безупречно, как и запросы погоды или новостей, названия популярных сайтов и тому подобное.
Обратите внимание: в самой приставке микрофона нет, он установлен именно в пульте. Так что говорить нужно в пульт, предварительно активировав голосовой поиск: для этого предназначена кнопка с пиктограммой микрофона.
Итог: язык настраивать вручную не надо, пульт можно направлять куда угодно, при желании можно вообще дать отдых рукам и командовать ТВ-приставкой с помощью голоса. Идеальный набор базовых функций для кого угодно — и для того, кто не хочет отвлекаться от дел, и для того, кто слишком устал после работы.
Описание

Для примера рассмотрим Xiaomi Mi WiFi Router 3. Его легко купить примерно за пару тысяч рублей через общеизвестные интернет-магазины. Устройства очень компактны: небольшой пластиковый корпус с одним светодиодом, который показывает наличие питания на оборудовании.
Сложность будет заключаться только в том, что инструкции по использованию написаны иероглифами, т.е. на китайском языке. В остальном – качество и характеристики этих роутеров на очень высоком уровне.
Современное и мощное устройство, имеющее два диапазона для работы беспроводной сети. Поддерживает стандарт 802.11ac. Имеет USB порт. Хорошая вентиляция в виде многочисленных отверстий на блоке помогает легко справиться с перегревом и максимальной нагрузкой. Отсутствуют в корпусе только проемы для крепления к стене, придется делать их самим.

Процессор на основе чипа MT7620A, RAM: 128MB DDR-2. Router 3G оснащен четырьмя несъемными антеннами, 2 портами LAN и 1 WAN. Скорость по LAN-подключению – до 1 Гбит/с, по «локалке» чуть больше – до 1167 Мбит/с. Совместимость со всеми типами шифрования, включая самый надежный WPA/WPA2-PSK. Роутер может работать в режиме ретранслятора.
Предлагаем также видео-обзор маршрутизатора Mi роутер 3:
Настройка IPTV (интернет-телевидения)
На Mi Router 3 AC 1200 активация IPTV осуществляется через меню администратора. Для этого нужно войти на miwifi.com под своим логином и паролем. После этого:
- В разделе WAN выбрать вкладку «Изоляция портов» (в конце страницы).
- Выбрать разъем, к которому будет подключаться приставка, допустим, LAN 2.
- В разделе LAN выбрать вкладку IPTV, активировать пункты «Включить мультикастовую маршрутизацию» и «Включить IPTV отслеживание» (поставить галочки).
- Установить соответствующие параметры на роутере через раздел «Прокси-серверы», проставить порт 000 в строке UDP multicast.
- Скачать плейлист телеканалов для воспроизведения ТВ на компьютере или ноутбуке.
Настройка
При подключении интернет-кабеля к роутеру компьютер покажет новую доступную сеть Xiaomi
Чтобы настроить роутер Xiaomi необходимо включить аппарат и подсоединить кабель от провайдера в WAN-порт. На экране компьютера/ноутбука должна появиться новая доступная сеть Xiaomi. При заходе в нее требуется ввести адрес (набор цифр с точками), указанный на упаковочной коробке.
Следующие открывшиеся страницы потребуют согласиться с политикой компании и условиями конфиденциальности (поставить галочку) и придумать логин и пароль для беспроводного соединения. Впоследствии подключение будет устанавливаться автоматически. Затем потребуется ввести идентификационные данные для самого роутера, после чего маршрутизатор начнет перезагрузку.
Программное обеспечение
Ми3 АС1200 работает на платформе OpenWRT с оболочкой Luci. При необходимости можно воспользоваться локальным сетевым адресом: 192.168.31.1. На официальном китайском сайте miwifi.com находятся все нужные инструкции (правда, транслейтер Google справляется не со всеми иероглифами). Еще один вариант – ресурс help-wifi.com, где русским по белому расписано как подключить, настроить и перепрошить роутер.
Управлять домашним беспроводным интернетом можно через специальное приложение MiWiFi. Оно облегчит первое подключение и позволит настроить роутер в соответствии с потребностями. Кроме этого, программа позволяет дистанционно управлять устройством, контролировать состояние локальной сети и количество подключенных пользователей.
Xiaomi Mi TV: как настроить тв-приставку и установить браузер

Смарт приставка Xiaomi Mi TV сможет превратить обычный телевизор в «умный» и расширит его функционал. В Mi TV установлена операционнка Andrоid, с помощью которой телевизор подключится к Интернету и предоставит Вам широкий спектр размерностей и доступ к медиаконтенту. Как подключить и настроить, а также как установить базовые и сторонние приложения, читайте далее.
Установка ТВ-приставки
1. Вставьте Mi TV в НDMI-порт телевизора. Подключите адаптер питания и комплектный кабель micrо USB к ТВ-приставке, запитайте от розетки. Обратите внимание, что если в Вашем телевизоре порт USB 3.0, то питание уже поступает к приставке даже без подключенного адаптера питания (в отличие от того же порта USB 2.0), однако при запитывании от USB 3.0 при каждом отключении/включении телевизора Mi TV будет перезапускаться, в то время как при постоянной работе от розетки он будет постоянно в режиме ожидания. Поэтому при подключении через USB порт телевизора, загрузка будет происходить чуть дольше.
2. Включите телевизор и переключите канал на источник HDMI кнопкой Input/Source на пульте. Выбираем тот HDMI выход, в который была подключена тв приставка. После этого Вы должны увидеть приветственное окно мастера настроек. Вставьте 2 АА-батарейки в пульт от приставки.
Настройка Xiaomi Mi TV с пульта
1. Берём пульт от приставки и нажимаем 2 кнопки одновременно «Приложения» и «Домой». Далее пошагово следуем инструкции с экрана телевизора. Вводим данные языка, региона, находим в списке нужный нам Wi-Fi и подключаем его.
Смотрите также: Xiaomi выбирает беспроводную зарядку Qi
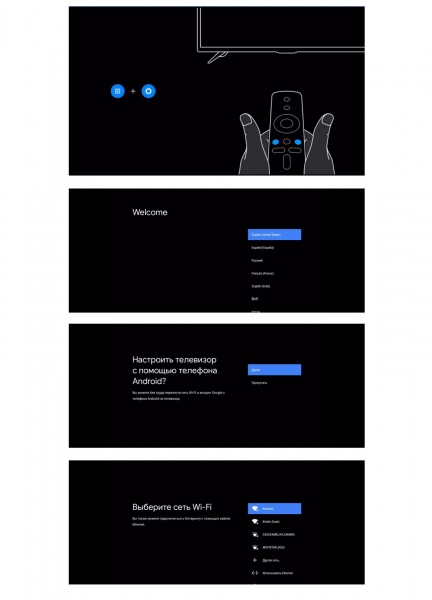
Если ТВ-приставка не видит список беспроводных сетей, поменяйте регион на Китай / США или зайдите в настройки роутера, откройте раздел беспроводных сетей и для сети 5 ГГц выберите канал, который меньше 44-го.
На следующем шаге мастер установки предложит войти в свой аккаунт Goоgle, чтобы вы могли полноценно пользоваться ТВ-приставкой. Кликните по «Войти» и выберите один из предлагаемых способов входа: с помощью телефона (РС) или с помощью пульта. Вам будет предложено перейти по адресу и ввести код с экрана.
Введите этот адрес в своем браузере на компьютере или телефоне и впишите проверочный код. Нажмите «Продолжить», выберите свой аккаунт и нажмите кнопку SING IN. Примите условия использования, дайте доступ к свои геоданным и попадете в меню установки приложений.
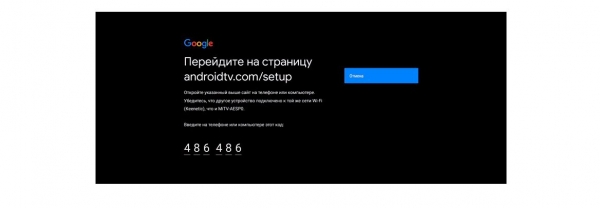
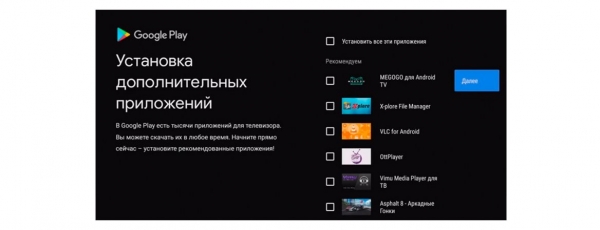
Можете установить все предложенные приложения, познакомиться с ними и оставить те, которые придется Вам по душе.
Как настроить Mi TV с помощью телефона
Для настройки ТВ-приставки этим способом Вам будет нужен телефон на Android и приложение Gоogle. Откройте на вашем мобильном гаджете Google и вбейте в строке поиска фразу «настройки устройства» или дайте соответствующую голосовую команду. Дайте сервису все необходимые и дождитесь, пока телефон не найдет Вашу ТВ-приставку.
Найдя приставку, приложение отразит на экране проверочный код. Аналогичный код появится и на экране Вашего телевизора. Подтвердите, что эти коды, что они совпадают, и согласитесь на копирование аккаунта Gоogle, теперь можно полноценно пользоваться ТВ-приставкой.
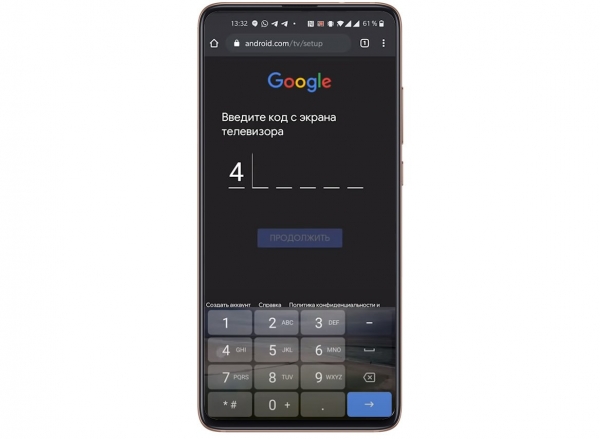
Чтобы управлять приставкой прямо с телефона, установите мобильное приложение: Andrоid TV Remоte Control. После его установки Ваш телефон превратится в пульт с кнопками, которым Вы сможете управлять так же, как и физическим пультом.
Смотрите также: Обзор Huawei P20 Lite — облегченный флагман
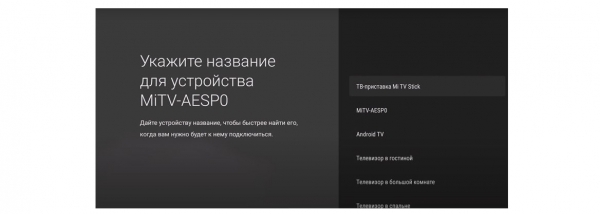
Теперь введите название для вашего Mi TV и установите на стик приложения, которые считаете для себя подходящими. Следуйте инструкции, отображаемой на мобильном гаджете и дождитесь окончания настройки.
Установка приложений и браузера на Xiaomi Mi TV
На ТВ-приставку можно устанавливать базовые стандартные вместе со сторонними приложениями, в том числе и браузер.
Первый вариант установки стандартный для Andrоid-девайсов — через Google Play Store. Найдите и зайдите в иконку магазина на экране телевизора, выберите понравившиеся Вам приложения и установите их. Однако если Вас не устраивает ограниченный выбор или платные приложения, есть другой способ загрузки приложений в ТВ-приставку — найти в интернете приложения с расширением .apk, загрузить и установить.
Для установки аpk-файла Вам понадобится файловый менеджер, но по умолчанию в ТВ-приставке он не установлен, а имеющиеся в Gоogle Play бесплатные варианты ограничены в функционале. Поэтому можно установить X-plore File Manager. Найдите его в магазине Google Play телевизора и установите его.
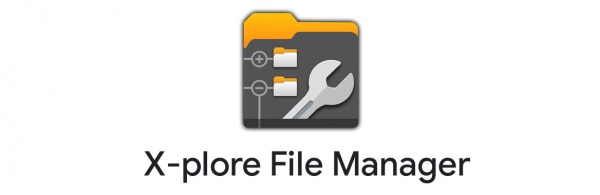
Теперь с компьютера или мобильного гаджета загрузите свое приложение, которое планируете установить в ТВ-приставку в любое свое облачное хранилище в виде apk-файла (например Яндекс.Диск, OneDrivе, Облако mail.ru или другие).
Запустите в телевизоре ранее установленное приложение X-plоre, разрешите ему доступ к фотографиям и файлам и в открывшемся меню кликните по разделу «Облачные диски». Нажмите на «Добавить сервер», выберите свое облачное хранилище, авторизуйтесь. Найдите в хранилище сохраненный аpk-файл и кликните по нему.
Приложение выдаст предупреждение о том, что в целях безопасности оно блокирует установку из неизвестных источников. Нажмите кнопку «Настройки», затем в открывшемся списке программ переведите переключатель напротив X-plоre, иначе установка прервется. Если после установки приложение запросит обновление, ответьте согласием.
Смотрите также: Exynos 1000 против Snapdragon 875: Samsung не сдается
Настройки экрана
ТВ-приставка Mi TV не может похвастаться высоким разрешением экрана. Но в нем можно выставить качество 1080р. Для этого в настройках зайдите в раздел «Настройки устройства» и выберите меню «Экран». В подразделе Scrеen resоlution зайдите в строку Displаy Mode и выберите подходящий Вам режим. А в подразделе Screеn position, если надо отрегулируйте Zoom.
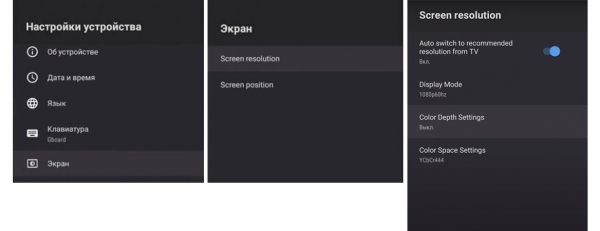
А в подразделе Screеn position, если надо, отрегулируйте Zоom, если границы картинки не помещаются на экране или занимают не весь экран.
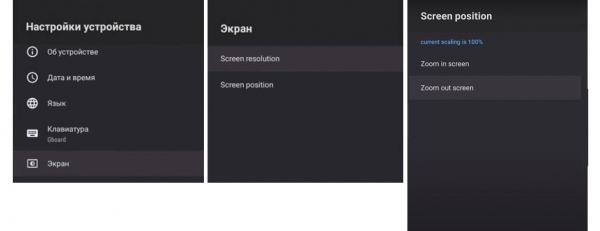
Как повысить скорость работы Xiaomi Mi TV
Если Вы столкнетесь с проблемой низкой скорости работы ТВ-пристаки, то проделайте следующее. Сначала отключите те приложения, которые не используете. Это могут быть платные приложения, например, Nеtflix, Live Chаnnels, Google Play Игры и другие программы. Отключите их в настройках в разделе «Приложения». Далее отключите предпросмотр видео и предпрослушивание аудио, находится в: «Настройки» → «Главный экран» → «Каналы» и деактивируйте.
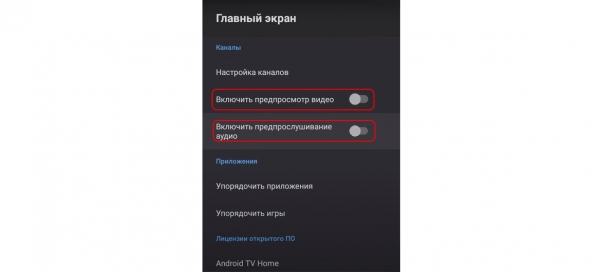
Теперь можно увеличить скорость гаджета при помощи отключения анимации. Для этого нужны права разработчика: их можно найти в разделе «Настройки устройства» в подразделе «Об устройстве», в нем пролистайте список в самый низ, найдите строку «Сборка» и кликайте по ней подряд до тех пор, пока не покажется фраза «Вы стали разработчиком!». Теперь из раздела «Настройки устройств» перейдите в подраздел «Для разработчиков». Найдите внизу «Анимация окон», «Анимация переходов» и «Длительность анимации» и в каждой из них выставите 0,5х или «Без анимации». В этом же разделе найдите «Лимит фоновых процессов» и установите не больше одного.
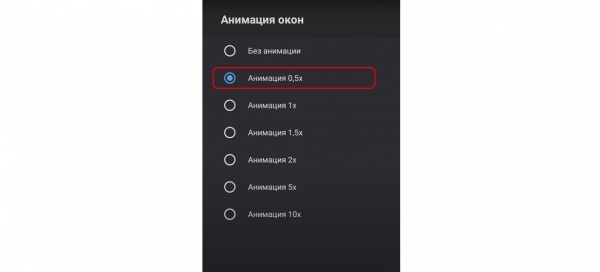

Свежие записи
- Анонс Sony Xperia 5 V: компактный медиа-флагманский смартфон
- Samsung Galaxy A05 показался в Google Play Console
- Разборка Huawei Mate 60 Pro на видео: вскрылась большая экономия
- Digital-агентство CTBImarketing: ваш надежный партнер в мире маркетинга
- Анонсированы iQOO Z8 и Z8x: доступные IPS смартфоны
- Обзор Oukitel WP21: мощный защищенный смартфон с двумя дисплеями
- Samsung Galaxy S24 Ultra может оказаться первым смартфоном с накопителем на 2 ТБ
- Анонс OPPO Find N3 Flip: улучшенной раскладушки с Hasselblad
- Чип в Huawei Mate 60 Pro не Snapdragon!
- Анонс Realme GT 5 — смартфон на Snapdragon 8 Gen 2
- Realme GT 5 в двух расцветках на студийных фотографиях
- Разобрали на видео Samsung Galaxy Z Fold 5
- Google Pixel Tablet приехал Россию. Цена
- Moto G54: дата анонса, пресс-фото и главные особенности
- Раскрыты ключевые подробности моделей Redmi Note 13
- Обзор Samsung Galaxy Z Fold 5: пятое складное чудо
Сайт визитка бесплатно, а точнее по бартеру.
Маникюр и наращивание ногтей в Калининграде — Elennail.ru — онлайн запись.
Аффирмация на деньги — Денежный магнит + закрепление.
Источник: robloxegg.ru