Очень широко распространенный среди китайских пользователей роутер Тенда теперь доступен для использования и в нашей стране. Китайская компания «Tenda» активно начала завоевывать рынок маршрутизаторов, свитчей, модемов и другой подобной продукции уже в конце девяностых годов прошлого века и быстро захватила почти половину огромного китайского рынка.
После этого стала поставлять свои роутеры и на экспорт во многие страны Европы и Американского континента, где они пользуются значительным успехом благодаря хорошему качеству производимой аппаратуры и очень скромной стоимости оборудования. Сейчас благодаря интернет-магазинам роутеры этой корпорации уже стали доступны и в Российской Федерации.
Поэтому вопрос, как настроить роутер Tenda, стал актуален и для нас. Ниже приведено руководство по настройке и подключению роутера. Необходимо отметить, что владельцу маршрутизатора Tenda настройка прибора не составит большого труда, так как его веб-интерфейс производитель перевел на русский язык.
Tenda Tenda F300, PPPoE быстрая настройка роутера
Описание и основные характеристики устройства
Аппарат отлично подойдет для домашнего использования или для небольшого офиса, он поддерживает скорость Вайфай до 300 Mbit/c, обладает стабильной и устойчивой работоспособностью.
Оснащен тремя стандартными портами «LAN» и одним «WAN». Хорошее качество связи обеспечивают внешние антенны в количестве двух штук (несъемного типа). Поддерживает родительский контроль и имеет функцию расписания работы. Из недостатков следует отметить совмещение клавиш сброса – «Reset» и кнопки функции – «WPS».
Как подключить и открыть веб-интерфейс?
Настройка этого роутера имеет полностью схожий алгоритм всех действий, как и в других подобных моделях. Перед тем как начать настраивать прибор, его необходимо правильно подключить. В случае выполнения процедуры ввода параметров через компьютер рекомендуется воспользоваться проводным соединением маршрутизатора с ПК. Это позволит исключить возможные сбои и последующие неполадки в работе. Патч-корд входит в комплект поставки устройства.
Потребуется произвести лишь несколько последовательных действий:
- Провод от поставщика услуг связи установить в разъем с надписью «WAN», который расположен на задней панели корпуса аппарата;
- Патч-кордом подключить сетевую карту компьютера или ноутбука с «LAN-портом» маршрутизатора;
- Штекер адаптера электропитания установить в соответствующее гнездо, также расположенное рядом с портами на задней панели устройства (разъем имеет круглое сечение, поэтому пользователю будет очень сложно ошибиться). Адаптер питания вставить в розетку электросети 220 вольт;
Примечание: если у пользователя отсутствует ноутбук или стационарный компьютер, то осуществить подключение можно и с использованием беспроводной сети через смартфон либо планшет. Если маршрутизатор новый или был произведен сброс настроек, то Вайфай будет отображаться с заводским именем, а код доступа подойдет «12345678».
- Сразу после подключения можно войти в интерфейс маршрутизатора, для этого запустить интернет-обозреватель и в его адресном поле напечатать «192.168.0.1», кликнуть «Ввод»;
- Отобразится меню, в которое надо ввести код и имя «admin», все основные параметры для доступа в интерфейс прописаны в нижней части корпуса прибора;
- Кликнуть «Ok»;
- Готово. Теперь можно приступить непосредственно к самой настройке и вводу параметров сети роутера.
Процедура настройки
Процедура ввода параметров не затруднит опытного пользователя, но некоторые моменты дословного перевода китайскими специалистами английского языка на русский могут поставить в тупик. Например, поле, куда требуется напечатать логин пользователя, переведен как «Счёт», так как в английской версии продукта там указывается «Access Account». Но хорошее качество сборки оборудования и неприлично низкая цена позволяют сглаживать подобные огрехи.
В интерфейсе роутера необходимо сделать следующие шаги:
- Указать вид подключения, применяемый поставщиком интернета, например, PPPoE или L2TP;
- В графе «Счет» напечатать свой логин и ниже ввести код доступа (они прописаны в контракте абонента с поставщиком услуг связи);
- DHCP указать динамический IP;
- В нижней части окна можно изменить код доступа к беспроводной сети;
- После этого войти в закладку «Установка беспроводной сети», где вручную доступно указать все параметры подключения, как указано на рисунке ниже;
- Далее открыть раздел «Безопасность беспроводной сети» и указать в графе SSID имя создаваемой сети, в поле «Режим безопасности» установить «WPA2-PSK», поставить отметку на «AES» и ввести самостоятельно придуманный код;
- *После завершения корректировок в интерфейсе маршрутизатора требуется сохранить изменения и перезагрузить роутер*;
- Готово. Можно приступать к подключению созданной сети WiFi, девайсов, имеющих функцию беспроводной сети, и полноценно работать в интернете.
 ga25.ru
ga25.ru
Небольшой скоростной маршрутизатор
Рынок маршрутизаторов разделен на две основных категории – недорогие, но слабые, или высокопроизводительные, но с «кусачей» ценой. Роутер тенда n3 – это достаточно редкий случай золотой середины. Данное устройство имеет компактные размеры, скромную цену, только основные настройки, но при этом оборудовано мощной Wi-Fi антенной с коэффициентом усиления 5 дБи, мощностью передатчика 18 дБи, и работа со стандартом IEEE802.11n на скорости передачи до 150 Мбит/сек.
Разумеется, имеется режим работы в качестве маршрутизатора, как беспроводная точка доступа, также роутер оборудован встроенным брандмауэром. И всё это по цене немногим более 500 рублей.
Комплектация роутера
Если вы решили приобрести роутер tenda n3, то на магазинных полках ищите коробку фирменной серо-оранжевой раскраски.

Коробка роутера
На лицевой стороне размещена большая фотография роутера, по кругу и по всем остальным граням идет описание характеристик, способы подключения и вариации использования.
Комплектация минимальная – маршрутизатор, импульсный блок питания 9 В 600 мА и гарантийный талон.

Комплектация роутера
Но, частично благодаря такой комплектации, и сложилась такая привлекательная цена.
Производитель имеет русскоязычный сайт с техподдержкой (например, как настроить роутер tenda), информацией от устройстве, форумом и другой полезной информацией.
Внешний вид устройства
Также соблюдая традиции, маршрутизатор имеет двухцветную расцветку – белый верх и черный низ.

Внешний вид роутера
При первом взгляде создается впечатление огромной антенны, но на самом деле она стандартная, это просто маленький роутер. Корпус аппарата сделан из добротного пластика, поверхность матовая, отпечатков пальцев не боится. Размер без учета антенны составляет 95×87×25 мм.
На задней панели всего два порта – LAN для локальной сети, и WAN для подключения к провайдеру.

Задняя панель роутера
Рядом с портами расположена кнопка сброса настроек, и разъем для подключения адаптера питания. Антенна всенаправленная, несъемная.
По краям аппарата расположены вентиляционные отверстия пассивного охлаждения.
Конфигурация роутера
Центральным мозгом маршрутизатора является процессор Broadcom BCM5356, тактовая частота которого равна 333 МГц. Об этом даже указано на коробке. Оперативная память равна 8 Мб, флеш память всего 2 Мб.
Wi-Fi модулем и проводными портами управляет центральный процессор.
Настройка маршрутизатора
Настройка роутера tenda осуществляется через веб интерфейс.
Перед началом настройки необходимо провести следующие действия:
Подключить роутер к компьютеру;
Зайти на веб интерфейс роутера при помощи любого веб браузера;
Пройти процедуру аутентификации пользователя;
Настроить роутер.
Начнем с первого пункта. Роутер подключается к компьютеру либо при помощи витой пары, либо через Wi-Fi. Проводное соединение более предпочтительно, так как не может быть обрыва связи в самый неподходящий момент, в отличие от Wi-Fi.
Второй пункт. Запускаем веб браузер, в адресной строке вводим адрес роутера – 192. 168.0.1.
Третий пункт. Роутер потребует ввести логин и пароль – прописываем и там и там «admin».

Вход в настройки роутера
Если выдается ошибка, и вход не возможен, то производим сброс настроек кнопкой на задней панели. Все настройки возвратятся в заводские значения, в том числе и логин/пароль.
Стартовая страница настроек
Перед тем, как настроить роутер tenda n3, роутер предлагает пройти процедуру быстрой настройки, которая заключается в настройках всего двух основных пунктов – настройка подключения к Интернет, и настройка безопасности беспроводной сети Wi-Fi.
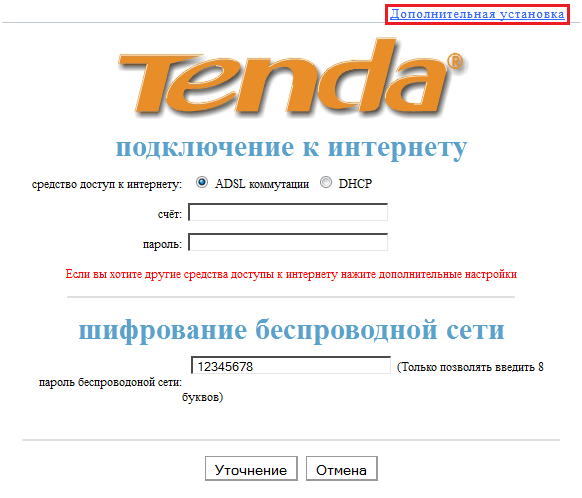
Стартовая страница настроек
Меню на русском языке, выбор языка производится автоматически, исходя из настроек веб браузера.
В первой строке пишем имя пользователя, во второй строчке – пароль. Вся информация есть в договоре с провайдером. В третей строке придумываем и пишем пароль для подключения к Wi-Fi сети других устройств.
Важно – пароль должен состоять минимум из восьми символов английского алфавита и цифр.
Для более тонкой настройки щелкаем мышкой по «Дополнительная установка».
Смена пароля входа в меню настроек роутера
Первым делом сменим пароль входа в меню, чтобы небыло возможности любому желающему капаться в настройках чужого устройства. Для этого переходим в меню «Инструмент системы», и подменю «Исправление паролов» (в других прошивках корявость перевода исправлена).
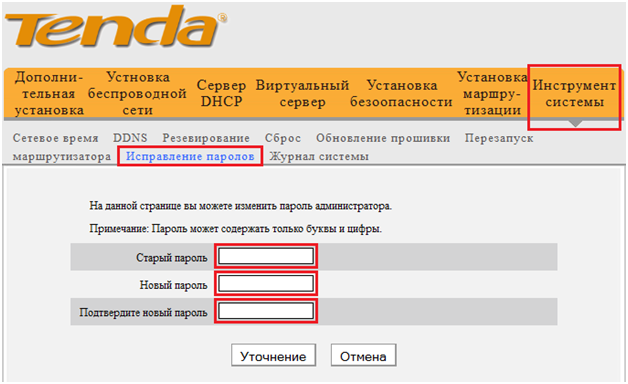
Смена системного пароля
В поле «старый пароль» пишем действующий «admin», в два поля ниже прописываем новый пароль. Чтобы изменения вступили в силу, жмем «Уточнение».
Настройка Wi-Fi сети
Далее настроим беспроводную сеть маршрутизатора. Настройка состоит из двух частей – сначала основная часть, вторым делом безопасность.
Переходим в меню «Установка беспроводной сети», далее подменю «Основные установки беспроводной сети».
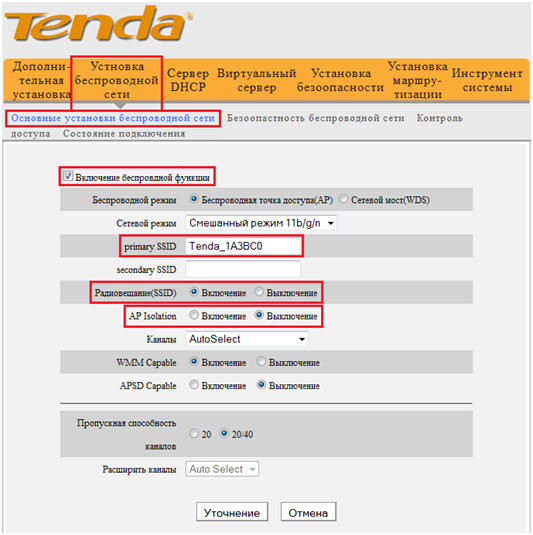
Основная настройка Wi-Fi
Ставим галочку напротив «включение беспроводной функции» (включили вай фай), в поле «SSID» пишем имя беспроводной сети, в поле «Радиовещание» выбираем включение (чтобы сеть была видна другим), в поле «AP Isolation» ставим выключено (Изоляция точки доступа, разрешаем общий доступ к сетевым принтерам и файлам).
Далее настраиваем безопасность. Переходим в подменю «Безопасность беспроводной сети».
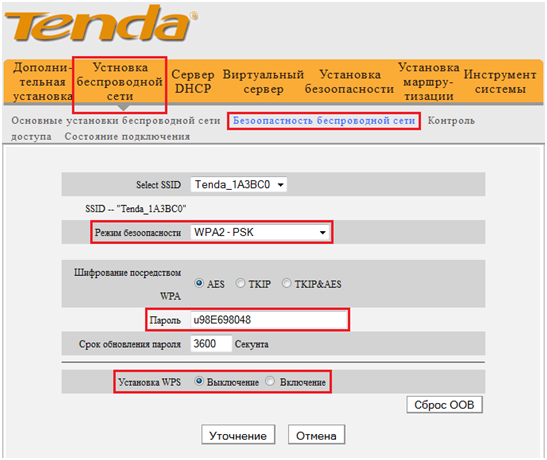
Настройка безопасности Wi-Fi
Режим безопасности выбираем «WPA2-PSK», так как этот режим наиболее стойкий ко взломам. В поле «Пароль» снова пишем пароль (как на стартовой странице, либо другой, если ходим сменить). Если нам нужна функция автоматической установки беспроводного соединения WPS, то ставим соответствующую галочку в поле «Установка WPS».
Жмем «Уточнение».
Настройка Интернет
Далее рассмотрим два варианта, как настроить wifi роутер tenda на выход в Интернет. Первый вариант – при помощи PPPoE подключения. Переходим в меню «Дополнительная установка», далее подменю «Установка у порты WAN».
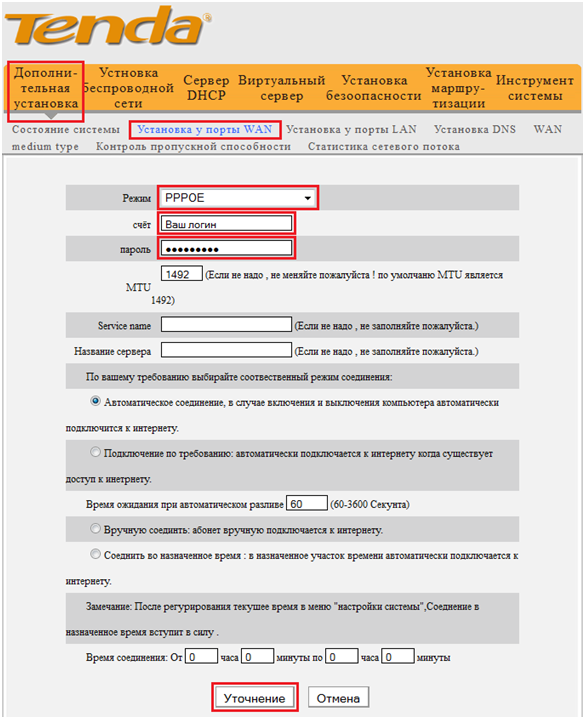
Настройка PPPoE соединения
В поле «Режим» выбираем пункт «PPPoE», в поле «счет» пишем имя пользователя, в поле «пароль» соответственно пароль (из договора). Все остальное оставляем как есть, жмем «Уточнение».
Второй способ – L2TP подключение. В первой строке выбираем пункт «L2TP».
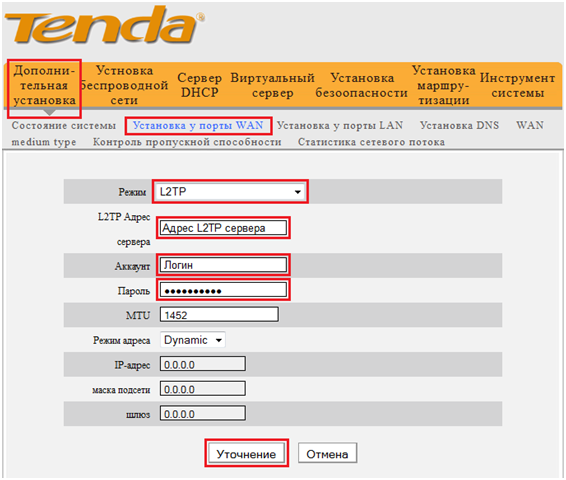
Настройка L2TP подключения
Остальные пункты сразу поменяются в соответствие подключению. В поле «L2TP адрес» необходимо ввести IP-адрес сервера, который указан в договоре, либо позвонить в службу поддержки провайдера. Далее указываем имя пользователя и пароль. Остальное оставляем как есть, жмем «Уточнение».
Обновление прошивки роутера
Для обновления прошивки очень важно применять именно проводное соединение, а не через Wi-Fi.
Первым делом переходим на сайт производителя, и скачиваем файл с прошивкой.

Сайт с обновлением прошивки
Далее переходим в меню «Инструмент системы», и в подменю «Обновление прошивки». Нажимаем кнопку «Выбрать файл», указываем путь к файлу с прошивкой, и жмем «Обновить». Обновление длится около минуты, по завершении которой маршрутизатор автоматически перезагрузится.
Видео обзор маршрутизатора
Источник: 27sysday.ru