После настройки Windows Media Center ваш компьютер с Windows Vista или Windows 7 становится мультимедийным компьютером. Просмотр телевизора, радио, музыки и фотографий больше не является проблемой. Мы покажем вам, как это делается.
Начало работы: настройка Windows Media Center
Если вы запустите Windows Media Center в первый раз, вам будет предложено выполнить настройку. Здесь вы можете выбрать между опциями «Экспресс-настройка», «Выборочная настройка» и «Запустить настройку позже».
- Экспресс-настройка: выберите «Экспресс-настройка» для быстрой настройки. Вам больше ничего не нужно делать, сообщение больше не будет отображаться.
- Пользовательские настройки: Однако, если вы хотите настроить свою музыкальную, графическую или видео библиотеку напрямую, вам следует выбрать «Пользовательские настройки». Здесь вы можете загрузить свой мультимедийный контент в программу.
- Запустить настройку позже: с помощью этой опции вы пропустите настройку, и экран появится снова при следующем запуске. Просто выберите экспресс-настройку, чтобы обойти дисплей.
Настройте телевизионный сигнал в Windows Media Center
Если у вас есть флешка DBT, USB-адаптер с антенной или встроенная телевизионная карта, вы можете использовать основную функцию медиацентра — телевизор.
Restore Windows Media Center TV Program Guide using EPG123 and Schedules Direct
- Если вы еще этого не сделали, подключите ТВ-тюнер к компьютеру. Установка устройства при первом подключении занимает некоторое время.
- Откройте Windows Media Center и прокрутите вниз до пункта меню «Задачи» и выберите «Настройки».
- Нажмите здесь на «ТВ», а затем на «Настройка телевизионного сигнала». Подтвердите следующий запрос, нажав «Да».
- Теперь следуйте дальнейшим инструкциям программы. Они могут варьироваться в зависимости от используемого оборудования. Далее конфигурация была выполнена с помощью антенны DBT.
- Сначала выберите регион. «Германия» обычно уже задана здесь. Нажмите «Далее».
- Введите свой почтовый индекс для приема региональных станций, таких как «RTL Nord», а затем согласитесь с условиями использования.
- Windows Media Center теперь загружает данные настройки телевизора и анализирует телевизионные сигналы. Это может занять около минуты.
- Если ваш ТВ-тюнер был распознан правильно, выберите пункт «Да, настроить ТВ-сигнал с этими результатами» и нажмите «Далее».
- Если вы выберете список каналов, Winows Media Center выполнит поиск всех доступных телевизионных каналов. Это займет около пяти минут. Затем нажмите «Готово», чтобы вернуться в главное меню.
- Там вы можете теперь выбрать опцию «Live TV» в разделе «TV» для просмотра текущей телепрограммы.
Если настройка телевизионного сигнала не работает, вы можете найти дополнительную помощь в этой статье Microsoft.
Ты пропустил свое любимое шоу? Здесь вы найдете самые важные телевизионные медиа библиотеки.
Источник: ru.hackzl.com
How to Stream Movies from Windows Media Player to TV
Как настроить Windows Media Centre
Windows Media Centre является мощным мультимедийным приложением, которое позволяет вам управлять и воспроизводить мультимедийный контент на вашем компьютере. Оно может быть использовано для просмотра фильмов, прослушивания музыки, просмотра фотографий и телевизионных программ. Если вы новичок в использовании Windows Media Centre, этот пошаговый гид поможет вам настроить его на вашем компьютере.
Шаг 1: Проверьте совместимость
Перед началом настройки Windows Media Centre, убедитесь, что ваш компьютер соответствует требованиям системы. Для использования Windows Media Centre вам понадобится компьютер с операционной системой Windows 7, Windows 8 или Windows 10. Также вам понадобится дисковод DVD, пульт дистанционного управления и дополнительное оборудование, такое как тюнер телевизионного сигнала или адаптер сигнала кабельного телевидения.
Шаг 2: Установка и настройка
Для установки Windows Media Centre на вашем компьютере, сначала найдите и откройте «Панель управления». Затем выберите «Программы» и «Включение или отключение компонентов Windows». В окне «Функции Windows» найдите и отметьте «Windows Media Centre». Нажмите «OK» и следуйте инструкциям на экране, чтобы завершить настройку.
Шаг 3: Подключение телевизора и дополнительного оборудования
Если вы планируете использовать Windows Media Centre для просмотра телевизионных программ, подключите тюнер телевизионного сигнала или адаптер сигнала кабельного телевидения к вашему компьютеру. Убедитесь, что все соединения правильно установлены и телевизионный сигнал приходит на ваш компьютер.
Примечание: Если вы не используете телевизионный сигнал, вы можете пропустить этот шаг.
Шаг 4: Запуск Windows Media Centre
Теперь, когда Windows Media Centre установлен и ваше оборудование подключено, вы можете запустить приложение. Найти его можно в меню «Пуск» под разделом «Все программы». После запуска Windows Media Centre вы можете настроить его в соответствии с вашими предпочтениями и начать наслаждаться просмотром фильмов, прослушиванием музыки и просмотром фотографий.
Шаг 5: Дополнительные настройки
Windows Media Centre предлагает различные дополнительные настройки, которые вы можете настроить по своему усмотрению. Например, вы можете настроить расписание записи телевизионных программ, настроить аудио- и видеопараметры, настроить сетевые настройки и многое другое. Исследуйте различные вкладки и подразделы в Windows Media Centre, чтобы найти настройки, которые подходят вам.
Следуя этой пошаговой инструкции, вы сможете настроить Windows Media Centre на вашем компьютере и наслаждаться просмотром разнообразного мультимедийного контента. Не бойтесь экспериментировать с настройками и обнаруживать новые возможности этого мощного приложения.
Установка Windows Media Centre
Для начала убедитесь, что на вашем компьютере установлена операционная система Windows, которая поддерживает Windows Media Centre.
Шаг 1. Откройте меню «Пуск» и выберите «Панель управления».
Шаг 2. В панели управления найдите раздел «Программы» или «Программы и компоненты» и выберите «Включение или отключение компонентов Windows».
Шаг 3. В списке компонентов Windows найдите «Windows Media Centre» и убедитесь, что он выбран.
Шаг 4. Щелкните по кнопке «OK» и подождите, пока установщик Windows Media Centre завершит процесс установки.
Шаг 5. После завершения установки перезагрузите компьютер, чтобы изменения вступили в силу.
Поздравляю! Теперь у вас установлен Windows Media Centre на вашем компьютере. Вы можете начать настраивать и использовать эту программу для просмотра и записи мультимедийных файлов.
Поиск и настройка телевизионного сигнала
Для того чтобы настроить телевизионный сигнал в Windows Media Centre, вам потребуется следовать нескольким шагам:
Шаг 1: Подключите антенну или кабель от провайдера телевизионного сигнала к вашему компьютеру. Обычно это делается с помощью коаксиального кабеля.
Шаг 2: Запустите Windows Media Centre. Обычно он установлен на вашем компьютере по умолчанию, но если нет, вы можете скачать его с официального сайта Microsoft.
Шаг 3: В главном меню Windows Media Centre выберите пункт «Настройка ТВ».
Шаг 4: Далее вас попросят выбрать страну и регион, чтобы определить доступные каналы. Убедитесь, что выбрали правильные параметры и нажмите «Далее».
Шаг 5: Программа начнет поиск доступных телевизионных каналов. Это может занять некоторое время, так как Windows Media Centre сканирует доступные частоты.
Шаг 6: После завершения поиска, Windows Media Centre отобразит список найденных каналов. Вы можете выбрать те, которые вам нужны, и нажать «Далее».
Шаг 7: На последнем экране вам будет предложено проверить настройки и выполнить финальную настройку. Убедитесь, что все верно, и нажмите «Готово».
Теперь вы можете наслаждаться просмотром телевизионных каналов через Windows Media Centre!
Источник: domavkusnej.ru
Windows Media Center в Windows 8.1
Windows Media Center в стандартной комплектации Windows 8.1 не поставляется. Однако, всегда может быть добавлен покупкой дополнения «Медиацентр» в «Панели управления» профессиональной версии Windows.
Получить его можно щелкнув по строке «Add Features». Если у Вас не Windows 8.1 Pro, обновить стандартный Windows 8.1 до нужной версии можно здесь же.
Визуально и функционально, Windows Media Center с прошлой версии Windows не изменился, за исключением поддержки воспроизведения Blu-ray дисков. Интерфейс приложения работает по четырехсторонней крестовой схеме (вверх, вниз, влево и вправо) и поддерживает просмотр изображений, проигрывание музыки, видео и трансляцию телевидения, если конечно на компьютере есть совместимый телевизионный блок.
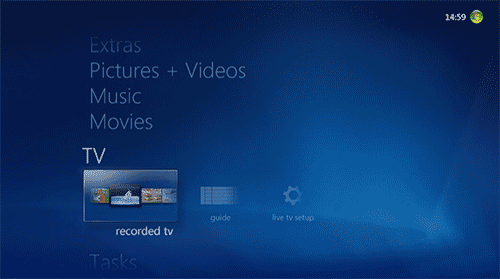
Windows Media Center.
Внимание. Имеющиеся в Windows Media Center DVD и Blu-ray кодеки, позволяют их воспроизведение только в самом медиацентре. Если же Вы привыкли использовать сторонние видеоплееры – дополнительные DVD и Blu-ray кодеки придется устанавливать самостоятельно.
Можно купить пульт дистанционного управления и тюнер (если его нет на компьютере), и использовать Windows Media Center как музыкальный центр. Для этих целей обычно используют ПК все-в-одном с ТВ тюнером.
Организация библиотек в Windows Media Center.
Библиотеки Windows Media Center автоматически включают все находящиеся в библиотеках файлового проводника изображения, музыку, и видеофайлы. Windows Media Center позволяет делать и кое-что, невозможное в файловом проводнике: например, добавить в библиотеки сетевые расположения и внешние жесткие диски.
Любые сетевые и внешние расположения файла, добавленные в библиотеки медиацентра, автоматически добавляются в основные библиотеки Windows 8.1. Это – хорошее обходное решение недостающих возможностей операционной системы.
Управлять библиотеками в медиацентре можно щелкнув по настройкам в главном меню. Библиотеки находятся в нижней строке окна «Настройки».
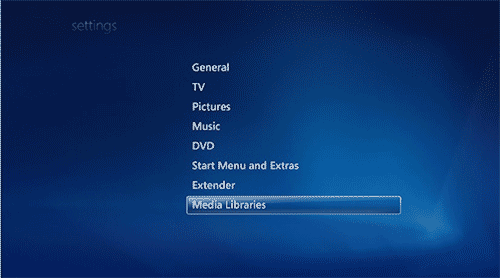
Управление библиотеками в Windows Media Center.
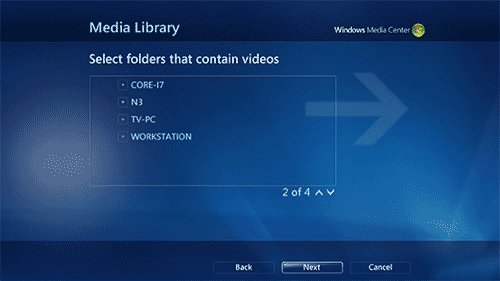
Добавление медиафайла в библиотеку.
Установка, просмотр и запись онлайн телепередач.
Если в Вашем компьютере имеется встроенная или подключенная через USB совместимая телевизионная карта, Вы можете настроить онлайн телевидение. После подтверждения страны и области проживания, Windows Media Center автоматически просканирует доступные телеканалы.
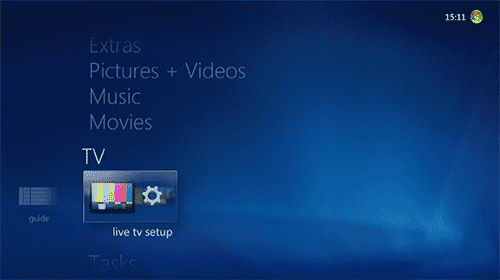
Настройка онлайн ТВ в медиацентре.
Внимание. Windows RT поддерживает почти все совместимые с Windows 8.1 аппаратные средства USB, что включает много USB ТВ тюнеров.
Windows Media Center поддерживает широкий выбор телевизионных тюнеров, включая кабельный, цифровой наземный и цифровой спутниковый.
Для записи телевизионной программы, нажмите на своем пульте дистанционного управления кнопку «Record» или щелкните правой кнопкой по названию программы. Чтобы записать все серии, нажмите кнопку Record дважды.
Как самый лучший цифровой видеомагнитофон, Media Center, если вы пропустили настроенную на запись программу, запишет ее сам.
В телевизионном разделе главного меню можно искать телевизионные программы по названию, жанру, актеру или режиссеру.
Внимание. MillieSoft предлагает Windows Media Center плагин TunerFree MCE, который предоставляет доступ к интернет-сервисам телевидения во всем мире (при условии, что эти сервисы доступны в Вашей стране), включая BBC iPlayer и полный каталог Hulu. А также трансляции из организаций, включая НАСА и TWiT. TunerFree MCE можно загрузить на сайте milliesoft.co.uk.
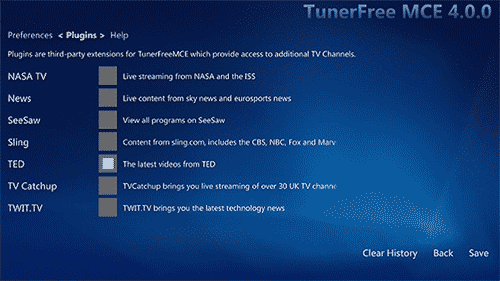
Управление Windows Media Center.
Окно «Настройки» в Media Center позволяет контролировать все аспекты программы:
- Можно определить способ запуска Windows Media Center и способ отображения его на экране; например, полноэкранный режим, поверх других окон и автоматический запуск при включении компьютера.
- Можно добавить PIN-код так, чтобы дети не могли просматривать закрытые для них программы.
- Можно редактировать EPG для удаления нежелательных или имеющих плохой прием каналов.
- Можно управлять появлением в программах субтитров.
- Можно установить параметры по умолчанию для языка и субтитров на DVD и Blu-ray дисках.
- Можно настроить консоль Xbox 360 для работы в качестве медиаприставки Media Center.
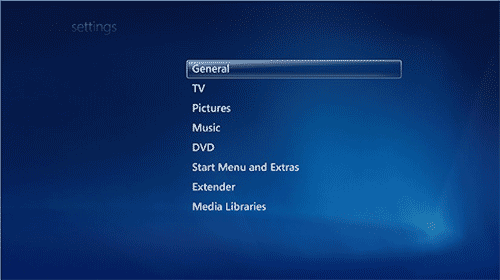
Управление настройками Windows Media Center.
Внимание. По умолчанию во время просмотра телевизионных программ в Windows Media Center субтитры появляются на экране при отключении звука.
Использование Xbox 360 для доступа к ТВ, музыке, видео и фотографиям из Windows 8.1.
Консоль Xbox 360 можно использовать для трансляции музыки, видео и фотографий с вашего компьютера, конечно если на нем Windows 8.1 Pro с Media Center. Сделать это можно добавлением компонентов в панели управления Windows 8.1. Обратите внимание, что консоль Xbox One в качестве медиацентра использовать нельзя.
Для этого на панели управления Xbox 360, в разделе «Приложения» выберите Media Center и запустите мастера подключения. Не забудьте, включить ПК, и поставить на просмотр видео или другой контент.
В процессе установки вы получите ключ установки. Введите этот ключ, нажав кнопку «Add Extender» в главном меню Windows Media Center. После этого, нужно добавить консоль Xbox 360 в Media Center на компьютере, нажав «Add Extender» в разделе задач главного меню. Этот процесс очень простой и пошаговый.
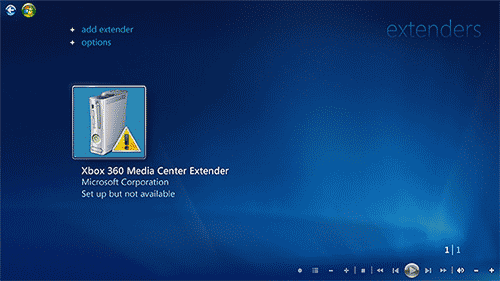
Соединение Xbox 360 с Windows Media Center.
После успешного соединения Xbox 360 и ПК, вы можете запустить Windows Media Center на Xbox 360 и проигрывать музыку, видео и фотографии. Правда при этом компьютер должен быть включен.
Конвертирование ТВ-записи в DVR-MS формат.
При записи телевизионной программы с помощью Windows Media Center, видео файл сохраняется в (.wtv) формате. Не каждый видеоредактор способен открыть WTV файлы, хотя бесплатный Windows Live Movie Maker это делает. В любом случае вы можете конвертировать видео файл в широко поддерживаемый видео формат DVR-MS, используемый еще в Windows XP.
Чтобы преобразовать записанные ТВ файлы в формат DVR-MS, Windows Media Center должен быть для вашего записанного телевидения программой воспроизведения по умолчанию. Сделать это можно, щелкнув правой кнопкой по файлу WTV и нажав в появившихся вариантах «Выбрать программой по умолчанию».
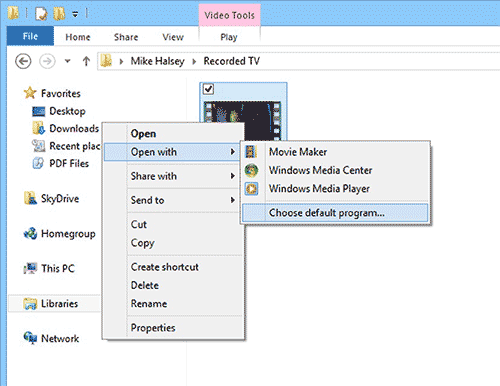
Программа по умолчанию для воспроизведения ТВ трансляций.
Когда Windows 8.1 предложит вам выбрать программу воспроизведения по умолчанию для этого файла, нажмите Windows Media Center.
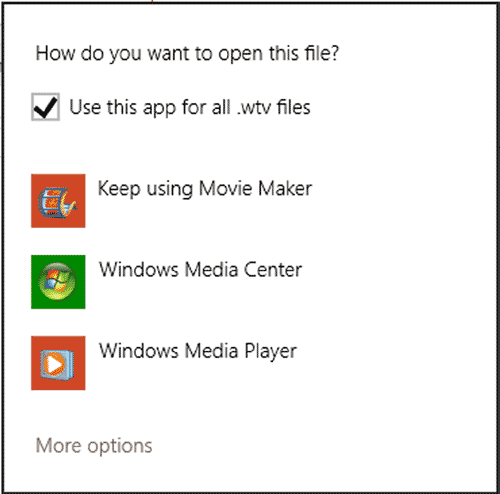
Выбор медиацентра в настройках по умолчанию.
Воспроизведение файла начнется автоматически. Если вы хотите конвертировать записанные телевизионные программы в формат DVR-MS, щелкните правой кнопкой мыши по ним и выберите опцию «Конвертировать в DVR-MS формат».
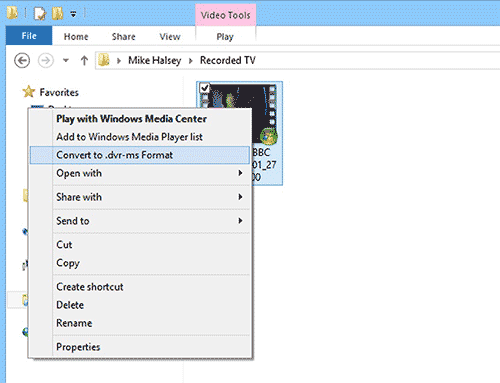
Конвертирование записанных телепередач в формат DVR-MS.
Эта процедура не удаляет исходный файл WTV, а создает дополнительный видео файл. Одни из лучших программ для бесплатного редактирования записанных телепередач — DVREdit и DVR-2-WMV, которые для достижения наилучших результатов должны быть использованы вместе. Хотя на официальных сайтах их уже нет, вы все равно легко можете их найти через быстрый поиск в Интернете.
Редактировать свои WTV и DVR-MS файлы также можно в Windows Live Movie Maker, который доступен для свободного скачивания в Live Essentials Suite.
Related posts:
- Проигрывание в Windows 8.1 музыки и видео
- Создание загружаемой Windows PE Media
- Развлечения в Windows 8.1
- System Center 2016
Источник: datbaze.ru