Чтобы попасть на Панель уведомлений достаточно на любом экране телефона нажать на «Строку состояния», расположенную в самой верхней строчке экрана, и опустить её вниз.
Как включить отображение уведомлений на самсунге?
- Откройте настройки телефона.
- Нажмите Приложения и уведомления Уведомления.
- Включите или отключите параметр Показывать значки уведомлений.
Как настроить шторку уведомлений на самсунге?
- Дважды опустить шторку, чтобы она раскрылась на весь экран
- На смартфонах Samsung нужно нажать иконку троеточия и выбрать меню Порядок иконок. На других смартфонах, к примеру, Xiaomi или Huawei необходимо в шторке нажать иконку карандаша, после чего начать настройку.
Как настроить панель уведомлений?
Чтобы настроить панель уведомлений, зайдите в настройки устройства и перейдите в раздел “Уведомления и строка состояния”. Тут можно выбрать расположение переключателей и внешний вид элементов панели уведомлений.
Крутая подсветка уведомлений на любом Samsung
Как отключить всплывающие уведомления на Samsung?
- Откройте приложение Chrome. на телефоне или планшете Android.
- Справа от адресной строки нажмите на значок с тремя точками Настройки.
- Выберите Настройки сайтов Всплывающие окна и переадресация.
- Установите переключатель в нужное положение.
Как сделать всплывающие уведомления на самсунг а30?
«Настройки» → «Дополнительные функции» → «Всплывающие уведомления» и выберите программы, тогда уведомления от них появятся во всплывающих окнах.
Как включить Центр уведомлений на ПК?
Нажмите Win+i и выберите «Персонализация» > «Панель задач» > справа нажмите на «Включение или Выключение системных значков». Далее в списке найдите «Центр уведомлений», и если он отключен, то включите его.
Как включить Центр уведомлений виндовс 10?
- В конце панели задач справа выберите значок центра уведомлений .
- Нажмите клавишу Windows + A.
- Если используется устройство с сенсорным экраном, проведите пальцем от правого края экрана к центру.
Что делать если не открывается Центр уведомлений?
- Перезагрузите проводник Windows. Первая и очевидная вещь, когда вы сталкиваетесь с какой-либо проблемой в вашей системе, перезагрузите ее. .
- Переименовать файл UsrClass. dat. .
- Перерегистрировать Центр уведомления с помощью PowerShell.
Как вернуть настройки в шторку на Андроиде?
Настройка панели уведомлений и шторки в Android 6.0
Для этого откройте шторку, нажмите и удерживайте иконку шестеренок секунд 5-7. После этого вы попадете в настройки, а в самом низу в разделе «Система» появится новый пункт «System UI Tuner». Здесь вы и можете видоизменить панель уведомлений и шторку Android.
Как включить отображение скорости интернет соединения в строке состояния на Samsung?
- Заходим в меню «Настройки» -> «Дисплей».
- Находим пункт «Строка состояния».
- Активируем «Только последние уведомления», чтобы в строке состояния отображались лишь последние три уведомления, сообщения электронной почты или SMS.
Как добавить ярлыки на шторку?
- Зайдите в Маркет, установите приложение и запустите его.
- Переведите переключатель в режим «On» — приложение будет активировано.
- Нажмите на значок + и выберите приложение, значок которого вы хотите разместить в панели уведомлений.
Как настроить шторку уведомлений?
- Разблокируйте телефон.
- Свайпните шторку уведомлений вниз.
- Нажмите на кнопку — галочка или карандаш — рядом с шестеренкой.
- Откроется дополнительная панель, куда можно будет добавить необходимые приложения и функции.
Как увеличить панель уведомлений?
Для этого откройте шторку, нажмите и удерживайте иконку шестеренок секунд 5-7. После этого вы попадете в настройки, а в самом низу в разделе «Система» появится новый пункт «System UI Tuner». Здесь вы и можете видоизменить панель уведомлений и шторку Android.
Источник: kamin159.ru
Как настроить уведомления на мобильных устройствах Samsung
Программный уровень, который Samsung телефоны есть сегодня, Один пользовательский интерфейс, имеет различные конфигурации в настройках, которые помогут нам настроить все, что связано с уведомлениями, в соответствии с нашими потребностями. Кроме того, с последними версиями вашей системы мы сможем адаптировать к нашим потребностям некоторые детали, с помощью которых мы сможем мгновенно узнавать все уведомления, поступающие на наше мобильное устройство.
Этот интерфейс известен тем, что он предлагает нам множество функций, с помощью которых можно эффективно использовать смартфон. Особенно во всем, что касается управление уведомлениями , поскольку это важно не только для Samsung, но и для операционной системы Google. Хотя с One UI у нас будут доступны некоторые дополнительные функции, которые позволят нам гораздо более индивидуально управлять предупреждениями. По этой причине мы объясним, какие настройки вам следует учитывать.

Изменить уведомления на заблокированном экране
So schützt du deine Daten
Please enable JavaScript
Одним из первых аспектов, который нам придется настроить по своему вкусу, является экран блокировки. С годами он стал одним из важнейших элементов для мобильных пользователей Samsung. Есть даже приложение южнокорейского бренда, которое позволяет нам настроить эту панель различными способами , и в этих настройках мы обнаруживаем, что уведомления также являются важной частью. Тем не менее, мы сосредоточимся на настройке, не прибегая к каким-либо инструментам.
Более того, потому что производитель позволяет нам настраивать и настраивать эти предупреждения на панели блокировки по умолчанию и предлагает нам хорошее разнообразие. Среди его настроек мы можем выбрать как их дизайн, так и то, хотим ли мы, чтобы в них отображался контент. И, что самое приятное, их можно настроить очень быстро и просто, что мы можем сделать в любое время на нашем мобильном устройстве.
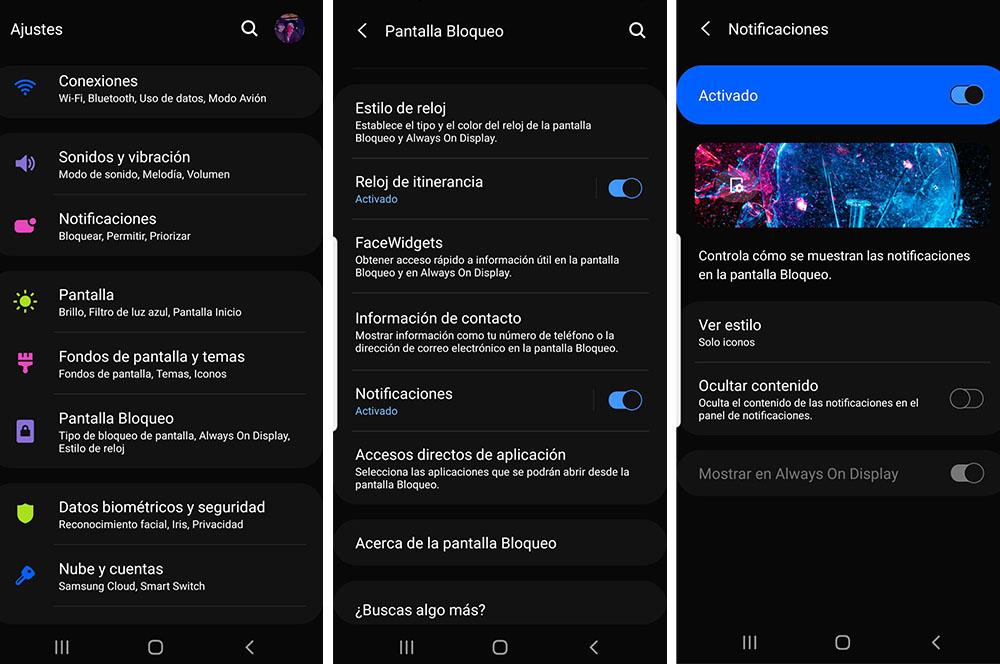
Кроме того, как это обычно бывает в мире, каждый человек, получив уведомление на смартфоне, проверяет его панель. По этой причине мы собираемся показать вам, как изменить способ его отображения, чтобы каждый пользователь мог настроить их на своем мобильном телефоне Samsung с помощью One UI по своему усмотрению. Существует ряд опций, с помощью которых мы можем настроить простой факт того, как уведомления будут отображаться на мобильной панели, когда она заблокирована. Для этого необходимо выполнить следующие действия:
- Получите доступ к настройкам вашего мобильного телефона.
- Введите Блокировка экрана .
- Затем перейдите в Уведомления и активируйте их, если вы их деактивировали.
- Затем выберите, хотите ли вы, чтобы отображались только значки, или если вы хотите видеть подробную информацию о полученных уведомлениях. Если в вашем случае вы не хотите видеть сам контент, активируйте функцию Скрыть контент.
Таким образом, эти параметры позволят нам решить, как мы хотим, чтобы они отображались на экран блокировки нашего телефона Samsung . То есть азиатская фирма предоставляет нам, пользователям, выбор дизайна, который мы хотим, чтобы они имели. И, что самое главное, их действительно легко настроить. Хотя это не единственные настройки, которые мы можем сделать.
Зажигайте свой Samsung при получении предупреждений
Сейчас, как никогда ранее, мы видим, что мобильная панель является одним из самых важных компонентов, и текущая тенденция нацелена на то, чтобы пользователи могли иметь 100% экрана. То, что мы наблюдаем с устранением рамок, возможным попаданием фронтальной камеры под панель, среди других новинок. Четный устранение самих светодиодов, чтобы предупредить нас когда мы получили какое-то сообщение, например.
И в последние годы мы стали свидетелями того, как разные бренды, в том числе Samsung, устранили этот простой и, прежде всего, полезный компонент, который умудрялся уведомлять нас, когда у нас появлялось новое предупреждение на нашем терминале.
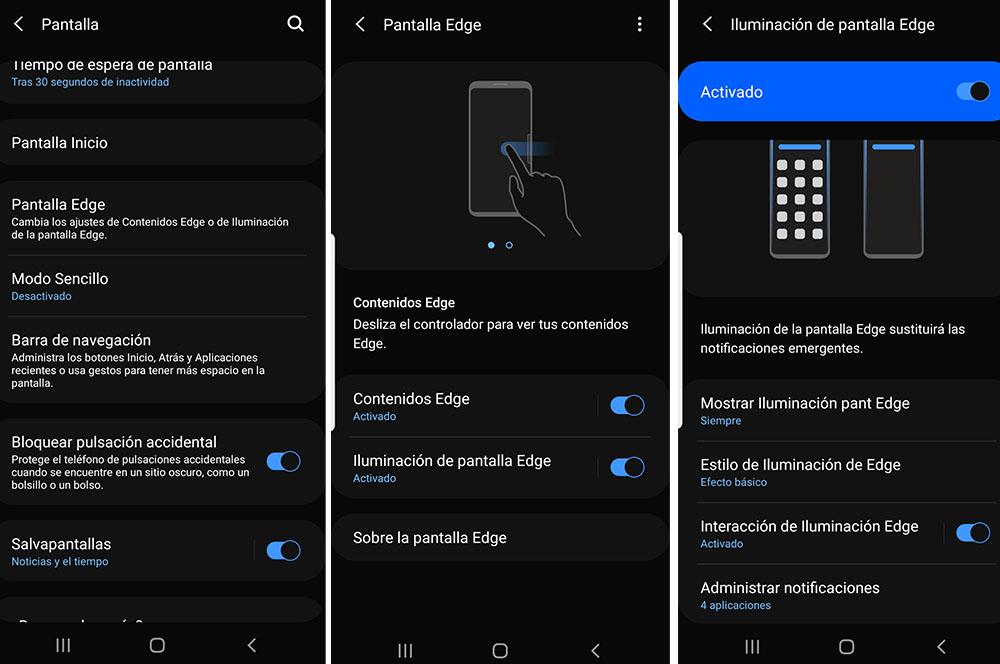
К счастью, в течение некоторого времени корейская фирма внедрила новую функцию, с помощью которой мы сможем освещать мобильный телефон при получении какого-либо предупреждения. То есть мы можем настроить наш смартфон Samsung так, чтобы контур его панели загорался при поступлении предупреждения. Кроме того, он предлагает нам возможность настраивать как эффект этой анимации, так и ее дизайн, включая поведение и цвет.
- Введите настройки.
- Войдите в раздел Экран.
- Затем нажмите на Edge Screen.
- Нажмите на Edge Lighting .
Как только мы окажемся внутри, и после нажатия на переключатель активируем его. У нас будет доступ к меню, в котором мы сможем выбрать стиль освещения, чтобы изменить цвет, эффекты, которые мы хотим, его ширину, прозрачность и, наконец, продолжительность краевого освещения. Кроме того, это позволит нам выбрать приложения, которые могут активировать краевое освещение при получении предупреждения. Конечно, эта функция требует, чтобы у нас были отключены как режим «Не беспокоить», так и режим «Всегда на дисплее».
Узнайте все на своем мобильном телефоне Samsung
Пришло время узнать определенные способы, чтобы ни одно оповещение с нашего мобильного не было передано. Поэтому, если вы используете на своем телефоне много приложений для обмена сообщениями или почту, вам необходимо настроить хорошее управление в уведомлениях. В One UI мы находим конфигурацию под названием Умное всплывающее окно , что позволит нам выбрать, какие приложения будут выдавать уведомление, показывая значок приложения на экране.
Затем, если мы щелкнем по этому значку, откроется небольшое всплывающее окно, в котором мы сможем прочитать контент, поступивший на наш мобильный телефон. Таким образом, мы можем ответить из самого всплывающего окна или просто прочитать содержимое. Хотя эта опция будет доступна только тем, кто приложения, совместимые с Multiwindow . Чтобы активировать эту функцию, мы должны сделать следующее:
- Откройте инструмент «Настройки».
- Перейти на Расширенные функции .
- Нажмите на Smart Popup View.
- Выберите, какие приложения могут иметь этот тип уведомления.
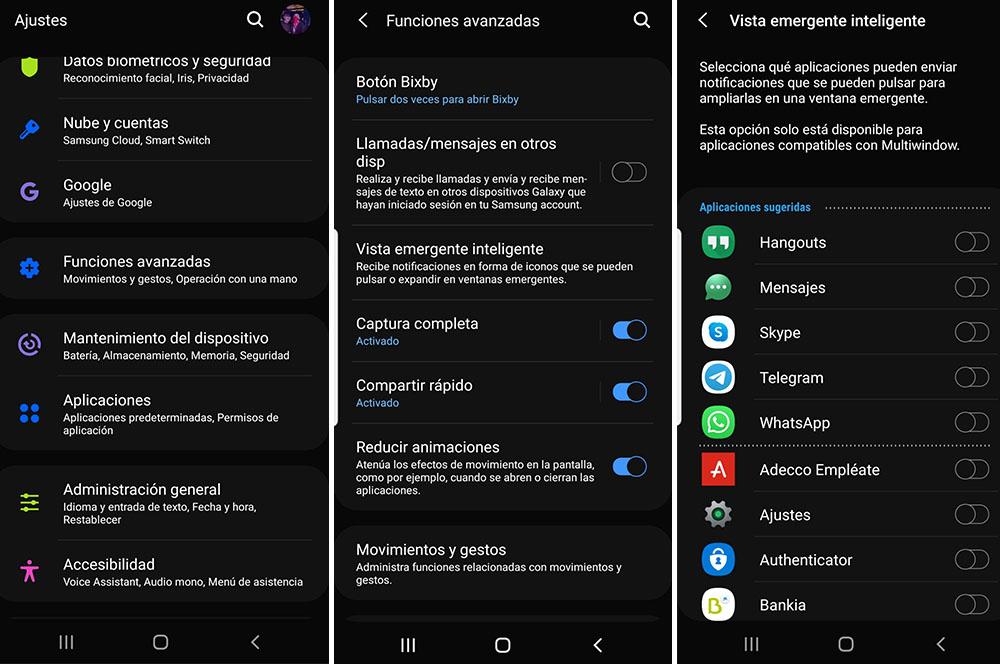
Хотя это не единственный способ, который предлагает нам корейская фирма, чтобы мы были в курсе всех уведомлений, поскольку мы можем настроить более простой способ проверки наличия ожидающих уведомлений. Система дает нам больше возможностей, помимо классической панели для телефонных предупреждений.
Один из них функция предупреждения об ожидающих предупреждениях , с которым будет отображаться маленький оранжевый кружок с количеством ожидающих предупреждений. Они появятся в верхней части значка приложения. Итак, когда мы перемещаемся по телефону, мы можем видеть этот символ и, таким образом, видеть, какие из них ожидают рассмотрения в конкретном инструменте. А включить его можно следующим образом:
- Откройте настройки.
- Уведомления доступа.
- Затем включите Оповещения о значках приложений опцию.
Второй связан с движением указанной панели, поскольку, в зависимости от размера нашего терминала, сделать это одной рукой будет не так просто. С One UI у нас есть простое решение, которое позволит нам получать доступ к уведомлениям из любой части панели нашего смартфона. Таким образом, мы будем скользить куда угодно. Для этого вам необходимо выполнить следующие действия:
- Откройте настройки.
- Войдите в раздел главного экрана.
- Найдите и откройте опцию Проведите пальцем вниз для уведомлений.
- Активируйте эту функцию.
Источник: itigic.com
Пропали всплывающие уведомления — 3 рабочих способа включить на Андроид-телефонах
Смартфоны уже давно перестали быть чем-то необычным, являясь нашими повседневными помощниками, без которых как без рук. Гаджеты помогают нам держать связь с внешним миром. Многие в течение дня только и ждут, что придет заветное уведомление о сообщении. Но что делать, если такие уведомления вдруг ни с того, ни с сего перестали приходить? Давайте разбираться.
Что такое всплывающие уведомления на Андроид?
ОС Android имеет систему уведомлений о различных событиях. Все они преследуют одну цель – оповестить пользователя о чем-либо – пришедшем сообщении (SMS или в мессенджере), об изменениях в приложениях, выходе новых апдейтных патчей и так далее.
Появляющиеся окна – это часть вышеупомянутой системы. Как несложно догадаться из названия, они «всплывают» на дисплее. Это происходит, например, в то время, когда телефон заблокирован, чтобы юзер был в курсе всех событий.

Такие индикаторы являются очень важным элементом взаимодействия между пользователем и смартфоном.
Были и пропали — включаем всплывающие уведомления на вашей версии Андроид
Появляющиеся сообщения – очень удобная опция, позволяющая в даже в неактивном режиме устройства узнать о чем-либо. Более того, в некоторых случаях на такие индикаторы даже можно реагировать, не открывая само уведомление.
Однако иногда пользователи сталкиваются с проблемой, когда появляющиеся месседжи были включены и работали по умолчанию, но в какой-то момент перестали. Как быть в такой ситуации владельцам девайсов от различных производителей? Мы расскажем об этом ниже.

Как сделать восстановление вручную
В целом для того, чтобы появляющиеся сообщения вернулись, необходимо восстановить прежние настройки смартфона.
Для большинства аппаратов это делается стандартным способом:
- Заходим в «Настройки» телефона.
- Переходим по пути «Уведомления»> «Уведомления на заблокированном экране».
- Здесь следует выбрать один из вариантов: «Показывать все», «Скрывать беззвучные чаты и уведомления» или, если требуется, избавиться от сообщений вовсе, выбрав опцию «Не показывать уведомления».

Кроме того, через раздел «Общие» доступны другие способы кастомизации:
- скрыть беззвучные сообщения в строке состояния;
- разрешить откладывать месседжи;
- видеть значок уведомления на значке утилиты;
- получать улучшенные уведомления.

Изменение настроек адаптивных уведомлений
Разработчики Android стремятся сделать жизнь пользователей комфортнее, а смартфоны – «умнее». Поэтому была создана функция адаптивных уведомлений, условно фильтрующая все месседжи, начиная с их сортирования и заканчивая отображения наиболее важных.
Если данная функция включена, то возможны проблемы с появляющимися сообщениями, поэтому следует попробовать изменить параметры адаптивных уведомлений.
- Переходим по пути «Настройки»> «Приложения и уведомления»> «Дополнительно»> «Доступ к специальным приложениям».
- Выбираем «Адаптивные уведомления».
- Отмечаем вариант «Нет».

Как сделать, очистив кэш и память устройства
Возможно, причина исчезновения появляющихся сообщений кроется не в сбитых настройках, а в том, что память вашего гаджета порядком «засорилась», и его пора почистить от ненужного мусора.
Если смартфону станет «легче дышать», то он в целом станет работать быстрее, и все функции должны будут прийти в норму.
Для полной очистки кэша и памяти девайса требуется:
- Заходим в «Настройки» смартфона.
- Нажимаем «Хранилище» или «Накопители».
- Затем переходим на «Внутреннее хранилище».
- Выбираем «Данные кэша».
- Подтверждаем операцию.

Чтобы почистить девайс выборочно, требуется:
- Зайти в «Настройки».
- Открыть «Хранилище».
- Нажать «Другие приложения».
- В появившемся списке приложений выбираем необходимое.
- Жмем «Очистить кэш».
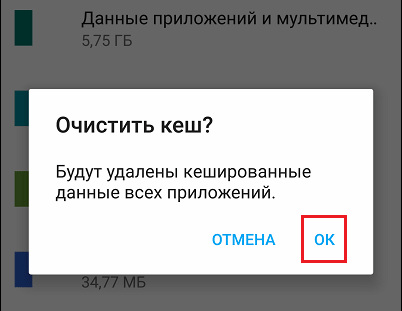
Также память смартфона можно очистить, удалив ненужный контент (фото, видео, аудио) и программы, которые давно не использовались, но занимают много места.
Отключаем всплывающие окна на Samsung, Xiaomi и Huawei
Не всегда всплывающие месседжи могут быть полезными. Бывают случаи, когда их следует отключить. К примеру, такая надобность может появиться в случае захвата экрана или в ряде других ситуаций.
Поэтому теперь давайте рассмотрим обратный механизм, когда нужно наоборот избавиться от назойливых появляющихся сообщений. В целом отключить все всплывающие окна можно одним махом, активировав режим «Не беспокоить». Но все же лучше избавляться от них системно.

Как убрать на Самсунг
Для телефонов Samsung предусматривается следующая инструкция:
- Открываем шторку.
- Задерживаем палец на сообщении.
- Выбираем «Показ без звука».
- Чтобы добиться полного выключения, требуется отключить «Разрешение уведомлений».

Сяоми
Владельцы Xiaomi должны сделать следующее:
- Заходим в «Настройки».
- Открываем «Приложения»> «Все приложения».
- Выбираем нужную программу, месседжи которой вы хотите выключить.
- Жмем «Другие разрешения».
- Напротив строки «Всплывающие окна» выбираем отключить или включить.

Хуавей
На Huawei появляющиеся окна программ отключаются так:
- Заходим в «Настройки» аппарата.
- Выбираем «Приложения и уведомления»> «Приложения».
- Находим в списке желаемую программу.
- Выбираем «Уведомления» и отключаем их.

Хонор
Схожим образом обстоит дело и на гаджетах Honor:
- Переходим в «Настройки».
- Открываем «Приложения и уведомления».
- Проваливаемся в «Приложения» и выбираем программу, для которой вы хотите отключить сообщения.
- Находим «Уведомления» и выключаем их.

Техно
Смартфоны Техно также можно избавить от всплывающих окон.
Делается это следующим образом:
- Заходим в настройки вашего девайса.
- Открываем «Уведомления».
- Выбираем из списка утилиту, месседжи от которой нужно заблочить.
- Жмем на ползунок напротив «Разрешить уведомления», деактивируя опцию.

Как вы могли заметить, для смартфонов разных производителей алгоритмы, позволяющие добиться нужного результата, схожи. Теперь в целом вы можете действовать интуитивно через установки вашего гаджета, вне зависимости от того, о какой модели идет речь.
Олег Савченко
Инженер по настройке и ремонту компьютерной техники. Имею более 12 лет опыта работы в данной сфере деятельности.
Источник: ochistitkomp.ru