Откройте настройки смартфона и проверьте, к какой сети Wi-Fi он подключен. Если во время настройки Пульта смартфон сменил сеть на другую, снова подключитесь к домашней сети 2,4 ГГц. Перезагрузите роутер. После этого попробуйте настроить Пульт еще раз, при этом подключайте его к той же сети, что и смартфон.
Как подключить Яндекс приставку к телевизору
Подключение к телевизору:
- Соедините Модуль и адаптер питания кабелем из комплекта.
- Подключите Модуль к свободному разъему HDMI на телевизоре, а адаптер к розетке. На Модуле загорится световой индикатор зеленого цвета.
- Включите телевизор и в качестве источника выберите нужный вход HDMI. Используйте пульт от телевизора.
Что можно подключить к пульту Яндекс
Яндекс. Пульт умеет управлять телевизорами и кондиционерами (или других устройств) разных производителей, имеющими инфракрасный порт.Управлять бытовой техникой можно из любого устройства или приложения с Алисой:
- умной колонки;
- смартфона или компьютера с приложениями Яндекса;
- и даже из навигатора в вашем автомобиле.
Сколько устройств можно подключить к Яндекс пульту
К Умному пульту Яндекса одновременно можно подключить до 301 устройства.
УМНЫЙ ПУЛЬТ ЯНДЕКСА ► ОБЗОР и ПЕРВАЯ НАСТРОЙКА ЯНДЕКС ПУЛЬТА
Как подключить пульт к любому телевизору
Направьте пульт на телевизор, нажмите на кнопку TV (ТВ). Удерживайте ее в течение нескольких минут. На передней панели устройства должен загореться индикатор. Нажмите на пульте комбинацию кнопок программирования (они различаются в зависимости от производителя, поэтому тщательно изучите инструкцию.
Как синхронизировать пульт от телевизора
Базовое программирование — введение кода:
- Включите телевизор.
- Направьте пульт на телевизор.
- Нажмите на кнопку TV на цифровом пульте и держите её, пока лампочка не мигнёт дважды.
- Наберите четырёхзначный код Вашей модели телевизора.
- Вновь нажмите на кнопку TV на цифровом пульте и держите её, пока лампочка не мигнёт дважды.
Как работает умный пульт от Яндекс
Умный пульт поддерживает управление с помощью голосового помощника Алисы. Для этого просто нужно сказать, что необходимо сделать, и система передаст приказ на устройство. Благодаря этому можно удалённо управлять бытовой техникой, даже если пользователь находится не дома.
Как перезагрузить пульт Яндекс ТВ
Переведите пульт в режим настройки: зажмите одновременно кнопки и и удерживайте их три секунды, пока на пульте не засветится синее кольцо.Проблемы с пультом:
- Зажмите кнопки OK и и удерживайте их пять секунд.
- Зажмите кнопки OK и и удерживайте их пять секунд.
- Выньте батарейки из пульта, затем вставьте их обратно.
Как добавить умный пульт
Как настроить пульт для управления техникой?:
- Перейдите в приложение Яндекс или Дом с Алисой
- Выберите пункт меню Устройства
- Найдите пульт в списке устройств умного дома
- Перейдите к экрану добавления нового устройства, управляемого через инфракрасный режим
- Далее следуйте подсказкам на экране:
Как сбросить умный пульт Яндекс
На дне Пульта нажмите и удерживайте кнопку сброса настроек, пока индикатор на корпусе не начнет быстро мигать (будет включаться и выключаться примерно два раза в секунду). Если не получилось, подождите 5 секунд и попробуйте снова. После этого нужно настроить Пульт заново.
Яндекс пульт подключаю к смарт ТВ Samsung UE49K5550AU
Как настроить пульт от Яндекс станции
Чтобы обучить Пульт:
- Откройте приложение Дом с Алисой.
- Выберите Пульт и нажмите кнопку Добавить пульт.
- Выберите тип бытового устройства.
- Назовите устройство.
- Нажмите Добавить команду и следуйте рекомендациям в приложении, чтобы записать ИК-команду с заводского пульта устройства.
Какая Яндекс станция подключается к телевизору
«Станция» первой версии — чтобы слушать музыку. «Станция Макс» кроме воспроизведения музыки позволяет подключаться к телевизору и смотреть видео.
Как найти пульт от Яндекс модуля
В том числе ты сможешь управлять включением и выключением телевизора, поиском и перемоткой контента. Также станция поможет с поиском пульта — просто скажите: « Алиса, найди пульт». В этом случае можно управлять Модулем через Станцию голосом, просить включить что-то.
Как настроить не родной пульт от телевизора
Чтобы настроить универсальный пульт, зажмите кнопку TV на 5–10 секунд; когда подсветка кнопок или экрана мигнёт, а индикатор режима ТВ загорится, введите код телевизора; если настройки приняты, подсветка мигнёт ещё три раза; если настройку закончить не удалось, подсветка мигнёт один раз и загорится индикатор режима ТВ.
Как подключить пульт к телевизору Android
Как настроить виртуальный пульт ДУ:
- Откройте приложение Google TV на телефоне Android.
- В правой нижней части экрана нажмите «Пульт ДУ».
- В верхней части экрана выберите Поиск устройств…
- Выберите устройство.
- Следуйте инструкциям на экране телефона и телевизора.
- Используйте для управления Google TV пульт ДУ или телефон.
Как подключить Яндекс
Скачайте из официального магазина. Установите из каталога приложений Яндекса. На странице приложения для Android и iOS введите номер вашего мобильного телефона и нажмите кнопку Получить. На указанный номер придет SMS-сообщение от Yandex со ссылкой для скачивания.
Какие устройства можно подключить к умному пульту
Какими устройствами управляет Пульт?:
- Кондиционеры
- Телевизоры
- Ресиверы
- ТВ-приставки
Что такое Яндекс пульт
Пульт YNDX-0006 — интеллектуальное устройство со встроенным модулем Wi-Fi, выполняющее включение, выключение и настройку бытовой техники благодаря использованию инфракрасного канала. Управление ИК-пультом может осуществляться посредством приложения Яндекс или при помощи голосового помощника на русском языке (Алиса).
Как подключить пульт к телевизору Алиса
Как настроить голосовое управление:
- Запустите приложение Яндекс и перейдите в раздел Устройства.
- Нажмите «+», выберите Другое устройство и подключите гаджет к системе умного дома (если не сделали этого ранее).
- Когда пульт добавлен в приложение, открываем его страницу и нажимаем Добавить устройство.
Как сделать чтобы Алиса включала и включила телевизор
Самый простой — и один из лучших — вариант, если ваш телевизор «из коробки» поддерживает прямую работу с Алисой. Тогда достаточно зарегистрировать устройство в родном приложении и связать его учётную запись с аккаунтом Яндекс через раздел «Устройства» в приложении Яндекс.
Почему Яндекс пульт горит красным
Если индикатор работы на пульте дистанционного управления горит красным, замените в нем батарею. Если индикатор мигает, подождите, пока он отключится.
Как подключить пульт Яндекс модуля
Настройка пульта происходит по завершении подключения Модуля — на финальном экране настройки. Перейдите в раздел Настройки устройства → Об устройстве → Настройка ИК пульта. Следуйте инструкциям на экране. Если у вас телевизор на платформе Яндекс ТВ, в списке производителей выберите Yandex.
31.05.2023 Как подключить Яндекс пульт к телевизору
В современный мир всё больше входят устройства «умного дома», которые позволяют сделать жизнь комфортнее и удобнее. Среди таких устройств есть и Яндекс. Пульт, который позволяет управлять телевизором и другими устройствами различных производителей. Для подключения таких устройств необходимо следовать нескольким простым шагам.
В первую очередь, для подключения Яндекс пульта к телевизору необходимо на домашнем экране телевизора нажать на кнопку «Пульт и аксессуары», после чего выбрать «Добавить устройство». Затем нужно перевести устройство (в данном случае — Яндекс. Пульт) в режим подключения и дождаться, когда телевизор обнаружит устройство и подключится к нему по Bluetooth.
Если возникают сложности при подключении, то можно обратить внимание на ряд советов. Например, если устройство не подключается к телевизору, то стоит проверить, к какой сети Wi-Fi подключен смартфон. Если смартфон сменил сеть во время настройки пульта, то следует подключить его к домашней сети 2,4 ГГц. Также поможет перезагрузка роутера. После этого следует попробовать настроить пульт еще раз, обязательно подключив его к той же сети, что и смартфон.
Существует еще один способ подключения Яндекс. Пульта, это с помощью умного пульта. Для этого нужно адаптер и кабель, с помощью которых пульт подключается к сети 220-240 В, 50 Гц. Затем нужно открыть приложение «Дом с Алисой», добавить в него новое устройство, выбрать в нем умный пульт и следовать инструкциям в приложении.
Не только телевизоры, но и кондиционеры, а также другие устройства с инфракрасным портом можно подключить к Яндекс. Пульту. Управлять бытовой техникой можно из любого устройства с Алисой, включая умную колонку, смартфон или компьютер с приложениями Яндекса, а также из навигатора автомобиля.
Яндекс. Пульт имеет большую функциональность и может одновременно подключать до 301 устройства. Если же устройство не имеет инфракрасного порта, то может быть использована технология HDMI-CEC, которая позволяет управлять несколькими устройствами одним пультом.
Наконец, для синхронизации пульта от телевизора можно использовать базовое программирование с введением четырехзначного кода модели телевизора. Для этого нужно включить телевизор, направить пульт на него, затем нажать на кнопку TV и набрать код модели. Затем нужно еще раз нажать на кнопку TV и подождать мигание индикатора на передней панели устройства.
Таким образом, Яндекс. Пульт является удобным устройством для управления различными бытовыми устройствами. Для подключения к телевизору следует следовать простым инструкциям и в случае возникновения проблем можно воспользоваться целым рядом советов.
Источник: svyazin.ru
Яндекс.Пульт

Яндекс.Пульт умеет управлять телевизорами и кондиционерами (или других устройств) разных производителей, имеющими инфракрасный порт.
Список поддерживаемых устройств постоянно пополняется; кроме того, теперь Пульт стал обучаемым, что значительно расширило его возможности.
Устройства должны находиться на расстоянии не больше 18 метров от Пульта, иначе команды могут не долететь или прилетать с ошибками.
Список поддерживаемых производителей
Количество партеров будет постоянно увеличиваться, но если бренд вашей бытовой техники пока не входит в список совместимых, то по той же ссылке вы можете посмотреть схожие пульты.
Настройка
- С помощью адаптера и кабеля micro-USB подключите Пульт к сети 220–240 В, 50 Гц. Адаптер не входит в комплект поставки, его нужно подобрать самостоятельно.
- Скачайте приложение Яндекс в Google Play или App Store. Если на вашем смартфоне есть это приложение, обновите его до последней версии. Управление умным домом доступно только на устройствах с Android 5.0 и выше или iOS 9.0 и выше.
- Откройте приложение и войдите в свой аккаунт на Яндексе. Если вы хотите управлять Пультом с помощью умной колонки, используйте тот же аккаунт, к которому привязана колонка.
- В меню приложения выберите пункт «Устройства», затем на открывшемся экране выберите «Умный дом».
- Если на вашем аккаунте еще нет подключенных устройств, выберите Пульт в списке. Если устройства уже есть, нажмите «+» → «Устройство» → «Умный пульт Яндекса».
- Нажмите «Продолжить». Затем нажмите и удерживайте кнопку включения, пока она не начнет быстро мигать. Если не получилось, подождите 5 секунд и попробуйте снова.
- Выберите сеть Wi-Fi и введите пароль к ней. Эта сеть должна быть частотой 2,4 ГГц.
- Дождитесь, когда смартфон обнаружит и добавит Пульт (это может занять несколько минут). Затем нажмите «Перейти к списку устройств».
- В списке рядом с Пультом будет отображаться надпись «Требуется настройка». Нажмите на нее.
- Измените настройки:
- Смените название. Оно будет использоваться при связывании Пульта с бытовой техникой.
- Выберите комнату, в которой расположен Пульт, или добавьте его в группу. Если у вас несколько Пультов, так вам будет удобнее связывать нужный Пульт с бытовой техникой.
Связываем Пульт с бытовой техникой
- Откройте приложение Яндекс.
- В меню выберите пункт «Устройства», затем найдите «Умный дом» в списке сервисов. Вы также можете открыть настройки в браузере: https://quasar.yandex.ru/skills/iot.
- Выберите Пульт, затем нажмите кнопку «Добавить устройство».
- Выберите тип бытового устройства и найдите его производителя в списке.
- Подберите пульт: по очереди проверьте все предлагаемые версии. Когда увидите, что устройство корректно реагирует на нажатие кнопок в приложении, нажмите «Готово». Произойдет переход к списку ваших устройств.
- В списке рядом с добавленным устройством будет отображаться надпись «Требуется настройка». Нажмите на нее.
- Измените настройки:
- Смените название. Оно будет использоваться в голосовых командах — когда вы заходите управлять именно этим устройством.
- Выберите комнату, в которой расположено устройство. После этого вы сможете управлять всеми устройствами одного типа в комнате одной командой.
- Добавьте устройство в группу устройств. Группы удобно использовать, когда нужно управлять несколькими устройствами одного типа в разных комнатах.
С 21 мая 2020 года Яндекс добавил возможность обучения пульта. Теперь его можно обучить командам для работы с практически любыми устройствами с функцией ИК-управления, даже если для них нет подходящего пульта в приложении Яндекса — например, как в случае с:
- вентиляторами
- люстрами
- воротами
- проекторами
Пульт выучит команды для недостающих кнопок вроде включения ионизатора на кондиционере или навигации для управления телевизором. Обучить пульт можно в приложении Яндекса. В списке устройств умного дома выберите меню Пульт → Добавить пульт → Другое устройство → Ручная настройка. Следуйте инструкциям на экране — обучение займёт пару минут.
22.06.2020 замечено, что появилась возможность управления кнопкой переключения входа телевизора («Источник»). Если вы подбирали пульт из предустановленных, и до указанной даты, а кнопка смены входа по прежнему неактивна (она серая), то удалите этот пульт из устройств и добавьте его обратно. Кнопка «Источник» должна стать активной.
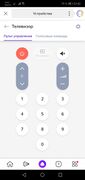
Смена источника неактивна
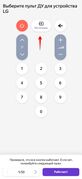
Смена источника активна
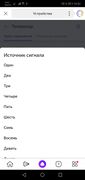
Меню после нажатия на кнопку «Источник»
Управляем с помощью Алисы
Управлять бытовой техникой можно из любого устройства или приложения с Алисой:
- умной колонки;
- смартфона или компьютера с приложениями Яндекса;
- и даже из навигатора в вашем автомобиле.
Для работы нужен аккаунт Яндекса, поэтому управлять техникой через приложение или устройство с Алисой без авторизации (например, через наушники или часы) не получится. Если вы хотите отправлять команды через Алису в Яндекс.Браузере, включите в нем синхронизацию.
Чтобы подключиться к бытовой технике и выполнить команду:
- На устройстве или в приложении с Алисой войдите в тот же аккаунт, который вы использовали для настройки Пульта в приложении Яндекс.
- Позовите Алису и попросите выполнить нужное действие с одним из подключенных устройств.
Проблемы
Пульт не подключается
- Убедитесь, что в квартире есть доступ в интернет по Wi-Fi. Например, попробуйте открыть сайт yandex.ru на смартфоне. Если доступа нет, перезагрузите свой роутер. Если это не помогло, обратитесь к оператору связи.
- Откройте настройки смартфона и проверьте, к какой сети Wi-Fi он подключен. Если во время настройки Пульта смартфон сменил сеть на другую, снова подключитесь к домашней сети. После этого попробуйте настроить Пульт еще раз.
- Попробуйте настроить Пульт в режиме точки доступа.
Как удалить Пульт или бытовую технику
Если вы хотите продать или подарить Пульт, удалите его в приложении Яндекс — он будет отвязан от вашего аккаунта и им сможет начать пользоваться кто-то еще. Бытовая техника, которой управляет Пульт, также может быть удалена — тогда связь между устройствами пропадет.
Чтобы удалить Пульт или бытовую технику:
- Откройте приложение Яндекс.
- В меню выберите пункт «Устройства», затем найдите «Умный дом» в списке сервисов. Вы также можете открыть настройки в браузере: https://quasar.yandex.ru/skills/iot.
- Выберите Пульт или подключенное к нему устройство, затем нажмите на значок шестеренки → «Удалить устройство».
Сброс настроек до заводских
На дне Пульта нажмите и удерживайте кнопку сброса настроек, пока она не начнет быстро мигать. Если не получилось, подождите 5 секунд и попробуйте снова.
После этого потребуется настроить Пульт заново (см. начало страницы).
Хаки
Последовательное нажатие кнопок Пульта
К сожалению, на данный момент Яндекс пока не реализовал такую возможность, но способ сделать это есть.
Для этого понадобится обучить пульт нажатию нужных кнопок и пронумеровать команды.
Заходим в Устройства -> Пульт -> Добавить устройство -> Другое устройство -> Ручная настройка
Даём названия команд в формате «X название» (где X это номер последовательности нажатия кнопки) и обучаем пульт. Если одну и ту же кнопку нужно нажимать несколько раз, то и обучаем пульт этой кнопке несколько раз и даем им разные названия.
- «1 смени вход» — обучение нажатию кнопки смены источника пульта телевизора
- «2 вниз» — обучение нажатию кнопки вниз пульта телевизора
- «3 вниз» — обучение нажатию кнопки вниз пульта телевизора
- «5 ОК» — обучение нажатию кнопки ОК пульта телевизора
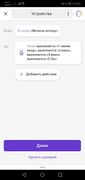
Обучение, смена источника сигнала через меню телевизора
При таком обучении и сценарии я.пульт будет воспроизводить нажатия последовательно, ровно так как это на скриншоте.