http://www. my-projectors. ru/index/0-14
Настраиваем резкость, цветность и контраст.
Точная настойка проектора производиться при помощи тестовых изображений, конечно же можно настроить резкость, цветность и контраст не прибегая к помощи дополнительных изображений, но все же об этом стоит поговорить! Для настройки своего проектора, вы можете скопировать тестовые изображения с этой странички, записать их на DVD диск, и использовать его в качестве калибровочного диска!
Установите значения контрастности в 60%, яркости в 40%, цветности — 50%, резкости — 50%. Запустите настроечный тест с ТНХ диска или тюнингового DVD. По шкалам серого отрегулируйте показатели яркости и контраста так, чтобы все градации различались. Отрегулируйте цветность до получения натуральных оттенков. Теперь поставьте ваш любимый DVD фильм и проведите точную настройку!
Тестовая картинка для регулировки контрастности и яркости
Тестовая картинка позволяет отрегулировать контрастность и яркость проектора. Как видим, она разделена на две половинки. На верхней половинке должны явно выделяться шесть оттенков серого, от светлого до тёмного, а седьмой должен быть едва заметен. Кроме того, должны быть видны четыре уровня светлых оттенков в нижней половине тестовой картинки. Регулируя контрастность и яркость проектора, можно достичь оптимального баланса.
Как настроить монитор: яркость, контрастность и цветовую гамму на Windows 11. Калибровка монитора
Тестовая картинка для регулировки насыщенности
Следующая тестовая картинка позволяет отрегулировать насыщенность. Используйте настройку «Saturation/Насыщенность» проектора, чтобы каждый цвет отчётливо выделялся и не перетекал один в другой. Если с цветами наблюдаются проблемы, то ваш проектор неправильно откалиброван. Впрочем, это, к счастью, встречается редко, так как проектор калибруется на заводе во время финальной регулировки. Проблему неправильной цветовой калибровки вряд ли удастся решить через пользовательские настройки проектора.
Тестовая картинка для регулировки резкости
С помощью функции «Sharpness/Контрастность» можно отрегулировать горизонтальное разрешение проектора, чтобы получить как можно больше отчётливых вертикальных линий. Горизонтальные линии в квадратах по углам тестовой картинки позволяют оценить вертикальное разрешение.
Тестовая картинка формата 4/3
Картинка состоит из круга в центре и четырёх меньших кругов по углам. Она позволяет проверить корректность преобразования в формат 4/3. Круги должны быть идеальной формы, иначе картинка искажается.
Источник: pandia.ru
Зачем калибровать монитор и как это сделать
без посторонней помощи


КАК ЗАСТАВИТЬ ЛЮБОЙ ТЕЛЕВИЗОР ПОКАЗЫВАТЬ ХОРОШО — ШЕСТЬ НАСТРОЕК
Откалиброванный монитор — важный инструмент фотографа, дизайнера и других профессионалов, которым важна точная передача цветов. Правильно настроить монитор для работы в офисе тоже полезно: чем точнее настройки, тем комфортнее работать за экраном. Разбираемся, зачем калибровать монитор и как это сделать самостоятельно.
Для чего нужна калибровка монитора
Калибровка — процесс настройки параметров монитора для максимально точного отображения цветов и тонов. Это необходимо, например, при создании иллюстраций, обработке фото, видеомонтаже и подготовке макетов к печати. Чем точнее цветопередача экрана, тем более предсказуем результат работы с самыми разными изображениями.
А еще за правильно откалиброванным дисплеем меньше устают глаза благодаря комфортному уровню яркости, контрастности и насыщенности цвета.
Калибровка монитора без калибратора


Калибратор — устройство для калибровки монитора, которое измеряет и анализирует цвета, яркость, контрастность и другие параметры дисплея, а затем меняет их на оптимальные. Для базовой настройки прибор для калибровки монитора не нужен, хоть результат и не будет идеально точным.
Первым делом — подготовка:
- 1.ㅤУбедитесь, что освещение в помещении примерно такое же, как обычно. При этом яркие источники света лучше не использовать.
- 2.ㅤВыключите режим автоматической настройки цвета.
- 3.ㅤЕсли монитор только что включен, дайте ему прогреться в течение 30–40 минут, чтобы достичь рабочей температуры.
- 4.ㅤЗакройте приложения для работы с фотографиями, видео и графикой.
Теперь — сама калибровка. Вам предстоит отрегулировать яркость и контрастность, настроить цветовую гамму с помощью красного, зеленого и синего ползунков, поработать с цветовой температурой и точкой белого.
Разберем, как это сделать на компьютерах с операционными системами Windows и MacOS. Если понадобится калибровка двух мониторов и больше, настройте каждое устройство по отдельности.
Калибровка цветов монитора в Windows
Калибровать монитор в Windows 10/11 и более ранних версиях можно через встроенный инструмент «Цветовое управление».
- 1.ㅤОткройте панель управления Windows и выберите вкладку «Управление цветом».
- 2.ㅤПерейдите во вкладку «Подробно» и нажмите «Откалибровать экран».
- 3.ㅤВыберите опцию «Использовать мое настраиваемое цветовое управление» и нажмите «Далее».
- 4.ㅤПодсказки на экране помогут сделать настройку яркости, контрастности и насыщенности цвета.
- 5.ㅤВ конце калибровки система предложит сохранить новые настройки цветового профиля.
Другой путь: кликните правой кнопкой мыши в пустом месте рабочего стола, выберите «Параметры экрана», зайдите в «Дополнительные параметры дисплея», «Свойства видеоадаптера для дисплея», «Управление цветом», «Подробно», «Откалибровать экран».


Калибровка цветов монитора в macOS
Рассмотрим, как настроить параметры цветопередачи дисплея на примере macOS Ventura 13.0:
- 1.ㅤОткройте меню Apple в верхнем левом углу экрана и выберите «Системные настройки».
- 2.ㅤНажмите «Дисплеи».
- 3.ㅤСправа внизу появится выпадающий список цветовых профилей. Откройте его, нажмите «Настроить», а затем — плюсик в левом нижнем углу. Откроется ассистент калибровки.
- 4.ㅤСледуйте инструкциям на экране.
- 5.ㅤВ конце калибровки macOS предложит сохранить новые настройки цветового профиля.
Калибровка монитора для обработки фотографий с помощью калибратора


Для профессиональной настройки цветопередачи обычно используют отдельное устройство — калибратор. Он позволяет измерить цвета и яркость экрана с помощью спектрофотометрических сенсоров. Приложение, которое устанавливают на компьютер и которое работает в паре с калибратором, сравнивает полученные данные со стандартами цветопередачи и определяет, насколько точно монитор отображает цвета. Если есть несовпадения, приложение вносит изменения в настройки и предлагает создать новый цветовой профиль.
Калибровка монитора калибратором выглядит так:
- 1.ㅤПодключите устройство к компьютеру.
- 2.ㅤЗапустите программное обеспечение, которое идет вместе с калибратором.
- 3.ㅤСледуйте инструкциям на экране.
- 4.ㅤУстановите созданный приложением цветовой профиль в настройках операционной системы.
Главный плюс калибратора — с его помощью можно настроить цветопередачу максимально точно. Вникать в нюансы не обязательно: калибровка происходит автоматически. А новый цветовой профиль можно сохранить и использовать на других экранах.
Программы и онлайн-сервисы для калибровки монитора без калибратора
Настроить цветопередачу монитора можно и с помощью сторонних приложений. Например, есть бесплатное DisplayCAL для операционных систем Windows, Mac и Linux. Более простое (и тоже бесплатное) Calibrize для Windows. Или профессиональное X-Rite i1Profiler с впечатляющим выбором настроек и опций.
В ручной калибровке цветопередачи монитора могут помочь онлайн-сервисы, такие как Monteon и Lagom. Но имейте в виду, что откалибровать монитор онлайн не получится: такие сайты предлагают наборы тестовых изображений для оценки цветопередачи монитора, но настройки придется менять самостоятельно.
Тестовые фото для калибровки монитора
Изображения для калибровки монитора нужны, чтобы оценить точность передачи цветов, контрастности, яркости и других параметров. Вот примеры таких картинок.
•ㅤСтандартное изображение для оценки цветопередачи. Позволяет проверить, что дисплей отображает цвета правильно: четко, без примесей и перемен оттенка.


•ㅤИзображение с градиентом для проверки отображения тонов. Всё в порядке, если переходы от одного цвета к другому плавные, без резких переходов.


•ㅤИзображение для калибровки контрастности монитора. Границы квадратов разных оттенков одного цвета должны быть четко различимы.


•ㅤИзображение для оценки уровня резкости. Мелкие детали картинки не должны сливаться в единое целое, а круг в середине должен выделяется на фоне узоров.


Главное
Правильная калибровка монитора позволяет добиться точного отображения цветов и тонов. Это помогает профессионалам, работающим с цветом, получать предсказуемый результат и экономить время на настройке гаммы.
Проверка калибровки монитора полезна и для обычных пользователей, которые хотят убедиться, что экран корректно отображает цвета.
Точно настроить дисплей помогает калибратор в паре с приложением для компьютера. Ручную коррекцию цветового пространства можно произвести в настройках операционной системы или с помощью сторонних приложений.
Источник: www.samsung.com
Настройка яркости и контрастности экрана
Эта страница поможет быстро и правильно настроить яркость и контрастность твоего экрана.
- Базовая настройка яркости: ниже ты видишь два квадрата, черный и белый. Яркость не должна быть слишком высокой или слишком низкой. Большие квадраты должны восприниматься как черный (но не темно-серый) и белый (но не светло-серый).
- Базовая настройка контрастности: внутри них должны быть видны малые темно-серый и светло-серый квадраты (хотя бы слегка):
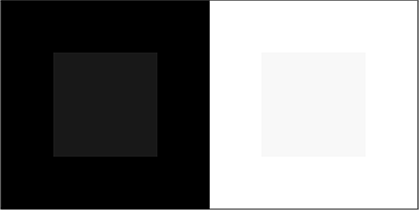
На следующей картинке ты должен видеть шесть прямоугольников на белом фоне: от более светлого до более темного. Если некоторые из них ты не можешь отличить от белого фона, значит, нужно уменьшить контрастность или яркость:
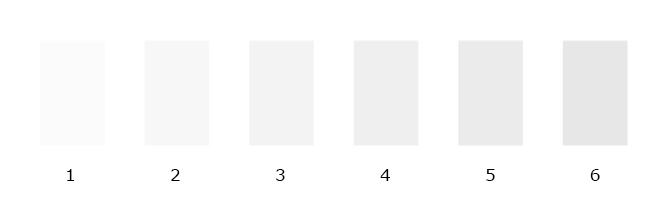
Вот еще одна шкала для настройки дисплея. Яркость должна быть достаточной, чтобы белый цвет (№ 1) воспринимался именно белым, а не серым. Ярче не нужно. Контраст следует отрегулировать так, чтобы были видны все оттенки от белого до черного. Самый темный оттенок серого (№ 15) должен быть едва виден по сравнению с полностью черным (№ 16):

Если на следующей картинке ты видишь цифры 1, 2, 3 на фоне разных цветов, значит, и в ВК сможешь различать прочитанные и непрочитанные сообщения:
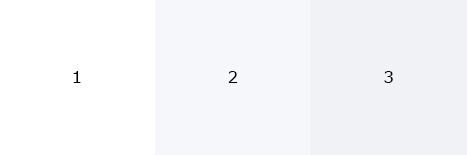
Только цифра 1 должна быть на белом фоне. Если же ты видишь две или три цифры на белом фоне, то контрастность нужно еще уменьшить.
Подробнее о цвете фона непрочитанных сообщений в ВК здесь:
Где настраивается контрастность дисплея?
Попробуй сначала изменить контраст на самом мониторе — уменьшить, увеличить. Обычно это делается кнопками на мониторе через его меню.
Контрастность традиционно обозначается таким значком:

Если такой возможности нет, то нужно искать в другом месте. Обычно — в настройках драйверов видеокарты (например, Панель управления HD-графикой Intel, Панель управления NVidia), управления дисплеем и т.п. Параметры, которые тебя должны интересовать — яркость, контрастность, гамма-коррекция. Мы не можем точно сказать, где у тебя находятся нужные настройки, потому что различных компьютеров, ноутбуков, драйверов, сопутствующих программ очень много.
На ноутбуке чаще всего можно регулировать яркость, но не контрастность. Обычно это делается сочетанием клавиши Fn с клавишами уменьшения и увеличения яркости: например, F11 и F12 (там должны быть соответствующие значки). Для изменения яркости нужно держать Fn и нажимать F11 или F12.
Что делать, если яркость (или контрастность) меняется сама?
Нужно посмотреть здесь:
- В настройках драйверов видеокарты (например, Панель управления HD-графикой Intel, Панель управления NVidia), управления дисплеем и т.п. (выключить энергосбережение). Возможно, имеет смысл обновить драйверы до последней версии, сбросить настройки.
- В настройках схемы электропитания в Панели управления Windows (выключить адаптивную яркость, установить одинаковую яркость от батареи и от сети, если это ноутбук).
- В настройках самого монитора (выключить адаптивную яркость, выключить динамическую контрастность, выбрать другой профиль (не «Кино/игры»), выключить энергосбережение).
- Если изменение яркости/контрастности связано с игрой, то в настройках самой игры (гамма-коррекция, яркость, контраст).
Что дальше?
Чтобы идеально настроить яркость, контрастность и цветопередачу, необходима калибровка дисплея. Это требует особого прибора — калибратора — и выходит за рамки нашей простой инструкции.
Совет
Чтобы глаза не пересыхали и не уставали, верхний край экрана должен быть не выше, чем на уровне твоих глаз. Некоторые считают, что на уровне глаз должен быть центр экрана — это неверно.
Попробуй Вход.ру
Сделай Вход.ру стартовой страницей, подключи любимые сайты и будь всегда на связи с друзьями. Ты сможешь заранее видеть, есть ли у тебя новые сообщения, заявки в друзья, комментарии, лайки и многое другое.
Источник: vhod.ru