Телевизоры Xiaomi стали очень популярными благодаря своему качественному изображению и функциональным возможностям. Однако, чтобы полностью насладиться просмотром контента на этом устройстве, необходимо правильно настроить изображение. В этой статье мы расскажем вам, как сделать это пошагово.
Первым шагом в настройке изображения телевизора Xiaomi является выбор правильных настроек яркости и контрастности. Для этого вам потребуется перейти в меню телевизора и найти раздел с настройками изображения. Обычно этот раздел называется «Изображение» или «Настройки картинки». В нем вы сможете регулировать яркость, контрастность и другие параметры, чтобы достичь наиболее комфортного и качественного изображения.
Однако, помимо основных настроек яркости и контрастности, существуют и другие параметры, которые можно настроить для улучшения изображения. Например, у телевизора Xiaomi обычно есть возможность настройки цветовой гаммы. Это позволяет достичь насыщенных и реалистичных цветов на экране. Также вы можете настроить резкость изображения для более четкого просмотра контента.
Как настроить яркость телевизора?
При настройке изображения на телевизоре Xiaomi помните о том, что оптимальные параметры могут различаться в зависимости от условий освещения в комнате и ваших личных предпочтений. Экспериментируйте с настройками и выбирайте те, которые наиболее подходят вам.
Таким образом, правильная настройка изображения на телевизоре Xiaomi — важный шаг для того, чтобы получить максимальное удовольствие от просмотра контента на этом устройстве. Пользуйтесь нашей пошаговой инструкцией, чтобы сделать это быстро и без лишних хлопот.
Как настроить изображение телевизора Xiaomi
Ниже представлена пошаговая инструкция по настройке изображения на телевизоре Xiaomi:
- Включите телевизор и нажмите кнопку «Меню» на пульте управления.
- Перейдите в раздел «Настройки» с помощью кнопок навигации.
- Выберите «Изображение» и нажмите «OK».
- Настройте яркость, контрастность, цветность и резкость изображения с помощью соответствующих регуляторов.
- Если у вас есть возможность, выберите предустановленные режимы изображения, такие как «Стандартный», «Кинотеатр» или «Игры».
- Если вы хотите настроить изображение вручную, воспользуйтесь расширенными настройками, доступными в меню «Расширенные настройки изображения».
- Для улучшения качества изображения можно также включить «Режим HDR» или «Режим Улучшения движения».
- После завершения настроек изображения нажмите кнопку «Готово» или «OK» для сохранения изменений.
После выполнения этих шагов вы сможете настроить изображение на телевизоре Xiaomi по своему вкусу и наслаждаться качественным просмотром контента.
Подготовка телевизора
Перед началом настройки изображения телевизора Xiaomi необходимо выполнить несколько подготовительных действий:
- Распакуйте телевизор и проверьте его целостность.
- Установите телевизор на ровную поверхность и подключите его к электропитанию, используя прилагаемый шнур питания.
- Подключите телевизор к источнику сигнала, например, кабельной приставке или антенне, используя соответствующие кабели.
- Включите телевизор, нажав кнопку питания на передней панели или с помощью пульта ДУ.
После выполнения этих шагов телевизор будет готов к настройке изображения.
КАК НАСТРОИТЬ ИЗОБРАЖЕНИЕ ТЕЛЕВИЗОРА? Калибровка экрана
Выбор оптимальных настроек
Правильные настройки изображения на телевизоре Xiaomi помогут достичь наилучшего качества просмотра. Вот несколько рекомендаций по выбору оптимальных настроек:
1. Разрешение и формат: Если ваш телевизор поддерживает высокое разрешение, такое как Ultra HD (4K), выберите эту опцию для получения наилучшего качества изображения. Также рекомендуется использовать формат изображения 16:9, чтобы избежать искажений.
2. Яркость и контраст: Для достижения правильной яркости и контраста эксперты рекомендуют установить яркость на средний уровень, чтобы избежать перенасыщения и потери деталей на ярких участках изображения. Контраст же можно установить на уровне, который вам больше всего нравится.
3. Цвета и оттенки: Чтобы изображение на телевизоре было естественным и насыщенным, рекомендуется установить цветовую температуру на режим «Нормальная» или «Теплая». Также вы можете настроить оттенки в соответствии с вашими предпочтениями.
4. Режимы и фильтры: Многие телевизоры Xiaomi предлагают различные режимы и фильтры, которые могут улучшить визуальный опыт. Вам стоит попробовать разные режимы, такие как «Кино» или «Игра», чтобы найти оптимальный для вас.
5. Дополнительные настройки: Кроме основных параметров, также рекомендуется обратить внимание на дополнительные функции, такие как улучшение контраста или снижение шума. Они могут значительно улучшить качество изображения на вашем телевизоре Xiaomi.
Помните, что настройки изображения могут зависеть от ваших предпочтений и условий освещения в помещении. Не бойтесь экспериментировать и настраивать параметры под себя, чтобы получить наилучший результат.
Регулировка яркости и контрастности
Для достижения наилучшего качества изображения на вашем телевизоре Xiaomi важно правильно настроить яркость и контрастность. Следуя этой пошаговой инструкции, вы сможете настроить эти параметры:
- Включите телевизор Xiaomi и перейдите в настройки изображения.
- Найдите раздел «Яркость» и выберите его.
- Используя пульт дистанционного управления, регулируйте яркость до тех пор, пока изображение не станет достаточно ярким, но не слишком ярким, чтобы не искажать цвета.
- После настройки яркости перейдите к регулировке контрастности.
- Найдите раздел «Контрастность» и выберите его.
- Постепенно увеличивайте контрастность с помощью пульта дистанционного управления до тех пор, пока изображение не станет достаточно четким, но не слишком контрастным, чтобы не потерять детали.
- После завершения настроек сохраните изменения и проверьте изображение. Если необходимо, можно внести дополнительные корректировки.
Следуя этой инструкции, вы сможете настроить яркость и контрастность на вашем телевизоре Xiaomi таким образом, чтобы получить наилучшее качество изображения.
Источник: marketingideas.ru
Как сделать светлее экран на телевизоре
Иногда экран на телевизоре может показаться неярким или темным, и в таких случаях требуется настройка яркости. Однако многие пользователи могут испытывать затруднения в нахождении соответствующих настроек в меню телевизора. В этой статье мы дадим пошаговую инструкцию о том, как увеличить яркость экрана на телевизоре.
- Шаг 1: Поиск настроек
- Шаг 2: Регулировка яркости с помощью кнопок на телевизоре
- Шаг 3: Изменение яркости в операционной системе
- Что делать, если экран телевизора стал темнее
- Почему экран телевизора может стать черно-белым
- Полезные советы и выводы
Шаг 1: Поиск настроек
В первую очередь, необходимо найти в настройках изображения пункт, отвечающий за яркость экрана. Это может быть пункт «Подсветка», «Яркость подсветки» или «Backlight» (если меню на английском языке). Важно отметить, что изменение яркости подсветки будет влиять на общую яркость экрана, не затрагивая параметры сигнала.
Шаг 2: Регулировка яркости с помощью кнопок на телевизоре
Если вы не можете найти соответствующий пункт в меню телевизора, вы можете воспользоваться кнопками, расположенными на самом телевизоре. Обычно кнопки для регулировки яркости находятся на передней или боковой панели телевизора. С помощью этих кнопок вы сможете увеличить яркость экрана.
Шаг 3: Изменение яркости в операционной системе
Если у вас используется операционная система Windows 10 версии 1903 или более новая, вы можете воспользоваться ползунком яркости, отображаемым в центре уведомлений. Для этого необходимо просто переместить ползунок изменения яркости, чтобы увеличить яркость экрана.
Если вы используете более раннюю версию Windows 10, вы можете выполнить следующие шаги:
- Нажмите на кнопку «Параметры» в меню «Пуск».
- Выберите «Система» из списка настроек.
- В разделе «Экран» найдите ползунок изменения яркости и переместите его, чтобы увеличить яркость экрана.
Что делать, если экран телевизора стал темнее
Если ваш телевизор вдруг начал показывать изображение темнее, есть несколько действий, которые можно предпринять:
- Проверьте настройки яркости и контраста в меню телевизора. Возможно, эти параметры были изменены случайно или по ошибке.
- Проверьте установленный режим работы телевизора. Иногда телевизоры переключаются в режим экономии энергии, что может привести к уменьшению яркости экрана. Найдите соответствующий пункт в меню настроек и проверьте текущий режим работы.
Почему экран телевизора может стать черно-белым
Если вдруг ваш телевизор начал показывать изображение в черно-белых тонах, это может быть связано с несколькими причинами:
- Ошибочное подключение или отхождение штекеров может привести к потере цветной передачи сигнала.
- Неисправности в передаче сигнала с антенны могут также вызвать проблему с цветопередачей.
- Разные типы экранов (кинескопные, ЖК, плазменные) могут передавать цвета по-разному, и это может вызвать нарушение цветопередачи на телевизоре.
Полезные советы и выводы
- Если вы испытываете проблемы с яркостью экрана на телевизоре, в первую очередь попробуйте найти соответствующие настройки в меню телевизора или в операционной системе (если подключены к компьютеру).
- Если возникают другие проблемы с экраном, включая черно-белое изображение, проверьте подключения и настройки телевизора.
- Если проблема не устраняется, рекомендуется обратиться к официальному руководству пользователя или воспользоваться услугами специалиста.
В завершение, надеемся, что данная статья поможет вам настроить яркость экрана на вашем телевизоре. Помните, что правильная настройка экрана может значительно повысить качество просмотра и общее удовлетворение от использования телевизора.
Сколько оперативной памяти в телевизоре Haier
В телевизоре Haier установлена оперативная память объемом в 2 Гб. Этот показатель является важным при выборе телевизора, так как оперативная память влияет на скорость работы устройства и позволяет запускать большое количество программ и приложений одновременно. Благодаря оперативной памяти в таком объеме телевизор Haier способен обеспечить плавное и беззаботное функционирование даже при выполнении сложных задач, таких как многозадачность или потоковое воспроизведение видео. Частота обновления экрана составляет 60 Гц, что также является важным параметром для получения четкого и плавного изображения на экране. Телевизор Haier обладает достаточным объемом оперативной памяти и частотой обновления, чтобы обеспечить комфортное использование и насыщенный видеоопыт.
Как подключить кондиционер хайер к Wi-Fi
Для того чтобы подключить кондиционер Haier к Wi-Fi, следует выполнить несколько простых шагов. Во-первых, необходимо подключить модуль Wi-Fi к внутреннему блоку кондиционера. Это можно сделать, следуя инструкции, которая идет в комплекте с модулем. После этого следует загрузить приложение, которое позволит управлять кондиционером через Wi-Fi.
Приложение можно скачать с официального сайта Haier или из соответствующего магазина приложений на мобильном устройстве. После установки приложения необходимо создать учетную запись. Это позволит сохранить настройки и контролировать работу кондиционера из любой точки, где есть доступ к интернету. В завершение, следует следовать инструкциям приложения, чтобы выполнить подключение к вашему кондиционеру. После этого вы сможете управлять кондиционером удобно и просто через мобильное приложение, находясь в любой точке с доступом к Wi-Fi.
Как перезагрузить телевизор
Для перезагрузки телевизора следует выполнить несколько простых шагов. Во-первых, необходимо найти кнопку POWER на пульте дистанционного управления. Затем следует удерживать эту кнопку, пока на экране телевизора не появится меню. После этого нужно выбрать опцию «Перезапуск» из предложенных вариантов.
Отмечу, что этот способ перезагрузки может использоваться в случаях, когда телевизор завис или работает некорректно. Перезагрузка поможет обновить работу устройства и исправить возможные ошибки. Также стоит отметить, что перезагрузка не должна занимать много времени, обычно процесс занимает несколько секунд. Если после перезагрузки проблемы с телевизором не исчезли, рекомендуется обратиться за помощью к специалисту или службе поддержки.
Какое напряжение допустимо для телевизора
Для безопасной работы телевизора необходимо учитывать допустимое напряжение. Обычно стандартные параметры для LED телевизоров и плазм составляют от 180 до 250 В. Важно помнить, что предельная граница напряжения не должна превышать 250 В. Если в сети произошли перепады напряжения, это может негативно повлиять на работу телевизора. Чтобы избежать перегрузок и поломок, можно установить стабилизатор напряжения или использовать защитную розетку. Необходимо также обращаться к специалисту в случае отклонений от стандартных параметров, чтобы избежать возможных проблем с работой и безопасностью. Соблюдение допустимого напряжения в сети является важным условием безопасной эксплуатации телевизора и продления его срока службы.
Для того чтобы сделать экран телевизора светлее, необходимо войти в меню настроек изображения ЖК-телевизора. В разделе настроек изображения нужно найти пункт «Подсветка». Если меню на английском языке, то этот пункт может называться «Backlight». После того как найден нужный пункт, можно начать регулировать яркость подсветки.
Увеличивая яркость подсветки, вы сделаете общую яркость экрана телевизора ярче. Важно отметить, что при этом не меняются параметры сигнала, а только общая яркость изображения на экране. Поэтому, если вам кажется, что изображение слишком темное, можно просто подстроить яркость подсветки и наслаждаться ярким и четким изображением на телевизоре.
Источник: televizora.ru
Как правильно настроить яркость и контрастность телевизора

Купив новый телевизор и включив его дома Вы видите, что качество изображения отличается от того, какое Вы видели в магазине. Первоначально все телевизоры настроены и установлены в магазинах так, чтобы покупатель оценил изображение месте. Что же делать? Любые новые телевизоры нуждаются в настройке. После настройки Вы получите четкое изображение с правильным соотношением тонов, цветов и яркости.
Настройки изображения
К каждому новому телевизору прилагается технический паспорт с подробными характеристиками и руководство по эксплуатации выбранной Вами модели. Там Вы найдете раздел по настройке изображения, которые выбирались при тестировании телевизора. Но это не значит, что для Вас они окажутся лучшими. Поэтому при настройке телевизора учитывайте свои личные пожелания.
Настройка яркости
Настройка яркости отвечает за уровень черного изображения, его яркости и интенсивности. Если настроить яркость слишком высокой, то все черные цвета станут серыми и исчезнет четкость изображения.
Настроить яркость в телевизоре можно двумя способами.

Можно настроить яркость на глаз. Для этого нужно выбрать в фильме изображение с черными тонами и тенями и остановиться на этом кадре. При настройке, интенсивность черного будет увеличиваться и тень станет темнее. Лучшие настройки яркости вы получите тогда, когда истинные черные предметы будут отображаются черными, а другие черные цвета будут более серыми.
Если настроить изображение ниже этого значения, можно потерять детали в тенях. Настройте уровень яркости оптимальный именно для Вас.
Второй способ более точный. При настройке изображения используется специальное изображение. При настройке картинки нужно увеличить уровень яркости настолько, чтобы хорошо видеть все полосы, а затем уменьшать до тех пор, пока левая полоса не совпадет с фоном.
Настройка контраста
Настройка контраста отвечает за уровень белого изображения, то есть управляет насыщенностью самых ярких моментов в кадре.
Для настройки контраста нужно найти и вывести на экран кадр, в котором есть яркие белые детали, например со снегом на фоне неба в солнечный день. При настройке низкой контрастности снег будет светло-серым. При повышении контрастности снег будет белеть и наступит момент, когда изображение начнет терять детали, это значит, что оптимальная точка пройдена.
Найдите точку, где изображение выглядит белым, и при этом сохраняет структуру и детали. Это и есть оптимальная точка контраста. Настройку яркости лучше проводить в затемненном помещении.
Настройка цвета
Цвет отвечает за насыщенность цветов на изображении. Если уменьшить цветность до минимума, то картинка будет выглядеть черно-белой, если увеличить до максимума — картинка станет неестественной, как например, трава при насыщенном цвете может стать ядовито-зеленой.
Чтобы настроить цвет, лучше всего подобрать картинку с природным ландшафтом, где зеленая листва и голубое небо или открыть фотографию и настроить цветность по лицам людей.
Настройка цветового тона
Цветовой тон регулирует цветовой баланс. Настроить тон можно с помощью картинки с изображением человека. При увеличении уровня цветового тона, кожа человека становится зеленой, при уменьшении — пурпурной. Середина находится около центра шкалы, здесь телесный тон выглядит естественным.
Настройка резкости
С помощью резкости детали на изображении становятся более заметными. Она искусственно выделяет края и делает изображение менее естественным. Если уменьшить резкость, вы получите более гладкое и натуральное изображение, при этом уменьшатся помехи и шумы искусственной резкости.
Настройка цветовой температуры
Изменение цветовой температуры может привести к тому, что изображение будет казаться слишком красным или слишком синим. Правильная настройка этого параметра повлияет на точность цветов и качество изображения Вашего телевизора.
Рекомендация: Перед началом работ по настройке телевизора ознакомьтесь с инструкцией по его эксплуатации. Там вы найдете полезные советы и рекомендации, которые подойдут именно Вашему телевизору.
Независимо от размера экрана каждый владелец жидкокристалического (LCD, LED) телевизора желает получить максимум качества от выдаваемого экраном изображения. Для того, чтобы приблизиться к эталонным показателям формата, яркости, контрастности, цвета и фокуса мы будем использовать различные тесты экспертов от Burosch.

Созданные ими тесты используют во всем мире для того, чтобы оценить качество выдаваемого экраном ТВ изображения. Данные тесты и инструкции по настройке подойдут только для жидкокристаллических (LED, LCD) телевизоров, не старше 10 лет.
А нужно ли экран настраивать? Разве об этом не позаботился производитель?
От части это правда. Большие объемы производства не позволяют производителю выполнить тонкую настройку экрана, будь то Samsung, LG, Sony, Toshiba, Sharp.

Не последнюю роль играют условия работы ТВ. Они всегда будут разными: источники сигнала разные, ТВ установлен на разной высоте, расстояние до ТВ разное, освещение помещения отличается и еще очень много аспектов. Поэтому настройку изображения нет смысла проводить ни на заводе изготовителе, ни в магазине, а необходимо делать это дома, в том месте где будет установлен ТВ.
Сложно ли настроить ТВ правильно? Мне понадобится помощь мастера?
Достичь правильного отображения картинки, не сложнее, чем выполнить настройку каналов. Это займет не более 20 минут вашего времени. Для того, чтобы ваш телевизор радовал глаз, вам понадобится только подогнать настройки изображения так, чтобы тестовые картинки правильно отображались на экране. Как именно должно быть «правильно» вы увидите ниже. Тестовые картинки подобраны экспертами так, что после настройки вы сможете насладится любыми сценами по яркости, цветности, четкости и контрастности.
Детальнее о тестовых изображениях
Каждая, отдельно взятая картинка, служит для настройки одного параметра. В тесте от Burosch присутствуют:
- Картинки для настройки пяти основных параметров: формата, яркости, контраста, цвета и фокуса.
- Картинки с тестовыми зонами для одновременной настройки нескольких параметров
- Картинки для профессиональной калибровки
- Несколько реальных картинок для проверок
Тестовые картинки для каждого параметра

Используются для подгонки единственного параметра. После настройки этого параметра, потребуется переключиться на другую картинку и выполнить регулирование другого параметра.
Тестовые картинки с нескольким тестовыми зонами

Применяются, когда требуется настроить быстро или, когда настройку выполняет неопытный пользователь. На таких изображениях можно настроить пять основных параметров сразу.
Как отобразить тестовые картинки на ТВ?
Для вывода тестовых картинок на экран, используйте USB накопитель (предварительно записав на него файлы из архива), если ваш телевизор снабжен USB – входом, если же вход USB отсутствует – выводите изображение с вашего пк / ноутбука.

Скачать архив с файлами можно по этой ссылке. Сохраните этот файл и разархивируйте его. Запишите разархивированные файлы на USB флешку, а затем воткните ее в соответствующий разъем ТВ.
Приступаем к настройке экрана
В первую очередь потребуется выбрать источник сигнала на пульте.

Для этого нажмите клавишу Source или Input и выберите источник изображения: USB флешку (или соответствующий HDMI вход, если транслируете с ПК/ноутбука).

Далее необходимо войти в меню телевизора: для этого нажмите кнопку меню на пульте и перейдите к настройкам изображения. У разных производителей кнопка меню называется по-разному: это может быть Settings, Options, Menu. На картинке ниже самые распространенные пульты.

Если у вас возникнут сложности со входом в меню – в инструкции к телевизору можно найти описание этой процедуры более точно, конкретно для вашей модели. Когда вы войдете в меню, вы увидите примерно следующее:

Далее вам предстоит выбрать каким путем пойти: взять универсальную картинку (быстрее) или настраивать каждый параметр по соответствующей картинки (качественнее).
Настройка формата экрана
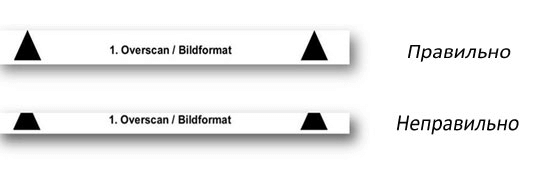
Чтобы формат был настроен правильно – необходимо отключить в меню функции масштабирования (оверскана, апскейла).
Настройка яркости
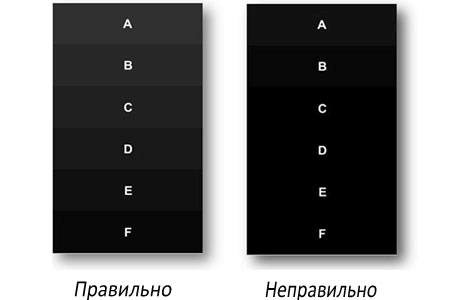
Правильная настройка яркости достигается, когда все градации серого цвета отчетливо видны на фоне черного. Для этого двигайте клавишами пульта ползунок параметра яркости в меню до тех пор, пока все градации серого будут видны.
Настройка контрастности

Правильная настройка контрастности схожа, с настройкой яркости, отличается лишь тем, что теперь фон не черный, а белый. Правильным будет параметр, когда вы увидите все градации серого на белом фоне. Для этого двигайте клавишами пульта ползунок параметра контрастности в меню до тех пор, пока все градации серого будут видны.
Настройка цвета

Настройка насыщенности цвета и цветовой температуры выполняется по оттенку человеческой кожи. Для того, чтобы получить правильные настройки цветности потребуется тестовая картинка с изображенными на ней женщинами. У них разный цвет кожи, подстраивать регуляторы нужно так, чтобы кожа смотрелась естественно. Для этого двигайте клавишами пульта ползунок параметра цветности в меню до тех пор, пока все лица не станут выглядеть натуральными.
Настройка фокуса

Настройки резкости необходимо выполнять после точной настройки формата, которая описана выше. Чтобы экран телевизора выдавал четкое изображение на тестовой картинке необходимо добиться максимально точного отображения пересечений и линий. Для этого двигайте клавишами пульта ползунок параметра фокус (резкость) в меню до тех пор, пока все пересечения не станут видны.
Завершив эти настройки выйдите из меню, извлеките USB флешку, включайте любой фильм или ТВ-программу. После этих ваш телевизор настроен для приятного просмотра видео любого содержания: от динамичных боевиков до документальных фильмов о природе.
Общие параметры правильного изображения такие:
— температура цвета 6500К (D65)
— гамма линейная, рекомендованное значение 2.22, для затемненного помещения 2.4
— рекомендованная яркость
120 cd/m2
— цветовой охват по REC709 (аналогичен охвату sRGB).
К сожалению, современные производители телевизоров настраивают свою продукцию откровенно плохо, потому что заинтересованы не в том, чтобы их дисплеи соответствовали существующим цветовым стандартам, а в увеличении продаж этих самых дисплеев. В стремлении продать больше телевизоров, производители постоянно пытаются представить более «яркие синие» и «живые красные» цвета, чем у их конкурентов. Они специально усиливают яркость некоторых цветов, чтобы продукция выглядела более соблазнительной на полках магазинов по сравнению с аналогами других фирм. На прилавках с внешне одинаковой продукцией покупатель выберет самый яркий телевизор, или тот, у которого цвета кажутся «глубже». Если бы производители уделяли достаточно внимания правильной настройке своей продукции, то все выставленные на прилавке телевизоры показывали бы очень похожее изображение.
Единственным верным способом получения правильного изображения на экране телевизора — аппаратная калибровка. Заключается она в том, что на вход телевизора подаются эталонные изображения, а с экрана снимаются замеры. Далее регулируются настройки телевизора пока параметры изображения не будут максимально близкими к необходимым по стандарту. Но данная настройка довольно трудоемка, требует знаний, и прежде всего оборудования.
Можно ли сделать изображение на экране своего телевизора более верным, не прибегая к аппаратной настройке? Приведу несколько советов, основанных на моем опыте настройки различных телевизоров.
Какой режим изображения выбрать (стандартный/динамический/кино)?
На абсолютном большинстве телевизоров наиболее правильным является режим Кино/Кинотеатр. Не используйте для просмотра режим «Динамический»: из-за нелинейной гаммы изображение в нем всегда неверно, а из-за сильно завышенной яркости этот режим напрягает глаза, особенно если вы смотрите телевизор при приглушенном освещении или в темноте.
Какой режим цветовой температуры выбрать (холодный/стандартный/теплый)?
На абсолютном большинстве телевизоров наиболее близким к стандартной цветовой температуре (6500К) является режим Теплый. При наличии выбора Теплый1/Теплый2 (на телевизорах Samsung), определите сами, какой из них лучше. Обычно это Теплый2, но могут быть исключения.
Какие настройки рекомендуется отключать для получения наилучшего изображения?
Необходимо отключить все настройки, которые подстраивают яркость/контраст на усмотрение телевизора. То есть, следует отключить «динамический контраст», «режим энергосбережения», «датчик освещения», «динамическая подсветка» и не использовать «Динамический» режим изображения.
Как установить правильно параметр «контраст»?
На самом деле, данный параметр неверно называть «контрастом», так как контраст — это отношение максимальной яркости белого поля (уровня белого) к уровню черного (уровню минимальной светимости панели). Так вот, параметр «контраст» в меню телевизора меняет именно уровень белого, то есть уровень максимальной яркости изображения.
Для плазм:
— производить настройку параметра «контраст» лучше в темноте;
— вывести на экран изображение с окном уровня белого (100IRE) (ссылки в конце статьи);
— поставить параметр «контраст» на значение близкое к максимальному (90-95);
— уменьшать параметр «контраст», пока картинка с уровнем белого (100IRE) не перестанет «резать глаза».
У плазменных телевизоров Samsung есть параметр «яркость ячейки» (cell light), который имеет большое влияние на общую яркость изображения. Вы можете сразу выставить его на значение близкое к максимальному (18-20), и далее следовать рекомендациям.
ЖК-телевизоры устроены немного по-другому — у них есть параметр «яркость подсветки» (иногда называется «контраст подсветки»), который имеет наибольшее значение для общей яркости изображения.
Для ЖК/LED:
— производить настройку лучше в темноте;
— поставить параметр «контраст» близко к максимальному значению (90-95);
— вывести на экран изображение с окном уровня белого (100IRE) (ссылки в конце статьи);
— поставить параметр «яркость подсветки» на максимальное значение;
— уменьшать параметр «яркость подсветки», пока картинка с уровнем белого (100IRE) не перестанет «резать глаза».
Не рекомендую использовать максимальные значения параметра «контраст», потому что у некоторых телевизоров при установке максимального значения возникают нелинейности цветовой температуры.
Излишне яркое изображение (а за реальную яркость в телевизоре отвечают «контраст» / «яркость подсветки») напрягает ваше зрение и ведет к усталости глаз, помните об этом, когда будете настраивать данные параметры.
Как установить правильно параметр «яркость»?
Параметр «яркость» определяет уровень черного. Для установки его в правильное положение можно воспользоваться специальным изображением «Pluge pattern». На данном изображении крайняя левая вертикальная полоса соответствует черному цвету. Чтобы установить параметр «яркость» в нужное положение, сначала увеличьте его, пока не будете четко видеть все полосы, а потом уменьшайте параметр «яркость» пока крайняя левая вертикальная полоса не сольется с фоном. Кроме того, вы можете воспользоваться специальными дисками для настройки, например AVSHD (ссылка в конце статьи), где в разделе «Basic Settings» вы найдете необходимые изображения для настройки основных параметров телевизора (при клике откроется оригинальный размер).
Что такое «четкость»? Как ее правильно установить?
«Четкость» (sharpness) — это именно четкость изображения. Данный параметр нужен, чтобы с разного расстояния просмотра вы получили одинаково четкое изображение. Для настройки этого параметра можно воспользоваться специальным изображением «Sharpness pattern». Методика настройки «четкости» такова:
— сесть на расстоянии просмотра от телевизора;
— вывести на экран телевизора «Sharpness pattern»;
— увеличить параметр «четкость» до максимума, либо до значения, при котором явно будут видны артефакты излишней «четкости»: светлые ореолы вокруг объектов и утолщение тонких линий;
— уменьшать параметр «четкость», пока не пропадут артефакты изображения, такие, как светлые ореолы вокруг объектов и утолщение тонких линий (при клике откроется оригинальный размер).
Как установить правильно параметр «цвет/насыщенность»?
Установить верно данный параметр без замеров сложно. Мои рекомендации — вывести на экран телевизора качественные фотографии природы с множеством оттенков зеленого цвета (так как именно к нему глаз наиболее чувствителен, и именно он на многих телевизорах бывает пересвечен) и регулировать параметр «цвет/насыщенность», пока изображение не будет выглядеть максимально реалистично. Дополнительно нужно проверить настройки на качественных фотографиях людей, оттенки кожи должны быть естественными (при клике откроется оригинальный размер).
В моем телевизоре есть настройки баланса белого и система управления цветом (CMS), как мне настроить их правильно?
Только с помощью аппаратной калибровки. Настраивать данные параметры «на глаз» бесполезно.
Источник: hololenses.ru