
советы и хитрости для Android / by admin / August 05, 2021
Пользовательский ROM | CyanogenMod | Приложения для Android | Обновление прошивки | MiUi | Все стоковые прошивки | Lineage OS |
Здесь мы расскажем, как включить параметры разработчика и отладку по USB на Galaxy S7 edge. Если вы хотите разблокировать загрузчик, установить TWRP Recovery или загрузить какие-либо приложения, это руководство очень важно.
Параметр отладки по USB по умолчанию недоступен на устройствах Android. Вы должны сначала включить параметры разработчика, чтобы получить доступ к параметрам отладки USB. Чтобы включить параметры разработчика на Galaxy S7 edge, выполните следующие действия:

Как войти в меню разработчика на Samsung Galaxy S7 — Скрытые установки
Включить параметры разработчика на Galaxy S7 edge
- Открыть настройки
- Прокрутите вниз и нажмите на опцию об устройстве

- Нажмите на информацию о программном обеспечении
- Теперь непрерывно нажимайте на номер сборки, пока не будет включена опция разработчика.
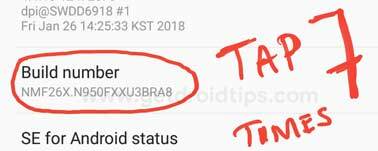
После того, как вы выполните указанные выше действия, в меню настроек появится опция разработчика. Теперь шаги для включения отладки по USB:
Включить отладку по USB на Galaxy S7 edge
- Открыть настройки
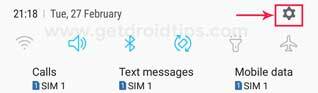
- Нажмите на параметры разработчика

- Теперь нажмите на переключатель рядом с USB-отладкой, чтобы включить ее.
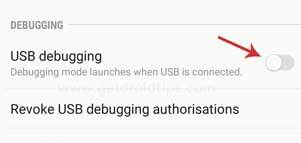
- Это оно! Вы успешно включили отладку по USB на Galaxy S7 edge
Я надеюсь, что это руководство было полезно для включения параметров разработчика и отладки по USB на Galaxy S7 edge.
Технические характеристики Samsung Galaxy S7 edge:
Samsung Galaxy S7 edge оснащен 5,5-дюймовым дисплеем Super AMOLED с разрешением экрана 1440 x 2560 пикселей. Он оснащен четырехъядерными процессорами Kryo 2 × 2,15 ГГц и 2 × 1,6 ГГц Kryo Quad-core Qualcomm MSM8996 Snapdragon 820 (14 нм). Устройство имеет 32/64/128 ГБ встроенной памяти и 4 ГБ оперативной памяти. Поддерживается расширяемая память на 512 ГБ.
Камера на этом устройстве оснащена одиночной камерой на 12 МП с диафрагмой f / 1,7 и камерой для съемки селфи на 5 МП. Samsung Galaxy S7 edge работает под управлением Android 6.0 Marshmallow с возможностью обновления до Android 8.0 Oreo и оснащен литий-ионным аккумулятором емкостью 3600 мАч. В телефоне есть датчик отпечатков пальцев на передней панели.
Как войти в режим разработчика на Samsung Galaxy S7 — Секретные настройки
Облако тегов
Источник: concentraweb.com
Как включить режим разработчика на Samsung Galaxy S7

Режим разработчика предназначен для экспертов, поэтому, вероятно, этот режим не так легко включить. Режим разработчика позволяет получить доступ ко многим различным функциям телефона, которые обычному пользователю никогда не понадобятся. Такие вещи, как отладка по USB, настраиваемые переходы и постоянный бодрствование телефона, могут звучать как довольно крутые опции, которые вы упускаете, но если вы не знаете, что делаете, изменение некоторых из этих уникальных настроек может действительно испортить ваш телефон, Если вы разработчик, скорее всего, вы знаете, что делаете, и все эти предупреждения, которые мы вам даем, вероятно, бессмысленны, но если вы обычный пользователь телефона и действительно хотите попробовать режим разработчика, будьте осторожны. Обязательно изучите, что могут делать настройки разработчика, и не забывайте, что у вас всегда есть возможность полного возврата к заводским настройкам, если вы перешли точку невозврата в настройках.
Как получить доступ к настройкам разработчика на Galaxy S7
- Запустите приложение настроек на главном экране или в панели приложений.
- Нажмите на об устройстве. Это все внизу внизу меню.
- Нажмите на информацию о программном обеспечении.

- Нажмите на номер сборки 7 раз.

Теперь, когда вы запускаете приложение настроек, вы можете получить доступ к параметрам разработчика прямо из меню.
Источник: ru.androidermagazine.com
Как включить отладку по USB на Samsung Galaxy S7?
Отладка по USB — хороший способ разблокировать ваш Samsung Galaxy S7 и разрешить доступ к системным файлам через ПК. Вам редко будет полезно настроить отладку по USB, потому что для этого требуются специальные знания кода Android. Иногда бывает удобно, если вы забудете свой пароль или даже схему. В этой статье мы увидим, почему интересно отлаживать ваш Samsung Galaxy S7 и как это сделать.
После вы узнаете, как использовать инструменты ADB, например, для удаления пароля. В конце этой статьи вы увидите, как отключить отладку по USB, если вы хотите снова защитить свой Samsung Galaxy S7.
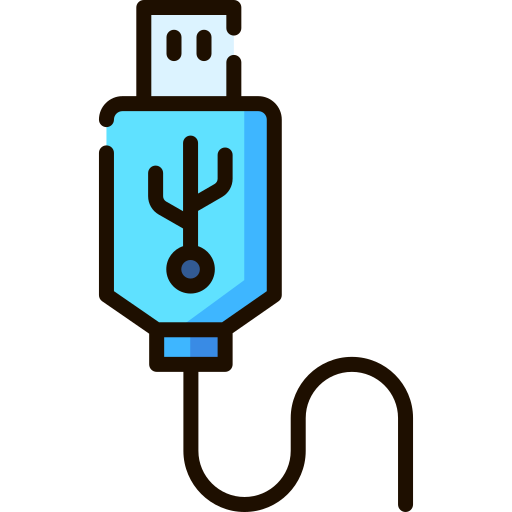
Что такое отладка по USB на устройстве Android?
Отладка — это опция, обычно предназначенная для разработчиков Android, которая позволяет получить доступ к корневым файлам вашего Samsung Galaxy S7. Это соответствует прямым командным строкам приложений. Отладка дает доступ к инструментам ADB (Android Debug Bridge). Например, ADB — хороший способ создать мост между вашим компьютером и вашим Android.
Вы сможете удалить командную строку из ОС Android или даже изменить приложение. Небольшая точность, манипулировать отладкой USB на уровне безопасности рискованно, но также для хорошего функционирования вашего Android. Кроме того, производители вашего Samsung Galaxy S7 смогут аннулировать гарантию, если ваша ОС была изменена.
Как активировать отладку по USB в вашем Samsung Galaxy S7?
Чтобы активировать отладку по USB в вашем Samsung Galaxy S7, необходимо получить доступ к настройкам вашего Samsung Galaxy S7. Не стесняйтесь записывать где-нибудь номер версии сборки. Поскольку в тот день, когда ваш смартфон будет заблокирован, вы не сможете получить доступ к настройкам или разблокировать свой смартфон.
Программы для Windows, мобильные приложения, игры — ВСЁ БЕСПЛАТНО, в нашем закрытом телеграмм канале — Подписывайтесь:)
Включить отладку по USB на Android
- Зайдите в меню настроек вашего Samsung Galaxy S7.
- Затем нажмите «О телефоне».
- Затем нажмите Информация о программном обеспечении.
- Найдите номер версии и нажмите на него 7 раз, не останавливаясь
- Разблокируйте свой Samsung Galaxy S7, нарисовав схему или введя PIN-код или пароль.
- Режим разработчика активирован
- Вы сможете увидеть параметры разработчика в меню системных настроек вашего Android.
- Выберите параметры разработчика и выберите режим отладки USB.
Вот и все, что ваш Samsung Galaxy S7 включен для отладки по USB
Почему не работает отладка по USB?
К тому времени, когда опция для разработчиков не отображается, вы, вероятно, не щелкнули 7 раз в нужной строке для версии android. Попробуйте 7 раз щелкнуть по разным линиям. То, что вы ищете, может называться по-другому: номер версии, версия сборки или даже номер сборки.
Как открыть ABD tools на Samsung Galaxy S7 сразу после отладки по USB?
После активации отладки по USB вы сможете обмениваться данными между вашим компьютером и Samsung Galaxy S7. Прежде всего вам нужно скачать андроид студию и быстрая загрузка на вашем компьютере.
Шаги, чтобы иметь возможность использовать ADB и, например, удалить забытый пароль или шаблон
- Подключите свой Samsung Galaxy S7 к компьютеру через USB
- Запускаем программу ADB, а точнее командное окно
- Конус adb shell rm / data / system / gesture. ключ
- И вход
- Перезагрузите свой Samsung Galaxy S7.
- При перезапуске вы можете настроить новый пароль или даже шаблон
Если вы хотите разблокировать свой Samsung Galaxy S7 без отладки, ознакомьтесь с нашими статьями. Вы сможете найти другие советы, как разблокировать Samsung Galaxy S7 в случае забытого рисунка или разблокировать Samsung Galaxy S7 в случае забытого пароля.
Как убрать режим отладки по USB?
Решение, позволяющее отключить параметр отладки по USB, простое.
- Зайдите в меню настроек вашего Samsung Galaxy S7.
- Выберите параметры разработчика
- Удалите опцию отладки USB
Если вы ищете другие учебные пособия по своему Samsung Galaxy S7, мы приглашаем вас посмотреть учебные материалы в категории: Samsung Galaxy S7.
Программы для Windows, мобильные приложения, игры — ВСЁ БЕСПЛАТНО, в нашем закрытом телеграмм канале — Подписывайтесь:)
Источник: pagb.ru