Основные сведения об устройстве 19 Начальная настройка При первом включении устройства а также после сброса настроек следуйте инструкциям на экране для настройки устройства Отсутствие подключения к сети Wi Fi во время начальной настройки может помешать настроить некоторые функции устройства Учетная запись Samsung Учетная запись Samsung это объединенная служба учетной записи которая позволяет использовать различные службы Samsung предназначенные для мобильных устройств телевизоров и веб сайта Samsung Чтобы просмотреть список служб которые могут использоваться с помощью учетной записи Samsung перейдите на веб сайт account samsung com 1 Откройте приложение Настройки и выберите пункт Учетные записи Учетные записи Добавить учетную запись Samsung account 2 Если учетная запись Samsung уже имеется войдите в нее Если вы хотите войти в систему используя свою учетную запись Google выберите пункт Продолжить с Google Если у вас нет учетной записи Samsung выберите пункт Регистрация Поиск идентификатора и сброс пароля Если идентификатор или пароль учетной записи забыт выберите пункт Поиск идентификатора или Сбросить пароль на экране входа в учетную запись Samsung Найти свой идентификатор или сбросить пароль можно будет после ввода необходимой информации Выход из учетной записи Samsung В случае выхода из учетной записи Samsung ваши данные такие как контакты или события будут также удалены с устройства 1 Откройте приложение Настройки и выберите пункт Учетные записи Учетные записи 2 Выберите пункт Samsung account Информация профиля а затем выберите пункт Выйти 3 Нажмите кнопку Выйти введите пароль учетной записи Samsung и выберите пункт OK
Как настроить мобильный интернет на Samsung! Просто и легко настраиваем интернет!
Содержание
- 1 Sm a032f ds
- 1 Руководство пользователя
- 2 Настройки
- 2 Основные сведения об устройстве
- 2 Приложения и функции
- 2 Содержание
- 3 Приложение
- 3 Содержание
- 4 Основные сведения об устройстве
- 4 Прочтите перед использованием
- 5 Адаптивная яркост
- 5 Диспле
- 5 Настройк
- 5 Основные сведения об устройстве
- 5 Сведения о телефон
- 5 Систем
- 5 Состояни
- 5 Тайм аут экран
- 6 В случае нагрева устройства проделайте следующее
- 6 Обозначения используемые в данном руководстве
- 6 Повышение температуры устройства во время зарядки аккумулятора
- 6 Условия перегрева устройства и возможные решения
- 7 Основные сведения об устройстве
- 7 Повышение температуры устройства во время использования
- 8 В случае нагрева устройства проделайте следующее
- 8 Основные сведения об устройстве
- 8 Предостережения о перегреве устройства
- 9 Меры предосторожности касающиеся условий использования
- 9 Основные сведения об устройстве
- 10 Внешний вид устройства и функции
- 10 Комплект поставки
- 10 Основные сведения об устройстве
- 11 Внешний вид устройства
- 11 Клавиша громкости
- 11 Основные сведения об устройстве
- 12 Аппаратные клавиши
- 12 Основные сведения об устройстве
- 13 Зарядка аккумулятора
- 13 Проводная зарядка
- 13 Программные кнопки
- 14 Основные сведения об устройстве
- 14 Снижение потребления электроэнергии
- 14 Советы и меры предосторожности во время зарядки аккумулятора
- 15 Sim и usim карта
- 15 Карта nano sim
- 15 Установка sim или usim карты
- 16 Microsd
- 16 Диспетчер sim карт
- 16 Карта памяти
- 16 Установка карты памяти
- 17 Извлечение карты памяти
- 17 Основные сведения об устройстве
- 18 Включение и выключение устройства
- 18 Форматирование карты памяти
- 19 Выход из учетной записи samsung
- 19 Начальная настройка
- 19 Поиск идентификатора и сброс пароля
- 19 Учетная запись samsung
- 20 Описание функций экрана
- 20 Основные сведения об устройстве
- 20 Управление с помощью сенсорного экрана
- 21 Навигационная панель программные кнопки
- 21 Основные сведения об устройстве
- 22 Главный экран и экран приложений
- 22 Основные сведения об устройстве
- 22 Переключение между главным экраном и экраном приложений
- 23 Запуск приложения finder
- 23 Изменение главного экрана
- 23 Основные сведения об устройстве
- 24 Основные сведения об устройстве
- 24 Перемещение элементов
- 24 Создание папок
- 25 Значки состояния
- 25 Изменение способа блокировки экрана
- 25 Основные сведения об устройстве
- 25 Экран блокировки
- 26 Основные сведения об устройстве
- 26 Снимок экрана
- 27 Использование кнопок быстрых настроек
- 27 Основные сведения об устройстве
- 27 Панель уведомлений
- 28 Ввод текста
- 28 Изменение языка ввода
- 28 Раскладка клавиатуры
- 28 Смена клавиатуры
- 29 Дополнительные возможности клавиатуры
- 29 Копирование и вставка
- 30 Galaxy store
- 30 Play маркет
- 30 Приложения и функции
- 30 Управление приложениями
- 30 Установка и удаление приложений
- 31 Введение
- 31 Выполнение вызовов
- 31 Телефон
- 32 Блокировка телефонных номеров
- 32 Входящие вызовы
- 32 Международные вызовы
- 32 Ответ на вызов
- 32 Отклонение вызова
- 33 Введение
- 33 Возможности во время вызовов
- 33 Добавление контактов
- 33 Контакты
- 34 Импорт контактов
- 34 Поиск контактов
- 34 Синхронизация контактов с учетными записями в интернете
- 34 Удаление контактов
- 35 Обмен контактами
- 35 Объединение повторяющихся контактов
- 35 Приложения и функции
- 35 Создание групп
- 36 Введение
- 36 Отправка сообщений
- 36 Просмотр сообщений
- 36 Сообщения
- 37 Изменение настроек сообщений
- 37 Интернет
- 38 Введение
- 38 Камера
- 38 Фотосъемка
- 39 Приложения и функции
- 40 Использование функции зума
- 40 Кнопка камеры
- 40 Настройки текущего режима съемки
- 40 Приложения и функции
- 40 Фиксация фокуса af и экспозиции ae
- 41 Режим видео
- 41 Режим панорамной съемки
- 41 Режим фото
- 41 Съемка селфи
- 42 Настройка параметров камеры
- 42 Приложения и функции
- 43 Samsung members
- 43 Календарь
- 43 Синхронизация событий с вашими учетными записями
- 43 Создание событий
- 44 Воспроизведение через динамик
- 44 Приложения и функции
- 44 Радио
- 44 Часы
- 45 Калькулятор
- 45 Обмен содержимым
- 45 Приложения google
- 45 Приложения и функции
- 46 Google g
- 46 Youtub
- 46 Галере
- 46 Дис
- 46 Приложения и функции
- 46 Сообщени
- 47 Введение
- 47 Настройки
- 47 Параметры
- 47 Подключения
- 48 Подключение к сети wi fi
- 49 Bluetooth
- 49 Wi fi direct
- 49 Подключение к другим устройствам bluetooth
- 50 Отправка и получение данных
- 50 Экономия трафика
- 51 Другие настройки
- 51 Мобильная точка доступа
- 51 Настройки
- 52 Настройки
- 52 Печать
- 53 Звуки и вибрация
- 53 Настройки
- 53 Приложения и уведомления
- 54 Дисплей
- 54 Настройки
- 54 Параметры
- 54 Экран блокировки и безопасность
- 55 Smart lock
- 55 Конфиденциальность
- 55 Настройки
- 56 Google
- 56 Локация
- 56 Настройки
- 56 Учетные записи
- 57 Smart manager
- 57 Введение
- 57 Настройки
- 57 Оптимизация устройства
- 57 Цифровое благополучие и родительский контроль
- 58 Батарея
- 58 Использование функции автоматической оптимизации
- 58 Настройки
- 58 Память
- 59 Настройки
- 59 Озу
- 59 Система
- 59 Специальные возможности
- 60 Добавление языков устройства
- 60 Настройки
- 61 На дисплее устройства отображаются сообщения с ошибками сети или сервиса
- 61 При включении устройства или во время его использования появляется запрос на ввод одного из следующих кодов
- 61 Приложение
- 61 Устранение неполадок
- 61 Устройство не включается
- 62 Невозможно выполнить или принять вызов
- 62 Перезагрузка устройства
- 62 Приложение
- 62 Принудительная перезагрузка
- 62 Сброс устройства
- 62 Сенсорный экран медленно или неправильно реагирует на касания
- 62 Устройство зависает или возникла критическая ошибка
- 63 Аккумулятор не заряжается при использовании одобренных зарядных устройств samsung
- 63 Аккумулятор разряжается быстрее чем обычно
- 63 Во время вызова звучит эхо
- 63 Приложение
- 63 Собеседники не слышат меня во время разговора
- 63 Часто пропадает сигнал сети или подключение к интернету либо качество звука становится низким
- 64 Качество снимка ниже чем при предварительном просмотре
- 64 При включении камеры появляются сообщения об ошибке
- 64 При попытке открыть мультимедийный файл появляются сообщения об ошибке
- 64 Приложение
- 65 Вокруг внешней части корпуса устройства есть небольшой люфт
- 65 Не удается подключить устройство к компьютеру
- 65 Приложение
- 65 Устройство не может определить мое текущее местонахождение
- 65 Функция bluetooth не работает должным образом
- 65 Хранившиеся на устройстве данные утеряны
- 66 Не отображается кнопка возврата на главный экран
- 66 Нет свободного места в памяти устройства
- 66 Приложение
- 67 Авторские права
- 67 Товарные знаки
Источник: mcgrp.ru
Подключение смартфона Самсунг Галакси А3 по Wi-Fi
Купил смартфон Самсунг Галакси А3. Дома стоит роутер DVA-G3672B D-Link, т.к других роутеров для SIP телефонии нет. Все другие планшеты и смартфоны подключаются по Wi-Fi без проблем. Смартфон пишет: точка доступа в данный момент не используется.
Медленное подключение к интернету, затем сообщение: не удается получить IP-адрес. В чем причина и есть ли возможность поменять роутер. Спасибо.
Вам также может быть интересно:
- Подключение внешнего диска
- Как подключить WiFi роутер
- Как подключить роутер
Комментарии (1)
SMARTRONIX
Здравствуйте. Перезагрузите роутер. Проверьте, подключается ли ваш аппарат к другим wifi сетям, например в вастфудах или у друзей?! На вашем роутере попробуйте сменить канал вещания (может быть перегружен). Сменить имя wifi сети, например 12345.
Временно отключить шифрование, может телефон не понимает установленное. Ответить
Мобильный интернет 3G и 4G от разных операторов: включаем и настраиваем на «Андроиде», iOS и Windows Phone


После того как вы подключите какой-либо тариф на мобильный «инет» (через официальный сайт оператора, личный кабинет в приложении или USSD-команду), вам нужно будет настроить соединение на телефоне. Во-первых, необходимо предоставить смартфону данные для подключения к сети оператора. Во-вторых, выбрать стандарт связи (2G, 3G, 4G).
Как настроить 3G и 4G-интернет на телефоне: инструкция для Билайна, Мегафона, МТС, Теле2, Yota
Данные телефон может получить в автоматическом либо ручном режиме.
Как получить автоматические настройки от оператора
Обычно при каждом включении телефона с новой «симкой» оператор сам отправляет на смартфон настройки конфигурации. Они приходят в виде «смски» — абонент соглашается с установкой. После этого можно сразу включать передачу данных на девайсе и пользоваться интернетом — при условии, что на счету достаточно средств.
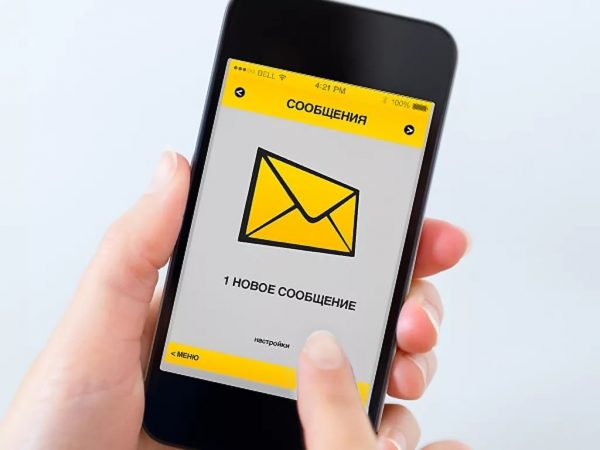
Если пришло СМС с конфигурациями, примите их и начинайте пользоваться интернетом
Если СМС так и не пришла, её можно вызвать. Как это сделать для разных операторов:
- Билайн. Автоматическую настройку мобильного интернета можно заказать звонком на номер 0880. Пароль сохранения настроек — 1234. Звонок бесплатный.
- Теле2. Заказать настройки можно по бесплатному номеру 679 либо через личный кабинет на сайте или в приложении «Мой Теле2».
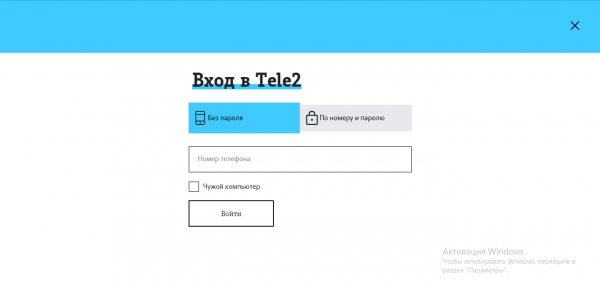
Войдите в личный кабинет с помощью номера телефона Tele2
Кроме этого, вы можете всегда обратиться с просьбой отправить автоматические настройки в службу поддержки своего оператора, позвонив или написав в чате на сайте.
Как настроить всё вручную
Если автоматически настроить не получилось, вбейте все данные самостоятельно. Параметры будут одинаковыми для всех стандартов связи.
На Android
Как перейти к нужному разделу в смартфонах на «Андроиде»:
-
Раскрываем интерфейс настроек через иконку шестерни на домашнем дисплее. Щёлкаем по мобильным сетям в начале списка.
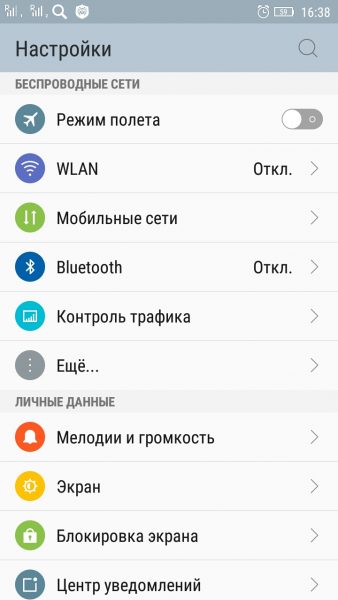
Откройте раздел «Мобильные сети» в настройках смартфона
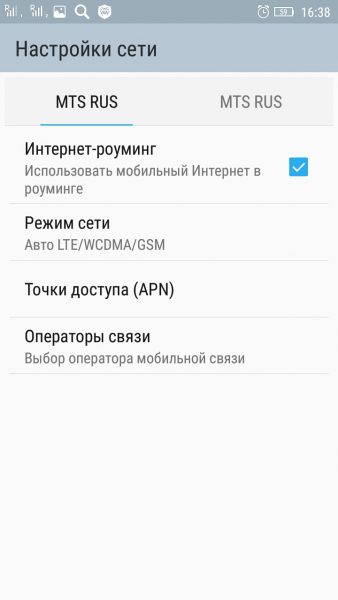
Перейдите на вкладку с «симкой», через которую вы хотите сидеть в интернете
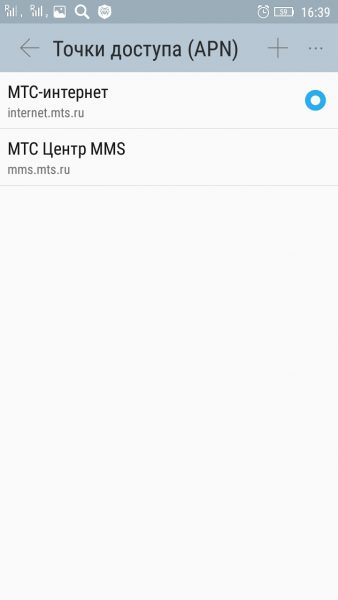
Нажмите на плюс вверху справа
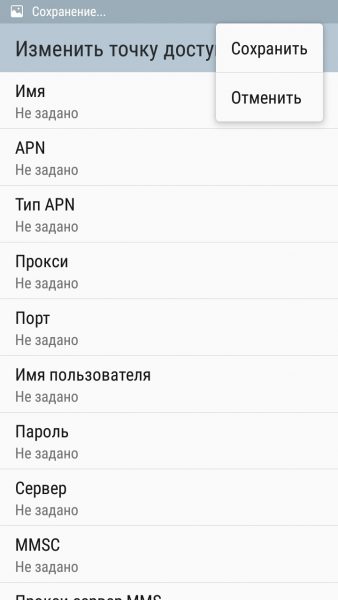
Обязательно сохраните точку через меню справа
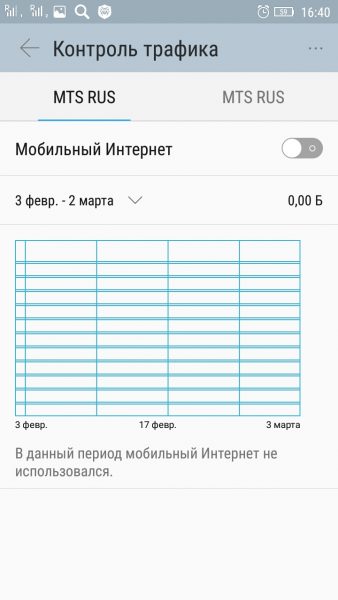
Включите интернет в «Контроле трафика»
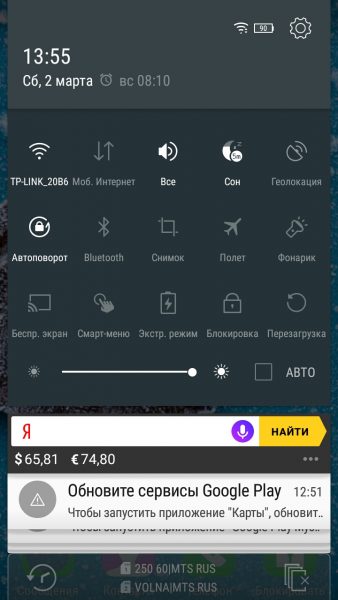
В меню быстрого доступа нажмите на иконку «Мобильный интернет»
Видео: как настроить самостоятельно интернет на «Андроиде»
На iOS
В каких блоках искать параметры точки доступа APN на «Айфоне»:
-
В окне с настройками кликаем по сотовой связи.
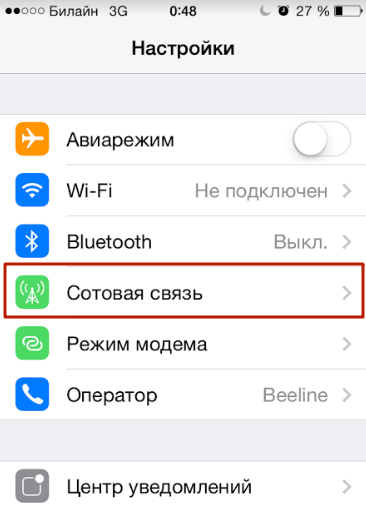
Перейдите в раздел «Сотовая связь»
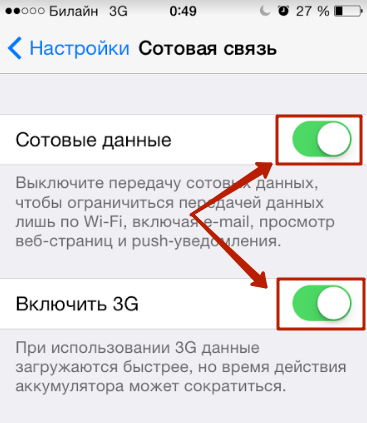
Включите передачу данных по сети
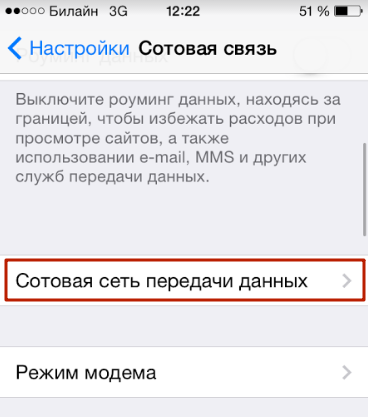
Тапните по «Сотовая связь передачи данных»
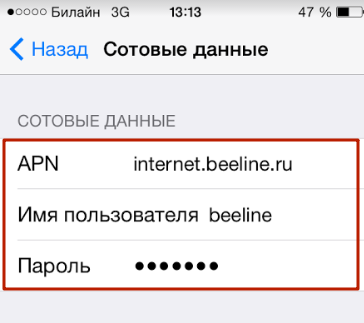
Введите данные в полях
На Windows Phone
В какие разделы зайти на «Виндовс Фон»:
-
Когда попадёте в интерфейс с настройками, кликните по блоку, посвящённому передаче данных.
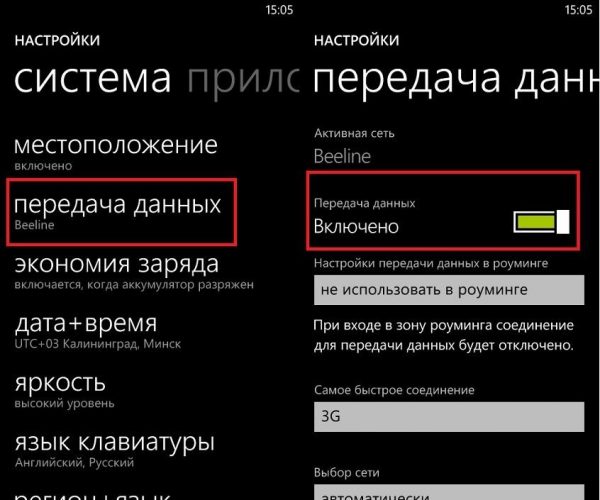
В «Системе» переходим в раздел «Передача данных»
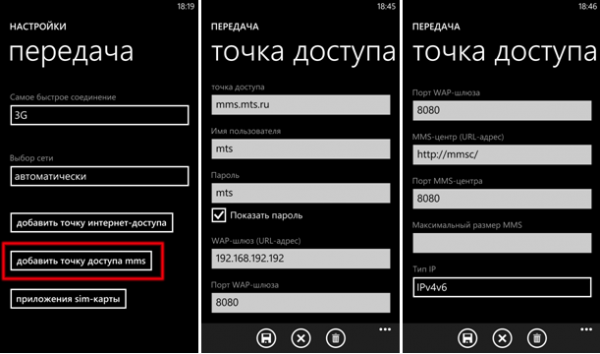
Введите все необходимые параметры и сохраните точку
Таблица: что вводить в форме для создания точки доступа
| Оператор | Имя настроек | Точка доступа APN | Тип APN | Имя пользователя и пароль | MCC | MNC | Прокси-сервер | Домашняя страница | Протокол APN | Тип аутентификации |
| Теле2 | Tele2 Internet | internet.tele2.ru | default | оставить пустыми или по умолчанию | выключен | http://m.tele2.ru | оставить по умолчанию | |||
| МТС | MTS internet | internet.mts.ru | mts | оставить пустыми или по умолчанию | ||||||
| Мегафон | любое | internet | gdata | 02 | 250 | оставить пустыми либо по умолчанию | ||||
| Билайн | Beeline Internet | internet.beeline.ru | beeline | пропустить | IPv4 | PAP | ||||
| Yota | YOTA | internet.yota | оставить пустыми | |||||||
Как узнать, поддерживает ли телефон технологии 3G или 4G
После настройки соединения, выберите в параметрах телефона стандарт связи, который он должен использовать. Но для начала узнайте, какую технологию поддерживает ваш гаджет.
Бо́льшая часть мобильных девайсов, которые выпустили после 2007 года, работают в сетях 3G (UMTS). Стандарт 4G более современный, поэтому его поддерживают уже меньшее количество моделей — в основном это телефоны, выпущенные после 2015 года. Он обеспечивает абонентов более высокой скоростью интернета, чем 3G.

Сейчас сети операторов работают в основном в стандартах 3G и 4G
Посмотреть информацию о поддержке можно в документации к телефону (инструкции). Стандарты сети перечисляются и на самой коробке. Если у вас нет ни того, ни другого, идите на официальный сайт производителя и отыщите там страничку со своей моделью — ознакомьтесь внимательно с техническими характеристиками.

Информация по поддержке стандартов находится на коробке мобильного устройства
3G или 4G-стандарт должна поддерживать и ваша «симка». Информацию ищите на её упаковке. Если стоит только 4G, значит, карта будет ловить и 3G.

Посмотрите по упаковку свой карты SIM — скорее всего, там обозначены стандарты, которые ваша «симка» поддерживает
Проверяем поддержку 3G и 4G в настройках телефона и заодно включаем одну из технологий
Нет возможности зайти на сайт, открывайте настройки телефона. В зависимости от девайса и его прошивки название разделов, их расположение и внешний вид будут отличаться.
Активация в «Андроиде»
Как проверить поддержку на «Андроиде», расскажем на примере телефона Lenovo S60 с версией ОС 5.0.2:
- Переходим в меню с настройками. В блоке с беспроводным подключением открываем «Мобильные сети».
- Выбираем одну из «симок», если их несколько. Тапаем по «Режим сети».
- Появится список технологий, которые поддерживает ваш телефон и «симка». WDSM и TD-SCDMA приравнивается к 3G, а LTE — одна из технологий 4G. GSM — это уже 2G. Ставим отметку рядом с одним из пунктов в зависимости от того, какой технологией вы хотите пользоваться.
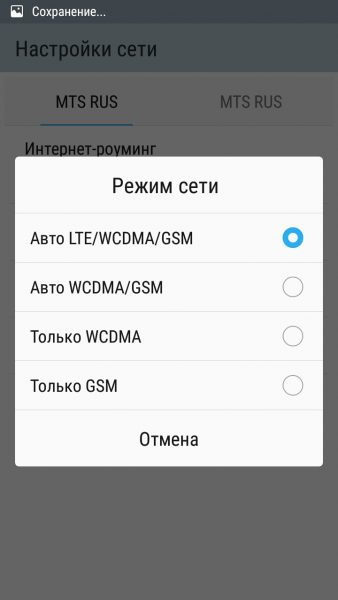
Выберите режим в диалоговом окне
Как узнать о поддержке, если у вас Xiaomi:
-
Заходим в первый блок для мобильной сети.
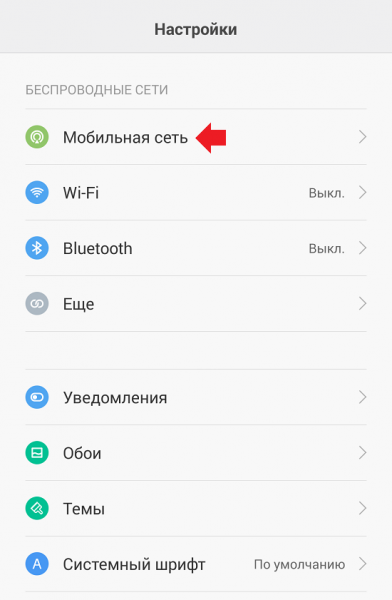
Зайдите в блок «Мобильная сеть»
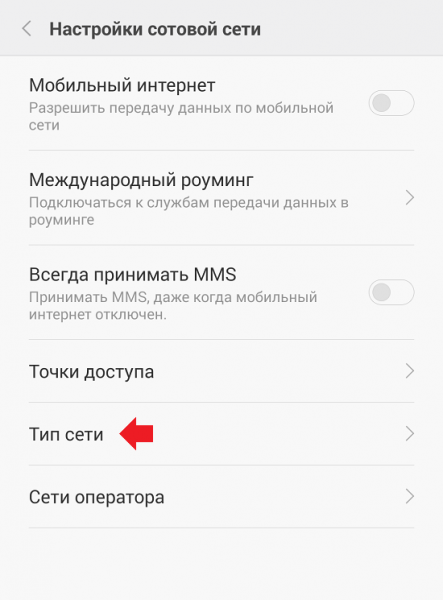
Выберите пункт «Тип сети»
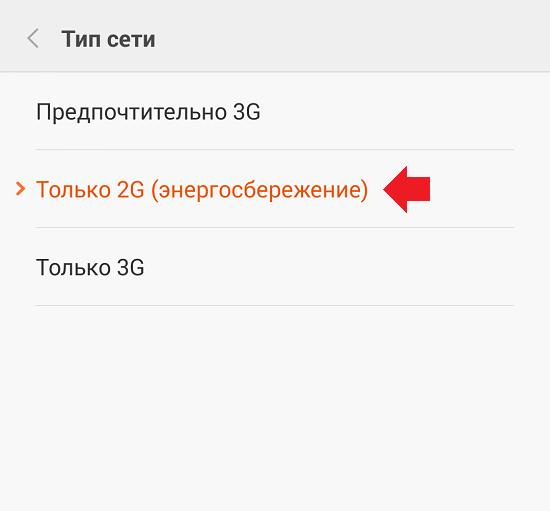
Поставьте один из нескольких стандартов сети
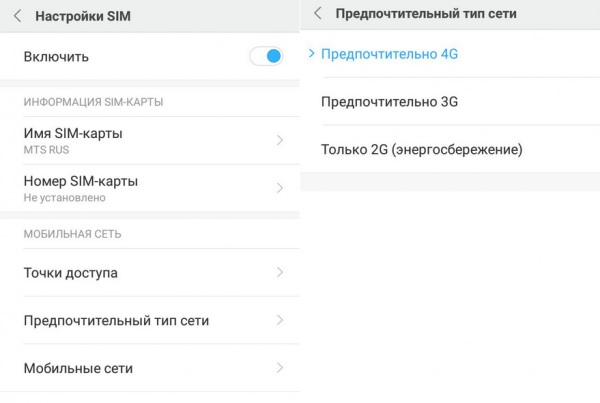
Зайдите в раздел «Предпочтительный тип сети»
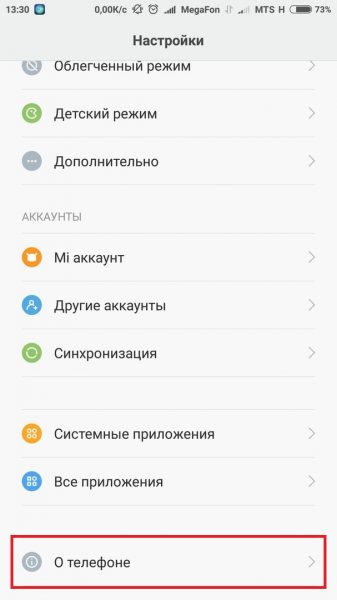
Зайдите в раздел «О телефоне»
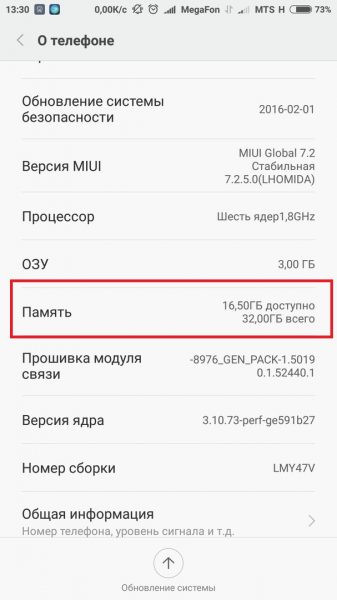
Нажмите быстро пять раз на строчку «Память»
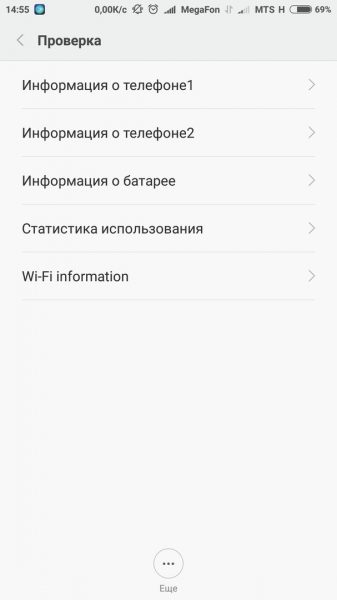
Откройте информацию о своей «симке» (телефоне)
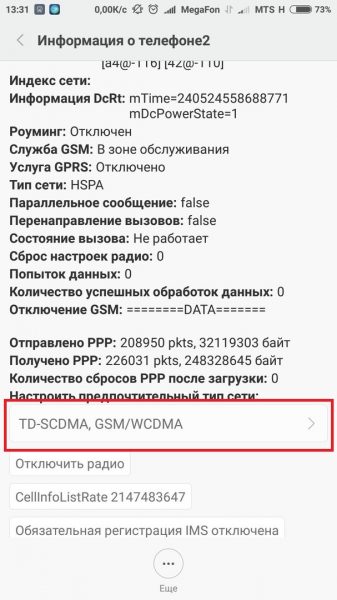
Тапните по пункту со списком стандартов
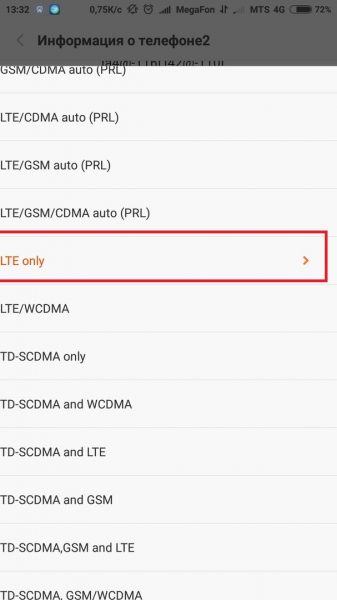
Укажите один или несколько стандартов, в которых должна работать «симка»
Определение стандарта связи в «Айфоне»
Как выбрать тип сети на iOS:
- Откройте настройки.
- Найдите «Сотовая связь».
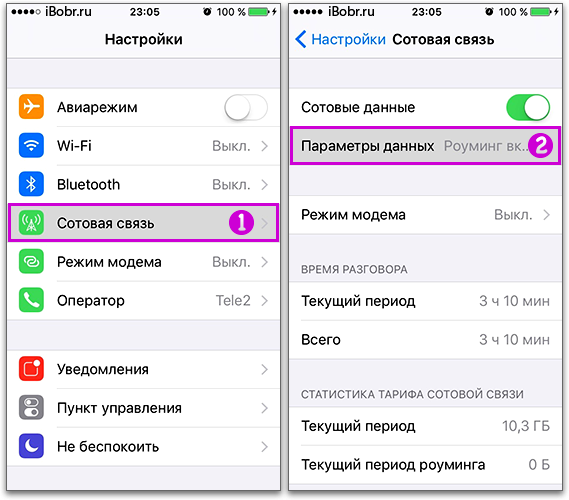
Зайдите в блок «Параметры данных» в «Сотовой связи»
На Windows Phone
Просто заходим в «Передачу данных» в настройках и в меню «Самое быстрое соединение» выбираем подходящий для нас стандарт.
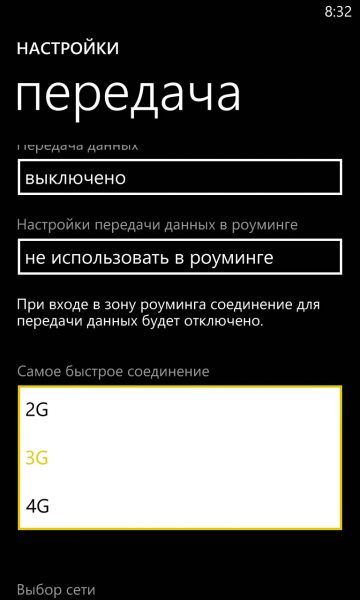
Выберите в выпадающем меню стандарт связи
Зачем нужен режим «Предпочтительно 3G»
Режим «Предпочтительно 3G» означает, что если смартфон будет находиться в зоне стабильного сигнала 3G, он будет автоматически переключаться на эту технологию. В местах, где сигнал слишком слабый или вовсе отсутствует, телефон будет включать сеть ниже по уровню — 2G. То же самое касается и режима «Предпочтительно 4G». Только в этом случае переключение будет между двумя или тремя стандартами (2G, 3G, 4G).
Если вы не получили настройки конфигурации для вашего интернета через «смску», вызовите её либо же идите в настройки телефона и пишите все параметры сами. Данные будут отличаться в зависимости от оператора. После этого включите передачу данных на смартфоне, чтобы устройство получило доступ к мобильному интернету, и выберите стандарт связи, который поддерживает ваш телефон и «симка» (для удобства устанавливают сразу 3G и 4G, чтобы девайс смог автоматически переключаться между сетями, если вдруг сигнал текущей ослабнет).
Источник: itmaster.guru