Когда пользователи в первый раз получают новое устройство Samsung, они, возможно, чувствуют себя немного запутанными. Но один из самых частых вопросов, который они задают, — это «где находится меню?».
В зависимости от конкретной модели, расположение меню на Samsung может различаться. Большинство пользователей ищут его в правом верхнем углу экрана или внизу, среди других иконок.
Тем не менее, есть и другие способы получения доступа к меню. Например, на некоторых моделях можно открыть его, нажав на кнопку с изображением трех точек в правом верхнем углу экрана. Или же можно просто провести пальцем вниз по экрану, чтобы открыть верхнюю панель уведомлений, где находятся различные настройки и функции.
В любом случае, поиск меню на Samsung обычно не должен занимать много времени, и вы можете узнать его местоположение, следуя инструкциям в инструкции к устройству либо на веб-сайте производителя.
Как найти меню на Samsung?
Если вы владелец Samsung, то знание, как зайти в меню на вашем телефоне, может быть необходимо для настройки или устранения каких-то проблем. На самсунге меню может быть найдено в нескольких различных местах.
СЕКРЕТНЫЕ НАСТРОЙКИ Samsung Galaxy – О ЧЁМ ТЫ НЕ ЗНАЛ?!?
1. Поиск приложения «Настройки»
Самый простой способ открыть меню на Samsung — это найти приложение «Настройки». Обычно оно находится на главном экране вашего устройства и имеет иконку шестеренки. Просто нажмите на эту иконку и вы откроете меню настройки.
2. Использование клавиши «Домой»
Если вы уже нашлись в другом приложении и хотите перейти в меню, используйте клавишу «Домой», которая находится в нижней части экрана. После нажатия на нее вы окажетесь на главном экране, где можете найти приложение «Настройки» и открыть нужное меню.
3. Использование иконки «Приложения»
Еще один способ открыть меню на Samsung — это найти иконку «Приложения». Это обычно сетка из нескольких равных квадратов, находящаяся на главном экране. После нажатия на эту иконку вы окажетесь на списке всех приложений, где можете выбрать приложение «Настройки» и зайти в нужное меню.
Независимо от того, какой способ использовать, помните, что должно быть просто найти меню на Samsung, потому что оно всегда будет доступно со всех экранов вашего устройства.
Как найти системное меню на самсунге?
Системное меню на Samsung — это особая область настройки, которую пользователи могут использовать для управления файлами и программами. Чтобы получить к нему доступ, необходимо выполнить несколько простых действий.
Шаг 1: Откройте главный экран
Первым шагом является открытие главного экрана вашего устройства. Для этого просто нажмите кнопку «Домой» на нижней части устройства или смахните экран вверх или вниз, если у вас есть тачскрин.
Шаг 2: Найдите иконку «Настройки»
На вашем главном экране вы увидите много приложений и иконок. Найдите иконочку с изображением шестеренки — это иконка «Настройки». Нажмите на нее, чтобы открыть меню настроек.
20 ОБЯЗАТЕЛЬНЫХ НАСТРОЕК и ФИШЕК GALAXY S23 ULTRA
Шаг 3: Откройте системное меню
После открытия меню настроек, перейдите вниз и найдите закладку «Система». Нажмите на эту закладку, чтобы открыть дополнительные настройки системы, включая системное меню.
В некоторых моделях Samsung закладка «Система» может иметь другие названия, например, «О телефоне» или «О планшете». Однако, системное меню всегда находится в этой закладке.
Когда вы откроете системное меню, вы увидите множество опций и настроек. Вы можете настроить яркость экрана, управление Блокировкой экрана, настройки Wi-Fi и много другое.
Теперь вы знаете, как найти системное меню на Samsung — это очень просто и занимает всего несколько шагов!
Где находится главное меню
В смартфонах Samsung главное меню находится в правой нижней части экрана.
Чтобы открыть главное меню, нужно нажать на значок «Три полоски», который расположен в правой нижней части экрана.
В главном меню вы можете найти различные пункты настроек и приложений, а также перейти к другим функциям устройства.
Внутри главного меню можно сориентироваться, используя иконки и названия категорий. Например, для того чтобы перейти в настройки, нужно нажать на иконку шестеренки.
Если у вас возникли трудности с поиском главного меню, можно воспользоваться руководством пользователя, которое содержит информацию об устройстве и его функциях.
Как найти сервисное меню на Samsung
Сервисное меню на телефонах Samsung может быть очень полезно в случае необходимости произвести настройку устройства или устранить неисправности.
Для доступа к сервисному меню необходимо выполнить следующую последовательность действий: открыть приложение «Телефон», набрать комбинацию *#*#197328640#*#*, после чего появится меню, разделенное на несколько категорий.
Если вы не можете найти нужное вам подменю, воспользуйтесь поиском по ключевым словам, который доступен благодаря функции «поиск» (в правом верхнем углу).
- Откройте приложение «Телефон»
- Наберите комбинацию *#*#197328640#*#*
- Необходимые подменю можно найти в разделах «Common», «Hardware», «UMTS», «Debug», «Display», «Audio», «Sensor», «User Agent»
- Если вы не можете найти нужную категорию, воспользуйтесь функцией «поиск»
Все настройки сервисного меню имеют целью повышение производительности устройства и настройки цветовых схем.
Но обращаем ваше внимание, что некоторые настройки могут негативно повлиять на работоспособность устройства, поэтому будьте осторожны и не делайте изменения, если не уверены в том, что делаете.
Как найти меню на Андроиде
1. Используйте кнопку «Настройки»
На практически всех устройствах Android, настройки находятся в меню приложений. Откройте список всех установленных приложений на вашем устройстве и найдите «Настройки». Обычно это знак с шестеренкой.
2. Используйте главный экран
Для многих приложений меню можно найти непосредственно на главном экране. Например, на телефонах Samsung есть значок меню на главном экране.
3. Используйте поиск
Если у вас есть подозрение, что меню находится где-то в приложении, но вы не можете найти его, воспользуйтесь функцией поиска. Просто откройте приложение и нажмите кнопку поиска. Наберите ключевые слова, связанные с тем, что вы ищете, или просто слово «меню».
4. Используйте инструкцию
Если устройство очень сложное или вы не можете найти нужную опцию, то поищите руководство пользователя. Инструкция должна содержать информацию о том, как найти меню и настроить приложение.
- Используйте кнопку «Настройки»
- Используйте главный экран
- Используйте поиск
- Используйте инструкцию
Где найти режим приоритета в Samsung
Режим приоритета — это одна из важных настроек в Samsung, которая позволяет определять, какие звонки и уведомления будут выводиться, когда устройство находится в блокированном или тихом режиме.
Для того чтобы активировать этот режим, необходимо пройти в настройки звука и вибрации. Далее выбрать «Режим звука», затем нажать на кнопку «Режимы звука» и выбрать «Приоритет».
В этом режиме можно настроить, какие звонки и уведомления будут выводиться в первую очередь, вторую очередь и т.д. Также можно задать период времени, когда будет активирован режим приоритета.
В некоторых моделях Samsung, режим приоритета может быть назван по-другому. Например, он может называться «Не беспокоить» или «Тихий режим с исключениями». В любом случае, принцип работы останется одинаковым.
- Чтобы активировать режим приоритета в Samsung, нужно пройти в настройки звука и вибрации;
- Выбрать «Режим звука» и затем «Режимы звука»;
- Выбрать «Приоритет» и настроить приоритет для звонков и уведомлений;
- Выбрать период времени, когда будет активирован режим приоритета.
Где в самсунге найти связанные устройства
В устройствах Samsung можно легко настроить подключение к другим устройствам через различные беспроводные интерфейсы, такие как Wi-Fi, Bluetooth или NFC. Однако, прежде чем начать настраивать связанные устройства, важно убедиться, что они имеют достаточное количество заряда и находятся в пределах действия сетевых сигналов.
Чтобы найти связанные устройства на Samsung, нужно открыть меню «Настройки», а затем выбрать вкладку «Связанные устройства». В этом разделе вы найдете список всех устройств, которые были ранее связаны с вашим Samsung устройством.
Вы можете связать другие устройства с вашим Samsung устройством, используя функции, такие как «Bluetooth Pairing» или «Wi-Fi Direct». Для этого нужно выбрать соответствующую опцию, следовать инструкциям на экране и затем подождать, пока Samsung устройство завершит связывание.
В разделе «Связанные устройства» вы можете также редактировать связанные устройства, удалить ненужные сопряжения или изменить имя связанного устройства. Настройки связанных устройств могут также зависеть от конкретной модели Samsung устройства, поэтому, если вы столкнулись с проблемами, лучше обратиться к руководству пользователя вашего устройства.
- Выводы:
- Настройки связанных устройств доступны в меню «Настройки»;
- В разделе «Связанные устройства» можно редактировать, добавлять и удалять связанные устройства;
- Функции связывания могут зависеть от конкретной модели Samsung устройства.
Как включить боковое меню на Samsung
Боковое меню — это удобный инструмент, который позволяет быстро получить доступ к нужным функциям на вашем Samsung. Если вы новичок в использовании Samsung или просто не знаете, как включить боковое меню, следуйте нашим инструкциям.
Шаг 1: Откройте настройки
Для начала, найдите и откройте приложение «Настройки» на вашем Samsung. Обычно оно расположено на главном экране или в папке приложений. Вы также можете найти его через поиск приложений в меню «Приложения».
Шаг 2: Перейдите к настройкам экрана
В разделе «Настройки» найдите и выберите «Дисплей» или «Экран». Затем перейдите к настройке «Боковое меню». Обычно это можно сделать с помощью соответствующей кнопки или путем поиска в разделе «Дисплей».
Шаг 3: Включите боковое меню
Когда вы найдете настройку «Боковое меню», переключите ее в положение «Вкл.». Также вы можете настроить, какие приложения и функции будут отображаться в боковом меню. Это позволит вам персонализировать ваше боковое меню под свои нужды и предпочтения.
Теперь вы знаете, как включить боковое меню на вашем Samsung. Это может быть полезно, чтобы быстро получать доступ к нужным функциям и приложениям на вашем устройстве.
Источник: obzortelefonov.ru
10 настроек телефона Samsung Galaxy, которые вы всегда должны менять
Телефоны Samsung Galaxy со временем претерпели множество обновлений. Один пользовательский интерфейс, заменивший Touchwiz, был основным, и с тех пор телефон Galaxy содержит множество интересных функций для улучшения работы со смартфоном.
Ваш смартфон Galaxy многофункционален, но иногда вам нужно настроить несколько параметров, чтобы получить доступ ко всему, что он может делать. Вот настройки, которые вы должны изменить, чтобы получить максимальную отдачу от вашего телефона Samsung.
1. Включите звонки по Wi-Fi
Звонки по Wi-Fi улучшают качество передачи голоса при телефонных звонках, позволяя совершать и принимать звонки по Wi-Fi, когда мобильная сеть слаба или недоступна. Вот как вы можете включить его на своем телефоне Galaxy.
- Запустите приложение Samsung Phone.
- Нажмите на три точки рядом со значком поиска и выберите параметры настроек.
- Теперь прокрутите вниз и включите Wi-Fi Calling.
2. Используйте Google Password Manager для служб автозаполнения
Менеджеры паролей используются для сохранения, создания и управления паролями через приложения или веб-сайты. В Интернете доступно множество вариантов, но Google Password Manager остается одним из лучших, поскольку он надежен, работает как на настольных, так и на мобильных устройствах, и его можно использовать бесплатно.
Программы для Windows, мобильные приложения, игры — ВСЁ БЕСПЛАТНО, в нашем закрытом телеграмм канале — Подписывайтесь:)
В телефонах Samsung Galaxy Samsung Pass является вариантом по умолчанию для служб автозаполнения, но вы можете легко переключиться на Google Password Manager, следуя этим инструкциям.
- Перейдите в «Настройки»> «Общее управление» и нажмите «Пароли и автозаполнение».
- Коснитесь значка «Настройки» в разделе «Службы автозаполнения», выберите Google и нажмите «ОК» в сообщении с подтверждением.
Если вы хотите узнать об управлении сохраненными паролями или никогда раньше не использовали менеджер паролей, вам должно помочь наше руководство по Google Password Manager.
3. Отключить персонализированную рекламу
Ваш телефон собирает так много данных, от просмотра до разговора с другом по телефону, и использует их для показа вам персонализированной рекламы.
Персонализированная реклама более актуальна по сравнению с другой рекламой, но если вас не устраивает такое использование ваших данных, отключите ее, выполнив следующие действия.
- Откройте «Настройки» > «Конфиденциальность» и нажмите «Служба настройки».
- Теперь прокрутите вниз и отключите персонализированную рекламу и прямой маркетинг.
Выполнение этих шагов отключит персонализированную рекламу на вашем телефоне Samsung, но вы также можете отключить персонализированную рекламу Google на своем рабочем столе.
4. Отключить уведомления на экране блокировки
Уведомления на экране блокировки — отличный способ просматривать сообщения или электронные письма, не разблокируя телефон. Это удобно, но в то же время это также проблема конфиденциальности, поскольку любой может проверить ваши уведомления.
Чтобы отключить уведомления на экране блокировки, сначала необходимо установить блокировку экрана, а после этого выполните следующие действия:
- Выберите «Настройки» > «Экран блокировки».
- Прокрутите вниз, и вы увидите опцию «Уведомления». Отключите его, если не хотите, чтобы уведомления отображались на экране блокировки.
- Но если вы хотите скрыть только конфиденциальный контент, откройте меню настроек уведомлений, нажав «Уведомления».
- Здесь вы можете настроить все: от скрытия содержимого и прозрачности до постоянного отображения и типа уведомлений для отображения.
5. Настройте приложения для сна
Для экономии заряда батареи или повышения производительности приложения, которые вы не так часто используете, будут переведены в спящий режим, чтобы они не могли использовать ресурсы в фоновом режиме. Это фантастическая функция, но если вы закроете приложение во время работы над ним и оно перейдет в спящий режим, ваша работа будет потеряна.
Чтобы предотвратить это, в One UI есть возможность настроить спящие приложения. Вот как вы можете управлять приложениями для спящего режима на телефоне Samsung Galaxy.
- Откройте «Уход за устройством» в настройках телефона и нажмите «Глубокий сон».
- Теперь нажмите «Ограничения использования в фоновом режиме» и отключите «Переводить неиспользуемые приложения в спящий режим».
Это действие может привести к увеличению расхода батареи и снижению производительности, поэтому, если вы хотите отключить режим глубокого сна только для ограниченного числа приложений, нажмите «Спящие приложения» и вручную удалите приложения из списка. Вы можете легко настроить, какие приложения вы хотите спать.
6. Включите всплывающие уведомления
Плавающие уведомления помогают вам с многозадачностью, превращая уведомление о диалоге совместимых приложений в пузырь или всплывающее окно, которое вы можете разместить в любом месте экрана, даже поверх других приложений. Вот как включить его на смартфоне Samsung.
- Перейдите в «Настройки»> «Уведомления» и нажмите «Дополнительные настройки».
- В меню дополнительных настроек нажмите «Плавающие уведомления» и выберите нужный стиль.
7. Включите режим чтения
Режим чтения помогает защитить ваши глаза от синего света, исходящего от экрана вашего мобильного телефона. Эта функция удобна, когда вы используете экран в течение длительного периода времени. Это также может помочь улучшить ваш режим сна, делая цветовые тона вашего дисплея теплыми желтыми, что успокаивает ваши глаза и снижает нагрузку.
Вот как запланировать его на вашем устройстве.
- Перейдите в «Настройки»> «Дисплей» и нажмите «Защита для глаз».
- Включите Eye Comfort Shield и выберите между адаптивным и настраиваемым режимами. В пользовательском режиме вы можете установить расписание для режима чтения; Адаптивный автоматически вносит изменения в зависимости от времени суток.
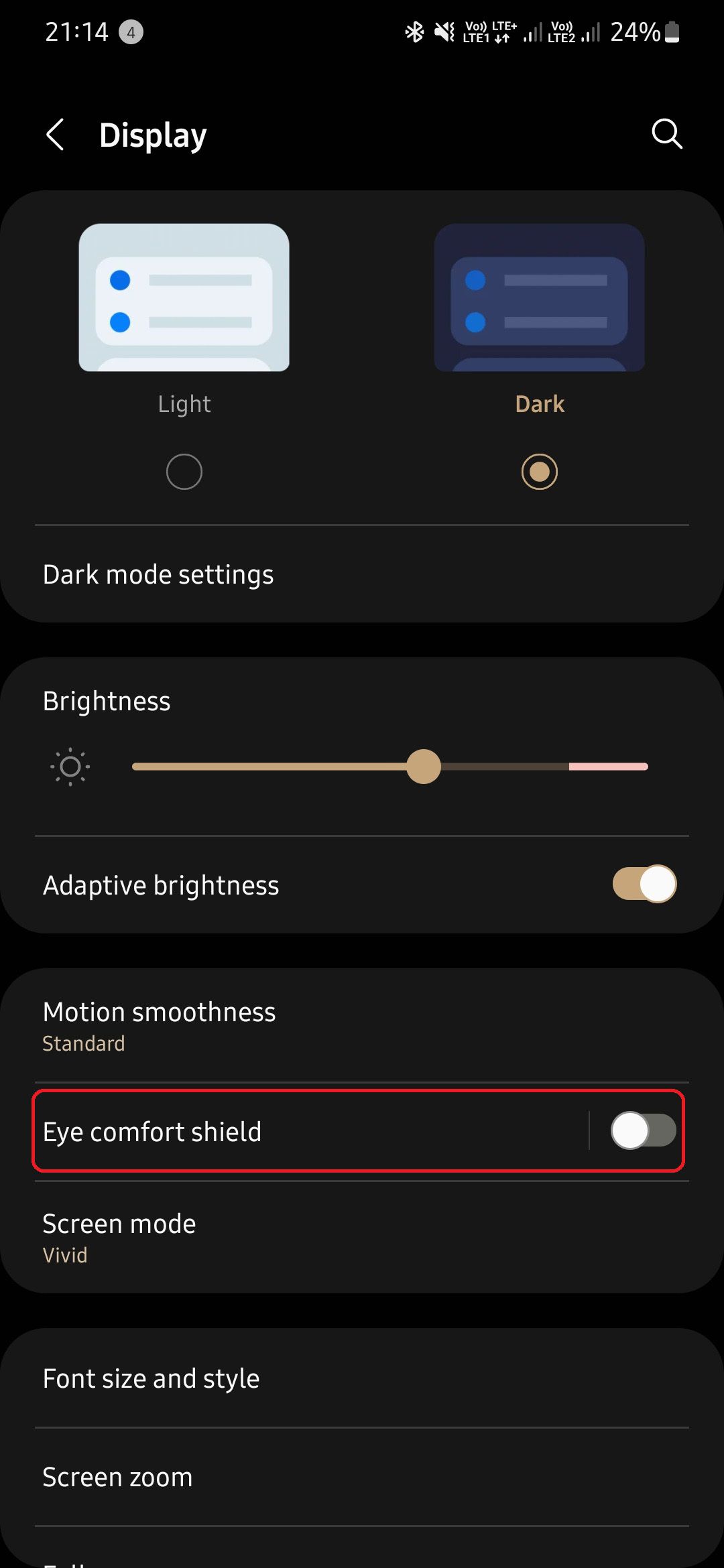
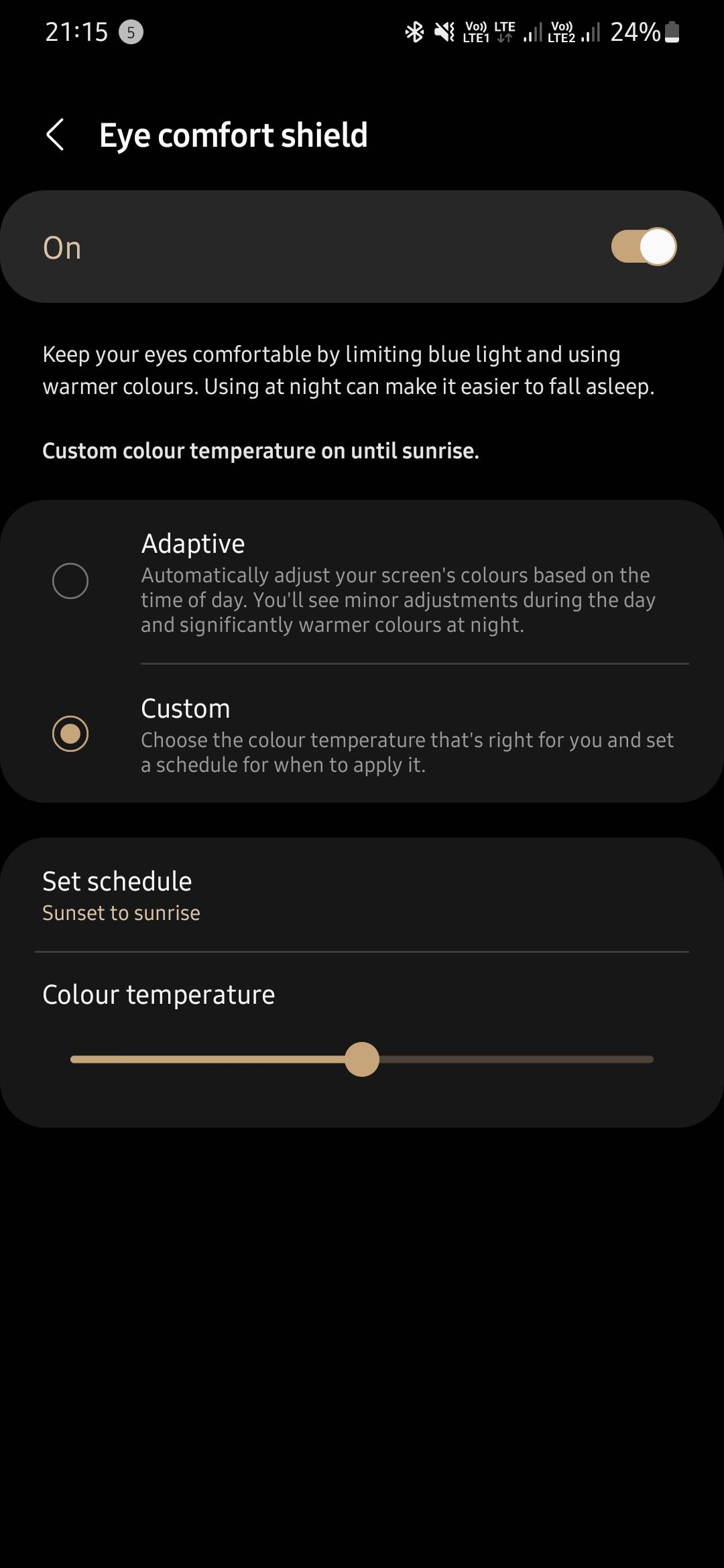
8. Включите функцию «Найти мое устройство».
Функция «Найти мое устройство» может использоваться в ситуациях, когда вы не можете вспомнить, где оставили свой телефон. Он будет отслеживать ваш телефон через Интернет и показывать вам его текущее местоположение. Он также может звонить и стирать данные на вашем устройстве всего несколькими щелчками мыши, если вы их потеряли, а не просто потеряли их.
- Перейдите в «Настройки» > «Google» и нажмите «Найти мое устройство».
- Включите «Найти мое устройство» с помощью переключателя, и все готово.
Функция «Найти мое устройство» работает только тогда, когда на вашем устройстве включены службы определения местоположения.
9. Отключите сканирование устройств поблизости
Сканирование ближайших устройств позволяет пользователям взаимодействовать с другими устройствами Android, которые находятся поблизости. Это может быть удобной функцией, но не все ее используют, и отключение ее в настройках поможет вам сэкономить массу заряда батареи.
- Перейдите в «Настройки»> «Подключения» и нажмите «Дополнительные настройки подключения».
- Теперь вы должны увидеть переключатель для отключения сканирования устройств поблизости.
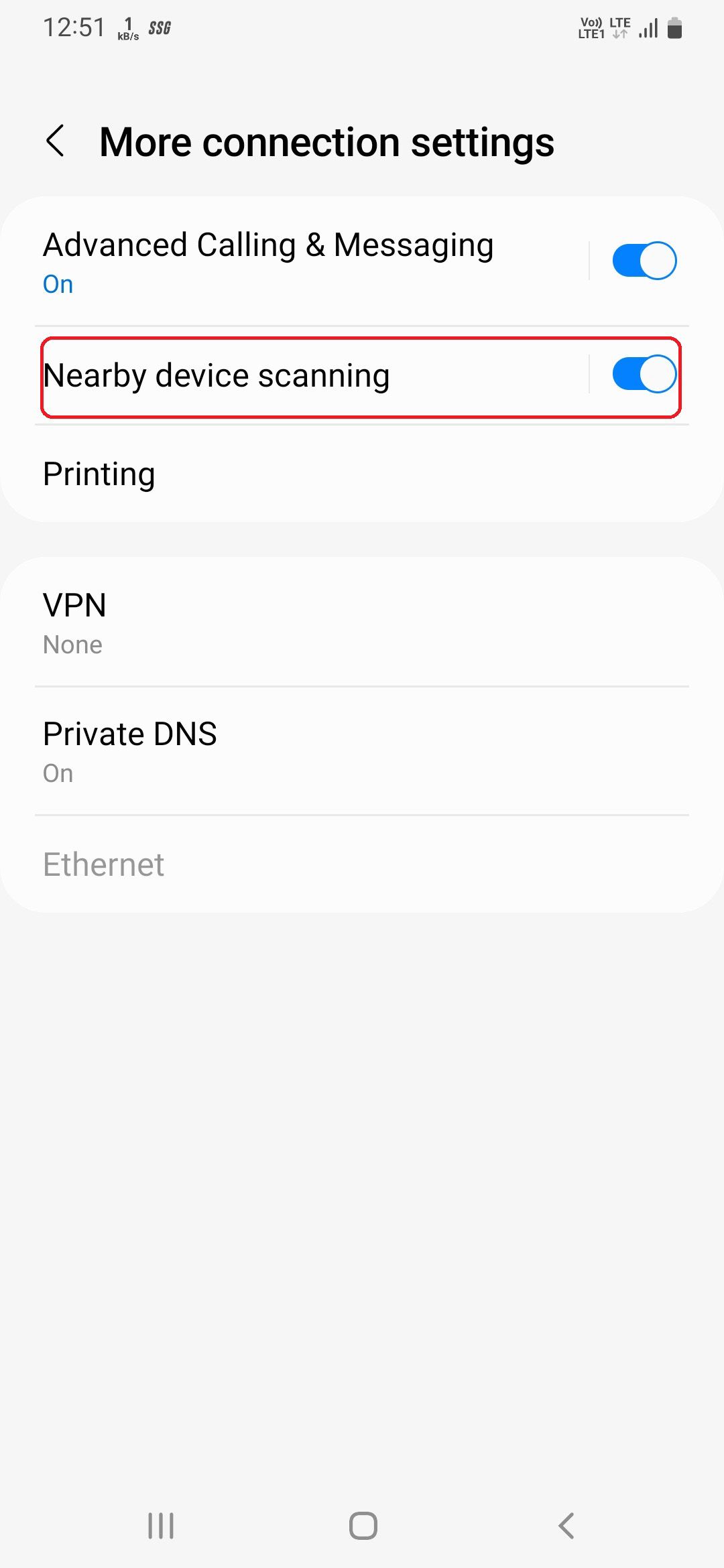
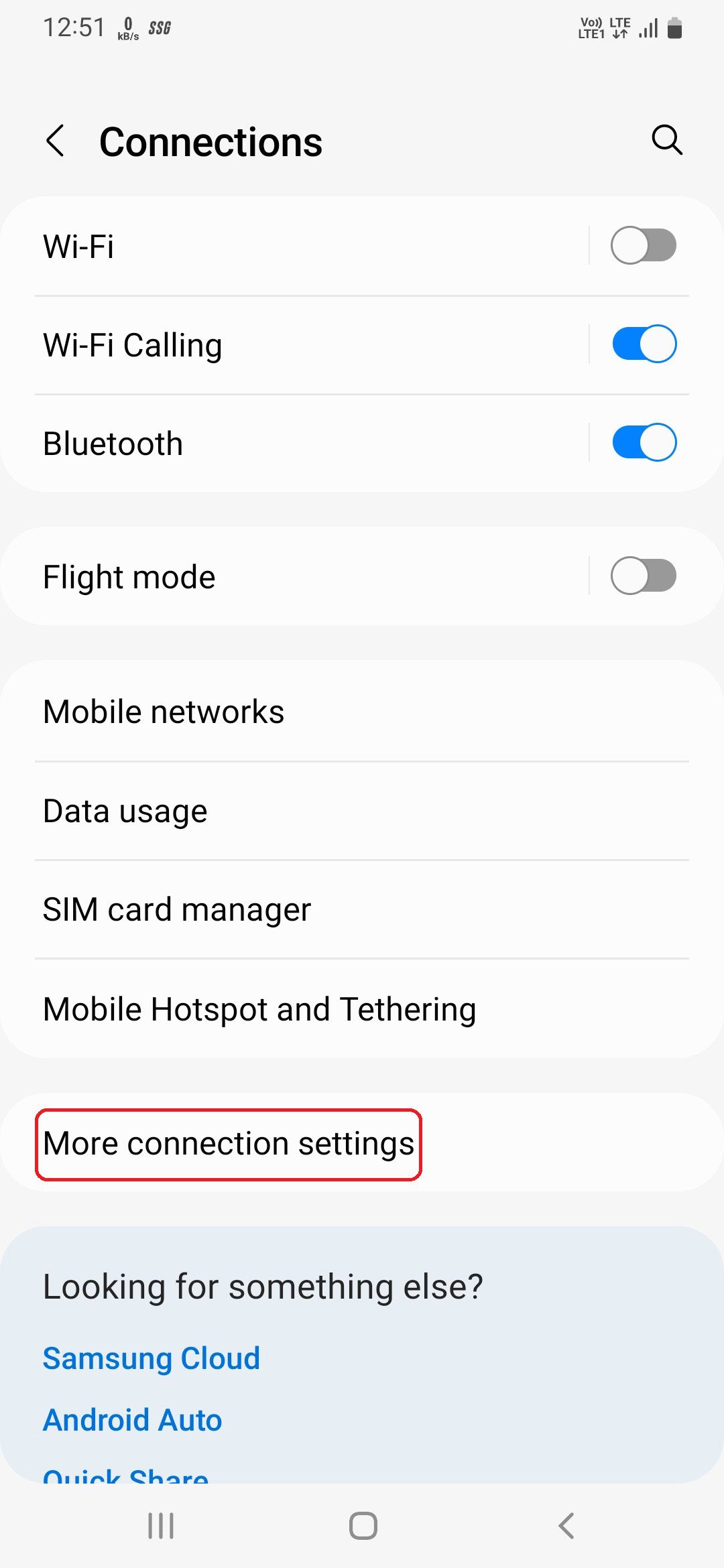
10. Запланируйте темный режим
Темный режим уменьшает интенсивность света, излучаемого дисплеем вашего телефона, сохраняя при этом минимальные цвета и коэффициент контрастности, необходимые для удобочитаемости. Это также помогает экономить заряд батареи на телефонах с дисплеями AMOLED.
Вот как вы можете запланировать темный режим на своем телефоне Galaxy.
- Перейдите в «Настройки»> «Дисплей» и нажмите «Настройки темного режима».
- Включите параметр «Включить по расписанию» и выберите между настройкой пользовательского расписания или автоматическим включением между закатом и восходом солнца.
Испытайте свой телефон Samsung Galaxy в полной мере
Эти настройки помогут вам полностью раскрыть потенциал вашего смартфона. Некоторые могут улучшить производительность или время автономной работы, в то время как другие больше ориентированы на улучшение пользовательского опыта.
Это не единственное, что вы можете сделать, чтобы сделать свой телефон своим. Существует также множество способов настроить и персонализировать внешний вид вашего телефона Samsung.
Источник: okdk.ru