WhatsApp — популярная программа обмена текстовыми и голосовыми сообщениями. Разработчики также работают над обновлением системы, но обычные кроссплатформенные функции и функциональность остаются в силе. Сегодня мы поговорим о том, как бесплатно установить WhatsApp на телефон на русском языке на Samsung. Также в процессе повествования мы рассмотрим особенности загрузки дистрибутива, установки мессенджера, настройки функций и дальнейшего обновления версий.
Установка и подключение WhatsApp на телефон Samsung
Разработчики создали свой кроссплатформенный продукт, чтобы любой человек на планете мог загрузить дистрибутив WhatsApp, распаковать его и использовать доступные функции. Владельцы смартфонов Samsung — не исключение. Поскольку производитель использует Android в качестве операционной системы, любое приложение на рынке совместимо с Samsung. Осталось воспользоваться встроенным функционалом для добавления приложения на устройство, что мы и сделаем очень скоро.
Как скачать Ватсап на Самсунг и установить
Процедура проста в реализации и состоит из нескольких этапов. Рассмотрим характеристики каждого подробнее.
Измените Эти Настройки в WhatsApp
Для удобства восприятия разделим дальнейшее повествование на несколько логических блоков.
Поиск приложения в магазине Гугл Плей, загрузка и установка
Поиск и загрузка Ватсапа на Samsung будут выпущены без проблем, если вы воспользуетесь магазином приложений, который есть на вашем устройстве. Чтобы воплотить в жизнь свои планы:
- Разблокируйте смартфон и коснитесь значка «Play Store» на рабочем столе.

- Мы активируем панель поиска в верхней части настраиваемого окна.
- Введите запрос, соответствующий названию мессенджера, с виртуальной клавиатуры.
- Прокрутите страницу результатов поиска, пока не найдете нужный объект.
- Нажимаем кнопку «Установить» в окне дополнительной информации.

- Подтверждаем серьезность намерений и следим за индикатором выполнения.
В результате на рабочем столе появится значок нового приложения, ожидающий нажатия. Вы также можете скачать APK-файл Watsap со сторонних ресурсов, если вам в принципе не нужна более старая версия, лучше использовать официальный магазин.
Если с процессом скачивания дистрибутива и его распаковкой все понятно, тогда двигаемся дальше.
Процесс регистрации и запуска
После бесплатной загрузки WhatsApp на Samsung важно зарегистрировать новую учетную запись, чтобы получить доступ к встроенным функциям.
Чтобы воплотить в жизнь свои планы:

Все настройки WhatsApp (Ватсап) в телефоне
- Разблокируем смартфон и касаемся значка мессенджера на рабочем столе.
- Прокрутите окно приветствия вверх, активируйте пустое поле, чтобы ввести номер телефона в международном формате.
- В раскрывающемся списке выберите страну проживания.
- Подтверждаем серьезность намерений.
- Введите проверочный код, отправленный на указанный номер, в соответствующее поле.
- В следующем окне введите ник для учетной записи.
- Выберите аватар из галереи или сделайте снимок с помощью приложения «Камера.
- Подтверждаем серьезность намерений.

По окончании всех процедур автоматически открывается стандартный пользовательский интерфейс WhatsApp. Если с процессом регистрации все понятно, поговорим подробнее об особенностях настройки и практического использования.
Как настроить Ватсап на телефоне Самсунг
После скачивания Ватсана и регистрации аккаунта вам необходимо правильно настроить приложение, получить доступ к встроенному функционалу. Рассмотрим особенности каждой характерной процедуры.
Для удобства восприятия разделим дальнейшее повествование на несколько логических блоков.
Пользовательские настройки
В этом подзаголовке мы проанализируем самые важные и необходимые настройки для WhatsApp. От них будет зависеть удобство использования встроенных функций, поэтому обратим на это внимание.
Для удобства восприятия разделим дальнейшее повествование на несколько логических блоков.
Настройки приватности
Начнем с блока наиболее важных параметров, который позволяет скрыть часть вашей личной информации от других пользователей. Это полезно, если вы не хотите, чтобы все видели время вашего последнего посещения или ваш онлайн-статус, учитывая страницу профиля и хранящиеся на ней данные.
Система предлагает три значения для каждого параметра на выбор: «Нет», «Все», «Только контакты». Выбираем предпочтительный вариант и подтверждаем серьезность своих намерений.
Для реализации наших планов:
- Перейдите во вкладку «Чат».
- Активируем иконку в виде трех вертикальных точек в правом верхнем углу настраиваемого окна.

- В раскрывающемся списке выберите вариант «Настройки».
- В открывшемся окне коснитесь вкладки «Учетная запись», затем — «Конфиденциальность».

На странице находится список параметров, о которых мы говорили выше. Касаемся желаемого, система предлагает несколько вариантов стоимости для него. Активируем его и подтверждаем серьезность наших намерений. Встроенные алгоритмы внесут изменения, и информация будет заблокирована для пользователей, в зависимости от выбранной опции.
примечательно: если вы запретили, например, просмотр онлайн-статуса учетной записи для всех, эта информация автоматически станет для вас недоступной.
Если мы понимаем конфиденциальность, тогда вперед.
Уведомления
Для начала вы можете настроить уведомления через системные настройки Samsung. Например, отключить входящие сообщения или просто отключить эту функцию для приложения. Если вам нужно использовать для них более гибкие параметры и значения, учитывайте характеристики процесса.
Сначала давайте посмотрим, как открыть окно с указанными выше функциями и параметрами. Чтобы воплотить в жизнь свои планы:

- Вызвать контекстное меню приложения.
- Касаемся пункта «Настройки».
- Активируем вкладку «Уведомления» и на дисплее видим ряд настраиваемых параметров.
Рассмотрим характеристики каждого более подробно.
Звук уведомления
Этот блок отвечает за мелодию, которая звучит в динамике при срабатывании уведомления. Если вы коснетесь соответствующего элемента, система откроет список мелодий для вашего выбора. Перед тем как сделать выбор, вы можете послушать каждую и выбрать подходящую.
Вибрация
Наличие или отсутствие вибрации при приходе push-уведомлений. В некоторых случаях это неудобно, поэтому многие пользователи отключают эту функцию.
Свет
Если в вашем смартфоне есть вспышка, встроенные алгоритмы также могут посылать световые сигналы о поступлении нового сообщения от системы. Не совсем понятно, какую функциональную нагрузку несет этот функционал, но некоторым он действительно помогает.
Всплывающие уведомления
Здесь вы можете настроить возможность показа окна с push-сообщением в активном приложении, будь то с текстом. В определенных ситуациях это не очень удобно, особенно если доступ к смартфону есть у других пользователей системы или родственников. Таким образом, речь не идет о конфиденциальности личной информации.
Подобные настройки представлены в блоке Звонок. Мы не будем рассматривать их более подробно, так как разница только в задействованной периферии.
Если с этим все понятно, то двигайтесь дальше.
Настройка чатов
Этот блок параметров важен, так как он отвечает за создание резервных копий личной информации, а также за возможность архивировать или удалять всю переписку одновременно. Для доступа к этой функции откройте вкладку «Чат» на странице настроек».

На странице есть вкладка, отвечающая за резервное копирование. Чтобы создать копию, просто нажмите соответствующую зеленую кнопку, чтобы перейти в окно дополнительной информации. Ниже находятся слова «Архивировать» и «Удалить». Применяемые действия носят глобальный характер и распространяются на всю переписку. Для их активации система запросит подтверждение в виде цифровой последовательности, отправленной на номер телефона, связанный с учетной записью.
Если с пользовательскими настройками стало немного понятнее, давайте рассмотрим несколько популярных и важных действий, которые необходимо освоить каждому участнику системы.
Использование функционала, общение в мессенджере
Как только пользовательские настройки определены, команде разработчиков предоставляется беспрецедентное поле возможностей. Итак, давайте вместе рассмотрим наиболее важные действия WhatsApp на смартфоне Samsung.
Как отправить текстовые и голосовые сообщения
Скачав мессенджер Watsap на Samsung, стоит поздороваться со своими знакомыми. Чтобы воплотить в жизнь свои планы:
- Авторизуйтесь в системе и перейдите во вкладку «Чат».
- Активируем зеленую кнопку в правом нижнем углу настраиваемого окна.

- В открывшемся окне пролистайте список добавленных пользователей.
- Трогаем найденного человека, система автоматически откроет пустую страницу чата.
- Активируем пустое поле ввода внизу интерфейса программы. Виртуальная клавиатура открывается автоматически для ввода вашего сообщения.
- Подтверждаем отправку соответствующей кнопкой справа от поля ввода.

Что касается голосовых сообщений, то в окне чата мы нажимаем на значок в виде устройства, слева появится таймер, мы записываем свой голос.
Создание группы
Чтобы создать групповой чат с другими пользователями, просто:

- Перейдите во вкладку «Чат».
- Нажмите зеленую кнопку в правом нижнем углу настраиваемого окна.
- Активируйте слово «Новая группа» на новой странице».
- Тапами для определения количества участников из списка контактов.
- Введите название категории и объединения в пустые поля.
- Установите аватар с помощью приложения «Камера» или изображения, сохраненного в Галерее.
Напоминаем, что максимальное количество людей в групповом чате — 256 человек.
Обновление Ватсап для Самсунга
Здесь есть несколько вариантов: вы можете вручную скачивать APK-файлы последних версий со сторонних ресурсов, настроить автоматическую установку обновлений в официальном магазине или периодически проверять наличие новых пакетов через Play Store.
Настройка WhatsApp на смартфоне


Миллиарды пользователей, продуманный интерфейс и обширный раздел справки на сайте – все это про WhatsApp. Тем не менее, многие не знают, как настроить Ватсап на телефоне.

Давайте исследуем, какие же параметры есть в приложении и где их искать. Предполагается, что вы уже установили программу и подтвердили номер телефона.
Установка фотографии в Ватсап на телефоне
Начнем с того, как настроить в Ватсап на Андроид фото профиля – именно по нему пользователи быстро узнают друга в списке контактов. При первом запуске можно сразу установить аватарку, когда программа спросит.

Кликните по эмблеме фотографии и выберите снимок или сделайте свежее селфи.
Если пропустили – не беда. Справа вверху кликните на меню.

Выберите в нем пункт «Настройки».

Далее кликните на свой аккаунт.

В открывшемся профиле нажмите на значок фото.

Укажите, откуда взять снимок.

Настройка приватности и аккаунта
Следующий шаг, как настроить Ватсап на смартфоне – забота о частной жизни. Для этого используйте пункт «Аккаунт» в настройках.

Далее перейдите в подраздел приватности.

Здесь можно указать видимость времени, когда вы были в системе, аватарки, сведений в профиле и т.д.

Также здесь можно внести контакт в черный список, чтобы он не смог с вами общаться и просматривать вашу информацию, или отключить уведомления о прочтении.

Интересно, что параметры обоюдные: если ваше время входа или прочтение не будут видеть другие, то и вы не узнаете аналогичную информацию о них.
Есть несколько уровней приватности – показывать данные всем, только контактному лицу или вообще никому.

Настройка чатов в телефоне
Теперь разберемся, как настроить чаты Whatsapp на телефоне Android. Для этого в настроечном меню нужно выбрать одноименный пункт.

Откроется список параметров. Например, можно указать размер шрифта или выставить фон по умолчанию для всех бесед, бэкап данных и т.д.

Однако можно указать и детали общения с конкретным человеком. Для этого откройте чат с ним (что-то писать не обязательно).

Далее вызовите меню сверху. Прямо из него можно отключить уведомления или поменять обои.

За пунктом «Ещё» скрываются дополнительные функции – подать жалобу на пользователя, заблокировать его или же вынести значок на экран.

Если нажать на имя пользователя, откроется детальная информация. Здесь можно скорректировать индивидуальные параметры для уведомлений или указать видимость медиа.

В уведомлениях можно поменять звук, активировать вибрацию или отключить её, выбрать важность и свет. Доступ к функциям появляется после установки в самом первом пункте «Использовать» галочки.

В меню можно привести настройки к значениям по умолчанию.

Настройка уведомлений в WhatsApp
Если ищете, как настроить общие уведомления Вацап на телефоне, откройте соответствующий пункт в настройках.

В нем легко как настроить общий звук в Ватсапе на Андроиде, так и указать аналогичные индивидуальным параметры для всех бесед: вибрация, сигнал уведомления, важность и прочие.

Отдельно вынесены настройки для групп и для звонков.

Аналогично личному меню, в общих настройках можно вернуть всё к значениям по умолчанию.

- Как перекинуть WhatsApp с iPhone на iPhone,
- Как изменить свой пароль в Instagram.
Настройка видеозвонков
Когда видеовызовы только внедрялись, редкие пользователи знали, как настроить видеозвонок в Ватсапе на телефоне. К счастью, сейчас для этого не нужно устанавливать бета-версию из сторонних источников или делать что-то еще – все вынесено в отдельную вкладку «Звонки». Большая зеленая кнопка внизу позволяет выбрать, кому вы позвоните.

После нажатия откроется контакт-лист – те номера из адресной книги, у которых есть учетная запись в WhatsApp.

Выберите контакт и нажмите на иконку камеры. Если хотите связаться исключительно голосом, звоните по трубке.
Имейте в виду, что, во-первых, для звонка потребуется довольно много интернет трафика (лучше подключиться к Wi-Fi), а во-вторых, данная функция в некоторых странах может быть недоступна.
Источник: virtualniy-mir.ru
Как пользоваться мессенджером WhatsApp для мобильных устройств!
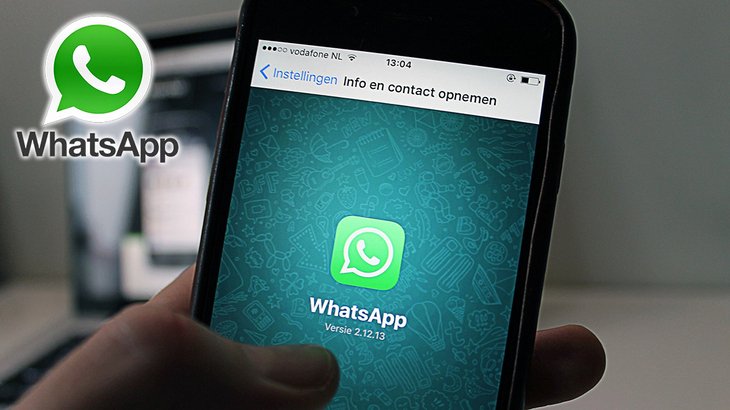
С появлением различных интернет-мессенджеров, передавать друг другу важную информацию, да и просто общаться, стало гораздо проще. Среди русскоязычного населения наиболее популярным на сегодняшний день является мессенджер WhatsApp (Ватсапп), который сейчас установлен чуть ли ни у каждого второго обладателя смартфона или планшета.
Он простой и удобный в использовании, быстрый и в нём есть всё что нужно для общения, включая передачу фото, видео и, вообще, любых файлов! Наиболее часто WhatsApp пользуются именно со смартфонов и планшетов, имеющих сим-карту.
Потому что изначально ватсапп и предназначался для быстрой передачи любой информации между пользователями через интернет, находящимися друг у друга в списке контактов. В данной статье я расскажу как раз о приложении WhatsApp, а конкретно, чем оно так полезно и удобно и как с ним работать на мобильных устройствах (поскольку есть ещё и для компьютера версия). Показывать буду всё на примере операционной системы Android. Для системы iOS (ставится на айфоны и айпады) приложение работает аналогично, без существенных отличий.
Плюсы и минусы мессенджера WhatsApp на мой взгляд.
- Приложение очень популярно среди русскоязычного населения. Пожалуй, оно даже самое популярное! К примеру, у меня из всего списка контактов в телефоне, ватсаппом пользуются более 80%, о чём это говорит?
- Приложение совершенно бесплатно. Когда-то оно просило оплату за год, но и тогда стоило это самые настоящие копейки. А теперь WhatsApp и вовсе бесплатен.
- Работает под всеми самыми популярными платформами, а именно на мобильных устройствах с операционной системой Android, iOS, Windows, BlackBerry, Symbian; а также на компьютерах с Windows и MacOS. Да, программа работает даже на компьютере, что делает её ещё более удобной! О работе с приложением WhatsApp для Windows расскажу в отдельной статье, в скором времени.
- Есть всё что нужно для общения: отправка текстовых сообщений, разновидность стандартных смайлов, возможность совершать аудио и видеозвонки, отправлять в сообщениях фото, видео, аудио и различные документы.
- Имеется встроенная функция резервного копирования в память телефона и на ваш Google Диск, что позволит вам в случае чего восстановить все чаты вместе с фото и видео (если включите соответствующую опцию).
- Позволяет отправлять голосовые сообщения, что очень удобно, особенно тем, кто медленно печатает.
Некоторые, замеченные мной недостатки:
- Вы не сможете пользоваться приложением на своём мобильном устройстве, если в устройстве нет сим-карты, а под рукой нет больше никакого телефона который вы могли бы привязать к приложению. То есть ватсапп активируется только по номеру телефона и чтобы им пользоваться нужно привязать его к какому-нибудь номеру. Причём, если вы привяжете к программе какой-нибудь номер, который не знают ваши контакты в записной книжке, то они не будут знать, что вы используете WhatsApp.
- Нет расширенного набора смайликов для общения. Для меня это недостатком, собственно, никак не является, поскольку достаточно всегда стандартных смайлов. Ну а кто-то любит отправлять всякие большие анимированные смайлы с персонажами из мультиков и пр. Например, в аналогичной программе WeChat, которая не является особо популярной среди русскоязычного населения, есть множество смешных анимированных смайлов.
И, честно говоря, больше недостатков даже в голову не приходит, потому и никогда не требовалось искать какую-то замену этому приложению.
Установка и запуск WhatsApp.
Любое приложение нужно скачать и установить на ваше мобильное устройство, чтобы им пользоваться. Если у вас Android, то заходите в приложение Play Маркет, в поиске набирайте “WhatsApp” и найдётся нужное приложение из магазина. Останется его открыть и нажать “Установить”.
На мобильных устройствах iOS аналогично, только магазин называется AppStore.
После первого запуска приложения вам нужно будет ввести номер телефона, через который будет работать ваша учётная запись и подтвердить его кодом из СМС.
Да, WhatsApp обязательно привязывать к номеру телефона, потому что все контакты находятся только по номерам телефона, которые добавлены в адресной книге пользователя мобильного устройства. Также и все ваши знакомые, друзья, близкие, у которых есть ваш номер телефона и которые пользуются WhatsApp, смогут сразу вас увидеть в этом приложении, как только вы там зарегистрируете свой номер.
После подтверждения номера останется только ввести своё имя, под которым вы будете отображаться у ваших контактов и всё, можно пользоваться приложением!
Интерфейс WhatsApp.
Сразу при запуске программы открывается вкладка “Чаты”. Там отображаются по датам переписки со всеми вашими контактами. Если вы с кем-то начинаете общение, то переписка с этим человеком автоматически переместится вверх, как самая свежая.
Если вы впервые установили приложение и никогда им не пользовались, то, соответственно, никаких переписок на этой вкладке быть не может, она будет пустой.
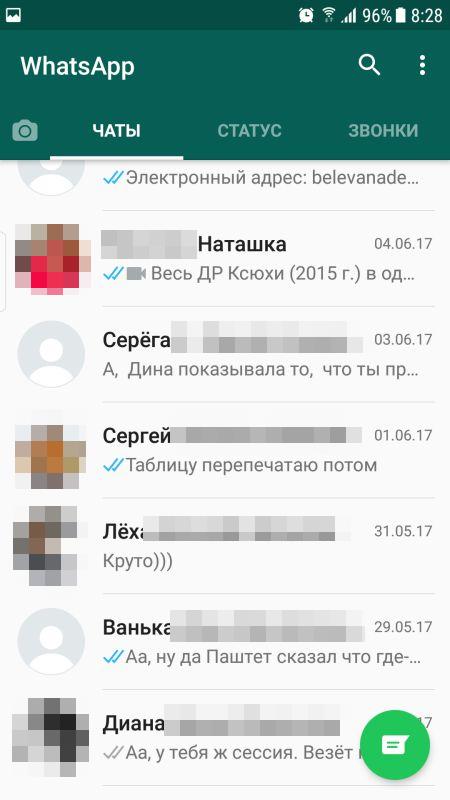
Вкладка “Статус” — это то же что функция “История”, которая была введена в таких соц.сетях как Instagram и ВКонтакте. В статус размещается любая фотография или видео, которые исчезнут через 24 часа.
Вкладка “Звонки” служит для совершения аудио / видеозвонков вашим контактам, что, впрочем, можно сделать и прямо через чат. Также там отображается информация об уже завершённых звонках.
В правом верхнем углу есть кнопка поиска (1), при помощи которой можно найти упоминания введённой вами поисковой фразы во всех ваших переписках, а также кнопка меню (2), которая открывает доступ к различным настройкам, в случае если находитесь на главной странице WhatsApp. Эта же кнопка меню позволяет управлять выбранным контактом, с которым идёт переписка, например, через это меню можно заблокировать контакт, отключить звуковые оповещения о новых сообщениях от него и прочее.
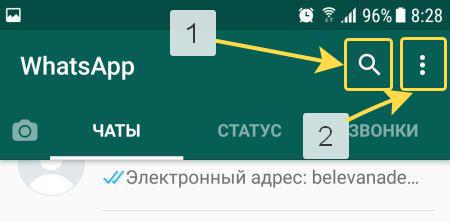
Как отправлять сообщения?
Для того чтобы написать кому-то сообщение (в случае если вы ещё ни разу через WhatsApp ни с кем не переписывались), нажмите кнопку внизу раздела “Чаты”.
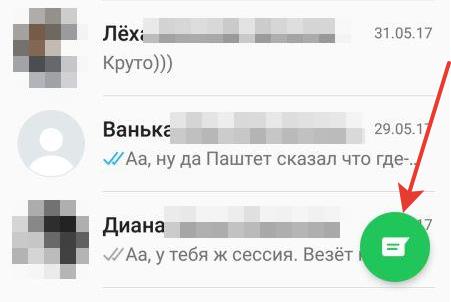
Откроется список ваших контактов с мобильного устройства, где будут отображаться только те контакты, которые пользуются WhatsApp.
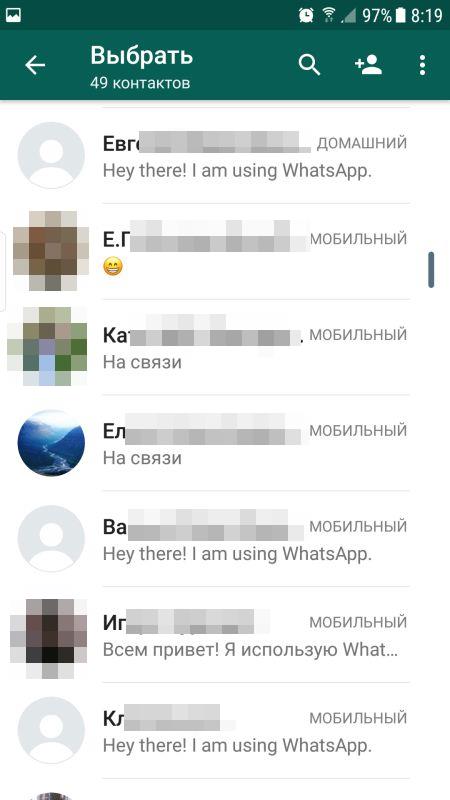
Вам нужно выбрать контакт, которому хотите написать.
В случае если хотите сделать групповой чат, т. е. общаться сразу с несколькими людьми в одном чате, то выберите вверху списка контактов пункт “Новая группа”.
Откроется окно чата с выбранным контактом. В области “Введите текст” (1) вы можете написать сообщение. А если нужно добавить смайлики к сообщению, то нажмите на мордочку слева. Когда будет введено какое-то сообщение, то появится кнопка отправки справа.
Также ватсапп позволяет отправлять голосовые сообщения, что просто чертовски удобно! Чтобы записать голосовое сообщение, нажмите и удерживайте кнопку микрофона (2).
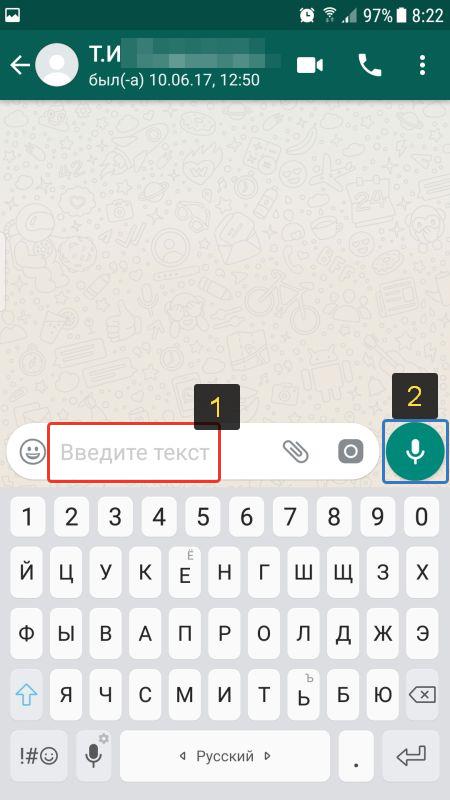
Во время записи говорите в микрофон вашего устройства и чтобы ваше голосовое послание отправилось, просто отпустите кнопку микрофона. Если во время записи решите удалить сообщение, не отправляя, то смахните пальцем справа налево.
После того как вы отправите кому-либо сообщение, ваша переписка отобразится в главном окне программы “Чаты” и продолжать переписку сможете прямо оттуда, без необходимости снова нажимать кнопку отправки сообщения внизу окна и выбора затем нужного контакта.
Как вставить фото, видео, аудио или любой документ в отправляемое сообщение?
Для прикрепления фото, видео и другой мультимедийной информации к сообщению, нажмите на скрепку (1) и внизу (2) появится список всего, что можно прикрепить.
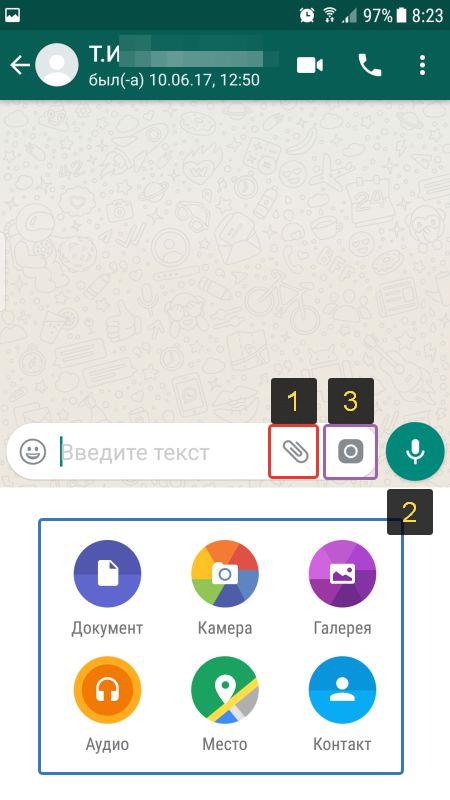
Если хотите прикрепить фото или видео, то выбирайте “Галерея”. При этом вы можете выбрать “Камера” или нажать аналогичную кнопку (3) рядом со скрепкой и откроется приложение “Камера” на вашем устройстве, где вы можете сделать снимок и сразу его отправить.
WhatsApp имеет ограничение на отправку видео! Вы не сможете отправить видео, длительностью более 2.5 минуты. Но если выберите такое видео для отправки, приложение предложит вам его обрезать до 2.5 минуты в очень простом и удобном редакторе, а затем сразу отправить.
Если нужно отправить какой-то файл, например, документ PDF, файл Microsoft Office или любой другой, выбирайте “Документ”.
Основное и самое нужное в WhatsApp.
Как изменить информацию о себе (отображаемое имя, фотографию, статус), а также номер телефона, привязанный к WhatsApp?
Настройки профиля, а также функция изменения текущего номера телефона расположены в настройках приложения. Открыв настройки, кликните по своему имени или фотографии вверху:
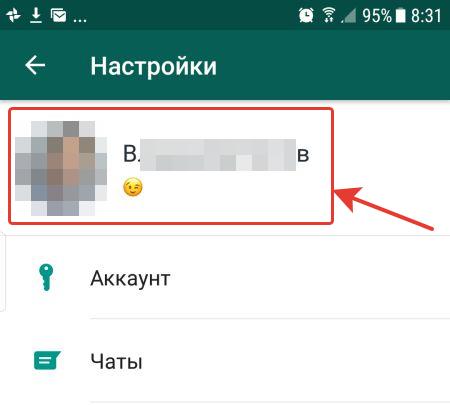
В открывшемся окне вы можете поменять свою фотографию (1), отображаемое имя (2), статус (3), а также перейти к изменению текущего номера телефона (4).
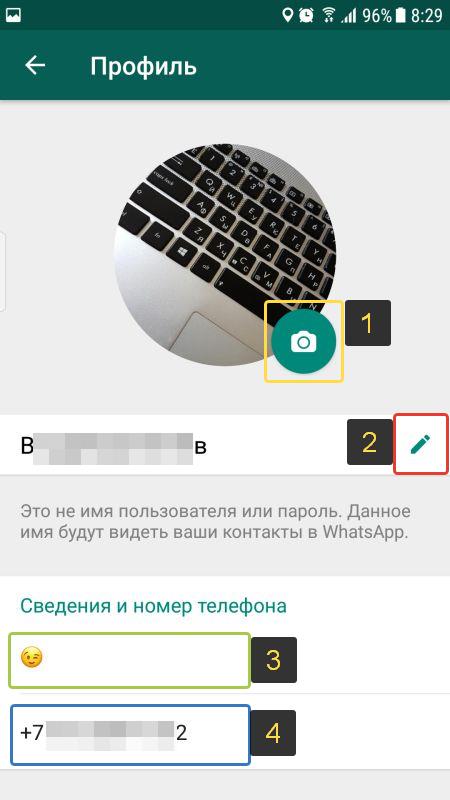
Статус — это любой текст со смайликами и без, который может поставить пользователь и он будет отображаться под именем в списке контактов.
Изначально, если пользователь не меняет статус, то он выглядит так “Hey there! I am using WhatsApp.” или аналогично на русском языке.
Как посмотреть информацию о контакте?
Чтобы посмотреть информацию о контакте, откройте переписку с ним или начните её (нажав кнопку отправки сообщения внизу окна “Чаты” и выбрав нужный контакт), после чего щёлкните по кнопке в правом верхнем углу (1) и выберите “Просмотр контакта” (2).
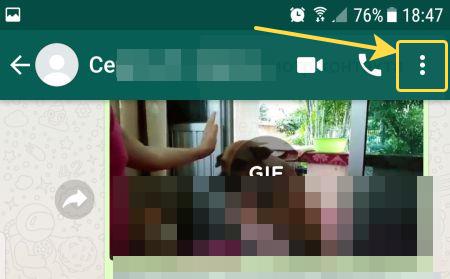
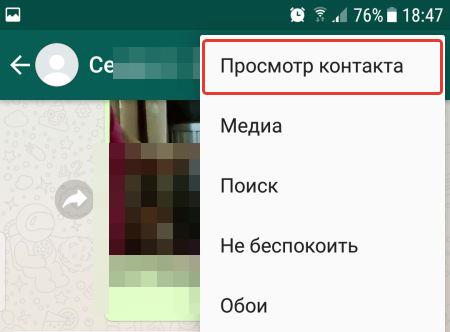
Откроется окно, где в самом верху будет отображаться фото контакта (если данный человек его установил) и вы можете открыть его на весь экран.
Ниже отображается раздел “Медиа” (2), где можно посмотреть все фото и видео, которыми вы обменивались с выбранным контактом.
Если фото и видео в переписке с выбранным человеком не отправлялось, то раздела “Медиа” не будет в этом окне.
В самом низу (3) можно увидеть телефон выбранного контакта, а также его статус.
Как сделать аудио или видеозвонок контакту в WhatsApp?
Позвонить нужному человеку через ватсапп можно 2-мя способами:
- На вкладке “Звонки” нажмите внизу на кнопку совершения звонка.
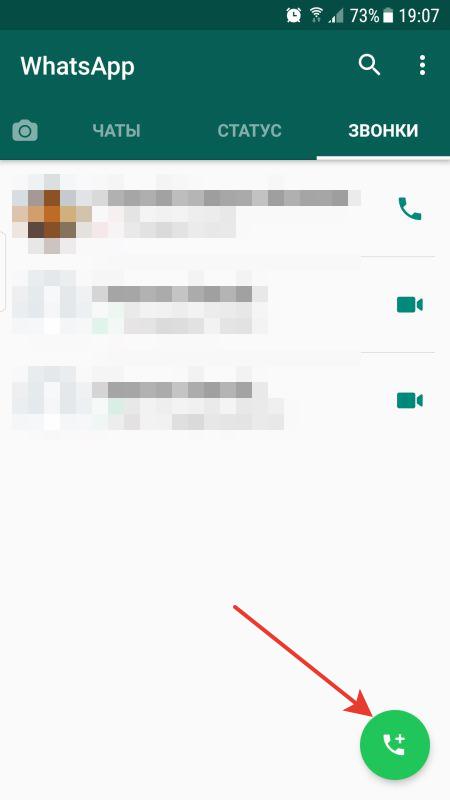
Откроется окно с контактами WhatsApp, где остаётся нажать на кнопку аудио или видеозвонка напротив нужного абонента.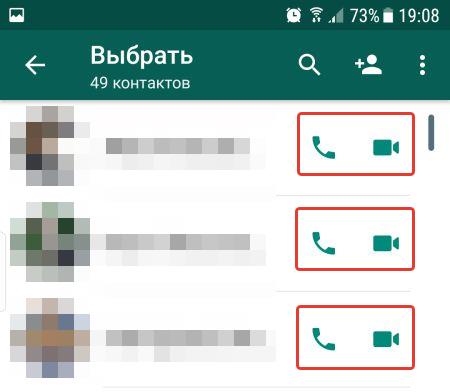
- Начните обычный чат с нужным контактом или откройте уже имеющийся чат в разделе “Чаты” и вверху над перепиской будут кнопки для совершения звонка.
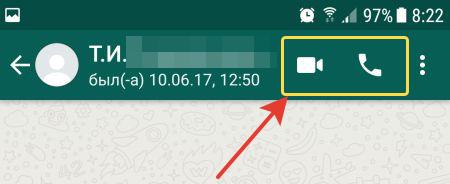
Как отключить звуковые оповещения о сообщениях от определённого человека или от всех сразу?
Когда в WhatsApp вам кто-либо отправляет сообщения, вы сразу же получаете уведомление на своём устройстве, которое сопровождается стандартным звуком сообщения, если вы только сами не отключили звук или не изменили его в настройках.
Иногда требуется на какое-то время отключить уведомления от какого-то конкретного человека потому что, например, он очень часто что-то вам пишет, а вы заняты и звук вас отвлекает. Или же хотите, вообще, отключить звуковые уведомления в программе от всех ваших контактов.
Чтобы отключить уведомления от определённого контакта, в ватсапп имеется функция “Не беспокоить”. Включить её можно следующим образом: в окне чата с нужным контактом откройте меню (кнопка в правом верхнем углу), после чего выберите “Не беспокоить”.
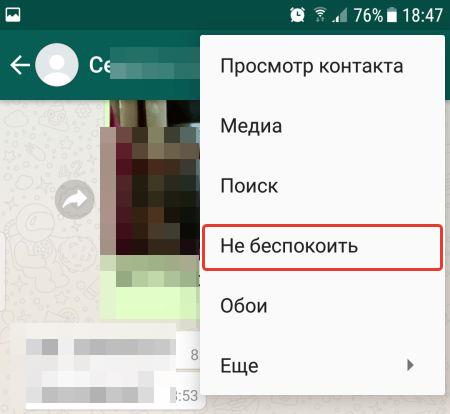
Далее, выберите на какой период отключить получение звуковых оповещений от контакта (1) и, если хотите, чтобы текстовые оповещения о сообщениях от контакта всё-таки приходили, то не снимайте галочку “Показывать уведомления” (2). И нажмите “ОК”.
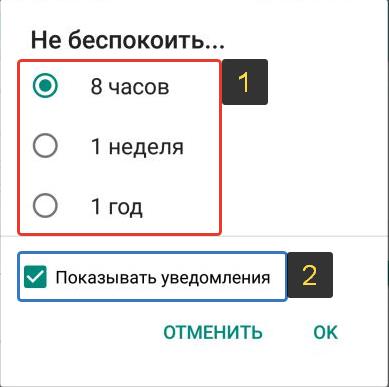
Аналогичную опцию “Не беспокоить” можно также включить через раздел “Просмотр контакта”:
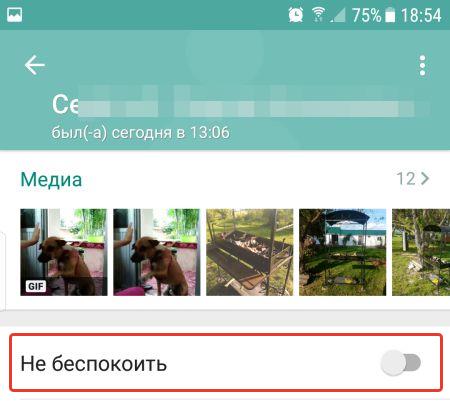
Если хотите полностью отключить звуковые оповещения о входящих и исходящих сообщениях в программе, то перейдите в настройки и выберите раздел “Уведомления”.
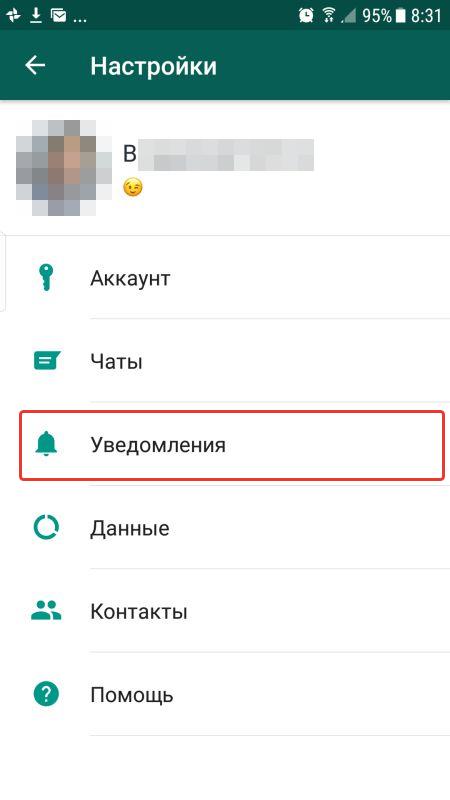
В разделе “Уведомления чатов” выберите “Звук уведомления”.
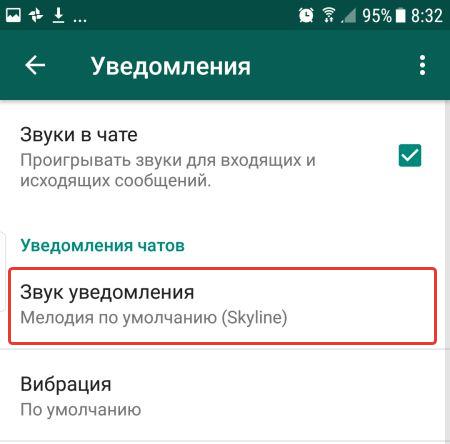
Из списка звуков выберите режим “Без звука”.
Как заблокировать контакт?
Кому-то может пригодиться функция блокировки определённых контактов в WhatsApp для того, чтобы эти контакты больше, вообще, не смогли вам отправлять сообщения и совершать звонки. К примеру, добавился какой-то контакт, который отправляет рекламу и вам нужно его заблокировать.
Чтобы заблокировать контакт, перейдите в окно чата с ним, откройте меню и выберите “Ещё”.
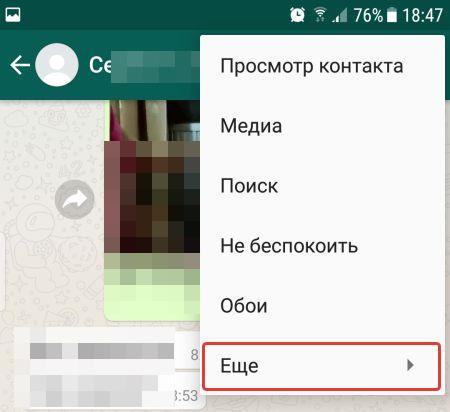
Затем выберите “Заблокировать” и подтвердите блокировку, ещё раз нажав “Заблокировать”.

Разблокировка контакта производится точно так же. Нужно открыть чат с контактом, которого хотите разблокировать, открыть меню, выбрать “Ещё” и затем “Разблокировать”.
Как найти информацию в переписке?
Если вам нужно найти в ваших переписках какую-то информацию, то вы можете воспользоваться поиском.
Если вы хотите искать сразу по всем перепискам, то нажмите кнопку поиска (лупа) на главной странице WhatsApp (окно “Чаты”):
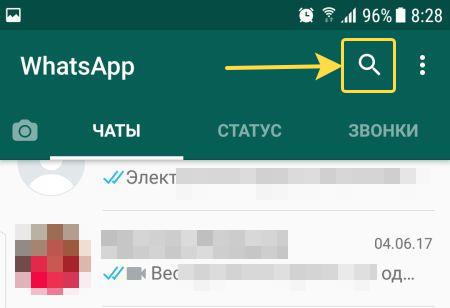
Вверху появится строчка для поиска, куда введите то, что хотите найти и приложение покажет вам вырезки со всех переписок, где найдено то, что вы ищите.
Если хотите выполнить поиск по переписке с определённым контактом, то откройте нужный чат, затем меню и выберите “Поиск”, после чего остаётся ввести в строку поиска то, что хотите найти.
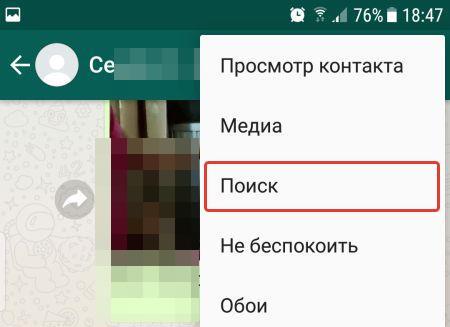
Как очистить историю переписки с нужным человеком или сразу со всеми?
Если вам нужно стереть переписку с определённым человеком, то откройте чат с ним, затем “Меню”, “Ещё” и выберите “Очистить чат”.
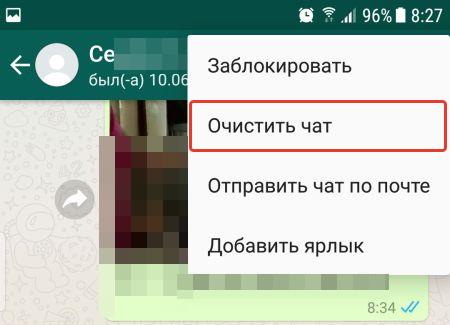
А если требуется очистить все чаты, то откройте настройки приложения и перейдите в раздел “Чаты”.
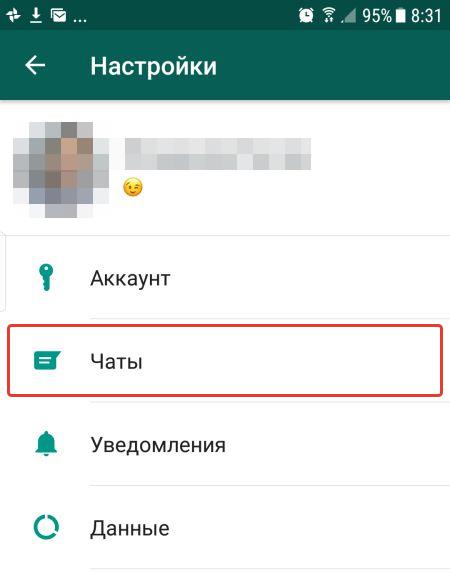
В следующем окне выберите “История чатов”, а затем “Очистить чаты” либо “Удалить чаты”.
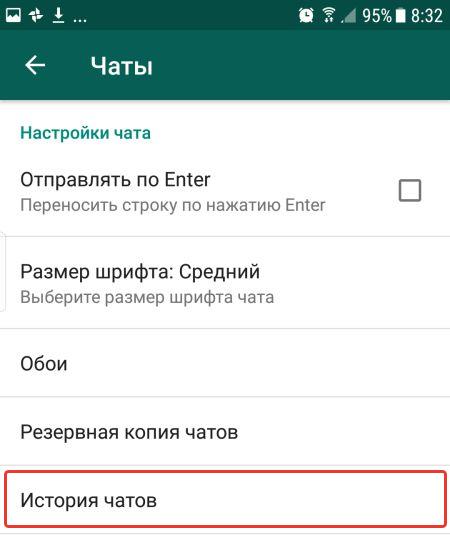
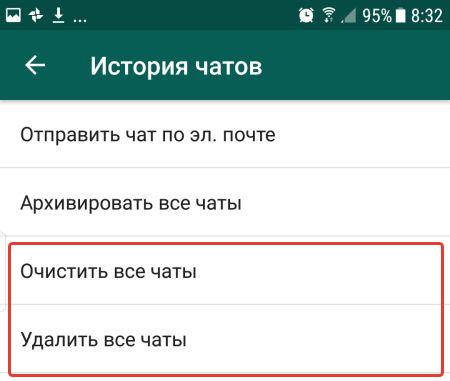
Очистка чатов отличается от удаления тем, что при очистке из чатов удалится вся переписка, но сами чаты останутся видны в главном окне программы (т. е. в разделе “Чаты”). А при выборе “Удалить чаты”, будет удалена переписка вместе с самими чатами, которые пропадут из главного окна программы.
Как настроить резервное копирование ваших чатов в WhatsApp?
Если вы используете WhatsApp в рабочих целях либо в личных, но информация из чатов для вас очень важна и может в любой момент пригодиться, то выполнять резервное копирование чатов — дело обязательное для вас!
Потому что если чаты удалятся (например, программу переустановите) и не будет резервной копии, то, соответственно, вы ничего уже не восстановите.
WhatsApp в этом плане заботится о своих пользователях, включая резервное копирование сразу же после установки приложения, в автоматическом режиме.
Резервное копирование выполняется в 2 хранилища:
- Ваша память в телефоне. Туда ватсапп сохраняет резервную копию раз в сутки.
- Ваш аккаунт в Google. Приложение будет копировать резервную копию на ваш Google Диск с указанным вами интервалом (изначально раз в неделю).
Информация о резервном копировании и его настройках содержится в разделе “Настройки” — “Чаты” — “Резервная копия чатов”.
Вверху (1) указывается, когда было сделано последнее резервное копирование в память вашего телефона (локально), на ваш Google Диск и сколько места занимает последняя резервная копия.
Здесь же вы можете выполнить резервное копирование вручную, нажав соответствующую кнопку (2).
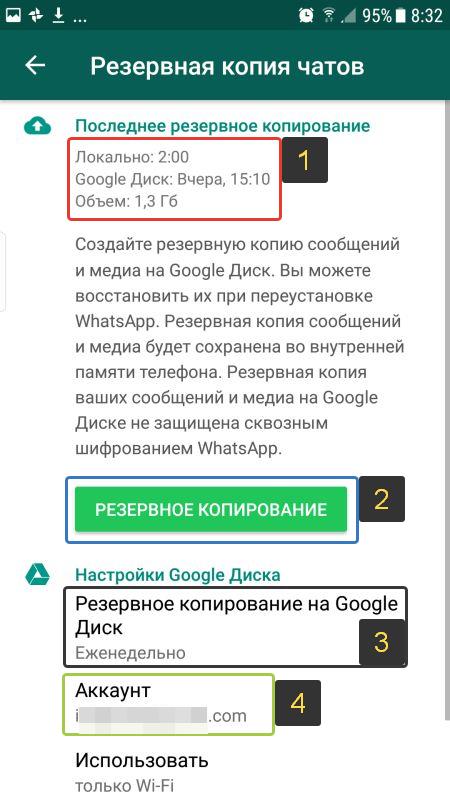
Если вы не хотите, чтобы резервные копии также копировались на ваш аккаунт в Google Диске, занимая там место, то вы можете отключить создание копий на диск. Для этого нажмите на надпись “Резервное копирование на Google Диск” (3) и выберите “Никогда”. Или здесь же можете выбрать нужную вам периодичность копирования на Google Диск.
Если резервные копии на Google Диск не копируются, то при утере телефона или очистке на нём всех данных из памяти, вы, соответственно, не сможете восстановить никаких чатов в WhatsApp при повторной установке этого приложения на тот же телефон или на любой другой!
Для смены аккаунта Google Диска, на который сохраняются резервные копии, нажмите на “Аккаунт” (4) и выберите другой.
Отменить создание резервных копий в память телефона, а также изменить периодичность их создания невозможно.
Обратите внимание на опцию “Добавить видео” в самом низу окна настроек резервных копий. Если включить эту опцию, то в резервные копии будут также добавляться и видео, что может существенно увеличить их размер. Изначально эта опция отключена и вместе с чатами резервируются только фотографии.
Заключение
Все, кто пользуются приложением WhatsApp на своих смартфонах и планшетах уже убедились в его удобстве и полезности. Потому что можно всегда быть на связи со своими контактами, пользующимися таким же приложением (а им пользуются очень много, гораздо больше чем аналогами), в любой точке. Главное, чтобы интернет был, пусть даже слабенький, а он сейчас как раз практически в любой точке есть! 🙂
Ну а те, кто часто пребывают за компьютером, имеют возможность пользоваться специальной программой WhatsApp для компьютера, что также огромный плюс. Потому что нет необходимости отвлекаться на смартфон, чтобы кому-то ответить, если в этот момент находишься за компьютером. Тем более с компьютера печатается куда быстрее (для тех кто не любит отправлять голосовые сообщения).
В общем, приложение просто отличное и очень полезное, рекомендую!
Сделай репост – выиграй ноутбук!
Каждый месяц 1 числа iBook.pro разыгрывает подарки.
- Нажми на одну из кнопок соц. сетей
- Получи персональный купон
- Выиграй ноутбук LENOVO или HP

—> LENOVO или HP от 40-50 т.р., 8-16ГБ DDR4, SSD, экран 15.6″, Windows 10
Источник: serfery.ru