Прежде чем вы начнете рассматривать различные возможности устранения неполадок, убедитесь в том, что у вас установлены последние обновления. Нажмите Пуск > Параметры > обновление и безопасность > Обновление Windows , затем выберите Проверить наличие обновлений. Если при настройке внешних мониторов вам нужна помощь, см. статью Использование нескольких мониторов в Windows 10.
Примечание: Если у вас возникли проблемы с настройкой нескольких мониторов в Surface, см. статью Устранение неполадок с подключением к Surface второго экрана.
Устранение неполадок, связанных с настройкой внешних мониторов
Если вы хотите настроить внешний монитор и он не работает, нажмите клавишу Windows +P, чтобы убедиться, что выбран параметр Расширение. Если параметр Расширение выбран, попробуйте применить следующие советы по устранению неполадок.
Использование только одного внешнего монитора
Если вас не устраивает изображение на внешнем мониторе, начните с базовых процедур устранения неполадок с оборудованием.
Windows 10 Not Detecting Second Monitor || Solution For Connecting Second Monitor In Windows 10
- Отключите все периферийные устройства от компьютера. Подключенные док-станции, аппаратные ключи, адаптеры и другие устройства могут вызывать конфликты.
- Убедитесь, что кабель, соединяющий компьютер с внешним монитором, подключен надежно.
- Попробуйте сменить кабель, соединяющий компьютер с внешним монитором. Если новый кабель работает, это означает, что предыдущий был неисправен.
- Попробуйте подключить внешний монитор к другой системе. Это поможет определить, связана ли проблема с монитором или исходной системой.
Если это не помогло, попробуйте следующее.
- Если ваша система оснащена несколькими видеовыходами, попробуйте подключить внешний монитор к одному из других видеовыходов. Типичные порты: HDMI, VGA, DVI и DisplayPort.
- Если система оснащена несколькими видеоадаптерами (графическая плата), попробуйте изменить системный видеоадаптер по умолчанию. Например, в некоторых системах можно щелкнуть рабочий стол правой кнопкой мыши и выбрать программу, связанную с дополнительным видеоадаптером. Действия для изменения видеоадаптера по умолчанию зависят от устройства, поэтому обратитесь к производителю за дополнительной информацией.
Добавление второго или третьего внешнего монитора
Во-первых, убедитесь, что с вашей системой работает один внешний монитор, для чего изучите представленные выше сведения об использовании одного внешнего монитора.
Если вы можете использовать один внешний монитор, но у вас возникли проблемы с несколькими, возможно, что видеоадаптер (графическая плата) не поддерживает несколько мониторов. Для получения сведений о том, сколько мониторов поддерживает ваш видеоадаптер, обратитесь к его производителю.
Примечание: Если вы пытаетесь использовать разделитель сигнала для расширения изображения на несколько внешних мониторов, то это не получится. Разделитель дублирует исходный сигнал, а не создает два независимых сигнала.
Если в вашем устройстве только один видеовыход, оно по умолчанию поддерживает только один внешний монитор. Вам потребуется следующее для поддержки нескольких внешних мониторов:
- Док-станция — чтобы узнать, имеются ли док-станции для вашего компьютера, обратитесь к его производителю.
- USB-адаптер — если у вас есть USB-порт, возможно, вам удастся воспользоваться USB-адаптером, чтобы устроить дополнительный видеовыход для вашего устройства.
Устранение неполадок, связанных с существующими конфигурациями
Если настройка работала успешно, вот несколько вещей, которые вы можете попытаться.
Попробуйте сочетание клавиш с клавишей Windows
В некоторых случаях нажатие клавиши с логотипом Windows + CTRL + SHIFT + B может устранить проблему. Если это не поможет, попробуйте перезапустить устройство.
Перезапустите устройство.
Чтобы перезагрузить устройство, нажмите кнопку Пуск , а затем выберите Power > restart.
Если это не поможет, нажмите кнопку Пуск , а затем выберите Power > Завершение работы. Затем снова включите устройство.
Откат видеодрайвера
Если вы столкнулись с проблемами после обновления, возврат или откат к предыдущей версии видеодрайвера может устранить проблему. Откат драйвера:
- В поле поиска на панели задач введите Диспетчер устройств.
- В списке выберите пункт Диспетчер устройств, чтобы открыть его. Щелкните стрелку, чтобы развернуть раздел Видеоадаптеры .
- Щелкните правой кнопкой мыши видеоадаптер и выберите Свойства, откройте вкладку Драйвер , а затем выберите Откатить. Если вам не предлагается вариант отката, переустановите драйвер.
Переустановка видеодрайвера
Если предыдущие действия не устранят проблему, переустановите видеодрайвер. Вот как это сделать.
- В поле поиска на панели задач введите Диспетчер устройств.
- В списке выберите пункт Диспетчер устройств, чтобы открыть его. Щелкните стрелку, чтобы развернуть раздел Видеоадаптеры .
- Щелкните правой кнопкой мыши видеоадаптер, а затем выберите Удалитьустройство, поставьте флажок Удалить программы драйверов для этого устройства и выберите Удалить.
- Вам может быть предложено перезапустить компьютер. Запишите остальные инструкции перед перезагрузкой.
- Снова откройте Диспетчер устройств и разверните раздел Видеоадаптеры.
- Щелкните видеоадаптер правой кнопкой мыши и выберите Обновитьдрайвер.
- Выберите Автоматический поиск обновленных драйверов и следуйте инструкциям по установке.
Как определить производителя видеоадаптера (видеокарты)?
- В поле поиска на панели задач введите Диспетчер устройств.
- В списке выберите пункт Диспетчер устройств, чтобы открыть его. Щелкните стрелку, чтобы развернуть раздел Видеоадаптеры .
Вы увидите название производителя и название адаптера или адаптеров.

Проблема не устранена?
Если вы попробовали действия, описанные в этой статье или не нашли решение проблемы, используйте Центр отзывов о Windows, чтобы сообщить об ошибке.
Опишите действия, которые вы выполняли перед возникновением проблемы. Войдите в Центр отзывов и следуйте инструкциям для изложения сути и деталей проблемы. Сначала выберите категорию, а затем добавьте достаточно дополнительных сведений, чтобы можно было воспроизвести проблему. Такая информация поможет корпорации Майкрософт определить основную причину проблемы.
Статьи по теме
- Советы по повышению производительности компьютера
- Настройка двух мониторов в Windows 10
- Как использовать несколько мониторов в Windows 10
- Отображение и скрытие значков рабочего стола, а также изменение их размера
Источник: support.microsoft.com
Зеркальное отображение экрана не работает в Windows? Попробуйте эти 7 исправлений
Если дублирование экрана не работает с вашим ПК с Windows 10, этому может быть несколько причин. Возможно, настройка неверна, или на телевизоре не выбран правильный режим входа и т. Д.
К счастью, вы можете решить большинство из этих проблем, настроив несколько вариантов на вашем ПК. Мы покажем вам, как это сделать.

Используйте правильный режим ввода на экране / телевизоре
Большинство мониторов и телевизоров имеют несколько режимов ввода, из которых вы можете выбирать. Во-первых, вам нужно выбрать режим, к которому подключен ваш компьютер с Windows 10.
Программы для Windows, мобильные приложения, игры — ВСЁ БЕСПЛАТНО, в нашем закрытом телеграмм канале — Подписывайтесь:)
Например, если ваш компьютер подключен к порту HDMI номер 2 на телевизоре, вам следует выбрать этот номер режима входа в настройках телевизора. Это сообщает вашему телевизору, из какого источника получать контент и отображать его на экране.
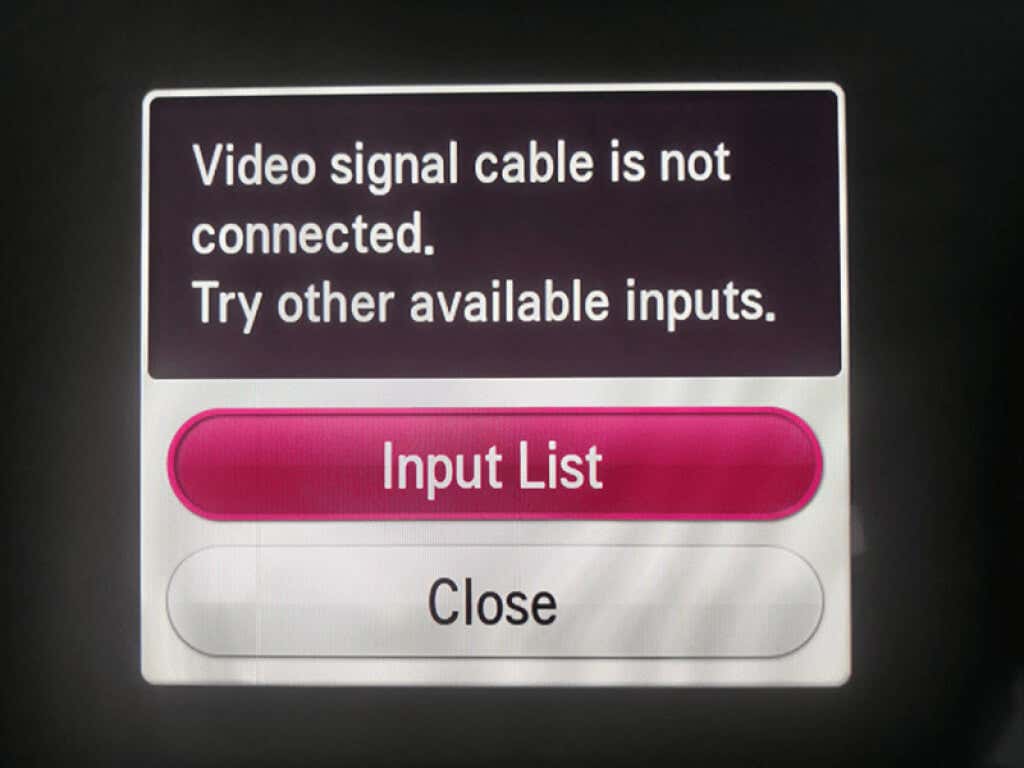
Большинство пультов дистанционного управления телевизора имеют кнопку режима входа или источника. Нажмите эту кнопку, выберите правильный режим, и все будет в порядке.
Перезагрузите компьютер с Windows 10, чтобы решить проблемы с зеркальным отображением экрана
Иногда небольшие сбои на вашем ПК с Windows 10, из-за которых не работает зеркальное отображение экрана. В таких случаях проблема обычно решается простой перезагрузкой.
К перезагрузите компьютер с Windows, откройте меню «Пуск», выберите значок питания и выберите параметр «Перезагрузить».

Когда ваш компьютер перезагрузится, снова подключите компьютер к монитору, и мы надеемся, что зеркальное отображение экрана заработает.
Используйте средство устранения неполадок оборудования и устройств, чтобы исправить неработающее зеркальное отображение экрана
Простой способ справиться с большинством типов проблем на вашем ПК с Windows 10 — использовать встроенное средство устранения неполадок. В Windows 10 есть много средств устранения неполадок, и одно из них — средство устранения неполадок оборудования и устройств. Вы можете использовать это, чтобы найти и исправить проблемы с вашими устройствами, в конечном итоге решив проблемы с зеркальным отображением экрана.
Чтобы использовать это средство устранения неполадок:
- Откройте окно «Выполнить», одновременно нажав клавиши Windows + R.
- Введите следующую команду в поле «Выполнить» и нажмите Enter:
msdt.exe -id DeviceDiagnostic
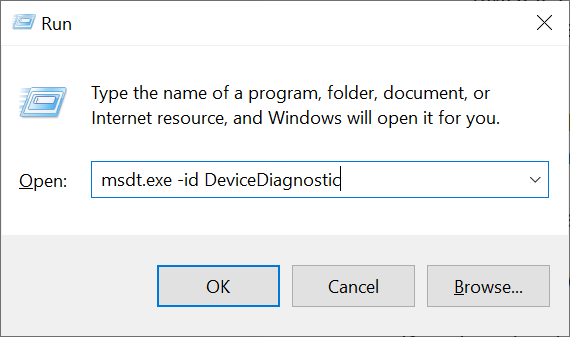
- Нажмите Далее на экране средства устранения неполадок оборудования и устройств.
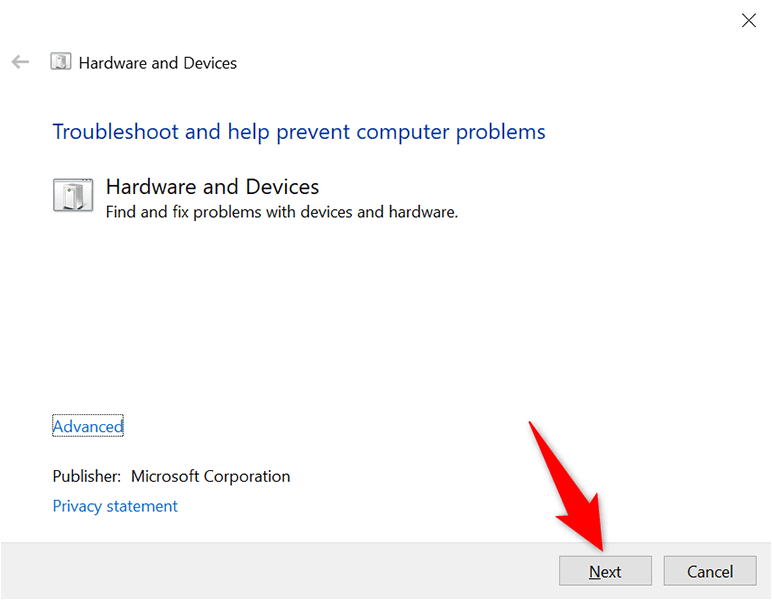
- Подождите, пока средство устранения неполадок обнаружит проблемы с вашими устройствами. Затем средство устранения неполадок предложит исправить эти проблемы.
Как только проблемы будут устранены, зеркальное отображение начального экрана, и он должен работать нормально.
Проверьте, поддерживает ли ваш компьютер с Windows 10 Miracast
Если вы пытаетесь отразить экран своего ПК с Windows 10 на беспроводном дисплее, убедитесь, что ваш компьютер поддерживает Miracast. Ваш компьютер должен иметь эту функцию для трансляции экрана на внешние беспроводные дисплеи.
Есть простой способ проверить, поддерживает ли ваш компьютер эту функцию:
- Откройте приложение «Настройки», одновременно нажав клавиши Windows + I.
- Выберите Система в окне настроек.
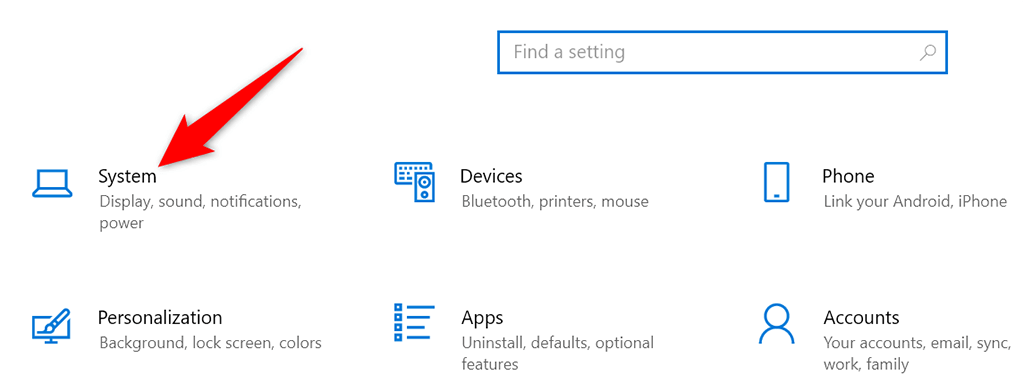
- Выберите Display на левой боковой панели.
- Прокрутите правую панель вниз до раздела «Несколько дисплеев». Если вы видите здесь параметр «Подключиться к беспроводному дисплею», это означает, что ваш компьютер поддерживает Miracast.
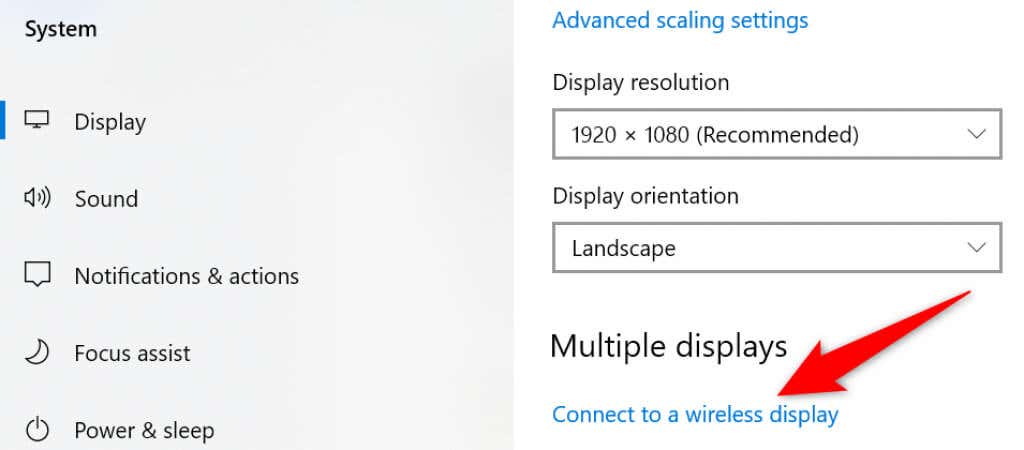
- Если вы не видите эту опцию, ваш компьютер не поддерживает Miracast.
Если ваш компьютер не поддерживает Miracast, не расстраивайтесь. Вы все еще можете отразите экран вашего ПК на вашем мониторе но используйте физическое кабельное соединение.
Для этого проверьте заднюю часть монитора и посмотрите, какие типы кабелей он поддерживает. В большинстве случаев вы найдете порт HDMI на своем мониторе. В этом случае возьмите кабель HDMI и с помощью кабеля подключите компьютер к монитору.
Тогда вы сразу же увидите экран своего ПК на подключенном мониторе.
Включите Wi-Fi, чтобы исправить проблемы с дублированием экрана
Для беспроводного отображения экрана вашего ПК на дисплей на вашем ПК должен быть включен Wi-Fi. Это необходимое условие, но многие люди об этом забывают. Это приведет к тому, что зеркальное отображение экрана не будет работать.
Чтобы включить Wi-Fi на вашем ПК:
- Откройте приложение «Настройки», нажав одновременно клавиши Windows + I.
- В окне настроек выберите Сеть и Интернет.
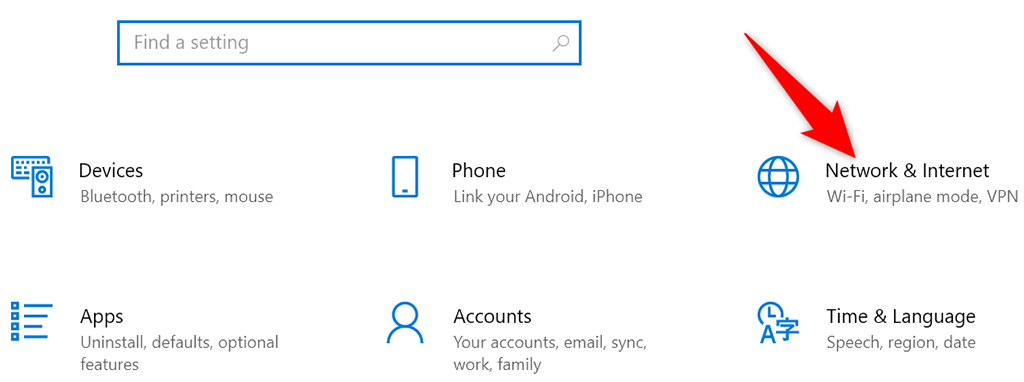
- Выберите Wi-Fi на боковой панели слева.
- Включите параметр Wi-Fi на правой панели.
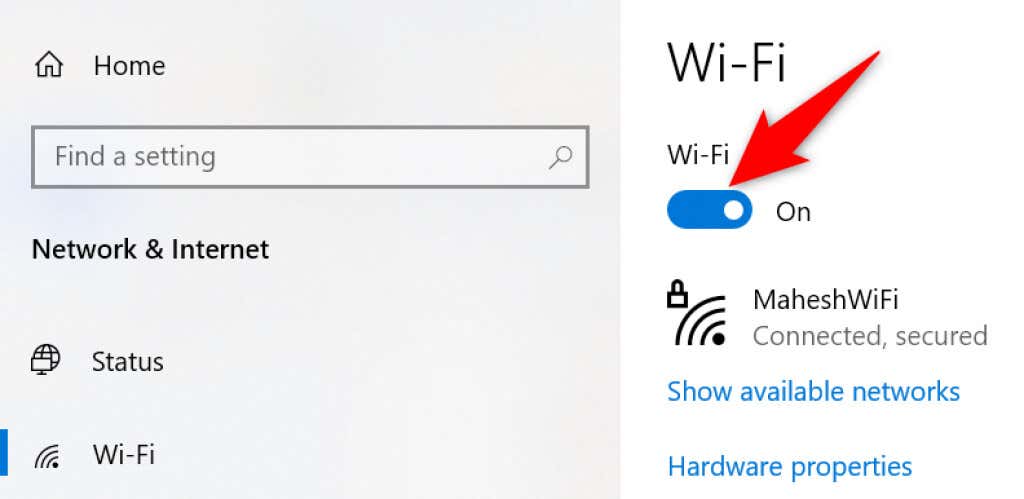
Вам необходимо подключить компьютер к той же сети Wi-Fi, что и внешний беспроводной дисплей, чтобы включить зеркальное отображение экрана.
Обновите драйверы видеокарты
Устаревшие или неисправные драйверы видеокарты вызывают различные проблемы, в том числе не работают зеркальное отображение экрана на вашем ПК. Если это так с вами, обновите драйверы видеокарты до последних версий, которые должны решить вашу проблему.
Хорошо, что вы можете автоматически обновлять драйверы на своем ПК с Windows 10:
- Откройте диспетчер устройств, войдя в меню «Пуск», выполнив поиск «Диспетчер устройств» и выбрав этот инструмент в результатах поиска.
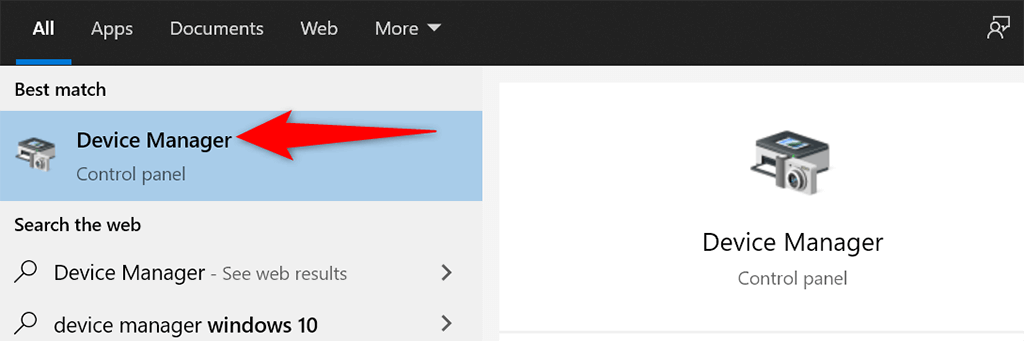
- Найдите свою видеокарту в разделе «Видеоадаптеры» в окне диспетчера устройств.
- Щелкните правой кнопкой мыши видеокарту и выберите в меню «Обновить драйвер».
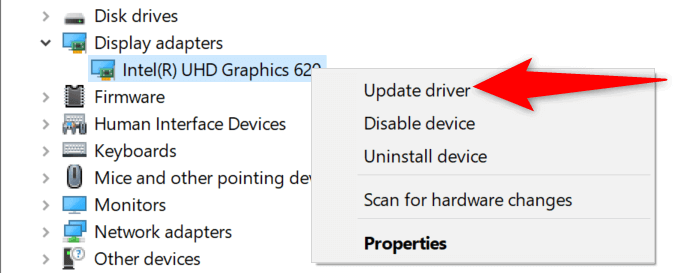
- На следующем экране выберите Автоматический поиск драйверов.
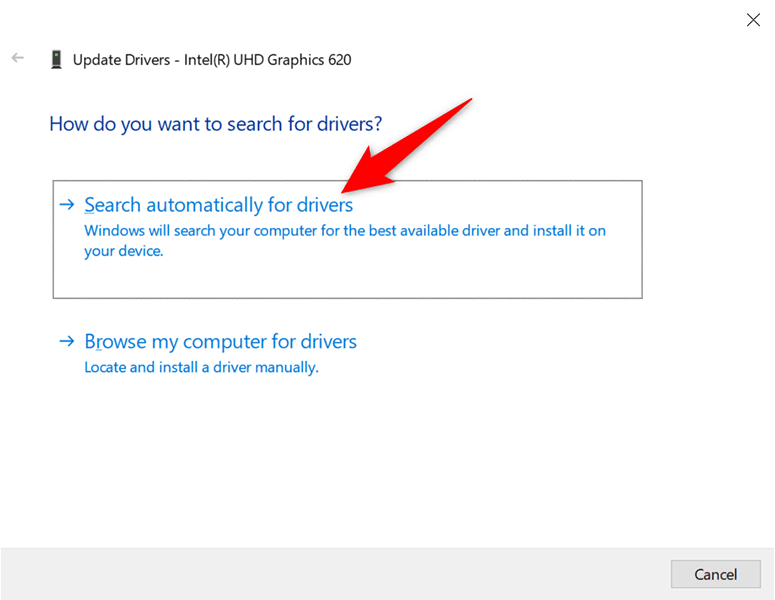
- Подождите, пока Windows 10 найдет и установит более новые драйверы для вашей видеокарты.
- После установки драйверов перезагрузите компьютер.
Если у вас видеокарта Nvidia, вы также можете обновить драйверы видеокарты вручную.
Удалите экран и снова добавьте его
Когда зеркальное отображение экрана перестает работать на вашем ПК, рекомендуется удалить внешний дисплей с вашего ПК, а затем снова добавить его. Это должно исправить любые незначительные проблемы с дисплеем и позволить вам отразить экран с нуля.
- Нажмите клавиши Windows + I, чтобы открыть приложение «Настройки».
- Выберите «Устройства» в окне «Настройки».
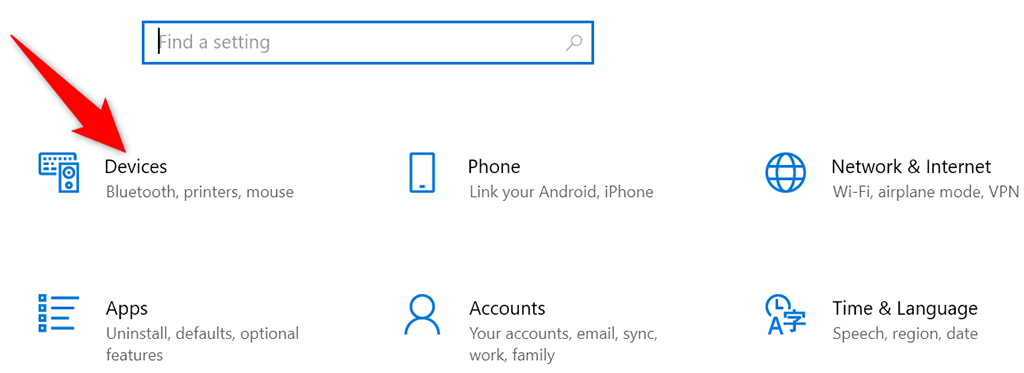
- Найдите и выберите свой внешний дисплей.
- Выберите Удалить устройство под выбранным дисплеем.
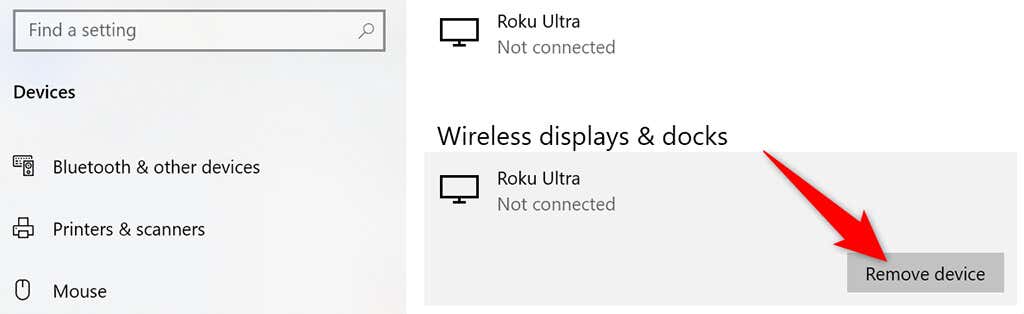
- Выберите Да в открывшемся запросе, чтобы удалить выбранный дисплей с вашего ПК.
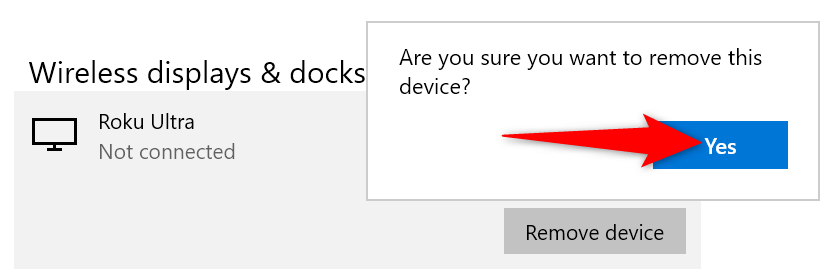
- Снова добавьте дисплей на свой компьютер, как делали ранее.
Легко справиться с тем, что зеркальное отображение экрана не работает в Windows 10
Если вы не можете настроить отображение экрана вашего ПК на внешний монитор, скорее всего, на вашем ПК отключена опция. Используя описанные выше методы, проблемы с зеркальным отображением экрана должны исчезнуть. После этого все содержимое вашего ПК будет отображаться на подключенном телевизоре или мониторе.
Программы для Windows, мобильные приложения, игры — ВСЁ БЕСПЛАТНО, в нашем закрытом телеграмм канале — Подписывайтесь:)
Источник: mexn.ru
Что делать, если дубликат проектора не работает


Некоторые пользователи, как правило, используют свои ПК для презентаций, однако некоторые из них сообщили, что дубликат проектора не работает должным образом. Это может быть проблемой, но есть способ решить эту проблему в Windows 10.
Дубликат проектора — отличная функция для презентаций, однако иногда возникают проблемы с ним. Говоря о проблемах, вот некоторые распространенные проблемы, о которых сообщили пользователи:
- Двойной экран HDMI не работает Windows 10 — Если вы столкнулись с этой проблемой, вы можете исправить ее, убедившись, что оба дисплея используют одинаковое разрешение.
- Может расширять отображение, но не дублировать — ваша встроенная графика может иногда мешать работе вашей системы и вызывать появление этой проблемы. Чтобы решить эту проблему, просто отключите встроенную графику.
- Дублирующие мониторы не работают, экран не работает, дисплей не работает Windows 10 — это различные проблемы, с которыми вы можете столкнуться, но вы должны быть в состоянии исправить их с помощью одного из наших решений.
- Ноутбук HP не будет дублировать экран — эта проблема обычно вызывается вашими драйверами, и для ее устранения обязательно обновите драйверы до последней версии и проверьте, помогает ли это.
Функция дублирования проектора не работает в Windows 10, как это исправить?
- Убедитесь, что оба монитора используют одинаковое разрешение
- Отключить встроенную графику
- Обновите ваши драйверы
- Используйтеразветвитель кабеля
- Используйте аппаратное и аппаратное решение проблем
- Выполните сканирование SFC и DISM
- Установите последние обновления
- Выполните восстановление системы
Решение 1. Убедитесь, что оба монитора используют одинаковое разрешение.
Если вы не можете использовать функцию дублирования проектора на вашем ПК, возможно, проблема в разрешении вашего дисплея. Некоторые пользователи утверждают, что для дублирования экрана оба монитора должны использовать одинаковое разрешение.
Чтобы это исправить, вам нужно отрегулировать разрешение на обоих мониторах и убедиться, что оно совпадает. Как только оба монитора настроены на одинаковое разрешение, проблема должна быть решена, и вы сможете без проблем дублировать экран.
- ЧИТАЙТЕ ТАКЖЕ: ИСПРАВЛЕНИЕ: Проблемы с отображением обновления драйвера AMD в Windows 10, 8.1
Решение 2 — Отключить встроенную графику
Многие ноутбуки и некоторые ПК имеют встроенную графику. По мнению пользователей, иногда встроенная графика Intel может вызвать проблемы с функцией дублирования проектора на вашем компьютере и помешать вам использовать ее.
Чтобы устранить проблему, вам просто нужно отключить встроенную графику и проверить, решена ли проблема. Для этого вы можете использовать программное обеспечение вашей видеокарты, такое как Nvidia Control Panel или Catalyst Control Center .
Кроме того, вы можете отключить встроенную графику прямо из диспетчера устройств . Для этого просто выполните следующие действия:
- Нажмите Windows Key + X, чтобы открыть меню Win + X. Выберите диспетчер устройств из списка.

- Найдите встроенную графику, щелкните ее правой кнопкой мыши и выберите « Отключить устройство» в меню.

- Когда появится диалоговое окно подтверждения, нажмите Да .
После этого встроенная графика должна быть отключена, и функция дублирования проектора снова начнет работать без каких-либо проблем.
Решение 3 — Обновите ваши драйверы
По словам пользователей, если на вашем компьютере с Windows 10 не работает функция дублирования проектора, возможно, проблема в драйверах. По словам пользователей, драйвер репликатора портов DisplayLink устарел, и это привело к появлению этой проблемы.
Чтобы решить эту проблему, вам просто нужно убедиться, что все ваши драйверы обновлены. Для этого вы можете посетить веб-сайт производителя вашего ноутбука и загрузить последние версии драйверов для вашей модели. После обновления всех драйверов проблема должна быть решена. Кроме того, пользователи также предлагают обновить драйвер видеокарты, поэтому обязательно сделайте это.
Если загрузка драйверов вручную кажется немного утомительной или вы не знаете, как это сделать правильно, вы всегда можете использовать такие инструменты, как TweakBit Driver Updater . Используя этот инструмент, вы автоматически обновите все свои драйверы всего за пару кликов, поэтому обязательно попробуйте.
Отказ от ответственности: некоторые функции этого инструмента не являются бесплатными
Решение 4 — Используйте разветвитель кабеля
Это грубый обходной путь, но он может помочь вам, если у вас возникли проблемы с функцией дублирования проектора. По словам пользователей, им удалось решить эту проблему просто с помощью разветвительного кабеля. Этот кабель имеет два конца, и один конец идет к монитору, а другой — к проектору, телевизору или второму монитору.
После подключения обоих дисплеев один и тот же сигнал будет отправлен на оба одновременно, поэтому вы автоматически продублируете свой дисплей. Помните, что это грубый обходной путь, но если вам не удается решить проблему с помощью других решений, вы всегда можете попробовать этот метод.
Решение 5. Использование средства устранения неполадок оборудования и устройства
Если у вас есть проблемы с функцией дублирования проектора, проблема может быть связана с небольшим сбоями в работе вашего ПК. Иногда ваш компьютер или монитор не настроены должным образом, и это может привести к появлению этой ошибки.
Как вы, возможно, знаете, Windows поставляется с различными средствами устранения неполадок, которые могут автоматически устранять распространенные проблемы на вашем компьютере. Чтобы устранить эту проблему, необходимо запустить средство устранения неполадок оборудования и устройств, и вы можете сделать это, выполнив следующие действия:

- Нажмите клавишу Windows + I, чтобы открыть приложение «Настройки» .
- Когда откроется приложение «Настройки», перейдите в раздел « Обновление и безопасность ».
- Выберите « Устранение неполадок» в меню слева. На правой панели выберите Оборудование и устройства и нажмите Запустить средство устранения неполадок .
Как только процесс устранения неполадок закончен, проверьте, сохраняется ли проблема.
Решение 6. Выполните сканирование SFC и DISM
Если у вас возникли проблемы с функцией дублирования проектора, возможно, причина в повреждении файла. Иногда ваша установка Windows может быть повреждена, и для решения проблемы рекомендуется восстановить вашу установку, выполнив сканирование SFC. Это довольно просто сделать, и вы можете сделать это, выполнив следующие действия:
- Запустите командную строку с правами администратора. Для этого используйте сочетание клавиш Windows + X и выберите « Командная строка» («Администратор») или PowerShell («Администратор») .

- Когда откроется командная строка , введите sfc / scannow и нажмите Enter, чтобы запустить ее.

- Сканирование SFC начнется. Имейте в виду, что сканирование может занять около 15-20 минут, поэтому не прерывайте его.
После завершения сканирования SFC проверьте, сохраняется ли проблема. Если проблема сохраняется, или если сканирование SFC не устранило проблему, попробуйте запустить сканирование DISM . Для этого просто выполните следующие действия:

- Запустите командную строку от имени администратора.
- Введите команду DISM / Online / Cleanup-Image / RestoreHealth и нажмите Enter, чтобы запустить ее.
- Сканирование DISM начнется. Сканирование обычно занимает около 20 минут и более, поэтому не прерывайте его.
После завершения сканирования DISM проверьте, сохраняется ли проблема. Если вы не смогли запустить сканирование SFC ранее, попробуйте запустить его сейчас и проверьте, решает ли это вашу проблему.
Решение 7. Установите последние обновления
Если функция дублирования проектора не работает на ПК с Windows 10, возможно, ваша система устарела. Некоторые сбои могут появляться время от времени, и лучший способ навсегда устранить их — поддерживать вашу систему в актуальном состоянии.
Microsoft усердно работает над исправлением любых новых сбоев, и если у вас возникают проблемы с функцией дублирования проектора, вы можете исправить их, загрузив последние обновления системы. Windows 10 обычно загружает отсутствующие обновления автоматически, но вы всегда можете проверить наличие обновлений самостоятельно, выполнив следующие действия:

- Откройте приложение «Настройки» . Когда откроется приложение «Настройки», перейдите в раздел « Обновление и безопасность ».
- На правой панели нажмите кнопку Проверить наличие обновлений .
Теперь Windows проверит наличие доступных обновлений и автоматически загрузит их в фоновом режиме. После загрузки обновлений они будут установлены сразу после перезагрузки компьютера. Как только ваша система обновится, проверьте, сохраняется ли проблема.
Решение 8. Выполните восстановление системы
Если проблемы с функцией дублирования проектора начали появляться недавно, вы можете решить проблему, просто выполнив Восстановление системы . Для этого выполните следующие действия:
- Нажмите клавиши Windows + S и введите восстановление системы . Выберите Создать точку восстановления из списка.
- Должно появиться окно « Свойства системы» . Нажмите кнопку Восстановление системы .
- Когда откроется окно « Восстановление системы» , нажмите «Далее».
- Включите параметр Показать больше точек восстановления , если он доступен. Теперь выберите точку восстановления и нажмите « Далее» .
- Следуйте инструкциям на экране, чтобы завершить процесс.
После выполнения восстановления системы проверьте, сохраняется ли проблема. Имейте в виду, что восстановление системы будет работать, только если эта проблема появилась недавно.
Дубликат проектора является полезной функцией, но иногда могут возникнуть проблемы с ней. Однако мы надеемся, что вы решите проблему с помощью одного из наших решений.
ЧИТАЙТЕ ТАКЖЕ:
- Исправлено: дисплей не работает после обновления Windows 10 апреля
- Решено: Невозможно отобразить на проектор VGA в Windows 10
- Ошибка «Дисплей не совместим» не позволяет установить обновление для Windows 10 Creators [Fix]
Источник: gadgetshelp.com