Как настроить разрешение экрана на мониторе через HDMI Windows 10?
Нажать ПКМ на рабочем столе. Выбрать пункт «Параметры экрана». В появившемся окне нажмите «Дополнительные параметры экрана». Далее кликните на «Обнаружить» и после отображения параметров внешнего экрана выберите максимальное разрешение из выпадающего списка.
Как настроить разрешение с компьютера на телевизор?
Решение- нажимаем правой кнопкой на рабочем столе и выбираем «Разрешение экрана» или зайти «Панель управления» — «Экран»- «Настройка разрешения экрана». Следующим шагом определяем какой экран у нас основной (1-ый) и дополнительный (2-ой), для этого необходимо нажать «Определить».
Как улучшить качество на телевизоре через HDMI?
Если вместо монитора вы используете ТВ, подключенный по HDMI, то более качественный результат может дать включение формата цвета YCbCr 4:4:4. Если используется какой-либо переходник или конвертер, т. е. подключение не HDMI-HDMI, то такой настройки в списке может не оказаться.
Input not supported при запуске компьютера / Как вернуть свое разрешение экрана
Как настроить HDMI на телевизоре?
- Подсоедините кабель к HDMI-выходу вашего ноутбука.
- Другой конец кабеля вставьте в HDMI-вход вашего телевизора. .
- На пульте дистанционного управления вашего телевизора нажмите кнопку, отвечающую за выбор источника отображаемого сигнала.
Как подключить HDMI к компьютеру Windows 10?
Выбираем «Устройства воспроизведения» или «Звуковые устройства» – всё зависит от версии ОС (Windows 7, 8, 10 и пр.). В открывшемся списке должен быть и телевизор, к которому вы «законнектили» ноутбук через HDMI. Нажимаем на него правой кнопкой мыши, а затем выбираем «Использовать по умолчанию» или «Включить».
Как настроить телевизор при подключении к компьютеру?
- Отключить компьютер и ТВ. .
- Вставить кабели в соответствующие разъемы.
- Включить устройства.
- Перевести телевизор в режим AVI сигнала, так как сейчас он показывает сигнал с внешнего устройства, а не с антенны.
Как вывести изображение компьютера на телевизор?
- На совместимом компьютере включите функцию Wi-Fi. .
- Одновременно нажмите клавишу с логотипом Windows и клавишу C.
- Выберите значок Устройства (Devices).
- Выберите Проецирование (Project).
- Выберите Добавить дисплей (Add a display).
- Выберите Добавить устройство (Add a Device).
- Выберите номер модели телевизора.
Как изменить разрешение экрана на смарт ТВ?
- Выберите Настройки в строке настроек Главного экрана .
- В строке Устройство выберите Экран.
- Выберите Screen resolution .
- Выберите Разрешение экрана из списка.
Как настроить разрешение экрана на приставке Ростелеком?
- Перейдите в раздел «Моё – Мои настройки – Системные настройки – Разрешение интерфейса».
- Выберите необходимое разрешение интерфейса.
- После нажмите кнопку «Перезагрузить» для перезагрузки приставки и применения настроек.
Как сделать качество лучше на телевизоре?
- В меню телевизора нужно найти настройки изображения и выбрать настройки «Film» или «Movie», которые в большинстве приемников находятся именно здесь. .
- Если нет удовлетворения от качества «картинки», то попробуйте уменьшить яркость.
Как улучшить качество на втором мониторе?
- Откройте «Разрешение экрана», нажав кнопку «Начните «Панель управления», а затем в группе «Внешний вид и персонализация» выберите «Изменить разрешение экрана».
- Откройте раскрывающийся список Разрешение. Найдите разрешение, помеченное словом (рекомендуется).
Как настроить четкость в Windows 10?
- Проведите пальцем от правого края экрана и нажмите кнопку Параметры, а затем выберите пункт Изменение параметров компьютера. .
- Нажмите Компьютер и устройства, а затем — Экран.
- Убедитесь, что ползунок автояркости экрана установлен в положение автоматически. .
- Нажмите кнопку Применить.
Что делать если телевизор не видит HDMI?
- Проверьте исправность HDMI-кабеля. .
- Проверьте, правильно ли вы выбрали источник входного сигнала в меню телевизора. .
- Проверьте, правильно ли выбран на вашем компьютере режим работы с внешним монитором (в данном случае с телевизором).
Как настроить HDMI на телевизоре Samsung?
- Шаг 1. Подготовьте кабель HDMI.
- Шаг 2. Подключите кабель к входному разъему HDMI (ARC) телевизора.
- Шаг 3. Подключите к разъему выхода HDMI (TV-ARC) динамика, с которым вы хотите установить соединение.
- Шаг 4. Включите динамики, подключенные к телевизору.
- Шаг 5.
Почему нет сигнала на телевизор через HDMI?
Выключите все устройства. Отсоедините кабель HDMI от входного разъема HDMI на телевизоре. . Включите телевизор и подключенное устройство и дождитесь обнаружения устройств. Если проблема не устранена, повторите описанные шаги, выбрав другой вход HDMI на телевизоре; возможно, это поможет решить проблему.
Источник: estakada-auto.ru
Как поменять разрешение экрана в Windows 10

В данной статье мы подробно рассмотрим вопрос: как изменить разрешение экрана в Windows 10. Также обратим внимание на проблемы, которые могут возникнуть в связи с этим: отсутствие нужного нам значения, изображение выглядит мелким, размытые шрифты и т. п. Для наглядности, в самом низу странички есть видеоролик, в котором дублируется написанное.
Разрешение экрана — это совокупность двух величин, которые отождествляют ширину изображения по горизонтали и вертикали в пикселях (точки, из которых состоит картинка). При более высоких значениях картинка выглядит маленькой.
Для современных мониторов, основанных на жидкокристаллической матрице, нужно указывать разрешение, которое точно соответствует физическому значению экрана. Другими словами, количество пикселей картинки по горизонтали и вертикали должно равняться числу точек матрицы.
Как настроить в параметрах системы
Проще всего попасть в настройки, в которых можно сменить разрешение экрана, – это сделав правый клик по пустому месту рабочего стола и выбрав пункт «Параметры экрана».
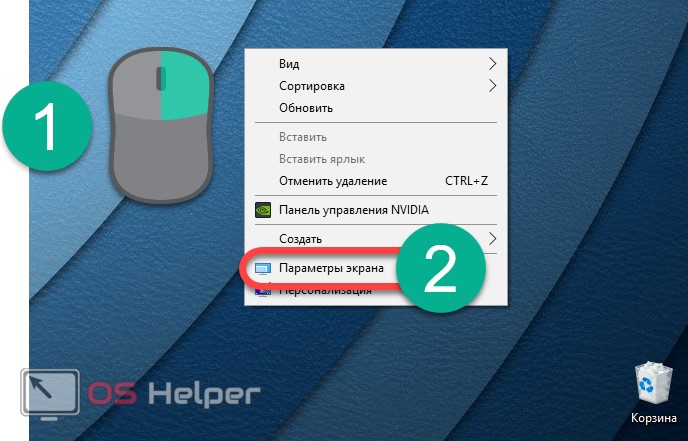
Во вкладке «Экран» (левая часть открывшегося окошка) находится поле для установки разрешения. Значения, которые мы можем применить, чаще всего зависят от поддержки таковых монитором. Иначе говоря, установить можно только такое значение, которое поддерживает матрица экрана. Исключением является редкие случаи, когда система не может опознать нестандартное устройство или пользователь включает неподдерживаемый режим принудительно.
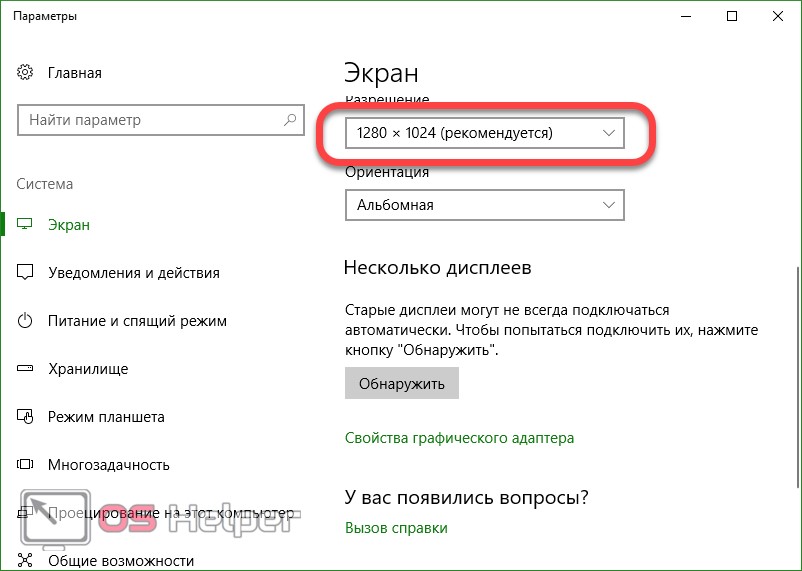
Узнать максимальное разрешение, которое поддерживает ваш монитор, можно из инструкции по его эксплуатации или на сайте производителя. Выберите нужное значение из выпадающего списка, экран погаснет и вновь засветится. Для того чтобы применить изменения, кликните по обозначенной на скриншоте кнопке.

Если выбранное разрешение вам не подходит – вы увидите его некорректное отображение на мониторе и сможете отменить изменения. Если этого не сделать, то по прошествии определенного времени, система автоматически вернет предыдущее состояние.
Нет нужного разрешения экрана – что делать?
В Windows 10 по умолчанию поддерживаются нестандартные 4K и 8K-разрешения, а система подбирает наиболее подходящее вам значение в автоматическом режиме. При подключении монитора этот алгоритм срабатывает не всегда корректно, и тогда пользователь спрашивает: что делать, если нет моего разрешения? В таком случае люди пытаются настроить его вручную и, к своему удивлению, не видят в списке доступных параметров нужное значение.
Для того чтобы исправить ситуацию, делаем следующие шаги:
- Точно так же, как и в способе, описанном выше, кликаем правой кнопкой по рабочему столу, запускаем параметры экрана и выбираем пункт «Свойства графического адаптера».
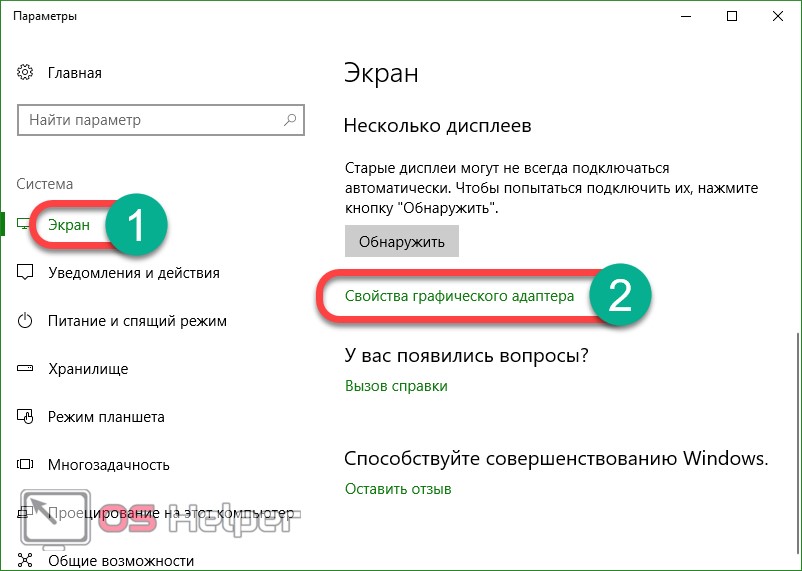
- Далее жмем по кнопке, которую мы обвели на скриншоте красной рамкой.
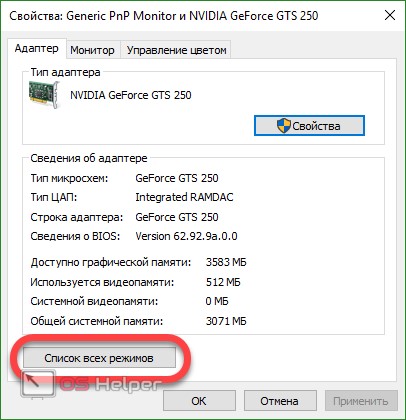
- В открывшемся окошке попробуйте найти разрешение и частоту (можно посмотреть в документах к устройству), которые поддерживает ваш монитор, например, 1366×768 для ноутбука или 1920х1080 для ПК.
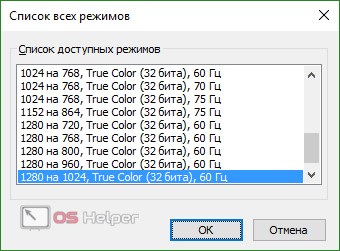
Также следует проверить? установлены ли на компьютере последние драйвера для видеокарты. Дело в том, что после обновления до Windows 10, если таковое имело место, старые драйвера от «Семерки» уже могут не подходить, и тогда случается так, что разрешение сбилось или стало маленьким.
Заметка: для некоторых мониторов тоже может понадобиться драйвер. Такое случается редко, но все же бывает. Перестрахуйтесь и загрузите ПО с сайта производителя.

Если ничего не помогло, попробуйте проверить соединение монитора с компьютером, а конкретно – сам кабель, переходник или штекер. В некоторых случаях к отсутствию нужного разрешения приводили некачественные китайские HDMI-шнуры.
Еще одной причиной некачественного изображения может стать установка неверного разрешения. В таких случаях картинка искажается или расплывается. Чаще всего пользователи переключают параметр в меньшую сторону для того, чтобы увеличить контент на экране. Так масштаб не меняется, делать это нужно немного иначе.
- Чтобы увеличить шрифты (уменьшить их разрешение), на мониторе кликните по пустому месту рабочего стола правой кнопкой манипулятора и вызовите параметры экрана. Во вкладке «Экран» измените значение поля, обозначенного красной рамкой, например, со 100% на 125% или более.
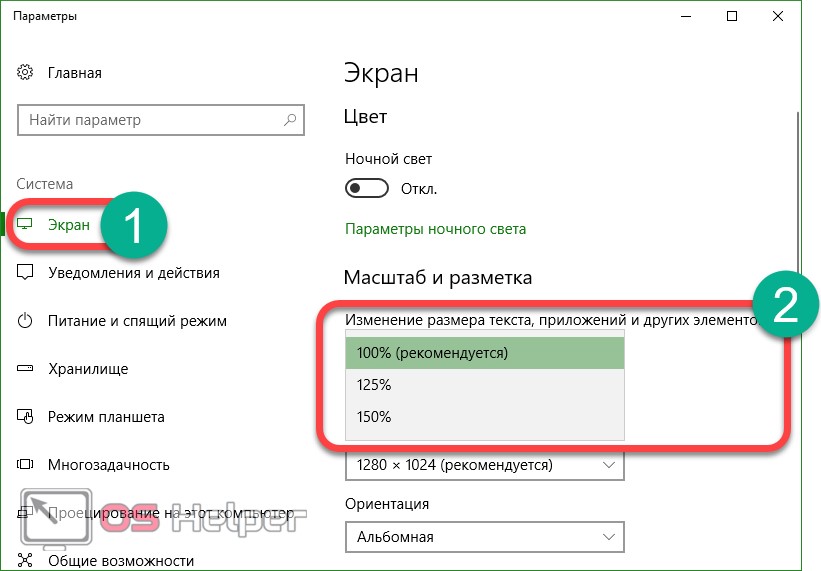
После этого шрифты увеличатся, а система уведомит нас о том, что для полного применения изменений некоторые программы требуют перезагрузки.
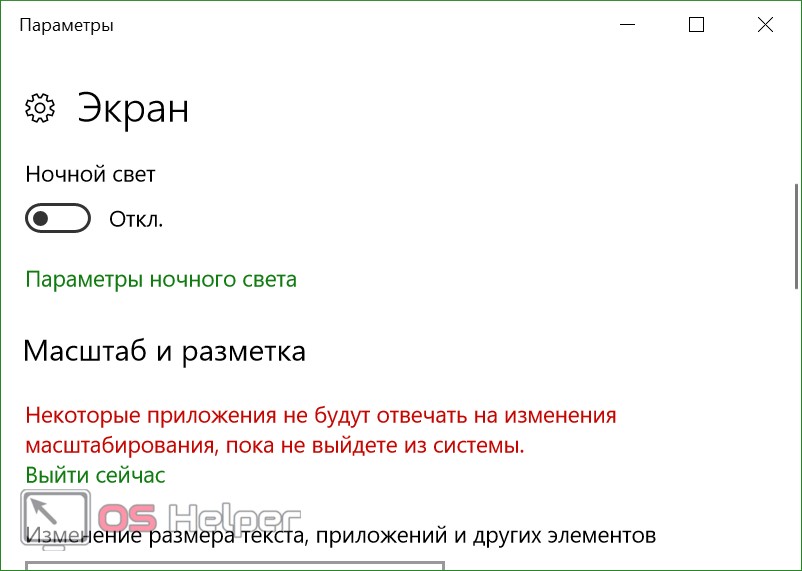
Подводим итоги
В статье мы рассмотрели вопрос: как поменять разрешение экрана в Windows 10. Если по данной теме у вас все-таки остались вопросы, можете оставить их в комментариях немного ниже – мы поможем восстановить разрешение, когда оно слетело.
Видеоинструкция
Источник: os-helper.ru
Не могу изменить разрешение экрана в Windows 10

Windows
Много раз, в основном после обновления до Windows или установки новой видеокарты, вы, возможно, не сможете настроить разрешение экрана на вашем ПК, работающем в Windows 10. Иногда вы не сможете найти вариант для изменения экрана. разрешение, потому что раскрывающийся список зависает или всегда возвращается к старому разрешению. Что еще хуже, монитор не отображает собственное разрешение. В этом посте речь идет о том, как решить проблему, если вы не можете изменить разрешение экрана в Windows 10.
Перед тем, как начать, давайте попробуем несколько основных советов. Откройте Настройки, где вы можете изменить разрешение экрана. Перейдите в Настройки> Система> Дисплей. Вы должны увидеть выпадающий список под меткой Resolution. Посмотрите, сможете ли вы изменить его на разрешение, которое либо лучше, чем это.
Иногда из-за некоторых проблем драйверы дисплея автоматически изменяют разрешение экрана. Если это не решит вашу проблему, давайте попробуем другие методы.

Невозможно изменить разрешение экрана в Windows 10
Основной причиной этой проблемы является неправильная настройка драйвера. Иногда драйверы не совместимы, и они выбирают более низкое разрешение, чтобы оставаться в безопасности. Итак, давайте сначала обновим графический драйвер или, возможно, отката к предыдущей версии.
Примечание: попробуйте это исправить, если только ваши приложения размыты.
1] Обновление или откат графического драйвера:
- Открыть диспетчер устройств (WIN + X + M)
- Разверните Адаптеры дисплея и выберите графический процессор, указанный там.
- Запишите OEM и Model no, и загрузите последнюю версию драйвера с их сайта.
- Запустите драйвер, который вы только что скачали, и установите его.
- Если это INF-файл или какой-либо другой формат, вы можете щелкнуть правой кнопкой мыши на CPU и обновить драйвер.
- Он попросит вас найти файл INF, а затем установить его.

Если ваш драйвер уже обновлен до последней версии, вы можете попробовать вернуться к старому драйверу. Это возможно только в том случае, если у вас есть резервная копия вашего драйвера до обновления или вы можете найти ее на веб-сайте OEM.
2] Включите масштабирование с помощью графического процессора
Если у вас есть видеокарта AMD или NVIDIA, вы можете выбрать опцию масштабирования GPU. Это позволяет масштабировать изображение, поэтому оно умещается на экране как по вертикали, так и по горизонтали, то есть без черных границ.
AMD:
- Откройте настройки AMD Radeon
- Нажмите «Показать»
- Найдите там масштабирование GPU и включите его
NVIDIA:
Откройте панель управления NVIDIA. Здесь у вас есть два варианта:
a) Измените разрешение или создайте новое разрешение. Здесь вы можете создать собственное разрешение для вашего дисплея, но сохранить частоту обновления на прежнем уровне.

Вы можете проверить перед финализацией. Это полезно, когда вы знаете, что там было определенное разрешение, но разрешение монитора не указано.
b) Настроить размер рабочего стола . Вы можете выбрать между полноэкранным режимом, соотношением сторон или отсутствием масштабирования. Масштабирование может быть на уровне GPU или просто монитора. Здесь немного предупреждения, хотя. Хотя он может не показывать никаких видимых признаков во время обычной работы, включая воспроизведение видео, вы можете заметить заметное отставание при игре в видеоигру.

Если ваша проблема ограничена только определенным приложением, вы можете предоставить ему доступ к графическому процессору. Перейдите в Настройки> Система> Дисплей> Настройки графики.
Это единственные возможные решения, которые мы заметили, когда Windows 10 не позволит вам изменить разрешение вашего дисплея. Иногда разрешение застревает при более низком разрешении, и исправить его невозможно. Если это не решит проблему для вас, я бы предложил еще одну вещь перед переустановкой Windows. Создайте новый аккаунт и посмотрите, работает ли он у вас. Иногда учетные записи повреждены, и профили не могут быть исправлены.
Сообщите нам, помог ли вам какой-либо из этих советов.
Источник: techarks.ru