
Рассказываем о том, как ввести iPhone в режим DFU. Подробная инструкция для всех моделей устройства.
- Что такое режим DFU
- Зачем нужно выводить устройство в режим DFU
- Методы вывода устройств Apple в DFU-режим
- Инструкция для iPhone с Face ID
- Инструкция для iPhone 8 и iPhone SE второго поколения
- Инструкция для iPhone 7
- Инструкция для iPhone 6s и более ранних моделей
Что такое режим DFU?
DFU расшифровывается как Device Firmware Update. Это специализированный режим для устройств Apple, который позволяет производить обновление прошивки (то есть операционной системы) или же полностью ее переустанавливать.
DFU отключает телефон и позволяет, используя компьютер, запускать команды, которые обычно недоступны в иных режимах работы того же Айфона. Но обычным людям эти опции обычно недоступны и задачи DFU сводятся к «ремонту» гаджета или его «взлому».
Как перевести iphone в dfu mode режим
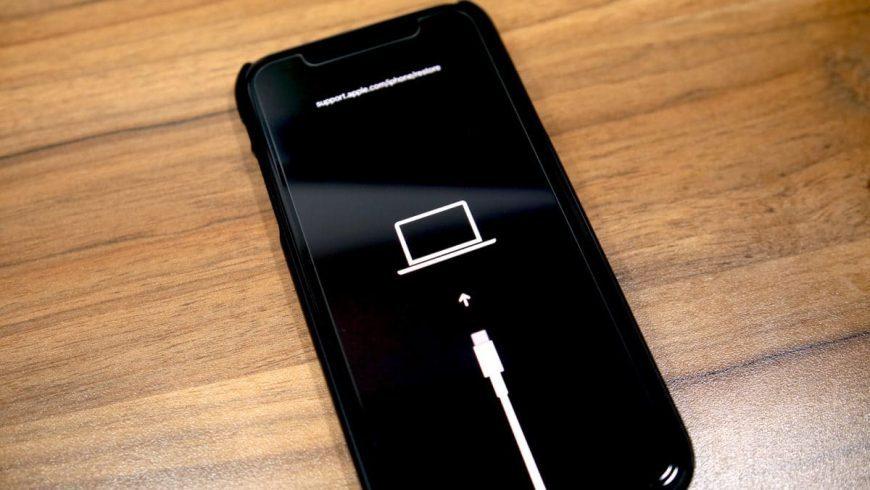
Зачем нужно выводить устройство в режим DFU?
Теперь подробнее поговорим о том, что можно сделать, выводя устройство в DFU-режим:
- Ремонт. Под ремонтом подразумевается устранение программных проблем. Бывает так, что в телефоне происходит серьезный сбой, не позволяющий ему загрузиться. Такие проблемы невозможно решить самостоятельно, имея под рукой только телефон. Нужен ПК и режим DFU. С помощью режима Device Framework Update можно еще на ранних этапах загрузки операционной системы произвести сброс до базовых параметров. После этого телефон загружается «как новый» и соответственно все программные сбои самоустраняются (в виду их отсутствия в базовой комплектации Айфонов).
- Взлом. Под взломом подразумевается использование специального инструмента под названием Jailbreak. С помощью него можно влезть в скрытые системные компоненты операционной системы и расширить возможности iOS.
Выход в режим DFU в любом из сценариев выполняется одинаково.
Методы вывода устройств Apple в DFU-режим
Есть несколько способов перейти в режим DFU. Они отличаются в зависимости от используемого гаджета. Apple на протяжении истории iPhone несколько раз переиначивала эту процедуру из-за того, что в дизайн устройства претерпевал изменения: с корпуса исчезали кнопки или меняли свое положение и т.п.
Поэтому на текущий момент существует аж четыре способа выхода в DFU:
- Для устройств без кнопки «Домой» (начиная с iPhone X).
- Для устройств с кнопкой «Домой» нового поколения (iPhone 8 и iPhone SE 2020 года).
- Отдельный метод для iPhone 7 и iPhone 7 Plus 2016 года выпуска.
- Для устройств с кнопкой «Домой» прошлых поколений (iPhone 6s и более старые модели).
Рассмотрим все варианты. Описанные ниже методы также подходят и для iPad с iPod. Принципы те же, что и для Айфонов. Для тех, что с кнопкой — одни методы, для тех, что без — другие.
Инструкция для iPhone с Face ID
Для самых свежих моделей iPhone алгоритм вывода устройств в DFU таков:
- Сначала подключаем свой телефон с Face ID к компьютеру (можно и к Маку и к ПК с Windows, но Linux не подойдет) USB-кабелем.
- Включаем программу iTunes в Windows или Finder в macOS.
- Выключаем свой телефон, если он еще в рабочем состоянии:
- Зажимаем боковую клавишу вместе с кнопкой уменьшения громкости по на экране появится слайдер, предлагающий выключить телефон.
- Проводим по этому слайдеру пальцем вправо, чтобы телефон выключился (ждем пока экран полностью не погаснет).
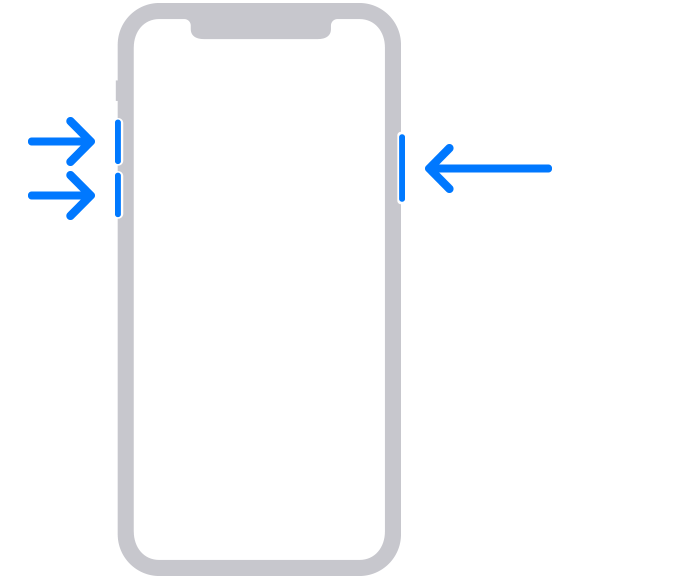
- После этого зажимаем боковую клавишу на своем устройстве на две секунду.
- Вместе с ней удерживаем кнопку уменьшения громкости.
- Удерживаем обе клавиши на протяжении 10 секунд (если переборщить, то на экране появится логотип Apple и телефон загрузится в обычном режиме).
- Отпускаем ранее удерживаемую клавишу питания, но держим кнопку уменьшения громкости еще 5 секунд (если передержать, то телефон уйдет в режим восстановления).
- Экран останется выключенным, но программа iTunes (или Finder) на компьютере сообщит о том, что нашла устройство в режиме DFU.
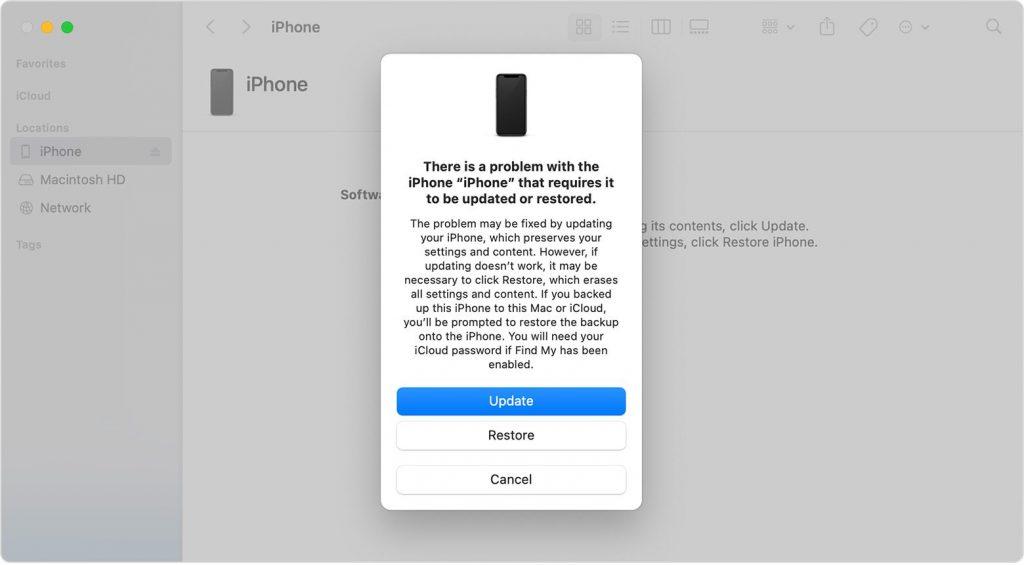
Инструкция для iPhone 8 и iPhone SE второго поколения
Чтобы вывести в режим DFU такие смартфоны как iPhone 8 и iPhone SE 2020 года выпуска (в корпусе 4.7-дюймовым экраном):
- Соединяем наш гаджет к компьютеру (нужно использовать либо компьютер Apple, либо устройство с Windows) при помощи провода USB-на-Lightning.
- Включаем программу iTunes в Windows или Finder в macOS (iTunes в старых версиях macOS).
- Выключаем свой телефон, если он еще в рабочем состоянии:
- Быстро нажимаем на клавишу увеличения громкости и сразу отпускаем.
- Затем быстро нажимаем на клавишу уменьшения громкости и сразу отпускаем.
- Потом зажимаем кнопку питания и ждем пока на экране не появится слайдер для выключения устройства.
- Проводим по этому слайдеру пальцем вправо, чтобы телефон выключился (ждем пока экран полностью не погаснет).
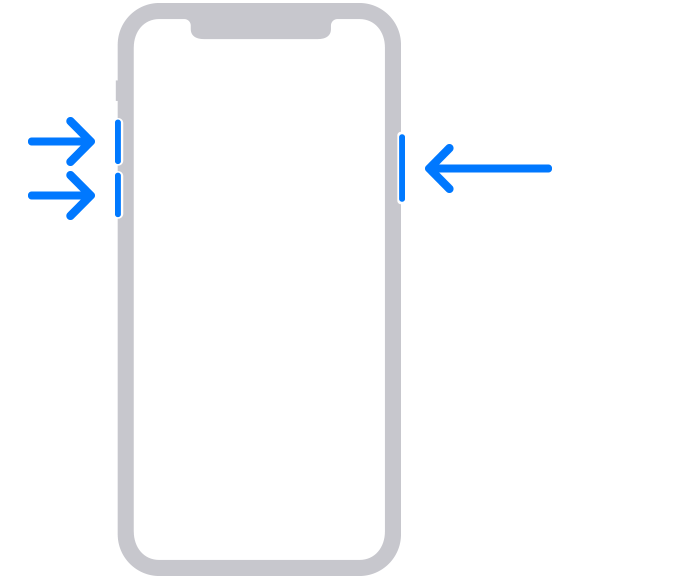
- После этого жмем на клавишу питания и держим ее до трех секунд.
- После этого зажимаем еще и кнопку уменьшения громкости.
- Начинаем держать их вместе в течение 10 секунд. Главное не переборщить, чтобы на экране не появился логотип Apple и телефон не начал загрузку в привычном режиме. В этом случае придется весь процесс начинать заново.
- Отпускаем ранее удерживаемую клавишу питания, но держим кнопку уменьшения громкости еще 5 секунд. Тут тоже важно не передержать. Если вдруг появится логотип Finder или iTunes, значит, надо начинать заново.
- Экран останется выключенным, но программа iTunes (или Finder) на компьютере сообщит о том, что нашла устройство в режиме DFU.
Инструкция для iPhone 7
Как уже было отмечено ранее, для iPhone 7 Apple подготовила свой метод выхода в DFU.
- Подключаем свое устройство к компьютеру с macOS или Windows (пользователям Linux придется найти другой ПК) с помощью USB-кабеля.
- Включаем программу iTunes в Windows или Finder в macOS.
- Выключаем свой телефон, если он еще в рабочем состоянии:
- Зажимаем кнопку питания, находящуюся на правом торце устройства и держим не меньше трех секунд.
- На экране появится слайдер отключения гаджета.
- Проводим по этому слайдеру пальцем вправо, чтобы телефон выключился (ждем пока экран полностью не погаснет).
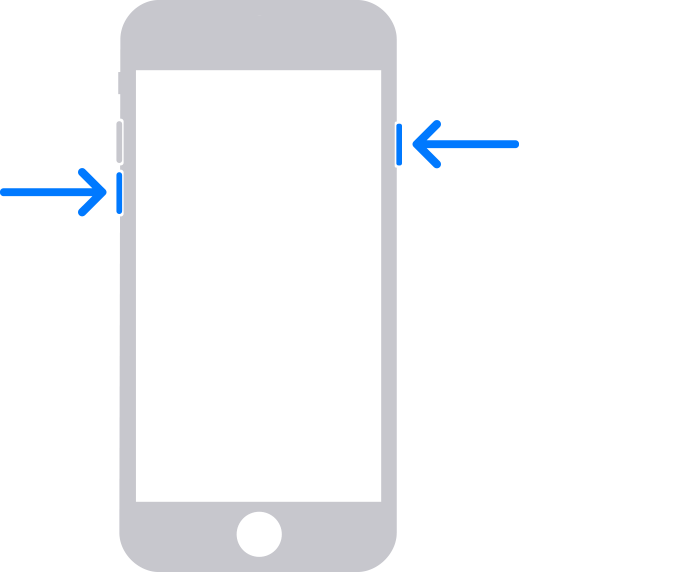
- После этого зажимаем боковую клавишу на своем устройстве на три секунду.
- Добавляем к этой клавише кнопку «Домой».
- Удерживаем обе кнопки на протяжении 10 секунд. Важно следить за таймингом и не перебрать. 10 секунд и отпускаем.
- В случае успеха экран телефона останется потухшим, но iTunes или Finder сообщат о переходе устройства в режим DFU.
Инструкция для iPhone 6s и более ранних моделей
Чтобы перевести в режим DFU iPhone 6s или более старый:
- Подключаем свой смартфон к компьютеру с помощью USB-кабеля.
- Включаем программу iTunes в Windows или Finder в macOS (iTunes в старых версиях macOS). Альтернативы для Linux не существует.
- Выключаем свой телефон, если он еще включен:
- Нажимаем и удерживаем клавишу питания в течение трех секунд.
- На экране появится слайдер для отключения системы.
- Проводим по этому слайдеру пальцем вправо, чтобы телефон выключился. На экране не должно быть каких-либо элементов загрузки.
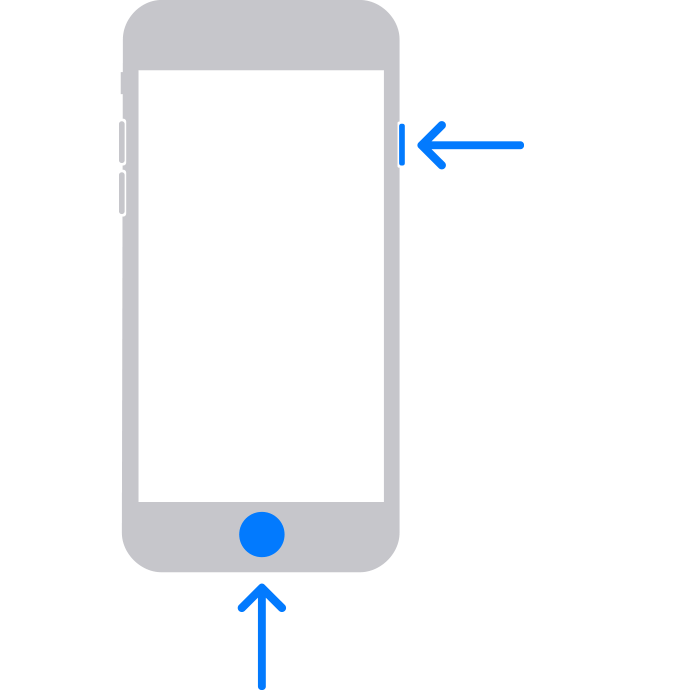
- После этого жмем на клавишу питания и держим ее до трех секунд.
- После этого зажимаем еще и кнопку «Домой».
- Удерживаем обе клавиши до 10 секунд и отпускаем.
- Отпускаем ранее удерживаемую клавишу питания, но держим кнопку уменьшения громкости еще 5 секунд. Но не более, чтобы не появился значок Finder или iTunes, оповещающий о включении режима восстановления.
- В случае успеха экран останется выключенным, но на ПК появится сообщение о переходе устройства в режим DFU.
Вместо заключения
На этом все. Теперь вы знаете, как вывести в DFU любую модель Айфона. Если остались какие-то вопросы, то обязательно оставляйте их в комментариях.
Источник: tehnichka.pro
Как ввести iPhone в режим DFU. 3 способа для старых и новых айфонов

Смартфоны Apple работают очень стабильно и редко нуждаются в восстановлении прошивки. Однако, иногда возникает необходимость вернуть iPhone к заводскому виду, чтобы избавиться от глюков после неудачного обновления ПО или системного сбоя.
Для этого пригодится DFU режим.
? Спасибо re:Store за полезную информацию. ?
DFU режим (Device Firmware Update) — это низкоуровневый режим обновления прошивки iPhone. При его включении смартфон будет распознан компьютером для восстановления iOS. Сам iPhone при этом не будет загружать графическую оболочку системы и реагировать на нажатия кнопок.
Очень часто режим DFU путают с режимом восстановления (Recovery mode). Внешне их легко отличить, в режиме DFU на экране iPhone нет никаких обозначений, а в режиме восстановления увидите индикатор подключения к компьютеру.
Recovery Mode это режим восстановления iOS программным методом. Данные при этом остаются на месте, а системные файлы восстанавливаются из оригинальной прошивки или бекапа.
Режим DFU это восстановление iOS в режиме загрузчика, при котором все файлы стираются и перезаписываются данными из оригинальной прошивки.
Условно Recovery Mode можно сравнить с загрузкой бекапа Time Machine, а режим DFU с полной переустановкой операционной системы.
Как войти в DFU-режим на iPhone с физической кнопкой Home

Все старые модели смартфонов Apple до iPhone 6s и iPhone SE включительно имеют физическую кнопку Домой. На них вход в DFU осуществляется следующим образом:
1. Подключаем смартфон к компьютеру при помощи кабеля.
2. Выключаем iPhone.
3. Когда экран потухнет, зажимаем кнопку питания на 3 секунды.
4. Зажимаем кнопку Домой, при этом продолжаем держать нажатой кнопку питания.
5. Через 10 секунд отпускаем кнопку питания и продолжаем держать кнопку Домой еще 5 секунд.
Черный экран смартфона будет свидетельствовать о входе в DFU. Яблоко на экране сигнализирует о начале загрузки iOS, придется повторить процедуру заново.
Для выхода из режима DFU нужно зажать кнопки Домой и Power на 10 секунд.
Как войти в DFU-режим на iPhone с сенсорной кнопкой Home

В смартфонах с влагозащитой купертиновцы отказались от физической кнопки на передней грани смартфона. Ее заменила сенсорная клавиша. Процедура перехода в DFU режим стала немного отличаться:
1. Подключаем смартфон к компьютеру при помощи кабеля.
2. Выключаем iPhone.
3. Когда экран потухнет, зажимаем кнопку питания на 3 секунды.
4. Зажимаем кнопку уменьшения громкости, при этом продолжаем держать нажатой кнопку питания.
5. Через 10 секунд отпускаем кнопку питания и продолжаем держать кнопку уменьшения громкости еще 5 секунд.
Черный экран смартфона будет свидетельствовать о входе в DFU. Яблоко на экране сигнализирует о начале загрузки iOS, придется повторить процедуру заново.
Для выхода из режима DFU нужно зажать кнопки уменьшения громкости и Power на 10 секунд.
Как видите, процесс входа и выхода в данный режим отличается лишь использованием клавиши громкости вместо кнопки Домой.
Вот видеоинструкция для моделей с физической и виртуальной кнопкой Домой.
Как войти в DFU-режим на iPhone с Face ID

С выпуском iPhone X в Apple вовсе отказались от кнопки на лицевой стороне смартфона, а переход в режим DFU немного усложнили:
1. Подключаем смартфон к компьютеру при помощи кабеля.
2. Поочередно нажимаем кнопку увеличения громкости, затем кнопку уменьшения громкости и зажимаем кнопку питания.
3. Как только экран смартфона погас, зажимаем кнопку уменьшения громкости и продолжаем держать кнопку питания 5 секунд.
4. Отпускаем кнопку питания и продолжаем держать кнопку уменьшения громкости еще 15 секунд.
Если увидите логотип Apple, значит началась загрузки iOS и вы что-то сделали неверно. Придется попробовать заново.
Для выхода из режима нужно поочередно нажать кнопку увеличения громкости, кнопку уменьшения громкости и зажать кнопку питания. Отпустить кнопку можно после появления на экране яблока.
Для наглядности приводим видеоинструкцию для iPhone X/XS/XR/11/11 Pro.
(31 голосов, общий рейтинг: 4.61 из 5)
Хочешь больше? Подпишись на наш Telegram.

Источник: www.iphones.ru
Переход в режим восстановления DFU на iPad

Если iOS или iPadOS не обновляется штатными средствами, то есть ни «по воздуху» (через «Настройки»), ни с помощью компьютера и программы iTunes (как обычным способом, так и в Recovery Mode), или же требуется избавиться от ранее установленного Jailbreak, единственным решением будет восстановление девайса в режиме DFU (Device Firmware Update). Эта процедура подразумевает прошивку в обход установленной версии операционной системы с удалением всех данных и является аварийной. Далее расскажем, как перевести iPad в режим DFU.
Важно: Если Apple-девайс работает (пусть даже со сбоями и ошибками), на нем не установлен Jailbreak или, наоборот, вы не хотите от него избавляться, а задача заключается исключительно в обновлении операционной системы или сбросе данных, следует прибегнуть к процедуре восстановления через iTunes, о которой мы ранее писали в отдельной статье. И только в случае если это не поможет достичь желаемого результата, можно и нужно воспользоваться нижеизложенной инструкцией.
Подробнее: Восстановление iPhone / iPad в программе iTunes
Шаг 1: Подготовка
Для перевода iPad в режим DFU и последующего восстановления необходимо подключить его к компьютеру посредством комплектного (или качественного аналога) кабеля и запустить программу iTunes. Обратите внимание, что если данная процедура выполняется впервые, потребуется авторизоваться в программе под своим Apple ID, сделать компьютер «доверенным» и авторизовать его. Более детально обо всех нюансах можно узнать из представленной по ссылке ниже статьи.

Шаг 2: Переход в режим DFU
Убедившись в том, что и ПК, и айТюнс распознали планшет (об этом можно узнать сначала по сообщению в центре уведомлений, а затем по появившейся иконке устройства в интерфейсе приложения и дополнительным разделам меню управления на боковой панели), выполните одно из следующих действий, в зависимости от типа используемой модели.

Важно: Если iPad не включается, все равно следует выполнить действия из шага 1 (подключение к компьютеру), а затем перейти к нижеизложенным рекомендациям, начиная с пункта №2 части «Вариант 1» или пункта №4 части «Вариант 2», смотря какая модель используется – «обычная» или Pro.
Вариант 1: iPad с кнопкой «Домой»
- Выключите iPad – для этого удерживайте кнопку питания, затем отпустите ее и проведите пальцем по появившемуся на экране слайдеру «Выключить». Дождитесь, пока экран устройства станет полностью черным.

- Зажмите кнопки «Домой» («Home») и питания («Power»), и удерживайте их ровно 10 секунд.

- Отпустите кнопку питания, но продолжайте удерживать «Домой», пока компьютер не обнаружит «новое устройство».
 Обычно это происходит через 10-15 секунд, но если никаких уведомлений не появится, продолжайте удерживать кнопку в течение 20-30 секунд.
Обычно это происходит через 10-15 секунд, но если никаких уведомлений не появится, продолжайте удерживать кнопку в течение 20-30 секунд.
Вариант 2: iPad Pro (без кнопки «Домой»)
- Нажмите кнопку добавления громкости («Volume Up») и отпустите ее.

- Нажмите кнопку уменьшения громкости («Volume Down») и отпустите ее.

- Нажмите и удерживайте кнопку включения («Power»), пока экран полностью не отключится (обычно это занимает 10-15 секунд). Не отпускайте кнопку.

- Продолжая удерживать «Power», дополнительно зажмите «Volume Down» и удерживайте их на протяжении 5 секунд.

- Отпустите кнопку питания, но продолжайте держать зажатой кнопку уменьшения громкости еще около 10 секунд.

Шаг 3: Восстановление
Как только в интерфейсе программы появится окно с сообщением «iTunes обнаружила iPad в режиме восстановления», кнопку «Home» или «Volume Down» на iPad или iPad Pro соответственно следует отпустить. Планшет будет переведен в режим DFU, а значит, можно приступить к его восстановлению.
Для этого сначала нажмите «ОК», чтобы закрыть окно с уведомлением, а затем действуйте по одному из следующих алгоритмов:

-
Нажмите по кнопке «Восстановить iPad», если хотите, чтобы iTunes сначала загрузил, а затем и установил на него актуальную версию iOS/iPadOS.

Важно: Обычное восстановление может не сработать в случае серьезного системного сбоя или же если на устройстве был произведен Jailbreak. Решением в таком случае будет установка прошивки из файла, описанная далее.

Зажмите клавишу «SHIFT» на клавиатуре, а затем воспользуйтесь кнопкой «Восстановить iPad», если у вас есть файл прошивки (требуется скачивать самостоятельно) с актуальной версией операционной системы.
Примечание: Если последний раз айПад обновлялся именно через айТюнс, вполне вероятно, что на компьютере уже есть необходимый файл с прошивкой (в формате *.ipsw). Для того чтобы проверить это, ознакомьтесь с представленной по ссылке ниже инструкцией. Если файл с программным обеспечением будет найден, скопируйте его в любое удобное место на диске для хранения и последующего использования. Подробнее: Где iTunes хранит загруженные прошивки
В открывшемся окне «Проводника» перейдите в папку с файлом, содержащим системное ПО, выделите его и нажмите «Открыть»,  а затем подтвердите свои намерения, воспользовавшись кнопкой «Восстановить» в появившемся диалоговом окне с запросом.
а затем подтвердите свои намерения, воспользовавшись кнопкой «Восстановить» в появившемся диалоговом окне с запросом.  Незамедлительно будет начата процедура восстановления в режиме DFU, которая сопровождается появлением логотипа Apple на экране планшета и заполняющейся под ним шкалой,
Незамедлительно будет начата процедура восстановления в режиме DFU, которая сопровождается появлением логотипа Apple на экране планшета и заполняющейся под ним шкалой,  а также аналогичным индикатором в интерфейсе приложения.
а также аналогичным индикатором в интерфейсе приложения. 
Визуально это ничем не отличается от обычного обновления, но результат будет совершенно иным. Так, в ходе аварийного восстановления выполняется перезапись системного загрузчика и разделов хранилища, а также происходит переразметка памяти. Это не только удаляет все данные с устройства, но и устраняет даже самые серьезные сбои в работе iPad и установленной на нем операционной системы, вплоть до случаев, когда последняя не запускается и/или была повреждена (например, вследствие Jailbreak или неудачной попытки его установки).
Теперь вы знаете не только о том, как ввести iPad в режим DFU, но и каким образом восстановить работоспособность управляющей им операционной системы в случаях, когда обычными средствами сделать этого не получается.
Источник: lumpics.ru