Отсутствие доступа к клавиатуре может превратиться из раздражающего в делая Samsung Galaxy On5 практически бесполезным.
Конечно, утомительно дважды нажимать на каждую букву, но еще хуже то, что вы заблокированы на своем телефоне, потому что не появляется клавиатура, позволяющая вам ввести свой пароль или PIN-код. Или, может быть, вы можете войти, но вы не можете ничего сделать, пока находитесь внутри, не получая «К сожалению, клавиатура Samsung перестала работать» каждые две секунды.
Неважно, где вы находитесь в этом спектре, вы нехороши, и вам нужен ответ.
Как включить клавиатуру на Android: инструкция
Нет ничего вечного, и на смену старого кнопочного телефона пришли сенсорные смартфоны. Казалось бы, именно они выглядят практичнее, легко помещаются в кармашек не только дамских сумочек, но и мужских брюк.
Но вот беда, при покупке такого умного аппарата человек сталкивается с тем, что не понимает, как включить клавиатуру на андроид. Ведь на кнопочных аппаратах все было довольно просто, а вот к сенсорным устройствам нужен другой подход.
Что делать если пропала клавиатура на Android ?
Как происходит процесс запуска
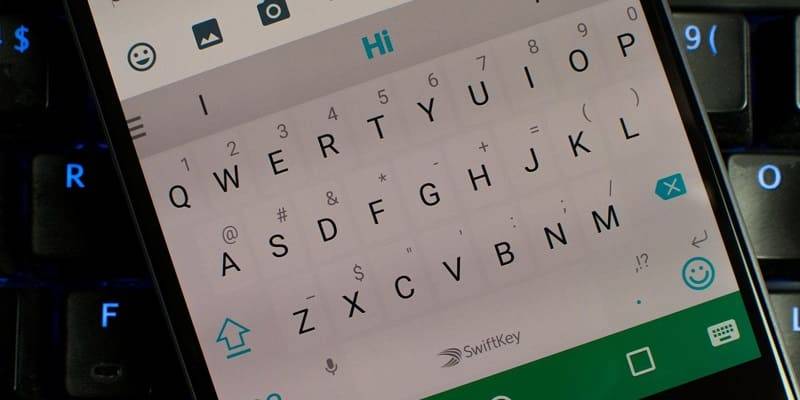
Алгоритм включения клавиатуры довольно прост. Вы можете использовать стандартную или скачать любую другую в Google Play Market, после этого:
- Открыть меню телефона, перейти в раздел настроек и выбрать «Язык и клавиатура».
- В конце страницы будет прилагаться список установленных мануалов. Определитесь, какая именно вам нужна, затем поставьте галочку напротив нее.
- Появится текст, предупреждающий о сборе личных данных. Нажмите «ОК».
- Произведите запуск стандартной клавиатуры, затем перейдите в раздел «Настройки».
- В открывшемся меню остановите свой выбор на «Выбрать способ ввода».
- Подтвердите предпочтительный для вас способ ввода текста. Теперь вы можете совершить пробный набор сообщений.
Какими бывают клавиатуры

Cледует знать, какие бывают виды клавиатуры, чтобы выбрать для себя подходящую:
-
Swype является самой известной и распространенной в устройствах на ОС андроид. К главному преимуществу относится возможность ввода текста при помощи росчерка.

Сергей Семенов, 31 год Аналитик, журналист, редактор
Настоящий мобильный эксперт! Пишет простым и понятным языком полезные статьи и инструкции мобильной тематики, раздает направо и налево наиполезнейшие советы. Следит за разделом «Статьи и Лайфхаки».
Источник: mob-mobile.ru
Пропала клавиатура на Андроиде или не открывается: несколько решений
Как вернуть клавиатуру на Android
Некоторые приложения «конфликтуют» между собой, что приводит к сбою. В данном случае, это те, которые связаны с методом ввода (например, набор эмоджи, речевые синтезаторы и т.п.). Поэтому следует удалить программы, после установки которых была замечена проблема.
Существует несколько способов исправления проблемы.
Очистка кэша
Заполненный или перегруженный кэш может стать причиной неисправности приложения, отвечающего за ввод текста. В таком случае его необходимо очистить.
- Перейдите в «Настройки» → «Все приложения».
- Выберите приложение, которое установлено по умолчанию в качестве клавиатуры.
Выбор необходимой клавиатуры
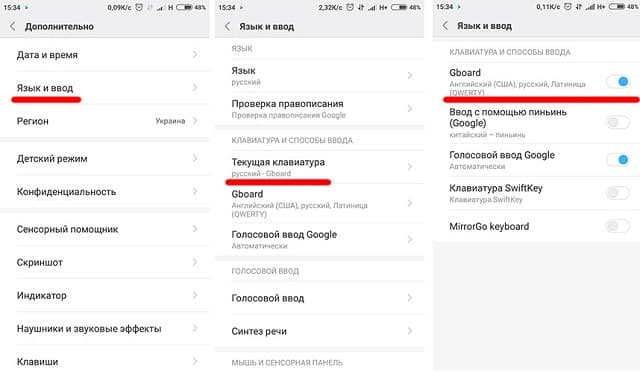
Бывает, что в Android происходит сбой при установке нескольких приложений для ввода текста, и система не может определить, какую клавиатуру выбрать.
- Зайдите в «Настройки» → «Дополнительно» → «Язык и ввод».
- Выберите «Текущая клавиатура» (или «Клавиатура по умолчанию»).
- Укажите приложение для ввода, которое хотите использовать.
Установка другого приложения
Если со стандартной клавиатурой происходят сбои, стоит попробовать альтернативные варианты. Наиболее популярные бесплатные программы ввода текста в 2018 году: После установки ПО выберите его в качестве метода ввода по умолчанию в пункте настроек «Язык и ввод».
Удаление конфликтной программы
Некоторые приложения «конфликтуют» между собой, что приводит к сбою. В данном случае, это те, которые связаны с методом ввода (например, набор эмоджи, речевые синтезаторы и т.п.). Поэтому следует удалить программы, после установки которых была замечена проблема.
- Перейдите в «Настройки» → «Все приложения».
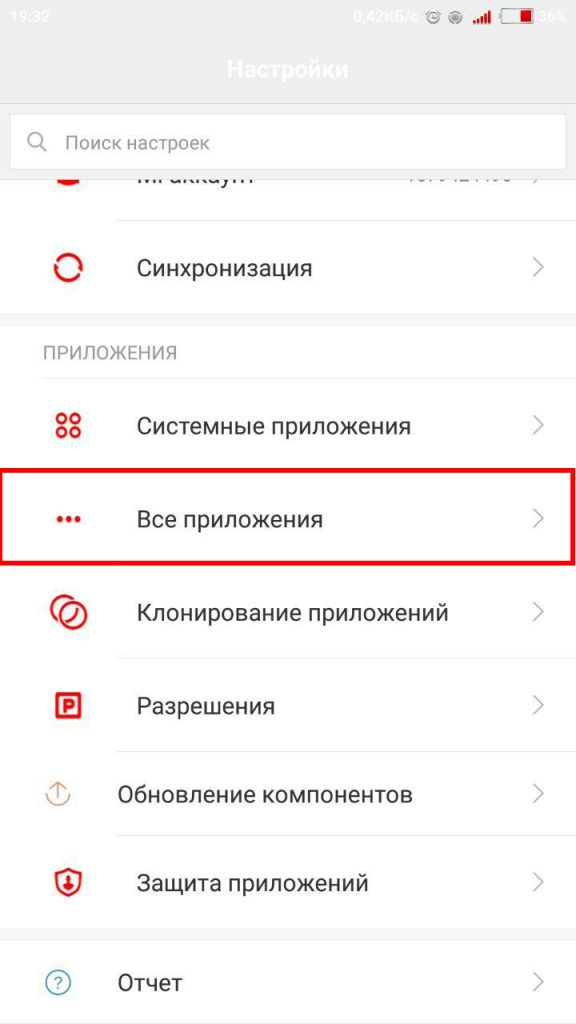
- Выберите программу для деинсталляции → «Удалить».
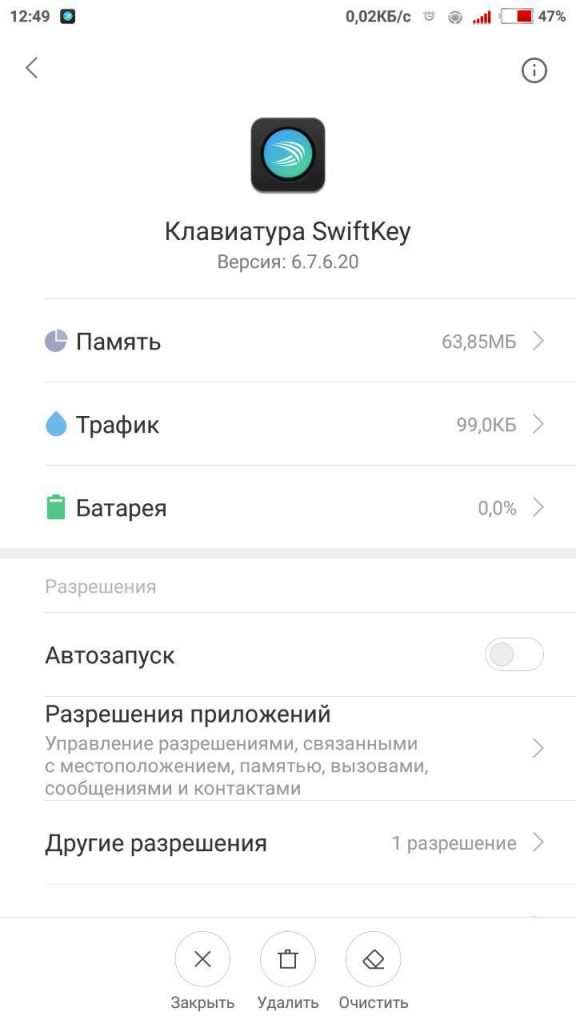
- Перезапустите устройство.
Сброс настроек
Если ни один из вышеописанных методов не помог, необходимо сделать сброс настроек системы. Данный вариант следует использовать в крайнем случае, чтобы не рисковать потерей необходимой информации.
- Перейдите в «Настройки» → «Расширенные настройки» → «Восстановление и сброс».
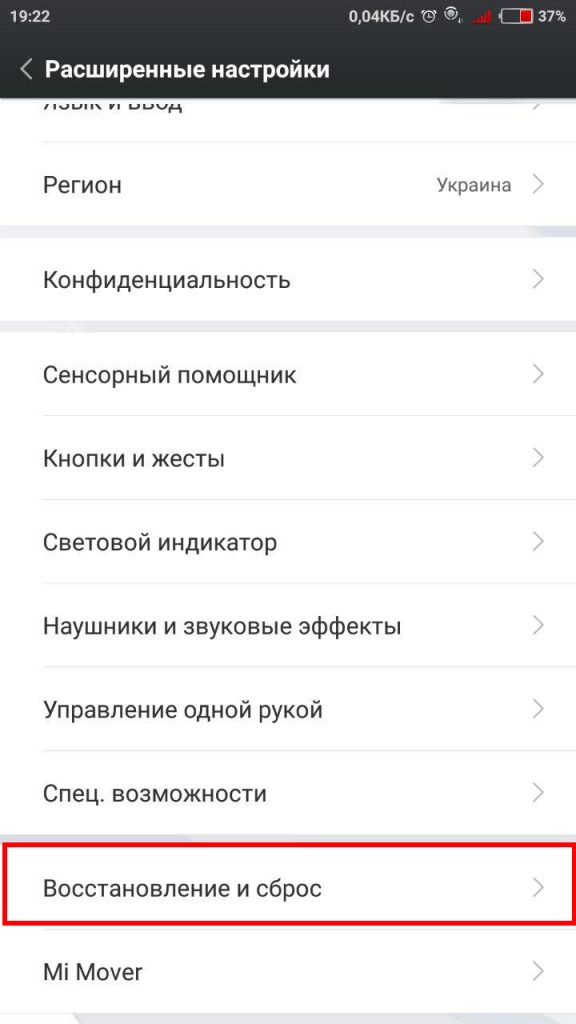
- Выберите «Сброс настроек» → «Сбросить…».
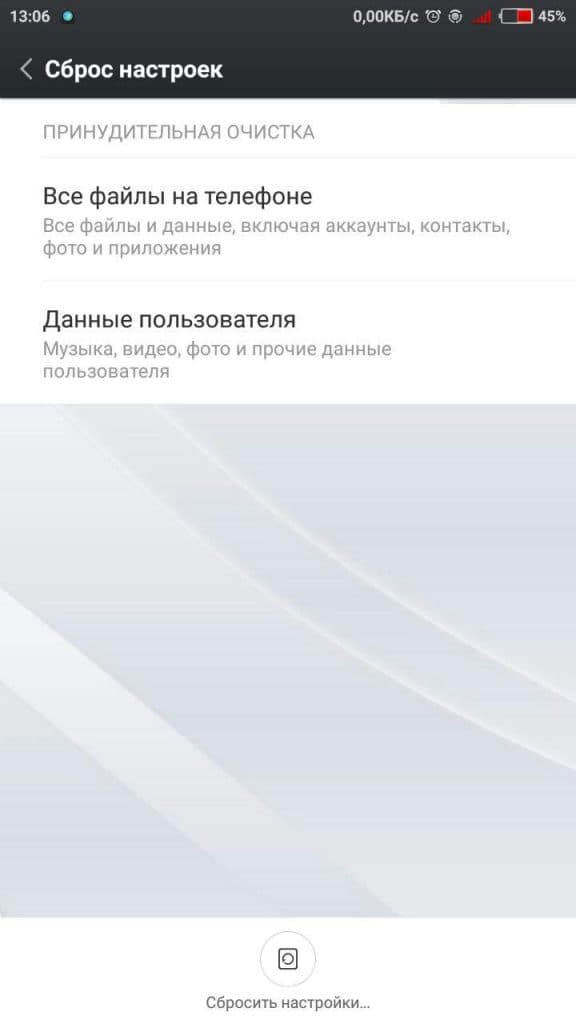
После перезагрузки устройства ввод текста будет работать.
3. Найдите и коснитесь Языки и ввод.
1. Загрузите и установите новую клавиатуру из Google Play.
2. Перейдите в Настройки телефона.
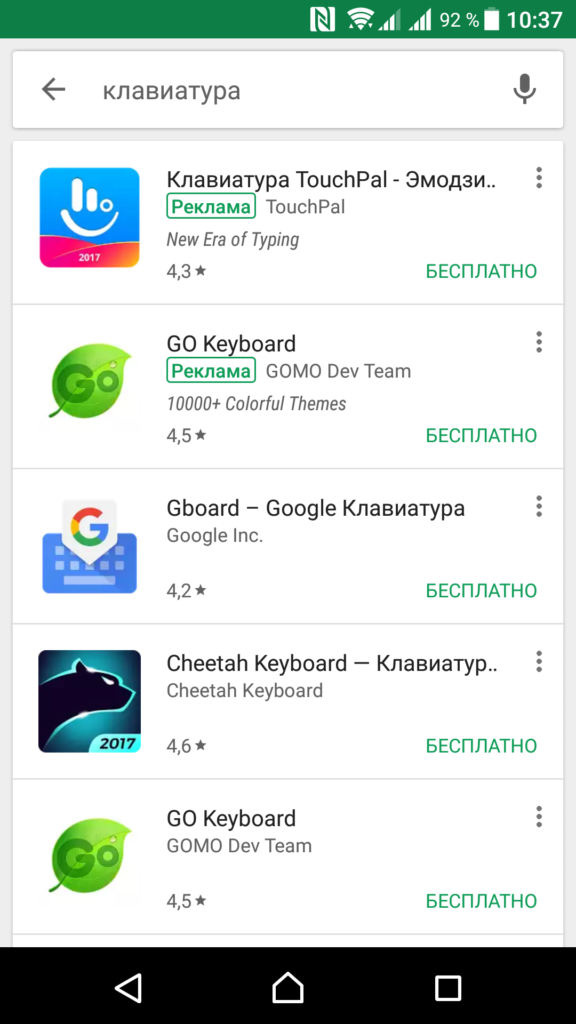
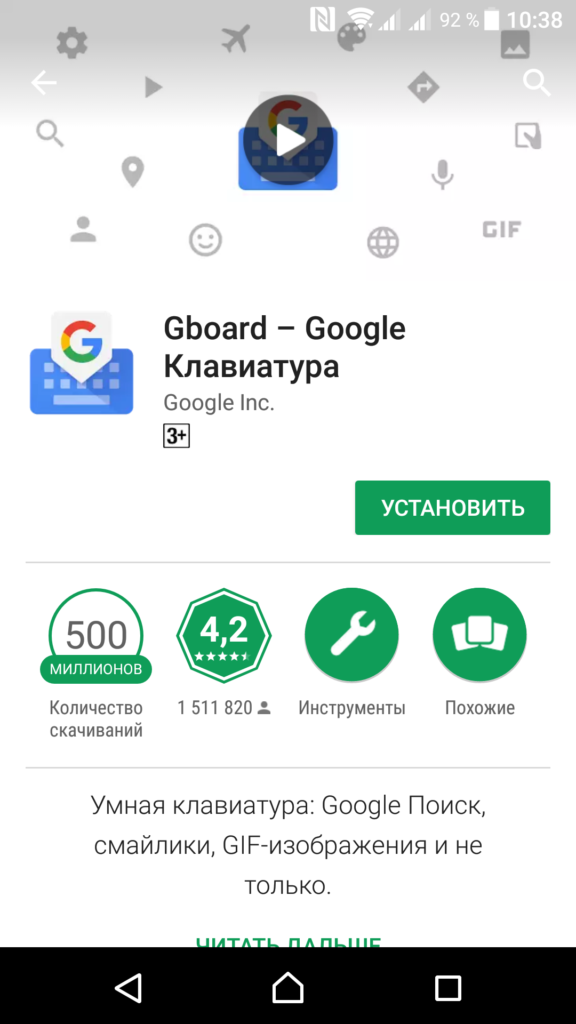
3. Найдите и коснитесь Языки и ввод.
5. Нажмите на “Экранная клавиатура”.
6. Выберите новую клавиатуру, которую вы хотите установить по умолчанию.
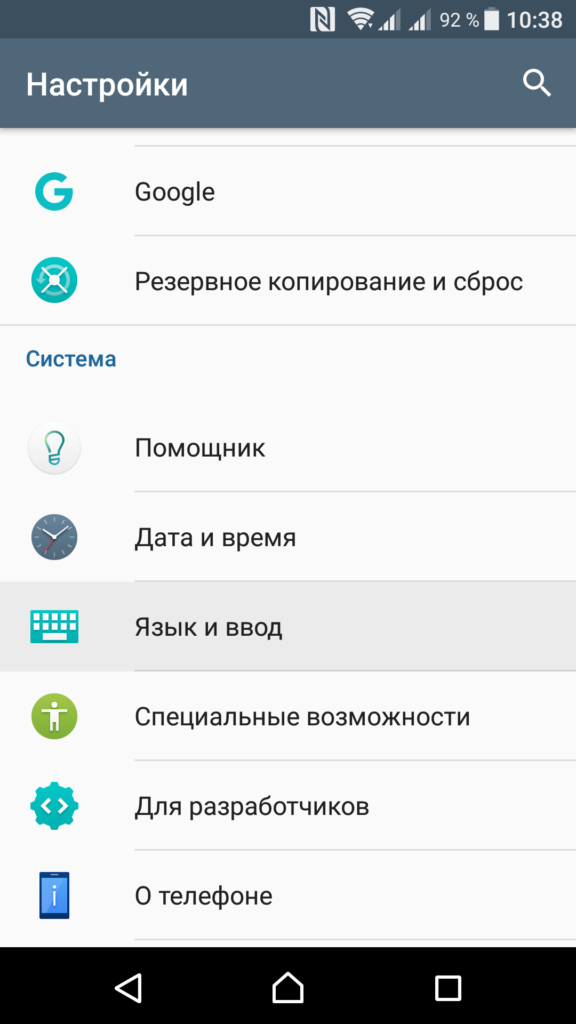
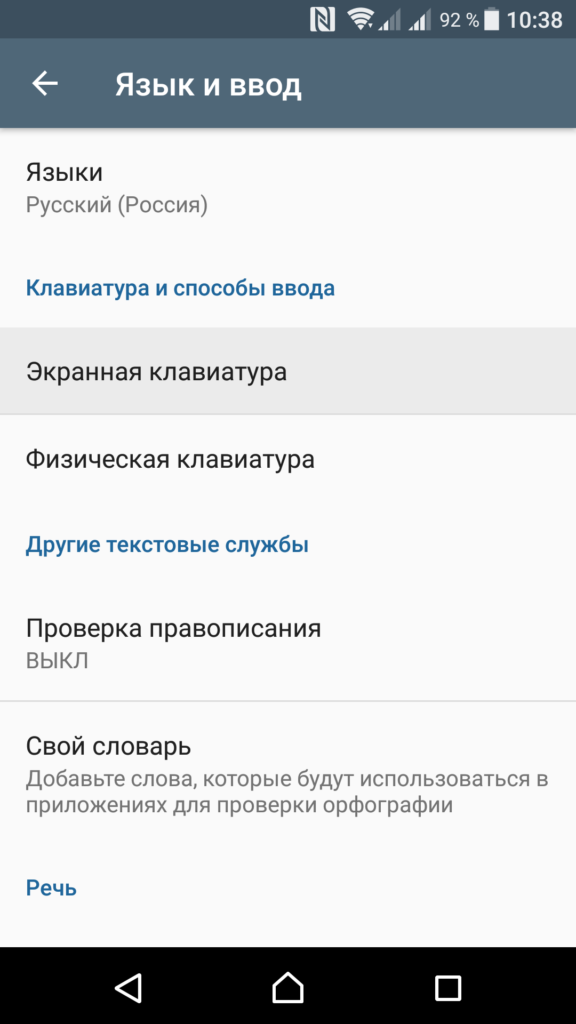
7. Прочтите подсказку «Внимание», которая появляется на экране, и нажмите «ОК».
8. Включите клавиатуру в меню и отключите старую.
9. Убедитесь, что клавиатура работает, написав кому-то сообщение.
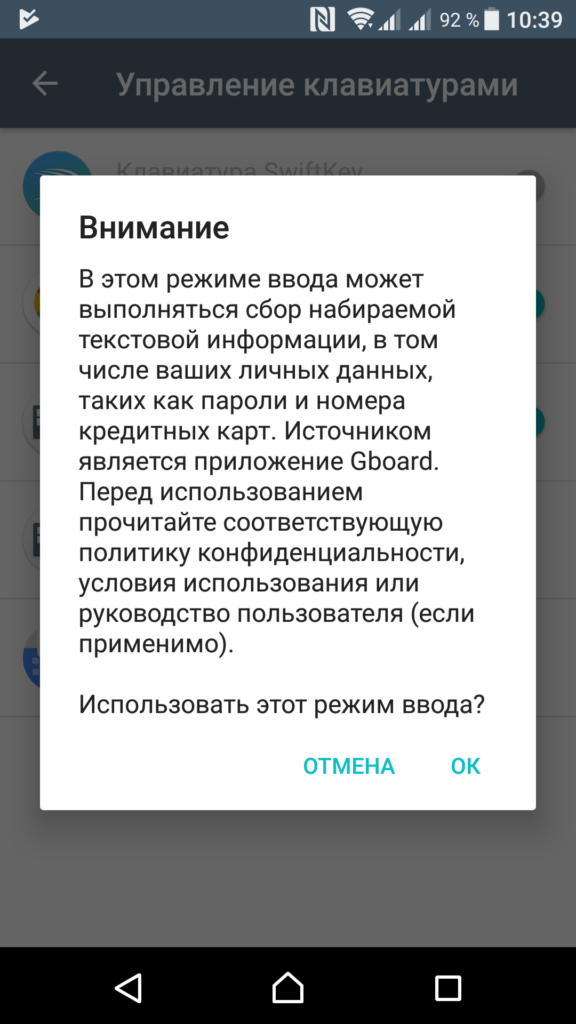
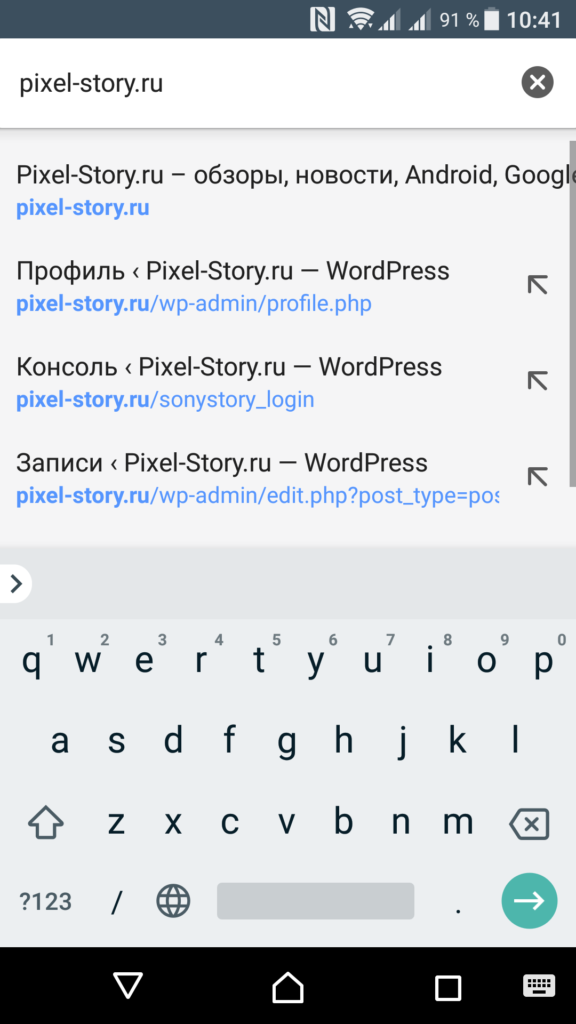
Наслаждайтесь новой клавиатурой на вашем смартфоне! Если по какой-либо причине вы хотите вернуться на стандартную клавиатуру или хотите попробовать другую, процесс будет точно таким же.
2. Если даже после перезагрузки проблема сохраняется, закройте все открытые приложения через «Диспетчер задач» (его можно открыть с помощью кнопок главного меню внизу экрана).
Что делать, если исчезла клавиатура на смартфоне
Если на Android-устройстве больше не появляется клавиатура, это может быть вызвано различными причинами. Вот несколько способов решить проблему.
1. Прежде всего, попробуйте перезагрузить смартфон. Для этого нажмите кнопку питания в течение нескольких секунд, пока не появится меню. В нем выберите «Перезагрузка» или «Выключение» и включите устройство снова.
2. Если даже после перезагрузки проблема сохраняется, закройте все открытые приложения через «Диспетчер задач» (его можно открыть с помощью кнопок главного меню внизу экрана).
3. Откройте «Настройки», нажмите «Приложения», а затем найдите клавиатуру. Перейдите в раздел «Память» и очистите данные приложений и кэш. Например, так выглядят настройки для стандартной клавиатуры SwiftKey.
Из этого нового меню вы сможете увидеть доступные приложения клавиатуры, чтобы активировать их, вы должны нажать на ползунок справа от каждого из них. клавишные , В этом случае, кроме Gboard, у нас также есть клавиатура Swiftkey. Если в этом разделе вы не видите никакой клавиатуры, лучше всего зайти в Google Play и попытаться снова установить доверенную клавиатуру.
Удалить данные
Если после обновления клавиатуры не было результатов, вы можете попытаться стереть данные приложения. Для этого перейдите в настройки телефона и войдите в меню ». приложения и уведомления Внутри найдите приложение клавиатуры вашего мобильного телефона и нажмите на него.
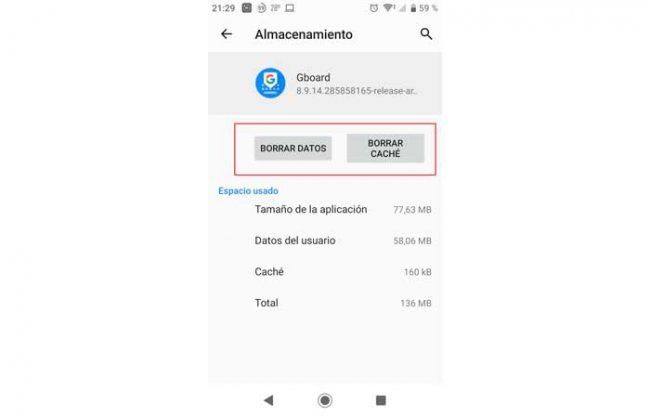
Сначала нажмите » Принудительный останов «, А затем нажмите» диск «И затем нажмите» удаление данных «. Если это не сработало, нажмите » очистить кэш «Самое логичное после этих шагов — то, что клавиатура вернулась туда, где вы всегда ожидали.
О том, как настраивается экранная клавиатура умолчанию в Андроид-смартфоне или планшете мы сейчас и напомним (подробнее об особенностях различных моделей смартфоном и планшетов смотрим здесь — http://gsm-ka.com.ua/planshety-i-planshetnie-kompyutery/) . И расскажем об этом на примере довольно популярного программного продукта. Называется он SwiftKey (и просто первым попал под руку).
Если нынешняя виртуальная экранная клавиатурка на смартфоне вам уже поднадоела, то всегда есть возможность поставить другую, более новую, удобную и/или просто более симпатичную. Тем более, что клавиатура умолчанию включается на Андроид очень просто. Конечно, если знать, как это делается.
Собственно, мобильная операционная система Андроид (в особенности новые ее версии выпуска последних годов), как известно, тем и отличается, что настраивать и перенастраивать в ней можно все, что душе угодно. Ну, почти всё.
И даже если поначалу с этим не всегда получается, так как надо, или как хотелось бы, то научиться можно быстро.
По крайней мере, виртуальную клавиатуру в своем мобильного Андроид-девайса любой юзер, даже очень начинающий и не очень опытны, поменять может без особого труда. Благо, ассортимент таких клавиатур, как бесплатных, так и платных, с каждым днем только увеличивается. Качай и ставь любую.
О том, как настраивается экранная клавиатура умолчанию в Андроид-смартфоне или планшете мы сейчас и напомним (подробнее об особенностях различных моделей смартфоном и планшетов смотрим здесь — http://gsm-ka.com.ua/planshety-i-planshetnie-kompyutery/) . И расскажем об этом на примере довольно популярного программного продукта. Называется он SwiftKey (и просто первым попал под руку).
Итак, по порядку:
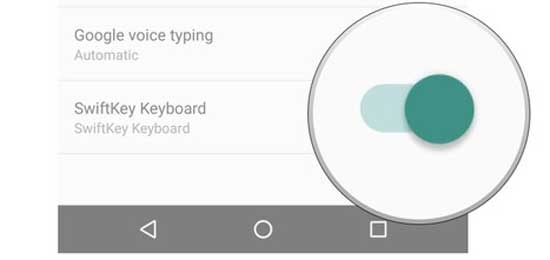
- возвращаемся в меню «Язык и ввод»;
- снова тапаем на «Текущая клавиатура»;
- выбираем нашу SwiftKey (или любую другую), после этого изменение сохраниться автоматически.
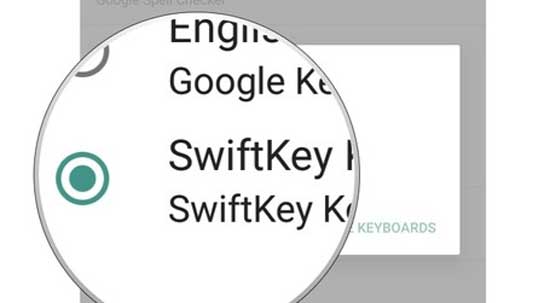
Теперь остается только проверить клавиатуру в работе. Просто пишем какое-нибудь сообщение и смотрим, насколько удобна обновка.
После того, как вы включите нужную клавиатуру в настройках, то сможете менять ее в любое время. Для этого вызовите ее через любое приложение и сделайте долгое нажатие по значку «Выбор раскладки» и выберите нужную клавиатуру.
Как распространяются клавиатуры?
Любая виртуальная клавиатура для планшета или смартфона — это обычное приложение. Если производитель установил собственную клавиатуру, то удалить её без особых ухищрений невозможно. Но это не значит, что нельзя изменить клавиатуру, отображаемую по умолчанию при каждом наборе текста.
Сторонние клавиатуры распространяются посредством всем известного интернет-магазина Google Play. Друг от друга они могут отличаться расположением клавиш (раскладкой), возможностью прилипать к краям экрана, набором стикеров и смайлов, поддержкой тем и многими другими свойствами. Подробнее об этом вы можете прочитать в нашей подборке лучших клавиатур для Android.
При установке новой клавиатуры для её активации чаще всего не нужно заходить в «Настройки», следуя нашей инструкции. Достаточно при первом запуске согласиться с предложением, ответив на него нажатием кнопки «Да». Либо утилита вас сама перебросит в нужное окно настроек, где необходимо лишь активировать переключатель у установленной клавиатуры.
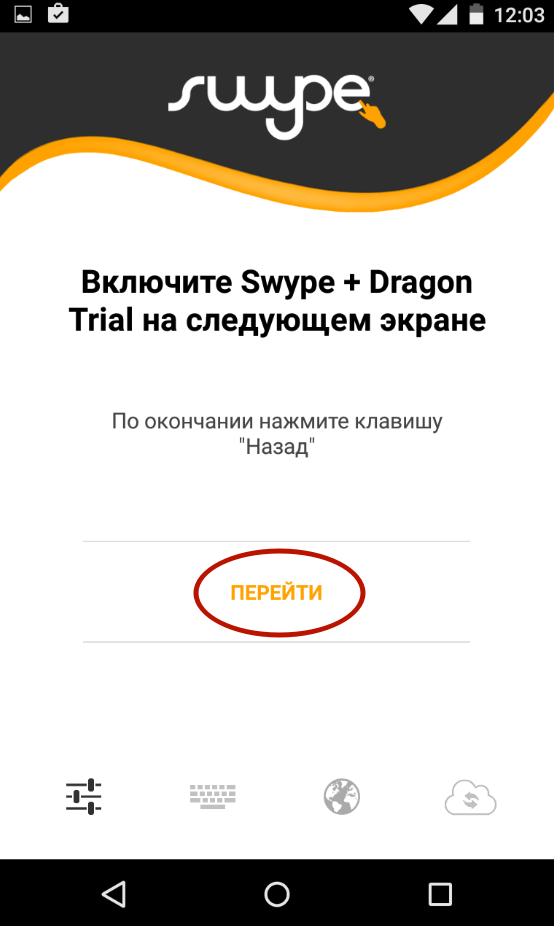
Добавить отзыв или поделиться полезной информацией по теме страницы.
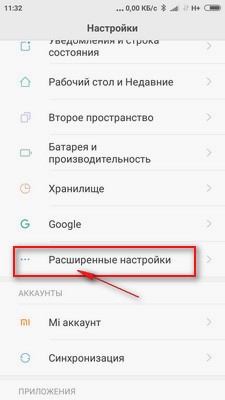
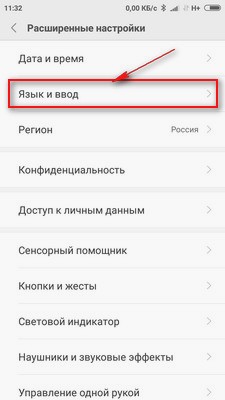
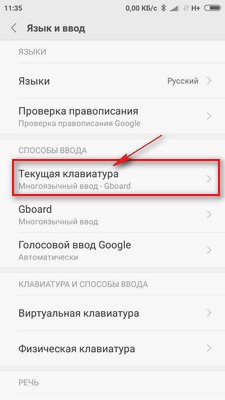 .
.
Теперь вы можете выбрать клавиатуру после чего она появится там где нужно ввести сообщение или любой текст. Так же вы можете в настройках Андроид установить язык ввода, обычно Русский и Английский или любой другой доступный. Есть еще разные варианты настроек например, «проверка правописания». Если клавиатуры вообще нет, то вы можете скачать клавиатуру на свой телефон бесплатно с «Плей Маркета».
Если вы в настройках Андроида не можете найти пункт «Язык и ввод» как показано выше, то попробуйте так.
«Настройки» / «Система и устройство» / «Дополнительно» / «Язык и ввод» / «Текущая клавиатура» где выбираем клавиатуру и другие настройки ввода текста или языка.
Если способы выше не помогли, то Вы можете посмотреть еще одну статью по этой ссылке где точно должно быть решение проблемы с клавиатурой.
Надеюсь, информация по настройке клавиатуры Xiaomi оказалась полезной. Не забудьте оставить отзыв о том помогла ли вам инструкция вернуть удаленную или пропавшую клавиатуру на смартфоне. Если на вашем устройстве вы вернули клавиатуру иным способом, то просим поделиться информацией ниже в отзывах, возможно, она окажется полезной для многих владельцев Андроид столкнувшихся подобной проблемой.
- Мы будем рады, если вы добавите отзыв или поделитесь полезной информацией по теме.
- Спасибо за отзывчивость, дополнительную информацию и полезные советы.
На открывшейся странице приложения поочередно нажать на кнопки «Стереть данные» и «Очистить кэш».
Выбор способа ввода по умолчанию
Если пропала клавиатура на Андроиде по причине установки нескольких программ, выполняющих одинаковую функцию, система может дать сбой из-за невозможности выбрать инструмент, установленный по умолчанию. Решается проблема следующим образом:
-
Посетить настройки смартфона и отрыть раздел «Язык и ввод».
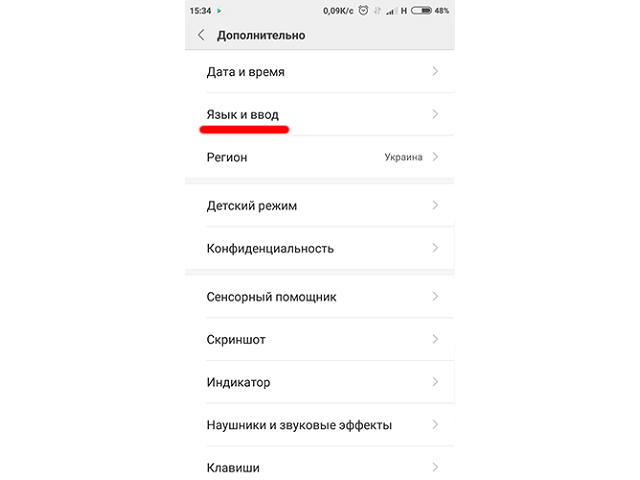
Нажать пункт «Текущая клавиатура».
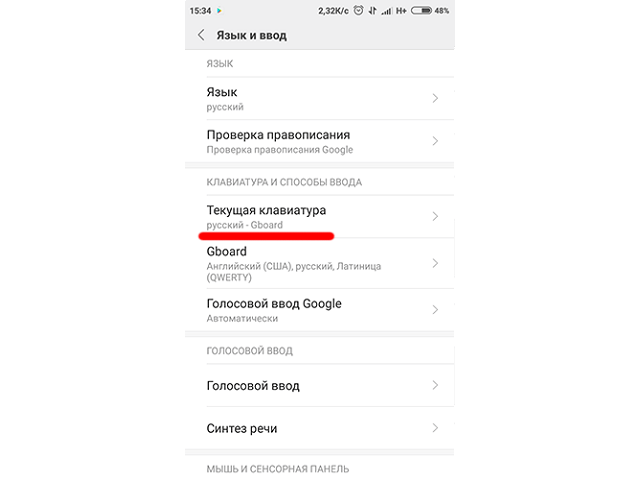
Во всплывающем окне выбрать инструмент, который будет установлен в качестве используемого по умолчанию. Рекомендуется назначить Gboard или другое проверенное приложение.
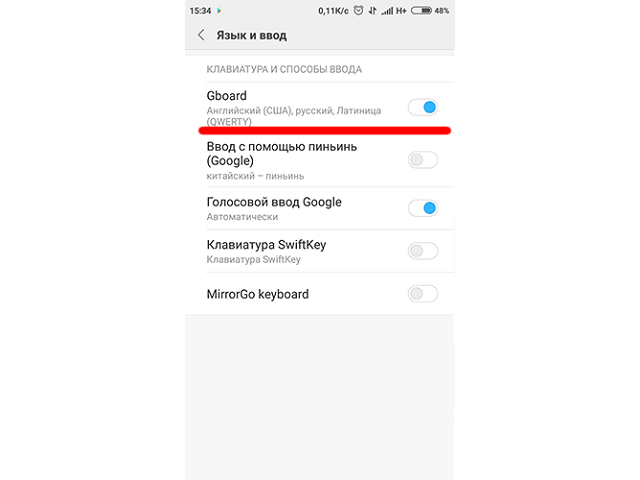
Gboard — одна из лучших клавиатур для Android. Как и большинство продуктов Google, она выросла из минималистичной и лёгкой программы в мощный инструмент со множеством функций. Впрочем, попытки улучшить приложение не всегда заканчиваются хорошо: пользователи жалуются, что недавнее обновление принесло ряд проблем — вплоть до невозможности разблокировать телефон.
Рассказываем, как исправить проблему.
Gboard — одна из лучших клавиатур для Android. Как и большинство продуктов Google, она выросла из минималистичной и лёгкой программы в мощный инструмент со множеством функций. Впрочем, попытки улучшить приложение не всегда заканчиваются хорошо: пользователи жалуются, что недавнее обновление принесло ряд проблем — вплоть до невозможности разблокировать телефон.
Проблема коснулась только тех пользователей, которые используют для идентификации код-пароль вместо биометрии. На экране разблокировки Gboard просто не появляется, поэтому авторизоваться не получается. Проблема не решается даже многократной перезагрузкой устройства. Пользователи смеются, что смартфон при этом предлагает отправить отчёт об ошибке — написать который нет никакой возможности.
GBOARD has Stopped Working! please Give Us FEEDBACK IN TEXT!. Like HOW AM I SUPPOSED TO DO THIS WHEN GBOARD ISNT WORKING XD pic.twitter.com/kE1Dc3PdgR
Полного списка уязвимых устройств нет, но на проблему жалуются пользователи Xiaomi, Meizu и Sharp. На Galaxy Note10 баг, похоже, не проявляется. Официальный Twitter-аккаунт Motorola подтвердил проблему и посоветовал пользователям сброс смартфона до заводских настроек.
This issue was caused by an update on Gboard, which belongs to Google. If one cannot access their device because Gboard won’t come up, then the only way to bypass the Screen Lock is by performing an external reset unfortunately. Thanks — Marta
Впрочем, есть куда менее радикальный способ решить проблему. Для этого откройте в браузере Play Store или другой магазин и скачайте любую стороннюю клавиатуру вроде SwiftKey. Также можно попробовать удалить Gboard и установить заново, или сбросить кэш через настройки. Если ничего не сработало, единственный способ вернуть доступ, не стирая устройство — подключить внешнюю клавиатуру.
В случае, если вы пользуетесь Gboard, но ещё не установили обновление, советуем подождать несколько дней, пока Google не выпустит обновление, которое исправит этот баг.
И далее напротив нужно языка включаем переключатель, чтобы он отобразился в списке языков на предыдущем шаге.
Рассмотрим как настроить клавиатуру в телефонах Самсунг на примере Galaxy S6 Edge.
Зайдем в меню Настройки.
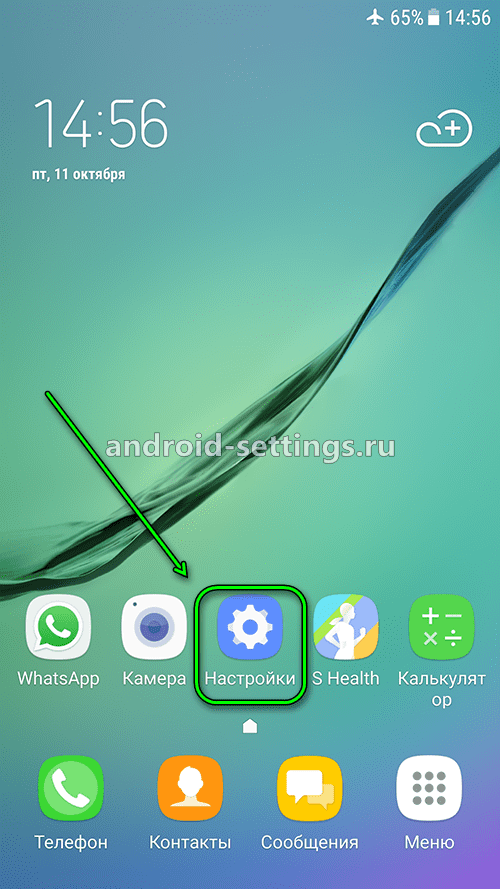
Далее Общие настройки
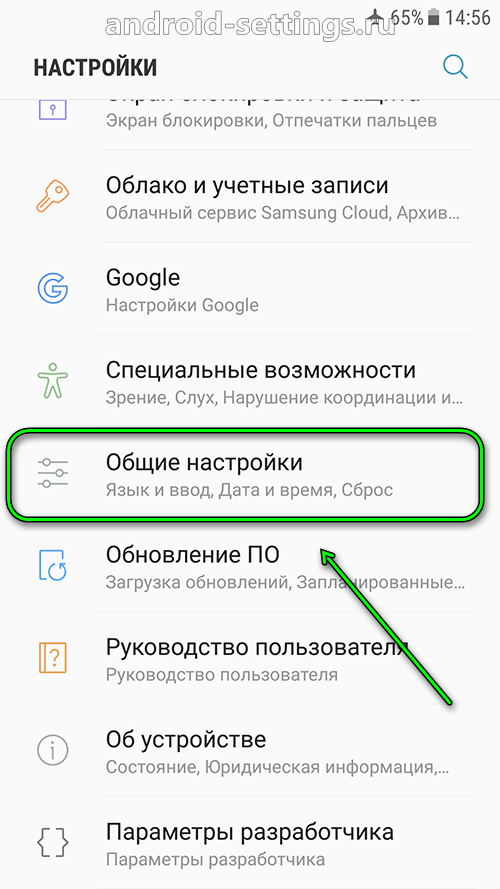
Затем в Язык и ввод.
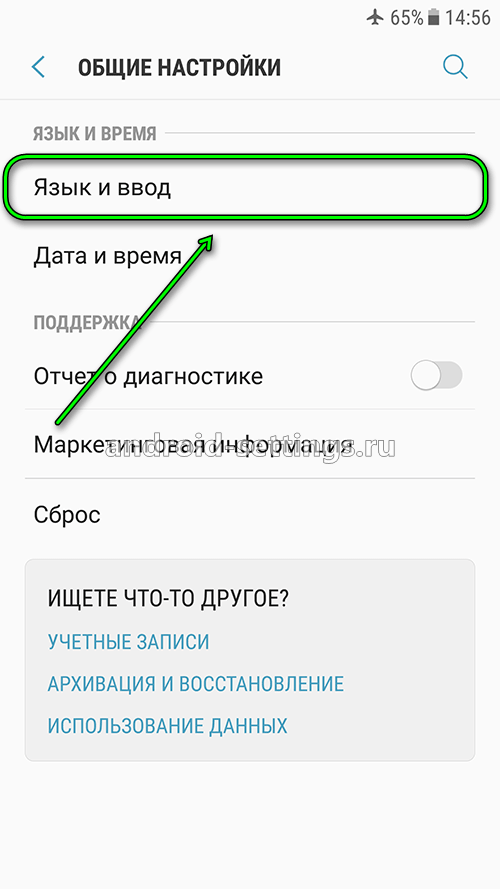
И жмем на Виртуальная клавиатура.
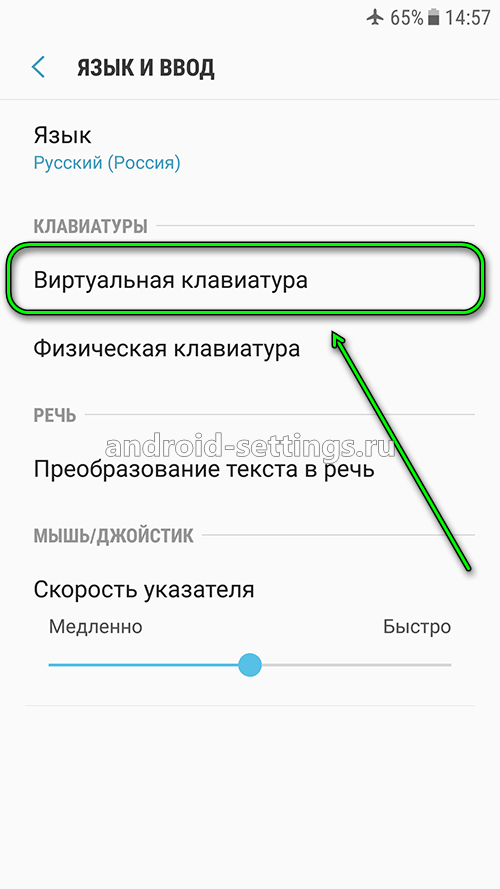
Если Голосовой ввод Google не нужен, то его можно отключить через меню Управление клавиатурами.
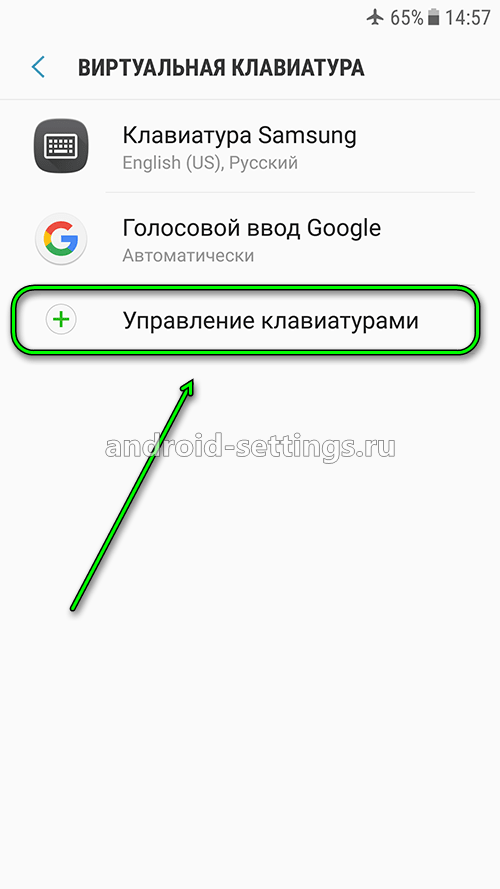
Жмем на переключатель напротив голосового ввода google для отключения.
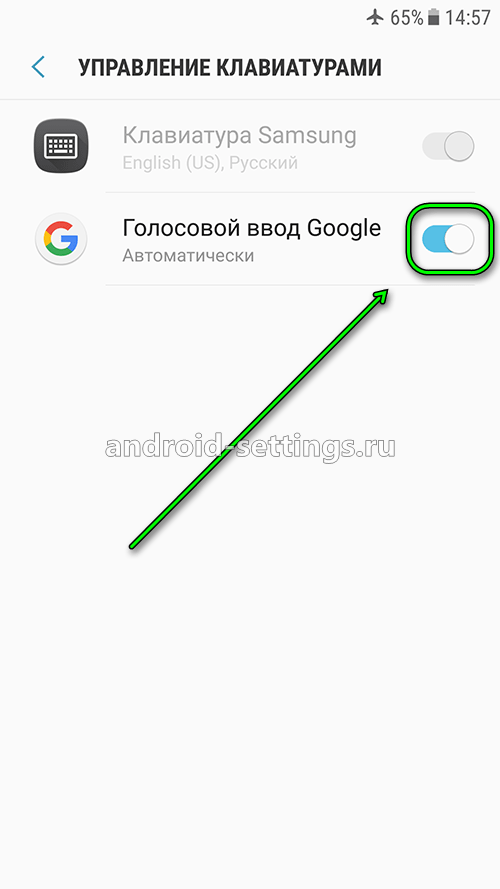
Возвращаемся назад и видим, что Голосовой ввод Google исчез из списка и остался только Клавиатура Samsung. Жмем на него. И первый пункт там будет Языки и типы. Жмем.
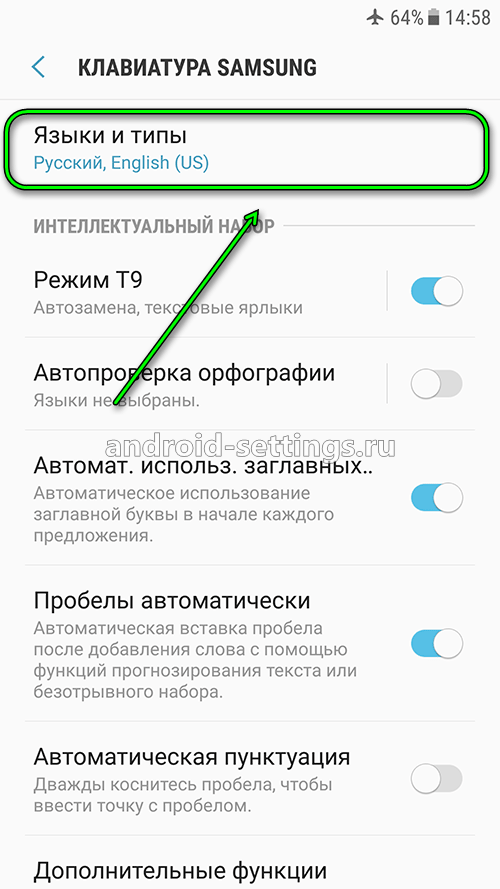
В списке будет несколько языков на которые можно переключиться для набора текста в том или ином приложении на телефоне. Для добавления нового языка необходимо нажать на УПРАВЛЕНИЕ ЯЗЫКАМИ ВВОДА внизу после списка языков.
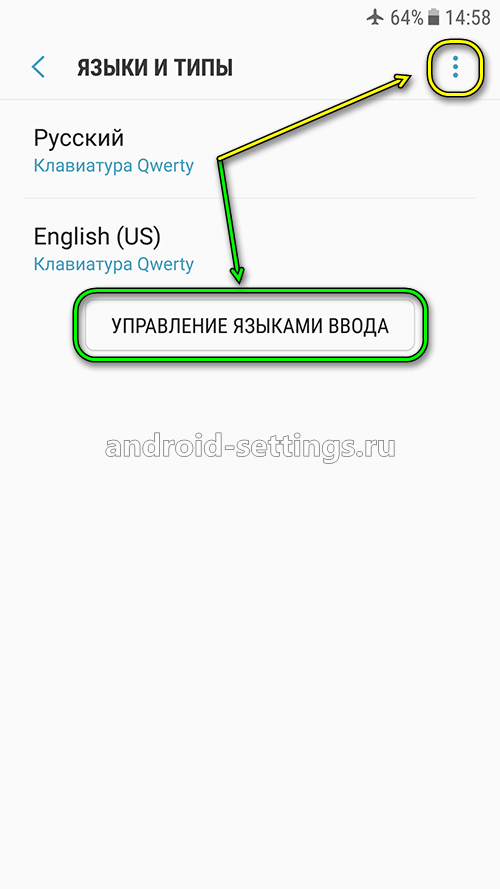
Принимаем соглашение нажав на ПРИНЯТЬ.
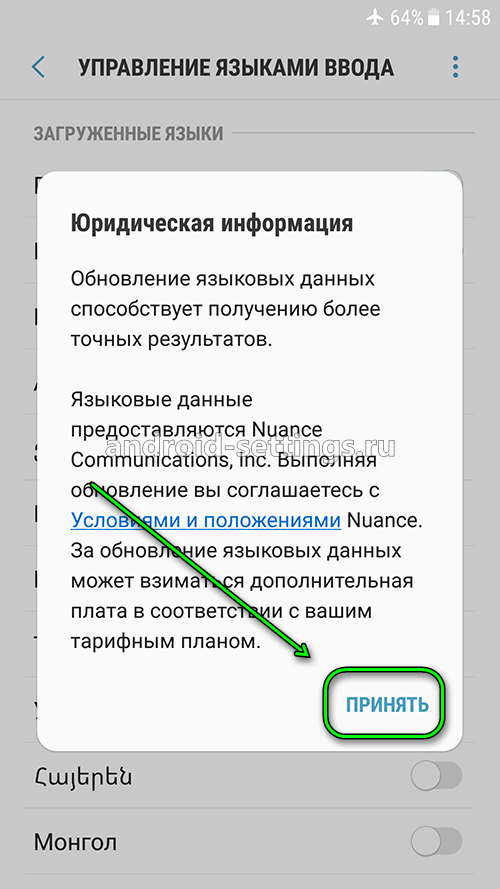
И далее напротив нужно языка включаем переключатель, чтобы он отобразился в списке языков на предыдущем шаге.
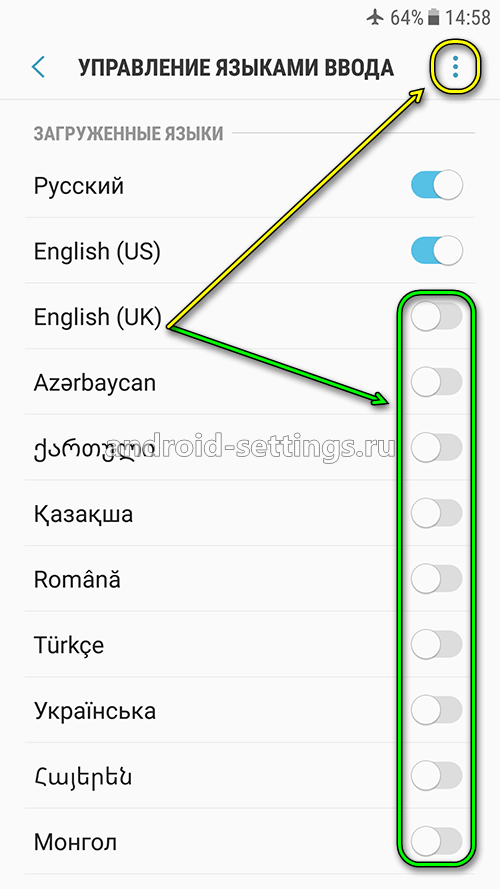
Если нажать на вертикальное меню в виде троеточия вверху экрана справа, можно обновить список языков.
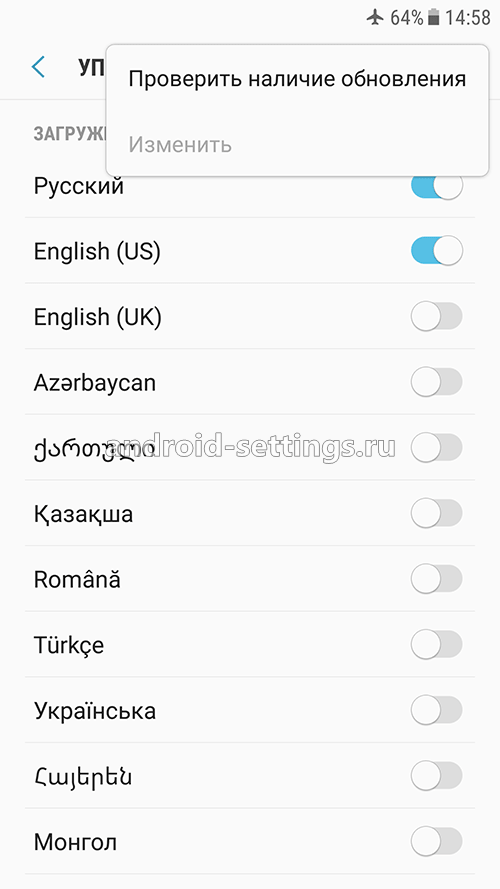
Если вернутся к списку языков и также нажать на меню в виде троеточия в верхней части экрана справа, то можно управлять уже добавленными языками. К примеру нам нужно удалить какой-то язык. Жмем на меню Удалить.
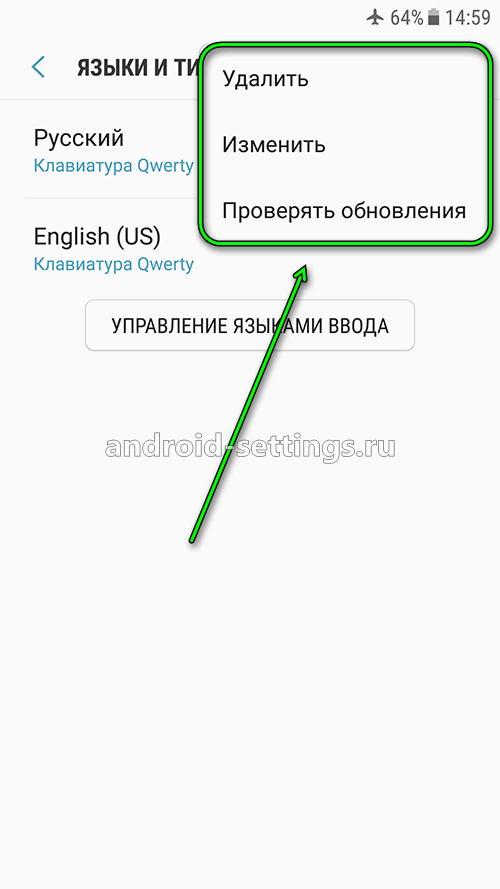
Жмем для выделения, к примеру, на English (US)
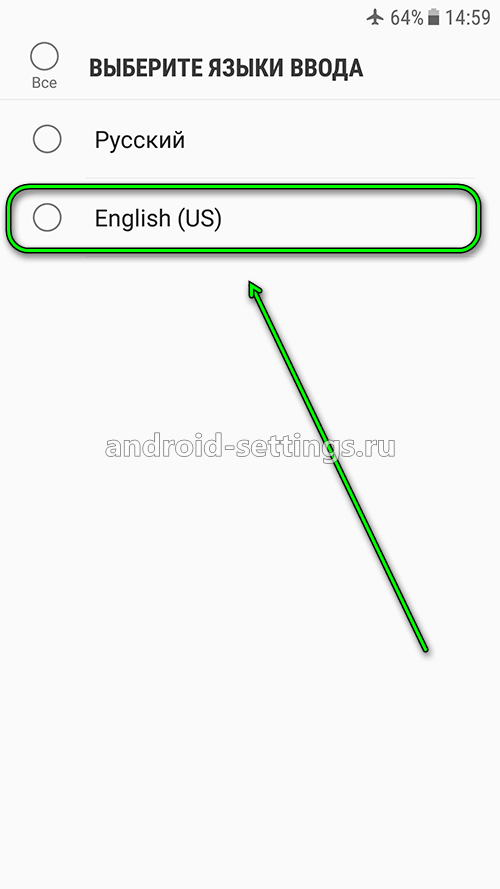
После чего появится кнопка удалить выбранный язык.
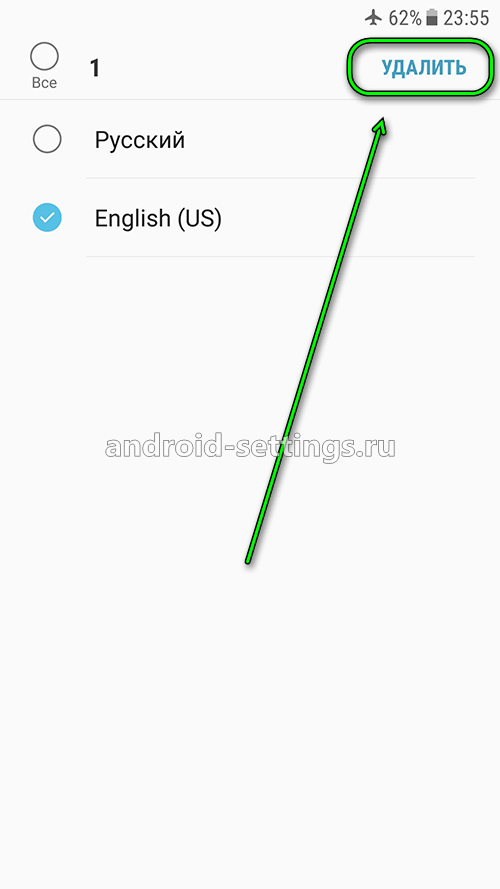
Или если выбрать не Удалить из меню, а Изменить, то можно поменять язык ввода по умолчанию на, к примеру, английский, а не русский. Для этого достаточно переместить на первое место English (US).
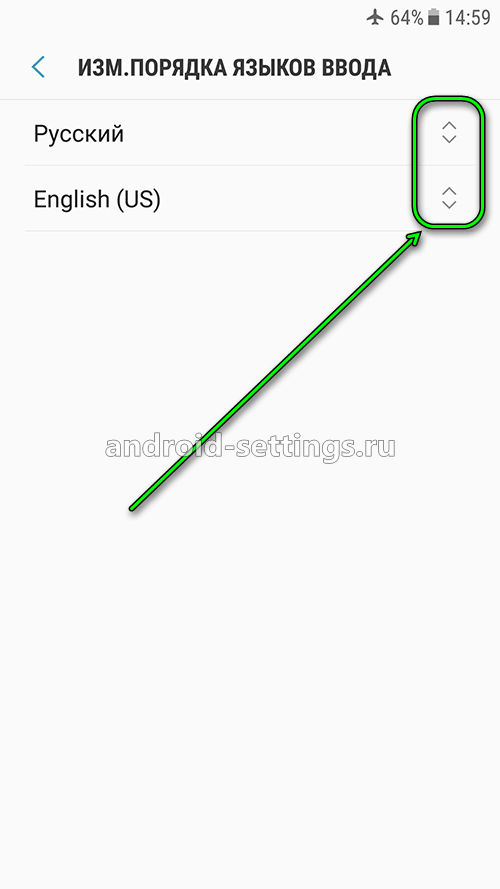
В меню КЛАВИАТУРА SAMSUNG есть дополнительные настройки. Рассмотрим их по очереди в порядке нумерации как на скриншоте ниже.
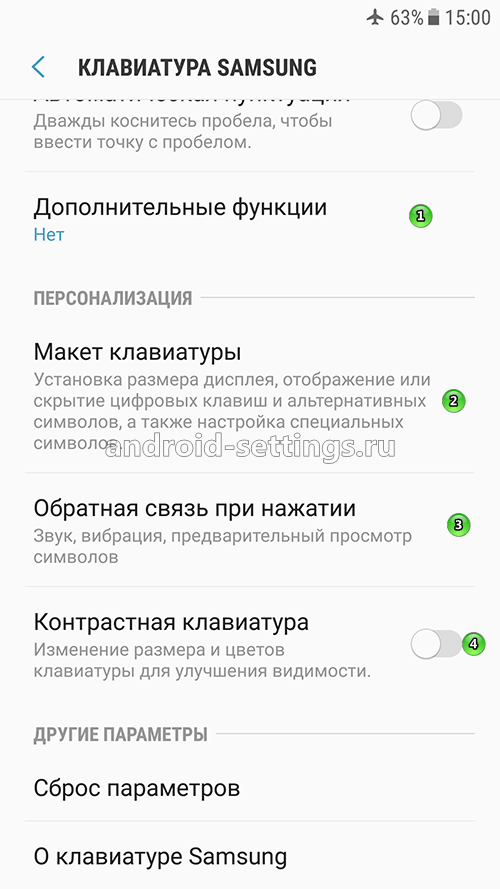
Меню ДОПОЛНИТЕЛЬНЫЕ ФУНКЦИИ позволяет настроить безотрывный набор и управление курсором.
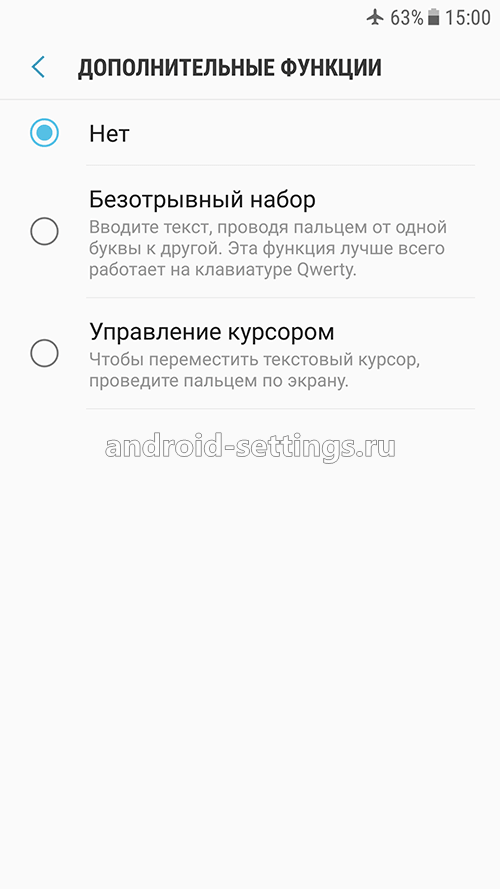
В меню МАКЕТ КЛАВИАТУРЫ можно настроить отображение числовых клавиш над основными буквенными клавишами, редактирование спецсимволов и размерами самой клавиатуры на экране.
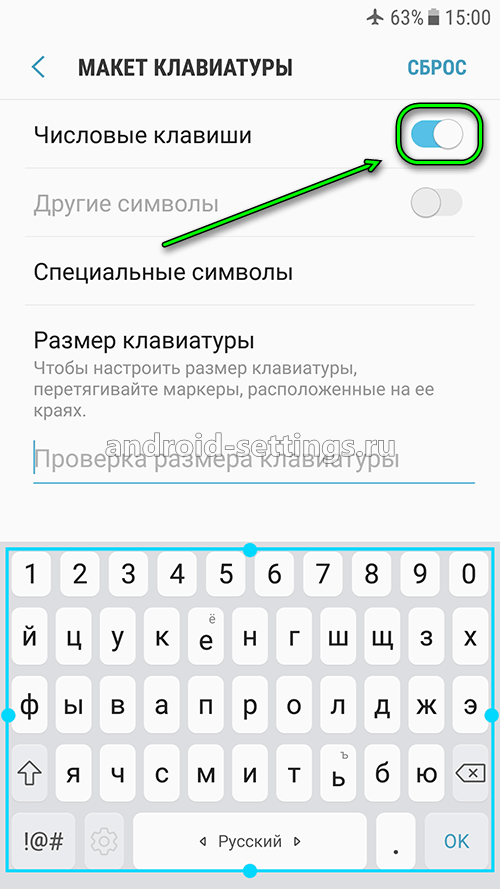
В меню ОБРАТНАЯ СВЯЗЬ ПРИ НАЖАТИИ лучше отключить звук и вибрация при нажатии клавиш и включить Просмотр символов
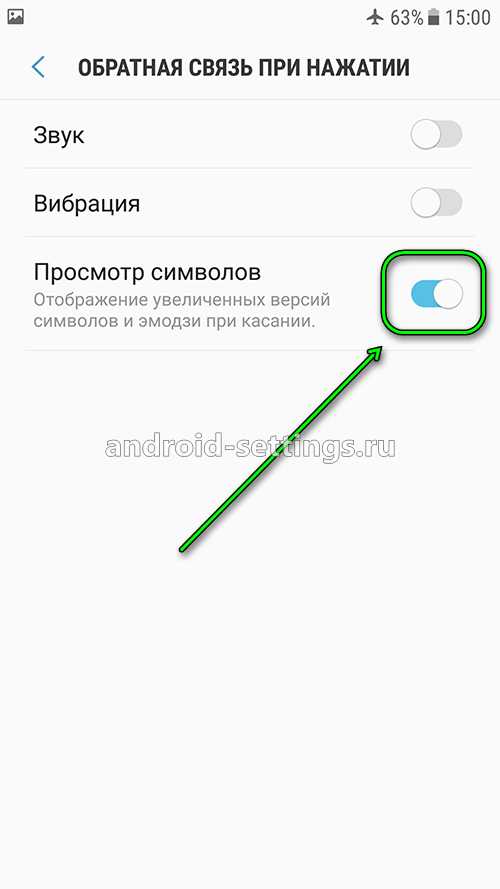
При включении Контрастной клавиатуры, она из бело-серого цвета превращается в яркую как на скриншоте ниже. В меню настройки клавиатуры можно также войти нажав на самой клавиатуры на значек шестеренки слева от клавиши ПРОБЕЛ.
Источник: zdrons.ru