Если у вас iPhone, iPad, Apple Watch или даже Apple TV, вам понадобится Apple ID. С Apple ID вы можете синхронизировать свои данные в iCloud для контактов, календарей, электронной почты, напоминаний и многого другого, а также загружать и покупать приложения, игры, музыку, фильмы, телешоу и многое другое.
Короче говоря, Apple ID — это ваш путь к максимальному использованию экосистемы Apple. На самом деле, вы, вероятно, не продвинетесь далеко без Apple ID на своем новом устройстве Apple, будь то новый iPhone 13 или iPad Air. Вот как создать новый Apple ID на iPhone и iPad.
Создайте новый Apple ID на iPhone:
- Как создать новый Apple ID на iPhone или iPad
- Как войти в iCloud с существующим Apple ID на iPhone и iPad
- Как выйти из iCloud на вашем iPhone или iPad
Как создать новый Apple ID на iPhone или iPad
- Запустите приложение «Настройки» .
- Нажмите «Войти на свой iPhone» в верхней части экрана.
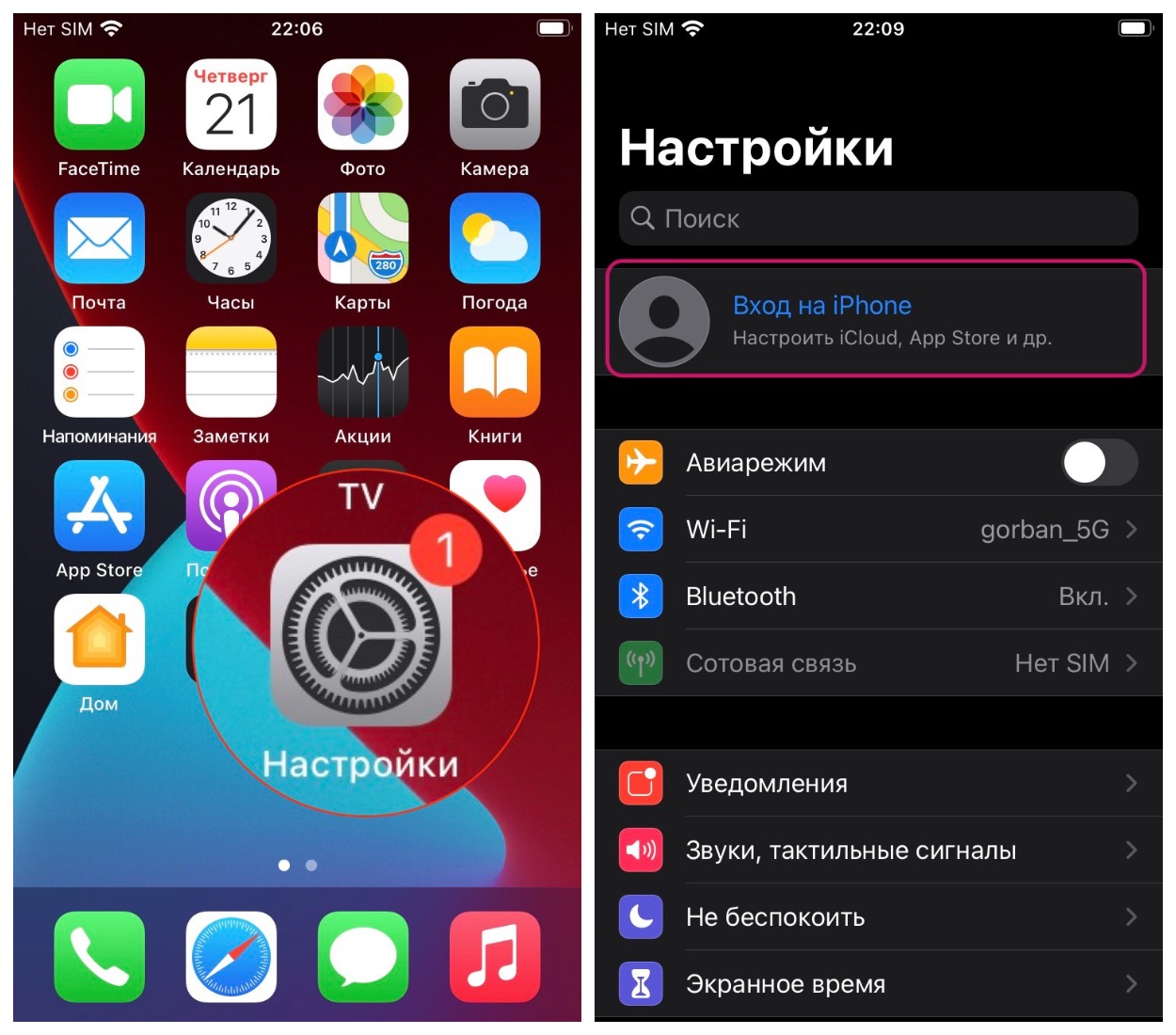
- Нажмите Нет Apple ID или забыли его?
- Нажмите « Создать Apple ID», когда появится всплывающее окно.
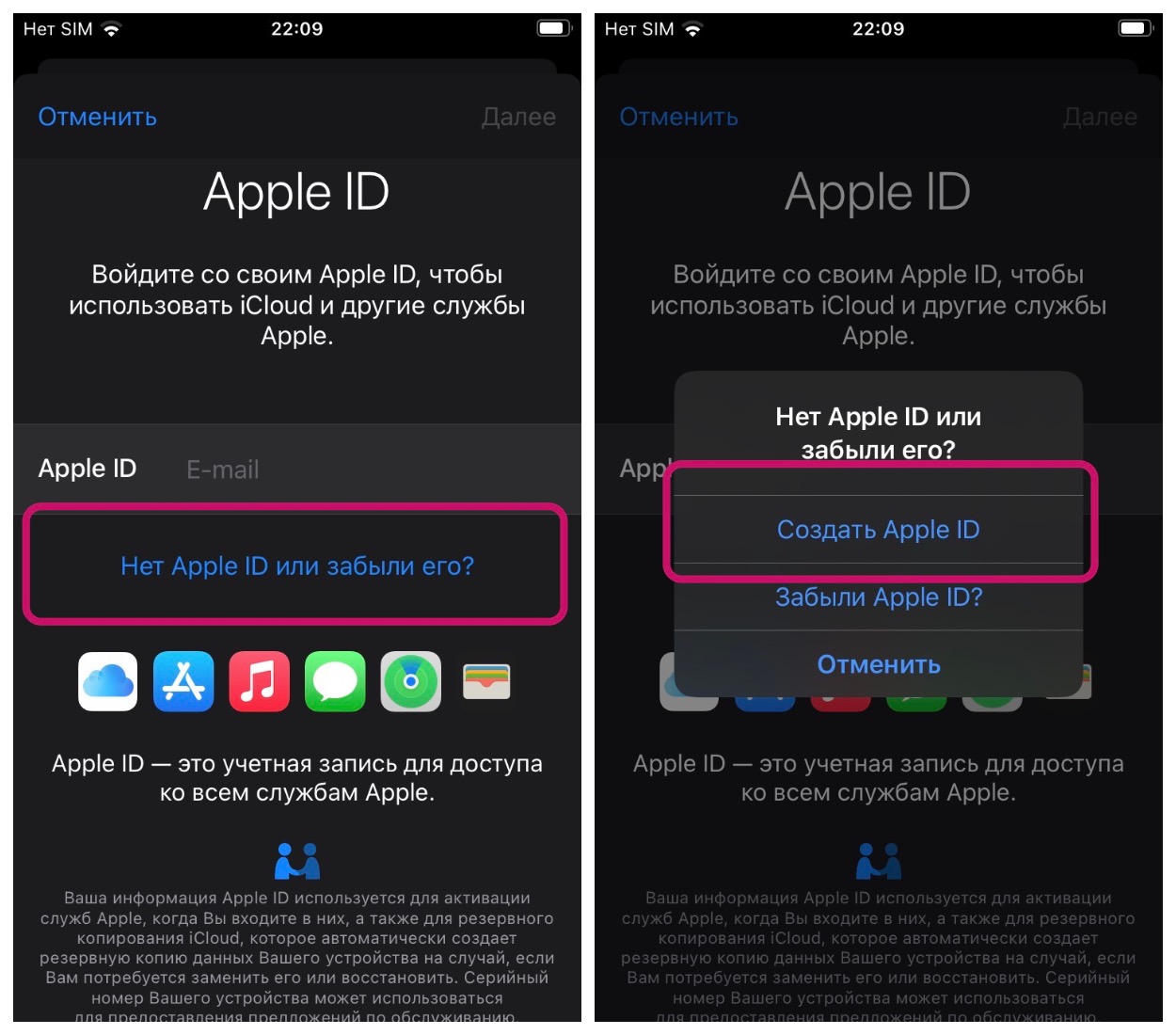
- Введите свое имя и фамилию , затем выберите день рождения. Дата рождения используется для определения служб, которые необходимо настроить на устройстве.
- Нажмите «Далее».
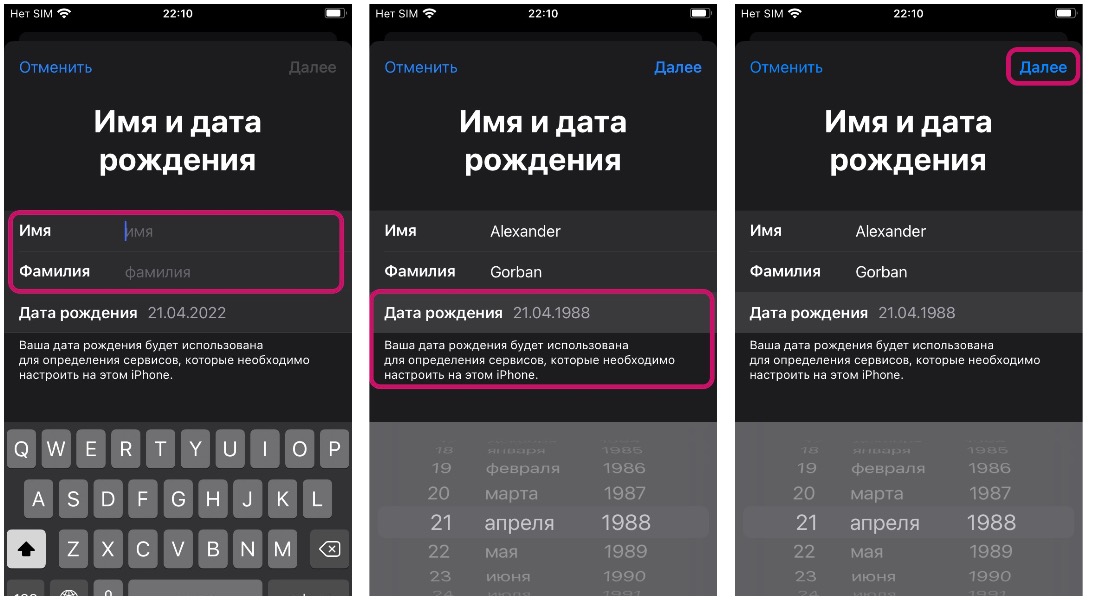
- Введите адрес электронной почты, который вы хотите использовать, или получите новый адрес электронной почты iCloud, нажав «Нет адреса электронной почты?».
- Коснитесь переключателя , чтобы узнать, хотите ли вы получать новости и объявления Apple или нет.
- Нажмите «Далее».
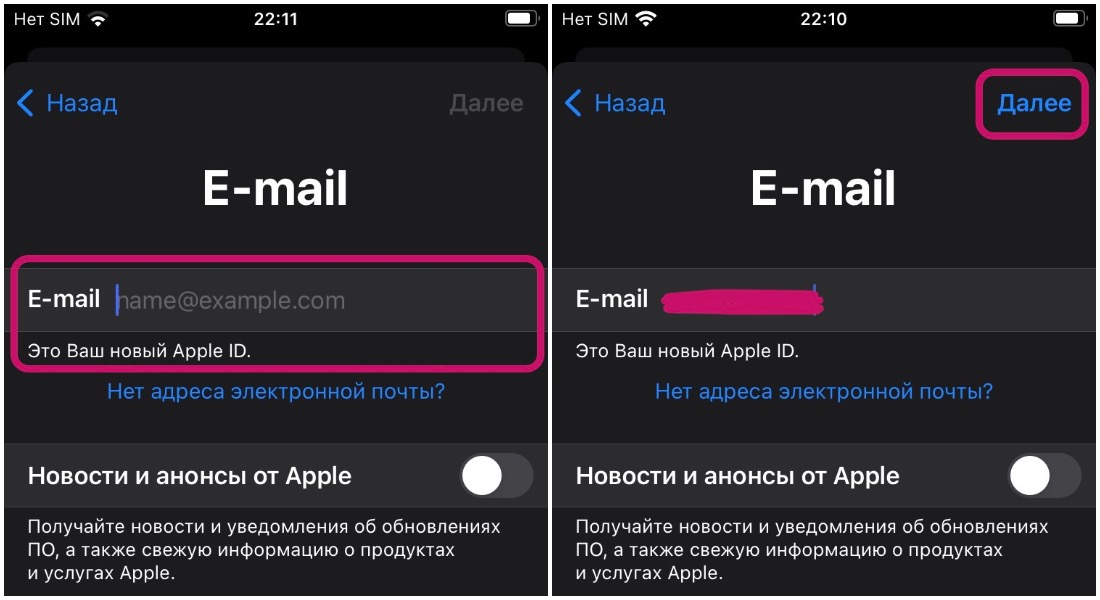
- Создайте пароль, а затем подтвердите его, введя его еще раз.
- Нажмите «Далее».
- Введите свой номер телефона и выберите, хотите ли вы получить текстовое сообщение или телефонный звонок для подтверждения личности .
- Нажмите «Далее».
- Введите проверочный код , который был отправлен вам.
- Нажмите «Далее».
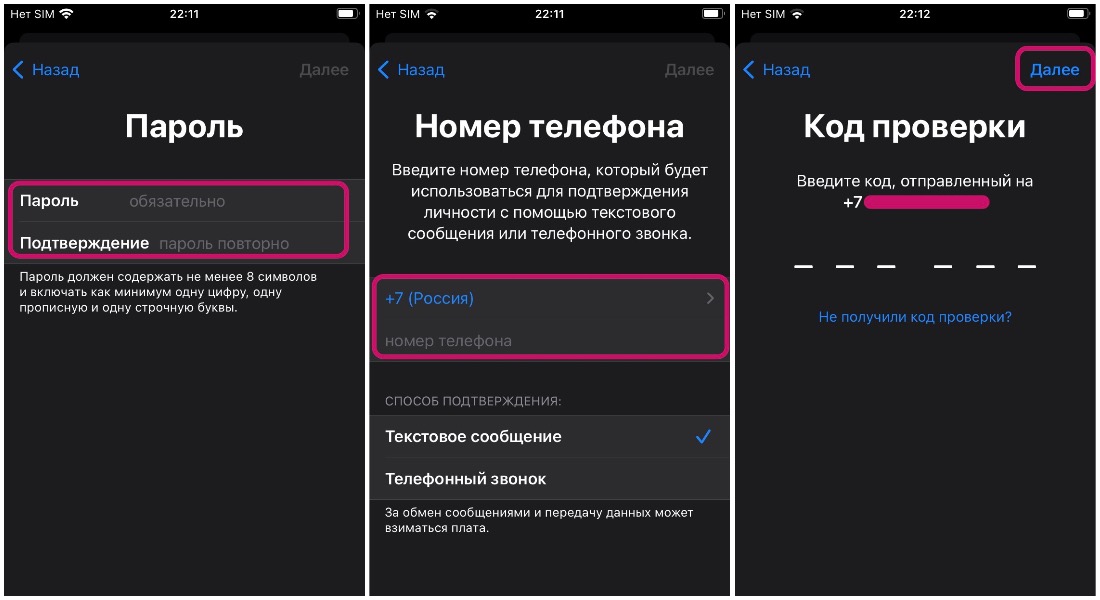
- Согласитесь с Условиями , нажав «Согласен».
- Нажмите «Согласен» еще раз для подтверждения.
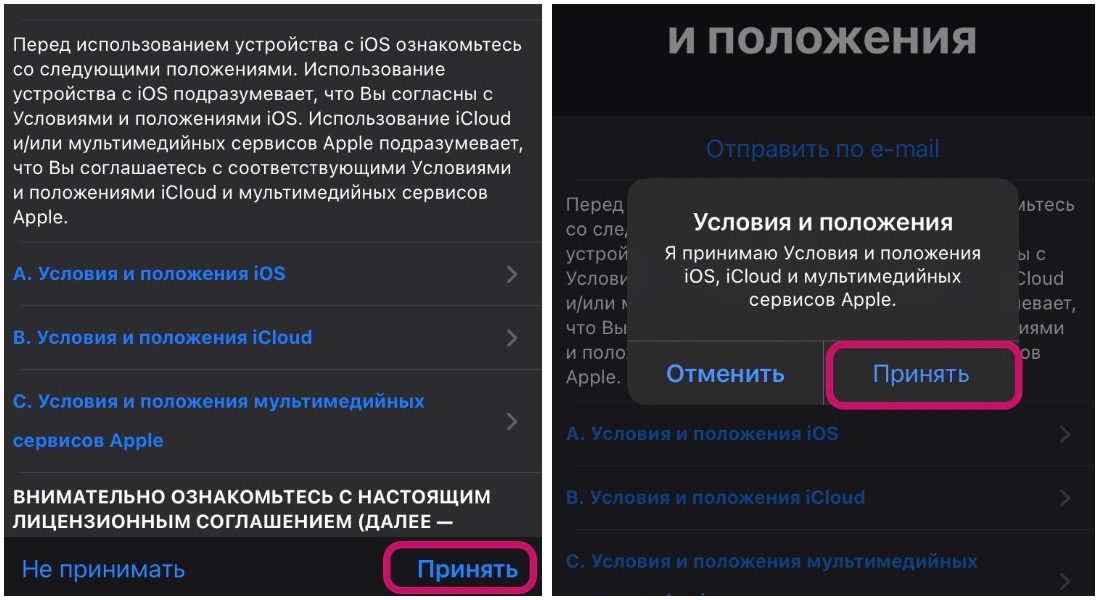
- При появлении запроса нажмите «Объединить» или «Не объединять», чтобы синхронизировать данные iCloud из Safari, напоминания, контакты и календари.
- При появлении запроса нажмите «ОК», чтобы подтвердить, что функция «Найти iPhone» включена.
Как войти в iCloud с существующим Apple ID на iPhone или iPad
- Запустите приложение «Настройки».
- Нажмите «Войти на свой iPhone» в верхней части экрана.
- Введите адрес электронной почты и пароль, связанные с вашим Apple ID.
- Нажмите «Далее».
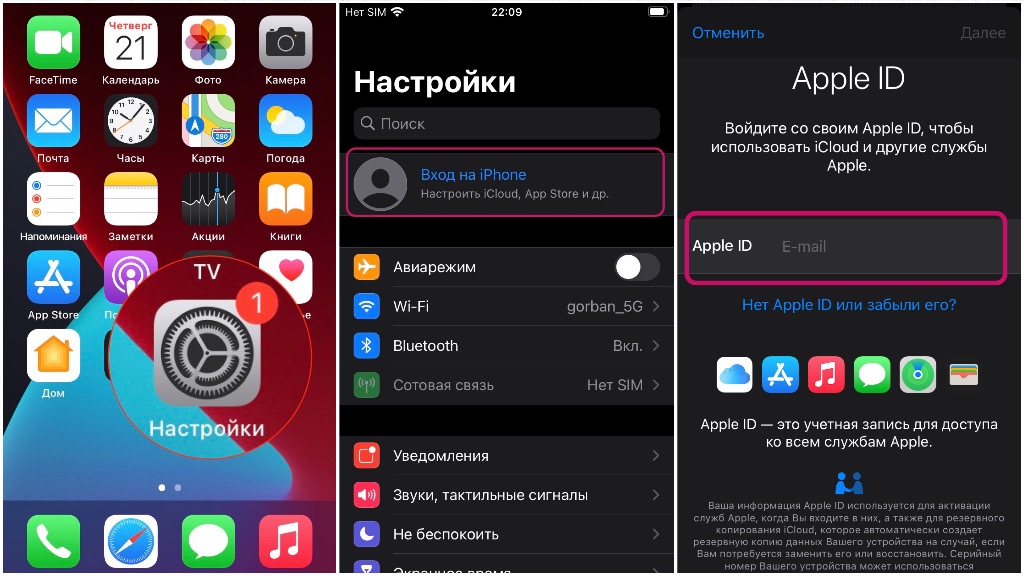
- Если у вас включена двухфакторная аутентификация, введите проверочный код.
- Введите код доступа к iPhone, если он у вас настроен.
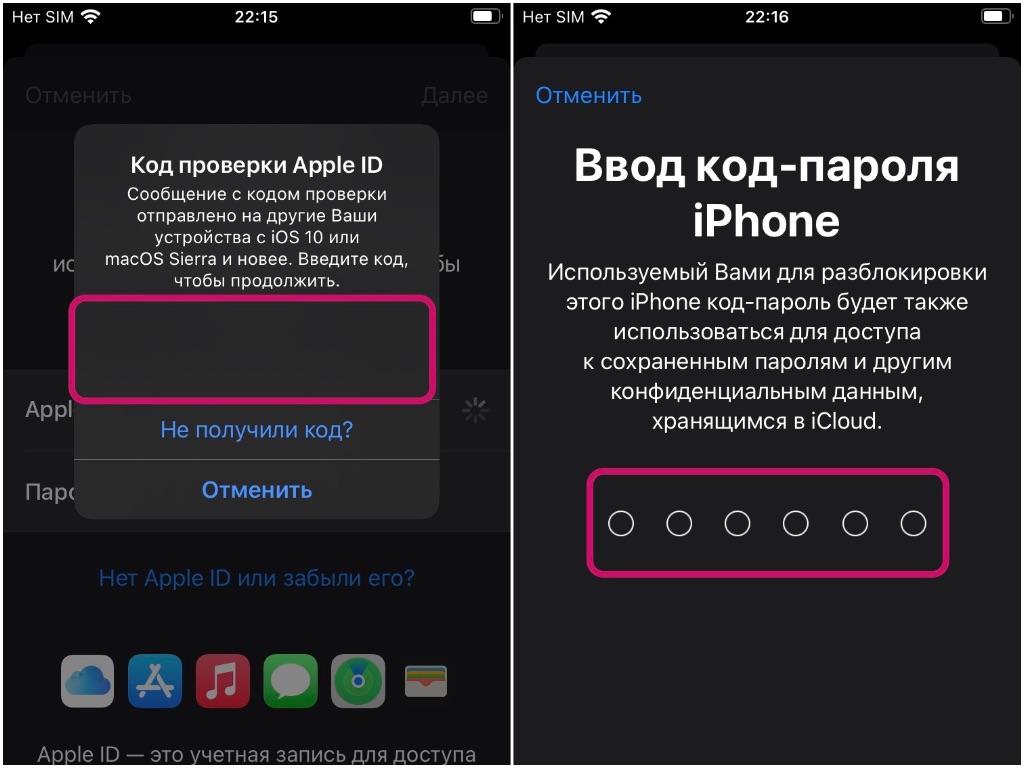
- Выберите, хотите ли вы объединить или не объединять данные iCloud с тем, что находится локально на устройстве.
- Для дальнейшей настройки приложений и служб iCloud коснитесь iCloud и выберите, что вы хотите включить или нет.
Как выйти из iCloud на iPhone или iPad
- Запустите приложение «Настройки».
- Коснитесь своего Apple ID в верхней части экрана.
- Прокрутите вниз и нажмите «Выйти».
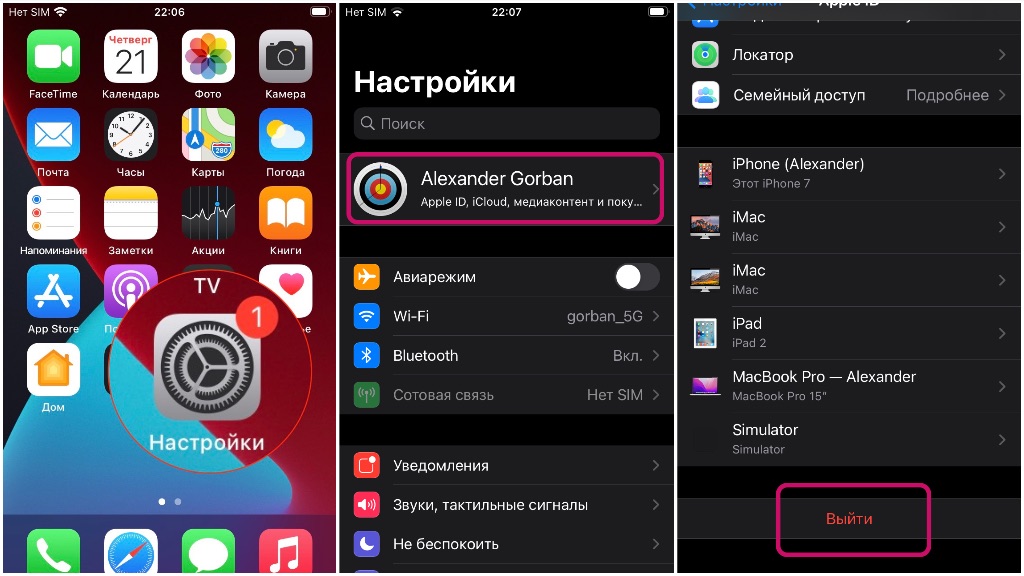
- Введите пароль , связанный с вашим Apple ID.
- Нажмите « Выключить» , когда вас спросят, хотите ли вы отключить функцию «Найти iPhone» .
- Выберите, какие данные вы хотите сохранить на своем iPhone, и включите переключатель.
- Нажмите «Выйти» в правом верхнем углу.
- Нажмите «Выйти» , когда будет предложено подтвердить, что вы хотите выйти из iCloud на своем iPhone или iPad.
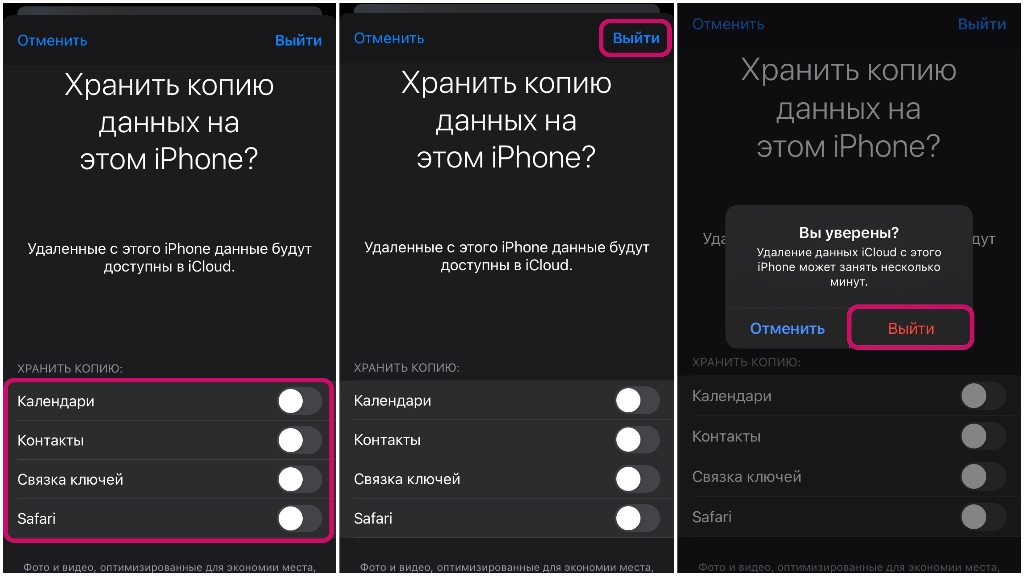
Получите максимум от своих устройств с Apple ID
Apple ID необходим, если вы хотите получить максимальную отдачу от устройств и экосистемы Apple. Даже самый лучший iPhone не будет таким эффективным и полезным без Apple ID.
Кроме того, если у вас есть несколько устройств Apple, вы сможете пользоваться Handoff, одной из моих самых любимых функций. С Handoff вы сможете запустить что-то на одном устройстве, например на iPad, а затем быстро продолжить работу с iPhone или Mac. Однако для этого требуется, чтобы вы вошли в систему с одним и тем же Apple ID на всех своих устройствах. И уже одно это — отличная причина создать новый Apple ID прямо сейчас.
Есть вопросы?
У вас остались вопросы о создании нового Apple ID на вашем iPhone или iPad? Были ли у вас проблемы со входом в систему с другим Apple ID? Дайте нам знать в комментариях, и мы постараемся вам помочь.
Источник: iphonich.ru
Как создать аккаунт на сайте Apple ID

Apple ID – мультифункциональный идентификатор, открывающий доступ к развлекательному сервису iTunes Store, цифровому магазину App Store, облачному хранилищу iCloud, игровому центру Game Center и мессенджерам iMessage и FaceTime. Идентификатор официально предназначен для использования на операционных системах iOS, MacOS, WatchOS и Apple TV, поэтому и регистрация Apple ID происходит еще при первом включении техники. И неважно какой – ни iPhone, ни iPad, Apple Watch не заработают без идентификатора так, как задумывали разработчики: половина сервисов окажется недоступной. И если по каким-то причинам шаг с регистрацией остался позади и вернуться назад уже нельзя, значит, придется действовать альтернативными методами.
Регистрация через облачное хранилище iCloud
Зарегистрироваться в Apple ID можно через браузер компьютера, работающего на Windows, Linux или MacOS (зайти на страницу iCloud с iOS не получится: произойдет мгновенная переадресация на страницу цифрового магазина Аппсторе, где загружается отдельное программное обеспечение), по следующему алгоритму:
В первую очередь придется перейти на официальную страницу облачного хранилища (https://www.icloud.com/) и в нижней части интерфейса нажать на кнопку «Создать аккаунт Apple ID».

После того как на экране появится форма для ввода персональной информации, приступить к заполнению текстовых полей.

Последний шаг – ввод пароля, который обязан состоять из 8 символов (подходит только латиница), заглавных и прописных букв и цифр.
Далее сервис предложит подготовить три контрольных вопроса и, как подсказывает практика, к подобному шагу стоит подойти основательно. Если забыть и контрольные вопросы, и подготовленные ответы, то шансы восстановить доступ к идентификатору Эппл приближаются к нулю. А значит, придется сделать новый, уже второй аккаунт.

Контрольные вопросы разносторонние – никто не мешает выбрать любимую музыкальную группу, указать родной город или кличку первого питомца. Главное, остановиться на тех вещах, которые легко вспомнить.
Предпоследний этап регистрации – оформление подписок на новостные и информационные рассылки (ставить галочки необязательно, но именно тут разработчики из Apple делятся новинками кино и музыки, рассказывают об анонсах, скидках и специальных предложениях, вроде бесплатной 3-месячной подписки на сервис потокового вещания Apple Music) и разгадывание зашифрованного изображения с буквами или цифрами.

И если проверку на «человечность» пройти не получается, стоит нажать на кнопку «Новый код» или вариант «Для слабовидящих». В последнем случае комбинацию продиктуют устно.
Регистрация завершается верификацией учетной записи с помощью 6-значного проверочного кода, который разработчики отправят на адрес электронной почты.

После проверки доступ к развлекательным сервисам и страницам «яблочного» хранилища разблокируется автоматически уже в течение 10–15 минут.
Регистрация через iTunes
ITunes – фирменный медиаплеер Apple, способный воспроизводить музыку и фильмы, взаимодействовать с iPhone, iPad, iPod Touch и Mac (передавать и копировать информацию), организовывать резервные копии, проводить точечную синхронизацию и помогать с обновлением операционной системы до актуальной версии.

Справится iTunes и с регистрацией Apple ID, главное, повторить несложный порядок действий:
В первую очередь медиаплеер придется загрузить с официального сайта (https://www.apple.com/ru/itunes/) (важно заранее проверить, какой адрес указан в поисковой строке – китайский аналог официального сервиса стоит немедленно обходить стороной).

Загрузка iTunes доступна для операционных систем Windows 32 и 64-бит. Какую версию устанавливать, можно узнать в «Свойствах» компьютера (нажать правой кнопкой на ярлык и вызвать выпадающее меню с указанным действием).

Информация появится в виде надписи в разделе «Тип системы».

Для загрузки дистрибутива iTunes нужно нажать на кнопку «Скачать», расположенную в правом верхнем углу.

А затем на случай, если в руках компьютер или ноутбук не с Windows 10, нажать на кнопку «Другие версии».

Последний этап – скачать подходящую версию и приступить к установке. Процесс интуитивный и стандартный. Можно смело нажимать на кнопку «Далее» до тех пор, пока медиаплеер не распакуется, не загрузит последние обновления и не предстанет в первозданном виде.

Если с подготовкой iTunes не возникло проблем, значит, пора переходить к главному – регистрации.

Тут важно найти кнопку «Учетная запись» в верхней части интерфейса и выбрать пункт «Войти».

После того как появится новая форма для входа, остается нажать на кнопку «Создать Apple ID» и приступить к уже знакомой процедуре передачи конфиденциальной информации.

Как и в случае с iCloud придется выбрать e-mail и заполнить текстовое поле «Пароль», затем определиться с регионом.

После этого не обойтись без контрольных вопросов, фамилии, имени и отчества . Процедура регистрации практически не отличается от той, которая описана выше (схожая информация, обязательная процедура верификации с использованием адреса электронной почты). Единственное исключение – необходимость использовать не браузер, а отдельное программное обеспечение, которое придется загрузить, да еще и правильно выбрать версию.
И если iTunes не будет использоваться по назначению и не поможет с организацией медиатеки на компьютере, можно смело отметать подобный вариант и останавливаться на использовании метода через iCloud.
Регистрация на Айфоне
Подготовить учетную запись Эпл Айди можно и на телефоне (планшете и даже плеере) , причем вариант одинаков для всех версий операционных систем iOS и смартфонов – и айфон 7, и айфон 6s в равных условиях: придется повторить несложный алгоритм действий и разобраться в мелких нюансах (регистрация происходит без карты и выбора географического местоположения – такую информацию разработчики давно не требуют):
Создается идентификатор с помощью раздела «Настройки» (ярлык по умолчанию доступен на рабочем столе в виде шестеренки) в категории «Пароли и учетные записи».

Тут разработчики из Apple предлагают хранить пароли от сайтов и программного обеспечения, проводить синхронизацию и подготавливать резервные копии.

В тех случаях, когда пункт «Учетные записи» пустует, нужно нажать на кнопку «Добавить» и приступить к регистрации.

Первый шаг – выбор сервиса. Вариантов масса – Exchange, Google, Yahoo, Outlook. На месте и iCloud, который и придется выбрать.
В появившемся меню откроется раздел с авторизацией, а в нижней части интерфейса отобразится кнопка «Создать Apple ID».
Дальнейшие действия уже стандартные, но с некоторыми нюансами.

Во-первых, придется выбрать дату рождения (в зависимости от указанного возраста могут быть заблокированы материалы для взрослых и статьи, рассчитанные на аудиторию 18+).
Во-вторых, указать имя и фамилию.

Затем определиться с выбором адреса электронной почты (на выбор – использование уже имеющегося варианта или же получение эксклюзивного бесплатного предложения от Apple).

Последний шаг – указать e-mail, разобраться с подписками и ответами на контрольные вопросы.

Процедура официально завершена – доступ к облачным хранилищам и сервисам Apple появится автоматически.
Альтернативный вариант
На Айфон 5S, Айфон SE, Айфон 4S, которые еще не обновились до последних версий iOS (11 и 12 версии) или же уже официально не поддерживаются разработчиками и не получают доступа к новым версиям операционной системы, регистрация происходит не из раздела «Пароли и учетные записи», а прямо из цифрового магазина App Store по следующему сценарию:
В первую очередь придется воспользоваться поиском, чартами или разделом «Подборка» для поиска приложения, которое захотелось бы загрузить на внутреннюю память iPhone.

Вне зависимости от выбора важно нажать на кнопку, отвечающую за загрузку программного обеспечения (если приложение распространяется без оплаты, кнопка называется «Бесплатно», если же платно, то появится конкретная цена.
После обращения к кнопке на экране – форма для авторизации, которая содержит три кнопки «Отмена», «Ввод информации об имеющемся аккаунте», «Регистрация новой учетной записи».

Вариант, расположенный по центру формы – «Создать Apple ID» тот, который нужен.
Дальнейший распорядок действий уже относительно знакомый.

Придется выбрать магазин, а иногда и язык перевода, и нажать на кнопку «Далее».
После пролистнуть положение и условия политики конфиденциальности.

Вчитываться в каждую строчку необязательно, но довести ползунок, расположенный в правой части интерфейса до нижней кромки придется обязательно, и тогда кнопка «Принять» перестанет быть серой и станет доступна для взаимодействия.
Последний штрих – переход к стандартной и уже описанной ранее регистрации с использованием пароля, e-mail и остальной информации, которую затребуют разработчики из Apple.

Как правило, дополнительно придется указать имя и фамилию, дату рождения, а заодно и платежную информацию.
Получить идентификатор Apple ID легче, чем кажется на первый взгляд. На выбор разработчики предлагают и использование браузера, и медиаплеер iTunes, и смартфоны, и планшеты, и плееры, причем обновленные до разных версий iOS. Не возникнет проблем и с заполнением доступных текстовых полей, главное, никуда не спешить, внимательно проверять добавляемую информацию и не отходить от описанного выше алгоритма действий. При регистрации допущены ошибки? Никто не мешает начать процедуру заново.
Источник: allwebreg.com
Ваш Apple ID
Apple ID — это учетная запись, которая используется практически для всех взаимодействий с Apple TV, в том числе для покупки материалов из iTunes Movies и iTunes TV Shows , а также для загрузки программ из App Store . Кроме того, она позволяет использовать службу iCloud, которая предоставляет доступ ко всем Вашим устройствам Apple для обмена фотографиями и другими файлами.
Если у Вас уже есть Apple ID, введите его при первой настройке Apple TV. Если у Вас еще нет Apple ID, Вы можете создать его на странице appleid.apple.com/ru_RU. Для работы со службами iTunes, iCloud и Game Center достаточно одного Apple ID.
Подробную информацию см. на веб-странице https://appleid.apple.com/ru_RU.
Ниже представлено несколько вариантов использования Apple ID на Apple TV.
- Фильмы и телешоу в iTunes. Можно покупать и брать напрокат фильмы, а также покупать отдельные эпизоды и целые сезоны телешоу. Вам также доступны материалы, купленные в iTunes на других устройствах.
- Музыка. Подписчики Apple Music могут слушать на Apple TV миллионы песен. При наличии подписки на iTunes Match все аудиофайлы, в том числе импортированные с компакт-дисков или приобретенные не в iTunes Store, можно также сохранять в iCloud и воспроизводить по запросу. См. раздел Начальные сведения о программе «Музыка».
- Программы. Можно покупать программы непосредственно на Apple TV и в любой момент загружать на Apple TV материалы, приобретенные ранее в App Store, без дополнительной платы.
- Game Center. Можно играть в любимые игры с друзьями, использующими Apple TV, устройства iOS или компьютеры Mac (с OS X Mountain Lion или новее).
- Фотографии. Можно просматривать материалы Общего доступа к фото iCloud и общие альбомы. См. раздел Просмотр фотографий и видео.
- Семейный доступ. До шести членов семьи могут делиться друг с другом своими покупками из iTunes Store и App Store на Apple TV. См. раздел Семейный доступ.
Примечание: Определенные функции могут быть недоступны в некоторых регионах.
- Начало работы
- Обзор
- Пульт Apple TV Remote
- Настройка Apple TV
- Настройка учетных записей
- Ваш Apple ID
- Учетные записи для других поставщиков контента
- Управление Apple TV
- Управление программами
- Контроль над воспроизведением
- Настройка аудио
- Настройка экрана «Домой»
- Быстрое переключение между программами
- Использование Apple TV Remote
- Подсоединение пульта Apple TV Remote к Apple TV
- Зарядка пульта Apple TV Remote
- Использование пульта Apple TV Remote для игр
- Регулировка уровня чувствительности сенсорной поверхности Touch
- Поиск и просмотр фильмов и телешоу в iTunes
- Настройки фильмов и телешоу iTunes
- Начальные сведения о программе «App Store»
- Поиск программ
- Покупка и загрузка программ
- Просмотр фотографий и видео
- Создание слайд-шоу
- Фотографии в качестве заставки
- Начальные сведения о программе «Музыка»
- Исполняется…
- Раздел «Для вас»
- Новое
- Радио
- Моя музыка
- Плейлисты
- Поиск музыки
- Настройки программы «Музыка»
- Потоковая передача контента с помощью Домашней коллекции
- Просмотр фотографий с компьютера на Apple TV
- Поиск по текстовому запросу
- Выбор результатов поиска
- Поиск конкретной программы
- Ограничение просмотра для разных материалов
- Управление хранилищем
- Использование Apple TV несколькими пользователям
- Семейный доступ
- Изменение настроек видео и аудио
- Подключение устройств Bluetooth к Apple TV
- Управление домашним кинотеатром с помощью пульта Apple TV Remote
- Использование универсального пульта ДУ для управления Apple TV
- Изменение настроек сети
- Изменение языка и региона
- Устранение проблем
- Перезагрузка Apple TV
- Восстановление Apple TV
- Обновление программного обеспечения Apple TV
- Функции универсального доступа
- Сочетания клавиш для универсального доступа
- Аудиодескрипция
- Жирный шрифт
- Субтитры
- Увеличение контраста экрана
- Уменьшение движения на экране
- VoiceOver
- Увеличение
- Важная информация по безопасности и эксплуатации
- Сайт поддержки Apple TV
- Заявление о соответствии Apple TV требованиям Федерального агентства США по связи (FCC)
- Заявление о соответствии Apple TV нормативным требованиям Канады
- Утилизация и вторичная переработка
- Соответствие стандарту ENERGY STAR®
- Apple и окружающая среда
Источник: appletv.skydocu.com