Для увеличения памяти смартфона или планшета используется Micro-SD. Это позволяет хранить больше мультимедийных файлов и приложений на устройстве. Порой только подключенная или давно используемая SD-карта перестает определяться операционной системой. Разберемся, почему Андроид не видит карту памяти и что делать для устранения проблемы.
Неподдерживаемая файловая система
В то время как на компьютерах повсеместно используется файловая система стандарта NTFS, на мобильных устройствах под управлением Андроид применяется FAT32. Примечательно, что в последней не получится хранить файл, объем которого будет превышать 4 Гб.
Решением в данном случае станет изменение файловой системы карты памяти для соответствия требованиям ОС смартфона. Следует учитывать, что в процессе будут удалены все находящиеся на накопителей данные. Как исправить:
- Перенести информацию на внутренний накопитель устройства (если позволяет его объем) или подключить SD-карту к компьютеру через картридер и произвести копирование на жесткий диск.
- Выполнить форматирование.
Android телефон не видит карту памяти как исправить ️
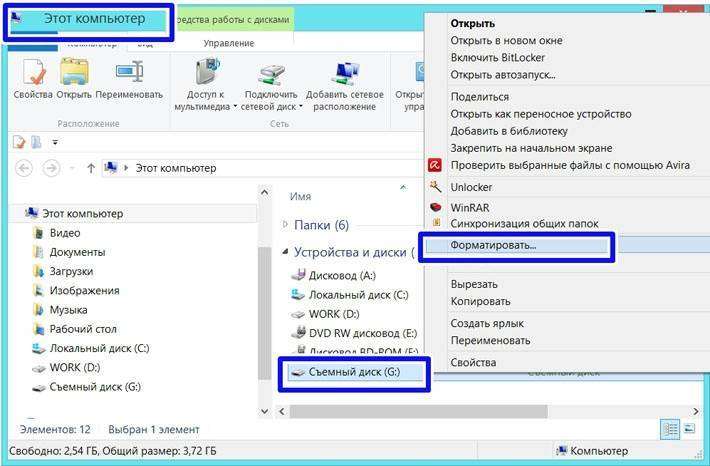
- Нажать на уведомление о неполадке либо открыть настройки и перейти в раздел «Хранилище и USB-накопители».
- Выбрать пункт «SD-карта», затем «Настроить».
- Определиться с типом накопителя: портативный носитель – предполагает использование карты исключительно для переноса файлов между ПК и смартфоном; внутренняя память – предполагает хранение данных только на мобильном устройстве, что позволяет устанавливать приложения на внешний накопитель.
- Нажать «Далее», дождаться окончания процедуры.
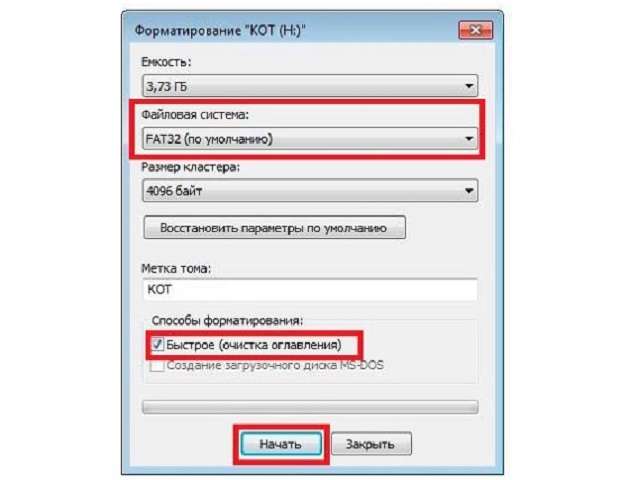
После выполнения указанных действий проблема Андроида, который не видит карту памяти, будет устранена.
Форматирование через загрузчик
Дополнительно следует рассмотреть возможность форматирования через Recovery Mode.
Источник: mobila.guru
SD-карта повреждена на Android: как исправить? (Решение)

Всем привет! Сегодня разбираем еще одну интересную проблему. Представим себе ситуацию, что вы подключили к телефону SD-карту, но смартфон по каким-то причинам отказывается с ней работать. Он может её вообще не видеть, или на экране вы наблюдаете ошибку:
Текст может быть и другим: «проблема с накопителем (SD-карта)», «SD-карта не поддерживается», «SD-карта не работает» и все в этом духе. В статье ниже мы подробно разберем, как восстановить работоспособность СД-карты на телефоне. Поехали!
Первые действия

Итак, SD-карта на Android повреждена – давайте посмотрим, как это можно исправить. Если вы нажмете по всплывающему сообщению в меню «Шторка», то телефон вам предложит отформатировать накопитель. Если на нем ничего важного нет – попробуйте сделать это. Подобное помогает при подключении новых СД-карт.
Нужно понимать, что для работы телефону нужно, чтобы сама карточка была правильно отформатирована и имела несколько системных разделов. Android автоматом создаст их.
Также эту ошибку можно часто наблюдать, при подключении карт памяти, которые ранее были подключены и использовались в других устройствах – например, в компьютере или ноутбуке. Давайте рассмотрим ситуацию, если на карте есть важные данные. Нам нужно их перенести на компьютер:
- Подключаем карту памяти к карт-ридеру и через проводник переносим все данные. Если под рукой карт-ридера нет, можно использовать этот же телефон.

- После переноса попробуйте отформатировать саму карту памяти, или через сам смартфон – ссылку на инструкцию я оставил в начале этой главы. Или, если это не получится, можно отформатировать SD на самом компьютере. Используем для этого файловые системы FAT32 или ExFAT.

- После этого карта памяти должна нормально работать.
Ошибка «Карта памяти повреждена» может появляться после сброса телефона до заводских настроек. Что делать в таком случае? – тут шаги буду идентичными. Если на ней есть данные, переносим на ПК. Если их нет – форматируем через сам смартфон.
Неподдерживаемые карты памяти
Если вы когда-нибудь заходили и смотрели характеристики любого современного смартфона, то могли заметить один интересный пункт – «Размер поддерживаемой внешней памяти». Как вы могли догадаться, у каждого Android телефона есть ограничение в объеме внешнего накопителя. Более дорогие модели и флагманы могут работать с объемом 128 и 256 ГБ. Более дешевые китайские смартфоны имеют ограничение в 32 или 64 ГБ.
Поэтому если подключить к подобному устройству карту памяти большего размера – вы увидите ошибку. Не будем вдаваться, почему именно так это и происходит, но если у вас есть подозрение на слишком большой объем памяти – посмотрите на характеристики и ограничения именно для вашей модели. Все эти ограничения можно посмотреть в спецификациях на официальном сайте или в магазине, где данный смартфон и продавался.

Окисление и загрязнение контактов
Давайте посмотрим, как еще можно восстановить СД-карту на телефоне. Со временем металл контактов самой SD-карты окисляется, из-за чего контакт с платой ухудшается или может вообще пропасть. В таком случае часто появляются подобные ошибки. Поэтому сделайте вот что:
- Вытащите СД-карту.
- Возьмите обычную стирательную резинку и аккуратно почистите контакты.
- После этого вставляем карту и перезагружаем смартфон.

При подключении к ПК не видно SD-карту
Если при подключении в проводнике вы не наблюдаете СД-карту – зайдите в «Управление дисками».
WIN + R
- Потом используем в окне «Выполнить» вводим команду:

- В самом низу среди дисков найдите вашу флешку. Нажмите правой кнопкой по каждому разделу SD-карты и удалите том.

- Как только все тома будут удалены, а карта будет едина – опять жмем правой кнопкой и выбираем команду «Создать простой том».
Дополнительные советы
Если ничего из вышеперечисленного не помогло, попробуйте советы из списка ниже:
- Если вы не пробовали форматировать флешку на ПК – сделайте это. При форматировании выберите один из вариантов файловой системы FAT32 или ExFAT.
- Если ни в проводнике, ни в системной утилите «Управление дисками», карты нет – можно попробовать использовать стороннюю программу SD Card Formatter . Она способна работать даже с самыми проблемными носителями.
- Нам осталось грешить на две вещи. Первая – карта памяти просто сломана или сгорела. Вторая – если вы купили карточку у китайцев, то есть вероятность, что это просто муляж. Подобное часто встречается на барахолках.
На этом все, дорогие друзья. Надеюсь, вы все же смогли решить свою проблему. Вы можете задавать свои вопросы и делиться своими методами в комментариях. До новых встреч на портале WiFiGiD.RU.
Видео
Источник: wifigid.ru
Android не видит флешку (карту памяти) microSD
Производители современных смартфонов на базе Android предоставляют пользователям возможность расширения встроенной памяти устройства при помощи карт памяти формата MicroSD (микро СД). Иногда мы сталкиваемся с такой ситуацией, что даже совершенно новая флешка не хочет определяться телефоном. Давайте же разберемся, почему Андроид не видит флешку microSD, каковы могут быть причины и что делать, чтобы решить эту проблему?
Внимание. Мы не несем ответственности за ваши действия. Статья носит информационный характер. Обращайтесь за ремонтом телефона в сервисный центр.
Далее мы рассмотрим основные причины почему не определяется флешка памяти SD на вашем телефоне под Андроид.
Смартфон не видит карту памяти после другого устройства
Желание сэкономить заставляет владельцев современных гаджетов использовать карты, которые уже были в употреблении и использовались на устройствах совершенно другого типа. Например, вы можете взять MicroSD с видеорегистратора или же от фотоаппарата, так как данный формат стал своеобразным стандартом. Смартфон в таком случае будет показывать ошибку чтения и предложит форматировать карту. Это уничтожит все данные, но в 90% случаев такие действия помогут решить проблему.
Если же ситуация после форматирования не изменилась, необходимо произвести все операции вручную при помощи компьютера. Различные устройства могут работать с определенными файловыми системами в формате NTFS, ExFat (как правило системная память) и Fat32, но нас интересует именно последний тип, так как он используется современными смартфонами для хранения файлов по умолчанию.
Для этого устанавливаем карту в картридер, подключаем к компьютеру и идем по следующей инструкции:
- Находим нашу карту памяти в проводнике или любом удобном файловом менеджере. Ей присваивается статус съемного накопителя и соответствующая буква диска.
- Кликаем на диск правой кнопкой мыши и выбираем в контекстном меню пункт «Форматировать».

- Перед нами появится окно с настройками форматирования. В поле «Файловая система» выбираем Fat, а для ускорения всего процесса можно поставить птичку на пункте «Быстрое (очистка оглавления)». Последнее действие рекомендуется только в тех случаях, если вы уверенны, что на карте нет данных.

После форматирования можете сразу устанавливать карту в телефон и полноценно пользоваться устройством. Эта же инструкция применима и в тех случаях, если смартфон не видит флешку установленную с другого смартфона, особенно от разных производителей.
Приложения не видят карту памяти
Бывают такие ситуации, когда Андроид не видит SD карту в приложениях. Решение проблемы будет зависеть от причины, а они бывают следующими:
- программный сбой, который можно решить только сбросом до заводских настроек и/или перепрошивкой;
- большие объемы карты памяти — современные смартфоны поддерживают 16/32/64/128 Гб, но точное количество памяти нужно уточнять непосредственно для своей модели, если максимальный поддерживаемый объем меньше чем имеется на карте памяти, могут встречаться сбои;
- отсутствуют права на чтение и запись файлов — настраивается в настройках конкретного приложения.
Причин на самом деле еще больше, но в этом списке указанны самые распространенные из них. В некоторых случаях приложения начинают нормально распознавать флешку только после перезагрузки смартфона.
Смартфон вообще не определяет карту памяти
Программная оболочка смартфона может не определять флешку вообще, и такая ситуация встречается в двух случаях:
- превышен максимальный объем памяти, который поддерживается гаджетом;
- произошел системный сбой и смартфон не определяет ни одну карту, даже ту, которая была установлена в нем ранее;
- карта памяти попросту неисправна.
Чтобы найти истинную причину необходимо загрузить устройство в рекавери. Для каждого производителя способ перехода в это меню разный, а при наличии root-прав сделать это можно при помощи утилит, без перезагрузки гаджета вручную. К тому же, на некоторых Android-смартфонах эта возможность заблокирована производителем и зайти в рекавери без предварительной ее разблокировки невозможно.
Итак, если вы разобрались с тем, как перейти в скрытое системное меню, необходимо проверить, работает ли карта вообще. Так как самих оболочек существует очень много, общей инструкции нет. Если смартфон в рекавери видит карту памяти, значит проблем с ее неисправностью нет.
В этом же меню можно выполнить полный сброс до заводских настроек, пункт чаще всего имеет название Wipe data/Factory reset. После проведения этой операции смартфон самостоятельно перезагрузится и покажет экран начальной настройки. Если же гаджет и сейчас не увидит флешку, значит нужно его обновить или перепрошить. Как правило, после прошивки большинство проблем исчезает.
Если надумаете делать свой сайт, то можете купить дешевый VPS, что существенно сэкономит бюджет.
Карта памяти забита до отказа
Смартфон отказывается отображать файлы, хотя показывает что место занято и на карте что-то есть даже после полной очистки. Эта ситуация встречается в тех случаях, когда для форматирования использовались утилиты от сторонних производителей, а сам накопитель использовался в качестве обычной флешки для ПК. Более того, в этой ситуации объем карты памяти будет гораздо ниже реального, например, карта памяти на 16 ГБ, а доступно всего 2,3 Мб. Весь секрет здесь кроется в том, что сама флешка имеет скрытый раздел, который не определяется ни смартфоном, ни стандартными утилитами вашего компьютера.
Для решения этой проблемы нам нужно проверить карту на наличие скрытых разделов, а для этого понадобится компьютер с картридером. После установки в картридер, открываем меню «Пуск» и направляемся в сторону пункта «Управление компьютером» и в левой части окна находим подпункт «Управление дисками». В правой части находим нашу флешку, которая будет определена, как съемное устройство и смотрим на количество разделов. Их может быть несколько, но они будут скрыты, зашифрованы и помечены черным, с надписью «не распределено».

Все эти разделы нужно объединить в один и форматировать в Fat32. Делается это следующим образом:
- открываем окно выполнить (WIN + R) и переходим в командную строку (вводим cmd);
- запускаем системную утилиту командной diskpart;
- выводим полный список дисков, установленных в системе командой list disk;
- находим здесь нашу флешку (определить можно по примерному объему памяти, в нашем случае то «Диск 2»), после чего фокусируемся на нем командой select disk 2;

- вводим команду clean, чтобы очистить карту памяти от всех файлов, и даже файловой системы;
- возвращаемся в «Управление диском» и жмем на не распределенной области правой кнопкой мыши;
- выбираем пункт «создать простой том» и следуем за подсказками мастера.
По окончании процедуры можем возвращать карту памяти в смартфон Андроид и полноценно работать с ней.
В большинстве случаев причиной того, что телефон отказывается определять карту памяти, виновата сама флешка. Если смартфон отказывается с ней работать, а компьютер видит, значит решить проблему будет достаточно просто. Во всех иных ситуациях придется обращаться в сервисный центр для полной диагностики телефона, или же возвращать неисправную Micro SD недобросовестному продавцу.
Источник: www.smart-center.ru