Технология прошла долгий путь. Раньше мы подключали наши устройства с помощью кабелей, но теперь многие устройства можно подключать по беспроводной сети. Одной из таких беспроводных технологий является Miracast. Используя Miracast, вы можете подключить экран вашего компьютера к экрану телевизора, проектору и медиаплеерам. Это в основном HDMI через Wi-Fi.
Для подключения устройств другое устройство должно быть совместимым с Miracast, вот и все. Эта технология стала очень полезной в последние несколько лет. Люди используют его для демонстрации слайд-шоу, для игр и просмотра фильмов на большом экране телевизора.
Вы можете сделать то же самое. Эта технология может быть уже установлена на вашем компьютере, и вы можете об этом не знать. Но если ваш компьютер немного устарел или эта технология не была предустановлена в вашей системе, есть еще один способ исправить это. Как? Мы покажем вам, как настроить Miracast, а также что делать, если он перестанет работать.
Программы для Windows, мобильные приложения, игры — ВСЁ БЕСПЛАТНО, в нашем закрытом телеграмм канале — Подписывайтесь:)
Проверьте свой компьютер на наличие поддержки Miracast
Чтобы проверить это и подтвердить, поддерживает ли ваш компьютер miracast, выполните следующие действия.
Прежде чем приступить к настройке, вам необходимо проверить, поддерживает ли ваша система Miracast или нет. Следуйте инструкциям, чтобы узнать.
Способ 1 — Проверка экрана проекта
Самый быстрый способ проверить, поддерживает ли ваш компьютер Miracast или нет, выглядит следующим образом.
1. Просто одновременно нажмите клавишу Windows + P на клавиатуре.
Если вы видите такой экран с сообщением в конце о подключении к беспроводному дисплею, это означает, что ваш компьютер поддерживает miracast. Если нет, то ваш компьютер может не поддерживать miracast.
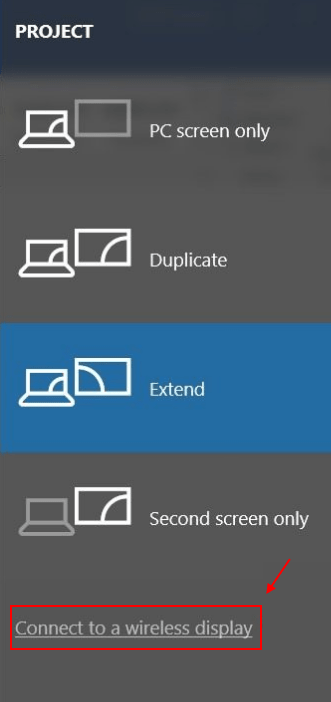
Способ 2 — с помощью DXdiag
Шаг 1. Щелкните правой кнопкой мыши кнопку меню «Пуск» и выберите Бежать.
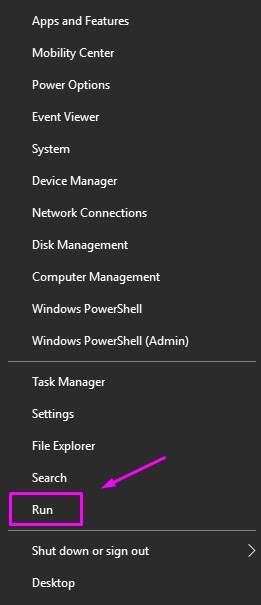
Шаг 2. Тип dxdiag и нажмите на ХОРОШО.
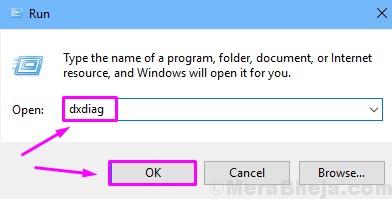
Шаг 3. На последнем шаге откроется средство диагностики DirectX. Здесь нажмите на Сохранить всю информацию.
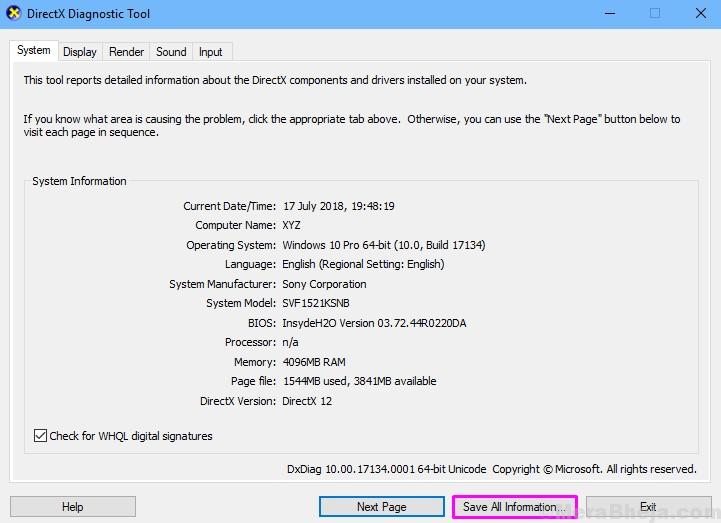
Шаг 4. Выберите место, где вы хотите сохранить файл, и нажмите Сохранять.
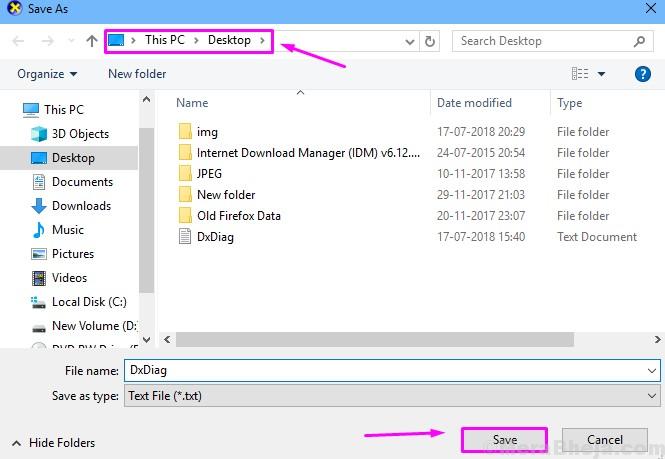
Шаг 5. Теперь перейдите в место, где вы сохранили файл на последнем шаге, и откройте его. Проверьте статус Miracast, как показано на скриншоте ниже.
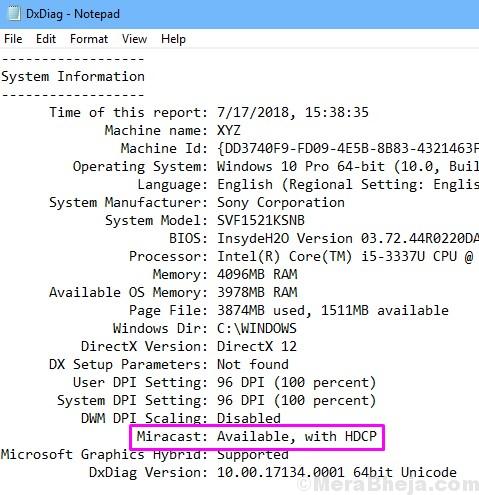
Если в статусе указано «Доступно, с HDCP», это означает, что ваш компьютер совместим с Miracast. Но что, если в статусе не указано «Доступно»? Если это так, это означает, что ваше устройство не совместимо с Miracast. Мы обсудили решение этой проблемы в этой статье в конце.
Как настроить Miracast в Windows 10
Убедившись, что ваш компьютер поддерживает Miracast, мы начнем настройку Miracast. Следуйте инструкциям, чтобы сделать это.
Шаг 1. Щелкните правой кнопкой мыши кнопку «Пуск» и выберите Настройки.
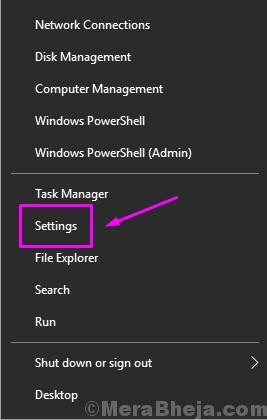
Шаг 2. Нажмите на Устройства.
![Устройства]](https://thegeekpage.com/wp-content/uploads/2018/07/Devices-.jpg)
Шаг 3. Под Bluetooth и другие устройстваидти к Добавьте устройство.
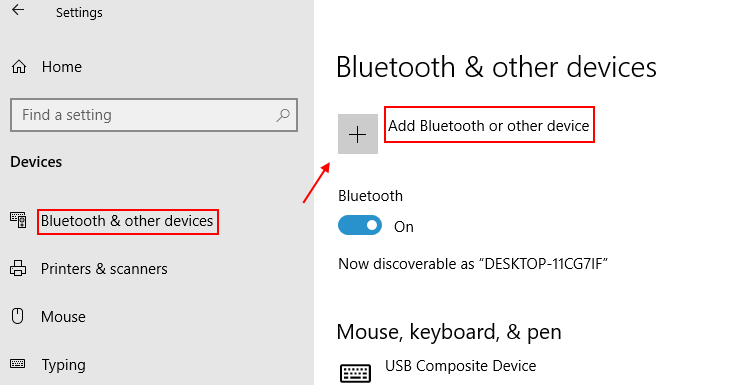
Шаг 4. Выберите Беспроводной дисплей или док-станция.
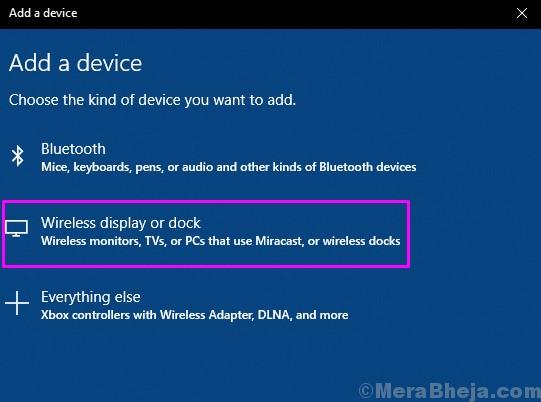
Примечание: — Теперь убедитесь, что другое устройство, на которое вы хотите проецировать, как телевизор или проектор, имеет встроенную поддержку miracast.
Если нет, вы можете сделать это устройство
Шаг 5. Здесь найдите свое устройство и нажмите на него, чтобы подключиться. Для подключения устройство должно быть включено, поэтому убедитесь, что оно включено. Когда устройство подключено, вы можете настроить дисплеи, нажав клавишу Windows + P.
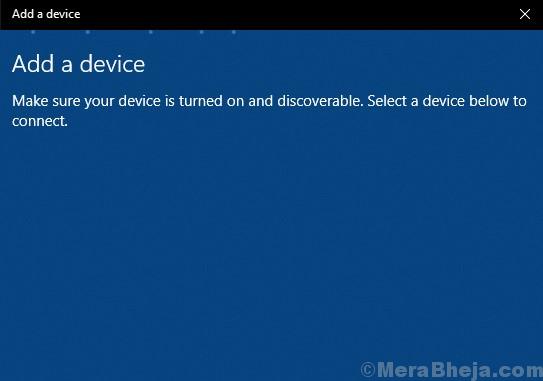
Как исправить, что Miracast не работает в Windows 10
Если вы один из пользователей, у которых статус Miracast не был доступен, вам не о чем беспокоиться. Вы по-прежнему можете использовать Miracast на своем компьютере для беспроводного проецирования изображения. Как?
Эта проблема может быть вызвана одной из двух причин:
Проецирование на устройства, не поддерживающие miracast (телевизор, проектор и т. д.)
Если имя устройства, которое вы пытаетесь проецировать, не отображается при попытке подключения, то есть большая вероятность, что эти устройства не поддерживают miracast. Не волнуйтесь, просто купите беспроводной видеоадаптер, такой как Microsoft P3Q-00001 Display Adapter, и сделайте так, чтобы эти устройства легко транслировали поддерживаемые устройства.

Отключите сторонние VPN, а затем попробуйте
Если вы используете какой-либо VPN, попробуйте временно отключить его, а затем повторите попытку.
Убедитесь, что оба устройства находятся в одной и той же сети Wi-Fi, а Wi-Fi включен на вашем ПК с Windows 10.
Перед использованием miracast убедитесь, что оба устройства подключены к одной и той же сети Wi-Fi, и убедитесь, что ваше устройство с Windows 10 находится в сети Wi-Fi, а не в локальной сети.
- Нажмите клавишу Windows + I вместе, чтобы открыть настройки.
- Щелкните Сеть.
- Нажмите на Wi-Fi в меню слева.
- Теперь убедитесь, что Wi-Fi включен.
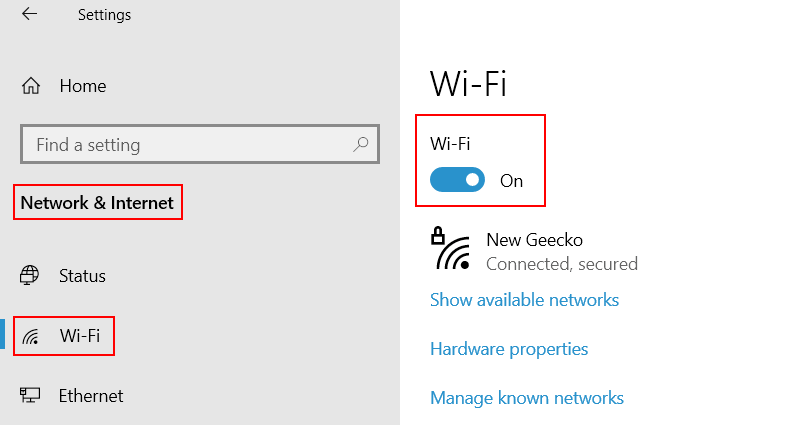
Убедитесь, что на устройстве с Windows 10, на которое вы пытаетесь проецировать, есть функция беспроводного дисплея.
Если вы пытаетесь проецировать изображение на компьютер с Windows 10, убедитесь, что добавлена функция беспроводного отображения.
Чтобы проверить это: —
1. Поиск управляйте дополнительными функциями в окне поиска Windows 10.
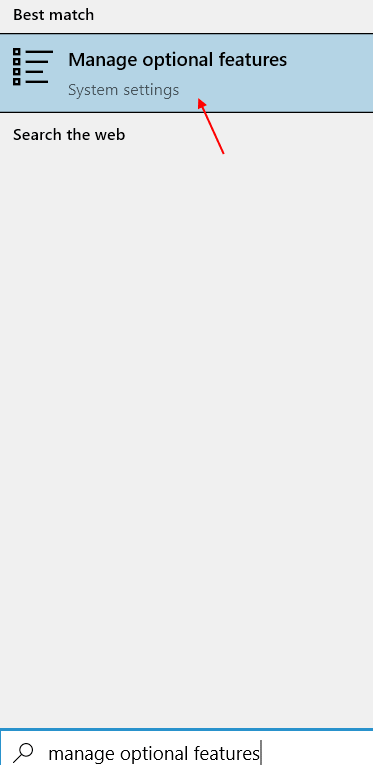
2. Найдите беспроводной дисплей в поле поиска,
3. Если он не найден, нажмите «Добавить функцию» и «Добавить функцию беспроводного дисплея».
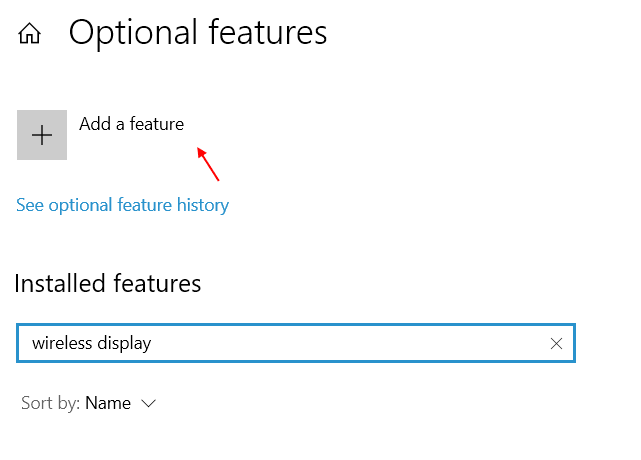
4. После этого перейдите в «Настройки» > «Система» > «Проецирование на этот компьютер».
5. Убедитесь, что в раскрывающемся списке выбран пункт Доступно везде.
6. Также убедитесь, что функция обнаружения ПК включена.
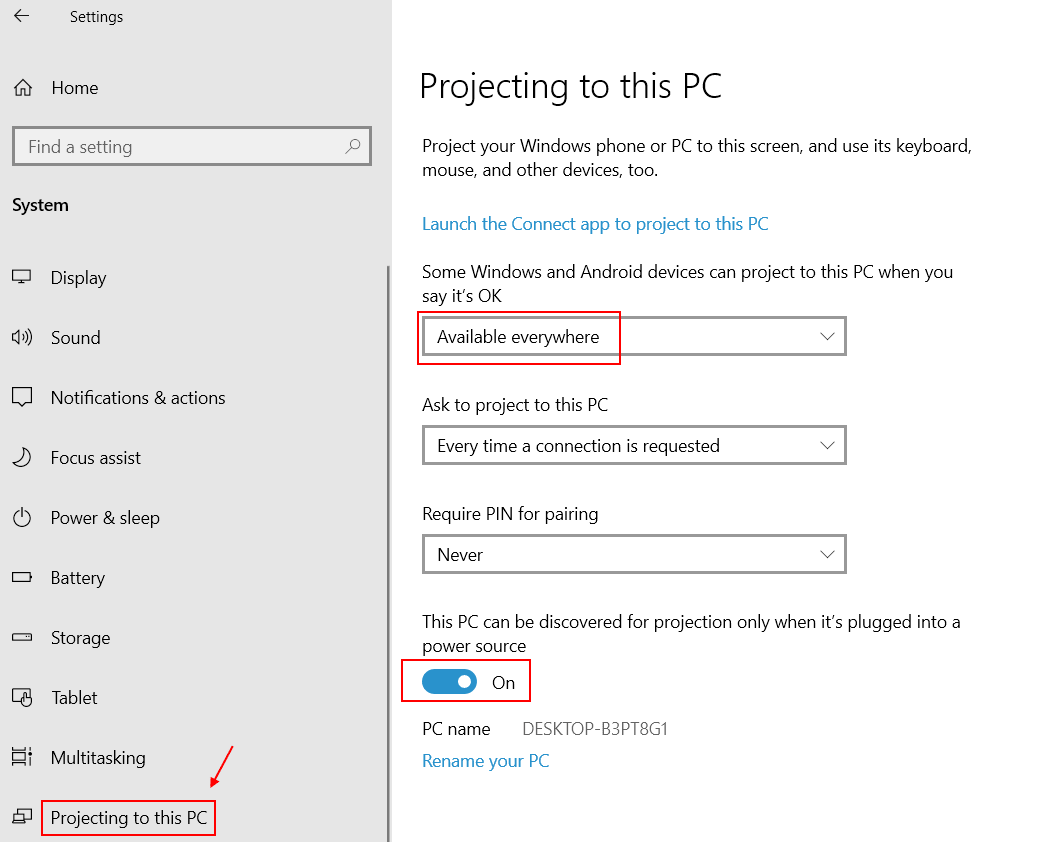
Вы обновили свой компьютер до Windows 10?
Является ли установленная на вашем компьютере Windows 10 обновлением Windows 8 или другой предыдущей ОС? Если да, это означает, что Windows 10 на вашем устройстве может не иметь встроенной поддержки Miracast. Если вы хотите использовать технологию Miracast на своем компьютере, вам придется купить адаптер Miracast. Адаптеры Miracast легко доступны на рынке.
На вашем компьютере была предустановлена Windows 10?
Если на вашем компьютере была предустановлена Windows 10, у вас не должно возникнуть проблем с использованием Miracast. Проблема, вероятно, связана с устаревшими драйверами Wi-Fi или адаптера дисплея. Просто обновите драйверы, и вы избавитесь от этой проблемы. Вы можете обновить драйверы с веб-сайта производителя вашего компьютера.
Программы для Windows, мобильные приложения, игры — ВСЁ БЕСПЛАТНО, в нашем закрытом телеграмм канале — Подписывайтесь:)
Источник: zanz.ru
Windows 10 не видит проектор
Ташриф Шариф — разработчик программного обеспечения, ставший техническим писателем. Он обнаружил свой интерес к технологиям после того, как случайно прочитал технический журнал. Теперь он пишет обо всем, что связано с технологиями, от Windows до iOS и потоковых сервисов. Подробнее

Для решения различных проблем с ПК мы рекомендуем DriverFix:
Это программное обеспечение будет поддерживать работоспособность ваших драйверов, тем самым защищая вас от распространенных компьютерных ошибок и сбоев оборудования. Проверьте все свои драйверы прямо сейчас, выполнив 3 простых шага:
Если вы получаете сообщение об ошибке «Нет сигнала» при попытке проецировать мультимедиа с ноутбука или настольного компьютера с Windows 10, это означает, что проектор не получает сигнал от источника. Несколько пользователей сообщили об отсутствии сигнала проектора Windows 10 на форумах сообщества Microsoft.
Я использую HP Probook 440 G5 под управлением Windows 10 Pro. Когда я подключаюсь к проектору EPSON EB-W05 либо через порт VGA, либо через порт HDMI, проектор возвращает сообщение «Нет сигнала». Кто-нибудь может мне помочь?
Следуйте советам по устранению неполадок, приведенным в этой статье, чтобы устранить проблему, из-за которой проектор не находит источник в Windows 10.
Проектор не находит источник
1. Отключить и снова подключить
2. Отключить автоматический выбор источника
- Если вы включили автоматический выбор источника на проекторе, это может привести к конфликту с исходным устройством.
- Начните с отключения автоматического выбора источника в меню «Проектор».
- Используйте меню «Проект» и вручную выберите устройство с Windows 10 в качестве источника.
- Теперь нажмите клавишу Windows + P на компьютере с Windows.
- Выберите Дублировать из вариантов.
- Проверьте, показывает ли проектор ваш экран Windows. Если нет, выполните другие действия.
Проверьте исходное разрешение экрана для ресурса
3. Другие решения, которые стоит попробовать


- Проверьте, поддерживается ли кабель, который вы используете для подключения проектора к устройству-источнику.
- Нажмите кнопку Home Search и подождите несколько секунд, пока проектор не отобразит изображение.
- Нажмите кнопку «Домой» на пульте дистанционного управления, чтобы выбрать из списка доступных источников.
- Если вы используете более длинный кабель HDMI, по возможности попробуйте заменить его более коротким кабелем HDMI. Это одна из официальных рекомендаций Epson.
- Попробуйте подключить проектор к источнику видео напрямую, если вы используете стороннее устройство для создания соединения между проектором и устройством-источником.
- Восстановите заводские настройки проектора. Обратитесь к руководству пользователя вашего проектора за четкими инструкциями о том, как это сделать. Сброс настроек проектора может устранить любые проблемы, связанные с поврежденной конфигурацией.
СВЯЗАННЫЕ ИСТОРИИ, КОТОРЫЕ МОЖЕТ ПОНРАВИТЬСЯ:
- Что делать, если дубликат проектора не работает
- 5 лучших программ для работы с двумя мониторами для Windows
- Решено: невозможно отобразить изображение на проекторе VGA в Windows 10.

По-прежнему возникают проблемы? Исправьте их с помощью этого инструмента:
Чтобы устранить различные проблемы с ПК, мы рекомендуем Restoro PC Repair Tool: это программное обеспечение устраняет распространенные компьютерные ошибки, защищает вас от потери файлов, вредоносных программ, аппаратных сбоев и оптимизирует ваш ПК для достижения максимальной производительности. Решите проблемы с ПК и удалите вирусы за 3 простых шага:
- Загрузите Restoro PC Repair Tool, который поставляется с запатентованными технологиями (патент доступен здесь).
- Нажмите «Начать сканирование», чтобы найти проблемы Windows, которые могут вызывать проблемы с ПК.
- Нажмите «Исправить все», чтобы устранить проблемы, влияющие на безопасность и производительность вашего компьютера.
- В этом месяце Restoro скачали 0 читателей.
Многие пользователи Windows 10 сообщают, что не могут отображать изображение на проекторе VGA в Windows 10. Вот несколько основных способов устранения этой проблемы.
Несколько новых пользователей Windows 10 жаловались на различные проблемы с проектором VGA. Вот что говорит один пострадавший пользователь:
У меня ноутбук/планшет Acer One S1002. Я использую выход Micro HDMI с адаптером Micro HDMI to VGA. Это работало правильно, когда я изначально купил ноутбук, но после обновления до Windows 10 я не смог проецировать изображение на проектор VGA. Ноутбук распознал наличие второго дисплея, но он не расширяет и не дублирует экран.
Это работает достаточно хорошо с моим адаптером Micro HDMI-HDMI (хотя иногда сигнал пропадает примерно на 2 секунды). секунд до возврата. Я также обновил графические драйверы Intel для компьютера, но без изменений.
Если ваш проектор VGA не работает в Windows 10, мы нашли самое быстрое решение проблемы. Продолжайте читать эту статью и быстро избавьтесь от этой проблемы!
Что делать, если проектор VGA не работает в Windows 10?
1. Обновите драйверы
Проблема появилась только после обновления до Windows 10. Само собой разумеется, что вам следует обновить свои драйверы, и пользователь, о котором идет речь, также сделал это.
Но большинство пользователей обновляют только графические драйверы. Вам также необходимо обновить драйвер адаптера HDMI на случай, если он устарел.
Знаете ли вы, что у большинства пользователей Windows 10 устаревшие драйверы? Будьте на шаг впереди, используя наше руководство.
Если Windows не может автоматически найти и загрузить новые драйверы, не волнуйтесь, у нас есть для вас подходящее решение. Вы можете положиться на отличное стороннее решение.
Некоторые из наиболее распространенных ошибок и ошибок Windows являются результатом использования старых или несовместимых драйверов. Отсутствие обновленной системы может привести к лагам, системным ошибкам или даже BSoD. Чтобы избежать таких проблем, вы можете использовать автоматический инструмент, который найдет, загрузит и установит нужную версию драйвера на ваш ПК с Windows всего за пару кликов, и мы настоятельно рекомендуем DriverFix. Вот как это сделать:
- Загрузите и установите DriverFix.
- Запустите приложение.
- Подождите, пока DriverFix обнаружит все неисправные драйверы.
- Теперь программа покажет вам все проблемные драйверы, и вам просто нужно выбрать те, которые вы хотите исправить.
- Подождите, пока DriverFix загрузит и установит новейшие драйверы.
- Перезагрузите компьютер, чтобы изменения вступили в силу.
Исправление драйвера
Драйверы больше не будут создавать проблем, если вы загрузите и используете это мощное программное обеспечение сегодня.
Отказ от ответственности: эту программу необходимо обновить с бесплатной версии, чтобы выполнять определенные действия.
2. Обновите операционную систему

- Нажмите клавиши Win + I, чтобы открыть приложение Настройки.
- Перейдите к разделу «Обновление и безопасность».
- В Центре обновления Windows нажмите Проверить наличие обновлений.
- Перезагрузите компьютер, чтобы применить обновления, и проверьте, можете ли вы теперь использовать проектор VGA.
Если обновление драйвера вашего компьютера не помогло, вы также можете попробовать установить последние обновления ОС на свой компьютер.
Совет эксперта. Некоторые проблемы с ПК трудно решить, особенно когда речь идет о поврежденных репозиториях или отсутствующих файлах Windows. Если у вас возникли проблемы с исправлением ошибки, возможно, ваша система частично сломана. Мы рекомендуем установить Restoro, инструмент, который просканирует вашу машину и определит, в чем проблема.
Нажмите здесь, чтобы загрузить и начать восстановление.
Как вы уже знаете, Microsoft регулярно выпускает обновления для Windows 10, чтобы исправить проблемы, о которых сообщают пользователи, и повысить общую производительность операционной системы.
На самом деле, последние исправления могут непосредственно касаться проблем с проектором VGA. Поэтому убедитесь, что на вашем компьютере установлены последние обновления.
Кроме того, если у вас возникли проблемы с обновлением Windows 10, ознакомьтесь с нашим руководством, чтобы исправить это в кратчайшие сроки.

В Windows 10 имеется полезное встроенное средство устранения неполадок, которое позволяет пользователям устранять проблемы с оборудованием. Запуск этого средства устранения неполадок может помочь вам решить эту проблему и подключить проектор VGA к Windows 10.
Если средство устранения неполадок останавливается до завершения процесса, исправьте его с помощью нашего полного руководства.
4. Откатите драйверы
В некоторых случаях вы больше не можете отображать Windows 10 на своем VGA-проекторе после установки последних обновлений на свой компьютер.
В этом случае лучшим решением будет просто выполнить откат драйверов видеоадаптера и монитора.
Если у вас работает старый драйвер, вам придется запретить Windows его автоматическое обновление. Для этого выполните простые шаги в нашем специальном руководстве.
Это исправления, которые мы можем предложить на данный момент. Если вы знаете другое решение, воспользуйтесь разделом комментариев ниже и помогите сообществу.

По-прежнему возникают проблемы? Исправьте их с помощью этого инструмента:

Для бизнес-презентации важно, чтобы все работало гладко, поэтому проблемы с проектором нужно решать как можно быстрее. Если ваше видео не отображается на проекторе, устраните неполадки в четырех различных областях, чтобы найти исправление: соединения между проектором и компьютером, настройки вашей операционной системы, настройки программного обеспечения для работы с видео и настройки самого проектора. . Если видео воспроизводится без проблем на хост-компьютере, это исключает проблемы с форматом файла или кодеком как возможные причины проблемы.
Проверить соединения
Проверьте подключение проектора к компьютеру. Это соединение обычно осуществляется через кабель VGA, DVI или HDMI. Убедитесь, что кабель надежно подключен с обоих концов и, если возможно, переключитесь на другую розетку. Если вы подключаетесь по беспроводной сети через локальную сеть или сигнал Bluetooth, убедитесь, что функция беспроводной связи включена как на компьютере, так и на проекторе. Убедитесь, что проектор включен и все крышки объектива сняты.
Проверьте настройки программного обеспечения
Проверьте настройки программного обеспечения, которое вы используете для воспроизведения видео, так как в нем может быть параметр, специально связанный с представлением клипа на дополнительном экране или устройстве. PowerPoint, например, имеет возможность выбора нескольких мониторов в диалоговом окне «Настройка показа». Если возможно, переключитесь на альтернативное приложение для просмотра клипа. Убедитесь, что вы используете последнюю версию рассматриваемой программы с самыми последними обновлениями и исправлениями.
Проверьте настройки операционной системы
Убедитесь, что ваша операционная система правильно настроена для использования дополнительного экрана или устройства отображения. В Windows откройте компонент «Дисплей» панели управления; в Mac OS откройте вкладку «Экран» в «Системных настройках». Если рабочий стол расширен на второй дисплей, возможно, вам придется переместить видеоприложение на него. Убедитесь, что для второго дисплея установлено разрешение, поддерживаемое проектором.
Проверьте настройки проектора
Проверьте настройки самого проектора, чтобы убедиться, что выбран правильный вход. Большинство моделей имеют экранный дисплей, позволяющий переключаться между входами и настраивать разрешение и другие параметры. Также может быть доступна процедура самопроверки. Если изображение нечеткое или появляется с перерывами, это указывает на неисправность проектора или соединительного кабеля. Если возможно, проверьте проектор на другом компьютере или устройстве ввода, чтобы убедиться, что это так.
Дэвид Нилд, журналист по информационным технологиям с 2002 года, пишет о Интернете, технологиях, аппаратном и программном обеспечении. Он является опытным редактором, корректором и копирайтером для онлайн-изданий, таких как CNET, TechRadar и Gizmodo. Нилд имеет степень бакалавра искусств по английской литературе и живет в Манчестере, Англия.

Джефф Гранди пишет статьи и учебные пособия о компьютерах с 1995 года. С тех пор Гранди написал множество руководств по использованию различных приложений, которые опубликованы на многочисленных сайтах с инструкциями и учебными пособиями. Гранди родился и вырос в Южной Джорджии и имеет степень магистра математических наук Технологического института Джорджии.
- Как очистить представление задач в Windows 10
- Как отключить системные звуки в Windows 8
- Настройка Linux-клиента Kerio vpn
- Последняя попытка возобновить работу системы из прежнего местоположения не увенчалась успехом, что делать в Windows 7
- Как добавить на панель задач в Windows 7
Источник: kompyuter-gid.ru
Как показать проектор в Windows 10?
Как сделать так, чтобы экран моего компьютера отображался на проекторе?
Если вы не видите изображение, возможно, вам придется изменить отображение, выполнив следующие действия.
- Нажмите клавишу Windows.
- Введите Отрегулируйте разрешение экрана и нажмите Enter.
- Найдите дисплей и щелкните стрелку вниз в правой части поля.
- Выберите соответствующее устройство вывода.
- Нажмите «Применить», затем нажмите «ОК».
Почему мой проектор не отображает?
Если меню проектора отображается, возможно,проблемасвязана с подключенным источником видеосигнала, кабельным соединением или портом. Проверьте настройки в меню «Сигнал», чтобы убедиться, что они соответствуют текущему источнику видеосигнала. … Возможно, проектор не сможет проецировать видео, защищенное авторским правом, которое вы воспроизводите на компьютере.
Как подключить компьютер к проектору через HDMI?
Подключите кабель HDMI к порту HDMI портативного компьютера, а другой конец кабеля подключите к ЖК-проектору. Когда вы подключаете кабель, убедитесь, что он надежно закреплен и не отсоединится. Включите ноутбук. Экран вашего компьютера или ноутбука теперь должен отображаться на проекторе.
См. Также Бесплатная ли Krita для Windows 10?
Почему мой проектор показывает только мой рабочий стол?
Почему после подключения я вижу только фон рабочего стола без значков на экране телевизора / проектора?Ваша система Windows может быть настроена на проецирование в расширенном режиме. Вы можете настроить его для проецирования в режиме дублирования. Используйте сочетание клавиш Windows Key + P, чтобы открыть меню «Проект» и выбрать «Дублировать».
Почему у меня не работает проектор Vankyo?
Проверьте порты HDMI на вашем устройстве и проекторе и убедитесь, что кабель вставлен полностью.Включите питание проектора. Перезагрузите исходное устройство. Измените настройки входа на исходном устройстве.
Почему мой ноутбук не подключается к проектору?
Большинство проблем со стандартными проекторами обычно возникает из-за плохого подключения кабеля к главному компьютеру, поэтому, если вы не можете просматривать изображение на экране компьютера на проекторе, первое, что вам следует проверить, это кабель , соединяющий два устройства. … Если вы заметили изношенные участки, замените кабель и повторите попытку.
Как подключить проектор к телевизору без HDMI?
Некоторые модели телевизоров, особенно старые, поставляются спортами VGA или RCAвместо портов HDMI, которые есть в современных проекторах. Пользователи, у которых есть телевизор с разъемами VGA или RCA, могут приобрести адаптер VGA-HDMI или адаптер RCA-HDMI для подключения своего телевизора к проектору.
Как включить проектор в Windows 10?
Следуйте этим инструкциям после подключения ноутбука с Windows 10 к проектору или второму монитору на рабочем столе.Нажмите и удерживайте «клавишу Windows» на клавиатуре, а затем нажмите клавишу «P», все еще удерживая «клавишу Windows». Нажатие «P» будет циклически перебирать доступные варианты отображения.
См. Также Как установить Freecell в Windows 10?
Как подключить ноутбук HP к проектору через HDMI?
Начало работы
- Включите систему и выберите соответствующую кнопку для портативного компьютера.
- Подключите кабель VGA или HDMI к порту VGA или HDMI ноутбука. Если вы используете адаптер HDMI или VGA, подключите адаптер к ноутбуку и подключите прилагаемый кабель к другому концу адаптера. …
- Включите портативный компьютер.
Похожие сообщения:
-
Вопрос: как подключить телефон Android к проектору через USB?Могу ли я подключить телефон Android к проектору через USB-кабель? Как отобразить мой андроид на проекторе? Быстрый ответ: Как проецировать экран Android на проектор по беспроводной сети? Как изменить шрифт на Android?Как подключить компьютер к телевизору с HDMI Windows 10?
Источник: linkeyprod.fr