Очень часто при попытке запустить фильм на телевизорах SmartTV возникают непредвиденные сбои. Такие ошибки могут возникать при запуске фильма через сайт, установленный кинотеатр или при загрузке через USB флешку. В статье мы разберем наиболее вероятные причины таких сбоев и рассмотрим их быстрые решения.
Почему фильм не включается в телевизоре?
Итак, все современные телевизоры (Samsung, LG, Sony, PHILIPS и т.д.) располагают широким спектром технологий, позволяющих открыть любой фильм, музыку или фото. Чаще всего люди включают просмотр фильмов через предустановленные приложения (IVI, OKKO, MEGOGO) или используют браузер, встроенный в Smart TV. Реже для просмотра видео применяют воспроизведение через флешки или внешние жесткие диски. Такой подход является более хлопотным, но если в телевизоре отсутствует функция Smart TV и Wi-Fi — без внешнего носителя не обойтись.
В каждой такой ситуации загруженный фильм может воспроизводиться с заметными задержками, либо вовсе не открываться. Среди наиболее вероятных причин можно выделить следующие:
Смотрим онлайн через браузер Smart TV Samsung Tizen 2016 года.
- низкая скорость интернета или его нестабильная работа;
- сбой в сетевых настройках телевизора;
- несовместимый формат загружаемого видео в браузере;
- не поддерживаемый формат видео, запускаемого через USB.
Проверяем скорость интернета
Итак, первым делом следует убедиться в стабильности вашего интернет соединения и его высокой скорости. Для этого необходимо обязательно проверить скорость интернета. Если вы используете подключение по Wi-Fi, то для стабильной загрузки фильмов в HD формате достаточно около 10 Мбит/сек, а если хотите просматривать фильмы в UltraHD или 4K — потребуется минимум 50 Мбит/сек.
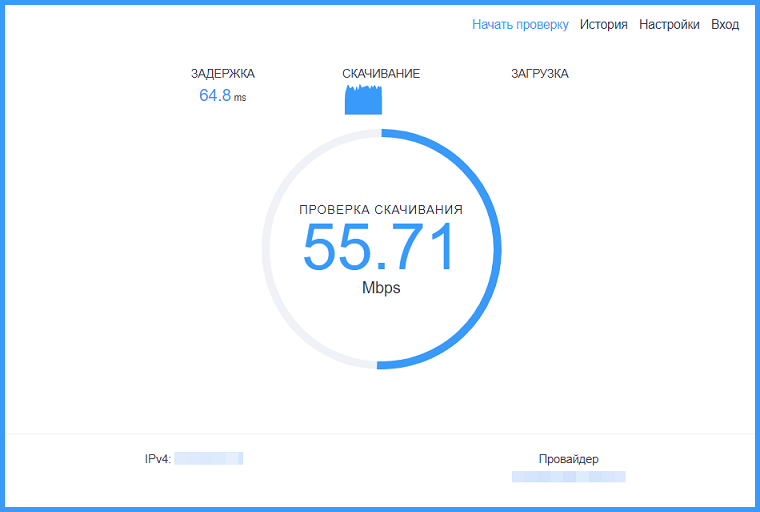
Принимайте во внимание, что роутер всегда понижает скорость интернета на 5-10 Мбит/сек. Также стоит обратить внимание на модель роутера — если устройство работает на частоте 2,4ГГц, то помехи вполне вероятны. Выходом будет приобретение роутера с частотой 5ГГц, либо подключение к телевизору LAN-кабеля.
Сбросьте сетевые настройки
Бывает и такое, что сетевые настройки в SmartTV сбиваются в следствии аварийного отключения или проблем с роутером. Зайдите в меню настроек телевизора и в сетевых параметрах выполните сброс. Если имеются проблемы с поиском опции сброса — просмотрите инструкции в сети. После этого снова подключитесь к сети Wi-Fi, либо переподключите кабель интернета.
Не забудьте про роутер. Его необходимо перезапустить, а если у вас динамический тип IP — лучше отключить устройство от питания на 5-10 минут. Например в моем случае, подключение в телевизоре Samsung часто сбивалось из-за роутера. Помогла только смена прописанных провайдером DNS на публичные от Google (8.8.8.8 и 8.8.4.4).
Смените источник просмотра
Очень много пользователей смотрят фильмы через встроенный браузер, игнорируя всевозможные IVI, MEGOGO или OKKO, которые берут плату за просмотр. В таком случае вам нужно знать: не все проигрыватели, встроенные в онлайн-кинотеатр, могут поддерживаться вашим браузером. К сожалению, браузеры в телевизорах не обладают всеми возможностями, которые есть в Chrome или Opera, поэтому частая несовместимость с проигрывателями — это вполне нормальная картина.
Выход из ситуации самый простой — смените сайт для просмотра, к счастью, в сети есть из чего выбрать. Главное следите, что бы сам проигрыватель на сайте был другой — визуально их отличить будет несложно.
Стоит учесть, что официальные онлайн-кинозалы также могут содержать фильмы, форматы которых не поддерживаются на телевизорах. Происходит это из-за устаревших моделей SmartTV. В таком случае рекомендуем обращаться в поддержку онлайн-кинозала.
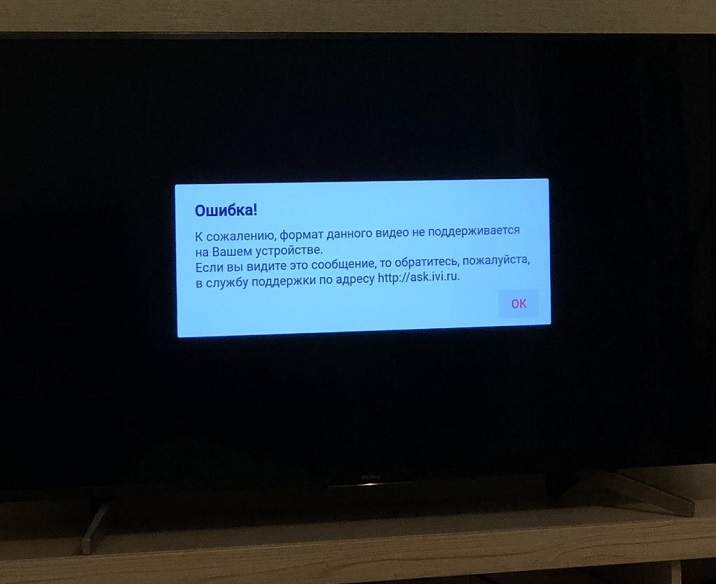
Фильм не воспроизводится через флешку
Проблемы с включением фильмов могут возникать и при попытке открыть их через внешний носитель, подключенный к телевизору. Например, видео, загруженное на флешку, SmartTV не видит, хотя флешку определяет. Другой момент — постоянные прерывания, во время воспроизведения, отчего просматривать видео становится достаточно не комфортно.
В случае таких проблем рекомендуется сделать следующее:
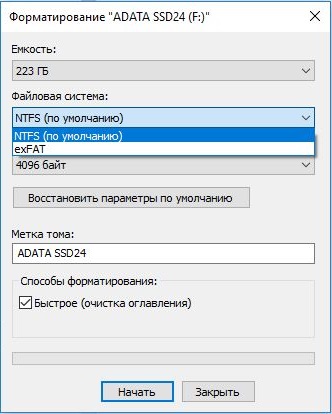
- Сейчас наиболее распространены два типа форматов для флешки: NTFS и FAT. Формат NTFS позволяет работать с объемными файлами, но имеет более низкую скорость обработки. Формат FAT работает только с файлами до 4Гб, но позволяет обрабатывать поток на более высокой скорости. Оба этих формата телевизорами поддерживаются. В виду этого делаем простой вывод: если видео тормозит или не запускается — отформатируйте флешку, запишите видео и в другом формате попробуйте запуститься на SmartTV.
- Последние модели телевизоров успешно поддерживают популярные форматы видео. Однако, если у вас более устаревшая модель — постарайтесь скачать фильмы в форматах AVI, MKV, MP4, MPG, MPEG-2, VOB, MPEG-4, WMV.
- Еще один момент связан с задержками видео в 4K или UltraHD. На дешевых телевизорах может стоять слабый видеопроцессор, который просто не успевает считывать и обрабатывать все пакеты из видеофайла.
- При воспроизведении фильмов с носителя или ПК через HDMI — стоит покупать кабель проверенных брендов.
Источник: devicess.ru
Как в замедленном кино: почему тормозит видео при просмотре онлайн

За воспроизведение медиаэлементов веб-страницы отвечает утилита Adobe Flash Player. Девять из десяти случаев неполадок во время воспроизведения видео и происходят из-за проблем с флеш-проигрывателем. Причины могут быть разными:

- вышла новая версия с большими возможностями;
- утилита повреждена из-за работы вируса или другой причины;
- приложение удалено (или не установлено изначально), опять-таки, вирусом или неосторожным поведением пользователя в среде удаления программ. При возникновении ошибок в работе Adobe Flash Player на экран обычно выводится характерный смайлик
Со всеми вышеперечисленными проблемами можно с успехом бороться одним-единственным методом — переустановкой Adobe Flash Player. Правда, в случае работы вирусов их нужно сначала уничтожить антивирусными программами и только после заниматься восстановлением проигрывателя.
Как переустановить Adobe Flash Player
Adobe Flash Player уже давно перешёл на установку онлайн — процесс запускает небольшое приложение, которое анализирует имеющиеся файлы на компьютере, а затем скачивает и устанавливает недостающие фрагменты программы. Процедура имеет два важных преимущества по сравнению с обычной установкой: экономия трафика в случае, если инсталлирована старая или повреждённая версия программы, и получение актуальной на данный момент версии приложения напрямую с серверов разработчика.
Чтобы переустановить Adobe Flash Player, необходимо проделать следующие шаги:
- Переходим на официальную страницу разработчика, выбираем свою операционную систему и браузер, в который будет интегрироваться плеер, нажимаем «Загрузить»:
-
для браузеров на движке Chromium (Opera, Google Chrome, «Яндекс браузер», Otravium и некоторые другие) выбираем пункт PPAPI;
- для Mozilla, Internet Explorer и остальных выбираем NPAPI.
 На странице загрузки выбираем операционную систему и тип браузера, после чего нажимаем кнопку «Загрузить»
На странице загрузки выбираем операционную систему и тип браузера, после чего нажимаем кнопку «Загрузить» - Запускаем скачанный файл и ожидаем, когда программа установит плеер на компьютер.
 Ожидаем, пока программа скачает и установит все компоненты Adobe Flash Player
Ожидаем, пока программа скачает и установит все компоненты Adobe Flash Player - В случае запроса от инсталлятора закрываем браузер и нажимаем кнопку «Продолжить».
 Если в процессе установки выводится предупреждающее сообщение, необходимо завершить работу всех открытых на компьютере браузеров
Если в процессе установки выводится предупреждающее сообщение, необходимо завершить работу всех открытых на компьютере браузеров - Открываем обозреватель и вновь пробуем запустить видео.
Видео: как установить Adobe Flash Player







Проблемы с браузерами
Некоторые настройки браузеров могут помешать смотреть видео даже, если плагин flash видео установлен корректно. Часть таких настроек является общей для всех браузеров. Это могут быть cookie, относящиеся к macromedia.com, вообще, все данные, относящиеся к старой версии плагина flash, заполненный кеш браузера (или его недостаточный размер). Разумеется, нужно проверять обновления браузеров и побыстрее устанавливать выпущенные. Наконец, если браузер не показывает видео, неплохо посмотреть, а какова скорость соединения с интернетом?
Internet Explorer
В IE8 и IE9 для 64-битных версий обычно проблем не бывает. Можно попробовать использовать версию Internet Explorer 32-бит, если видео не работает. В IE9 просмотра видео может не быть по причине включенной фильтрации ActiveX. И кроме того, в свойствах браузера необходимо убедиться, что работает следующее (установлены галочки):
- Автоматическая подгонка размеров изображения.
- Анимация на страницах.
- Включен звук на web-страницах.
- Включен показ изображений.
- Включен показ изображений.
- Включена улучшенная цветопередача (обычно цвет жмется для веб экономии трафика ради).
После того, как все настройки сделаны, необходимо перезапустить браузер и убедиться, что он показывает то, что от него требуется. Если это не помогает, то можно и перезагрузить компьютер, а затем смотреть видео. Кроме того, не стоит забывать и о тех советах, которые относятся ко всем браузерам (см. в начале этого раздела).
Opera
В браузере Opera необходимо проверить плагин Adobe Flash на обновления и вообще, сделать все общие рекомендации, которые были показаны выше. В частности, для Opera нужно зайти в настройки, затем в расширенные настройки и проверить, что установлены следующие флажки:
- Включить анимацию изображений.
- Включить звук на веб-страницах.
- Включить JavaScript.
- Включить плагины.
Проверив все настройки, нужно перезапустить Opera. И затем проверить, как будет воспроизводиться видео на страницах. Кстати, если вы хотите удалить Adobe Flash плагин корректно, при этом не вдаваясь в тонкости, то нужно обязательно использовать специальный деинсталлятор с сайта Adobe. Это относится ко всем браузерам.
Mozilla Firefox
Для браузера Firefox следует проверить, установлен ли требуемый плагин, а кроме того, активен он или нет. Это можно проверить в меню Add-ons (Ctrl+Shift+A) на вкладке Plugins, как показывает рисунок ниже. Соответствующий плагин называется Shockwave Flash. Кликнув по ссылке More… можно получить более подробные сведения о плагине.

Google Chrome
Начать устранение проблем нужно с проверки версии Adobe Flash Player и установки самой последней. После этого нужно отключить внутренний плейер браузера (тот, который находится в каталоге Users). Внешний должен быть включен. После этого браузер следует полностью перезапустить, то есть, отключить фоновый режим и использовать команду «Выход» (из меню браузера в системном лотке). Затем снова запустить Chrome и убедиться, что видео работает. (См. рисунок)

Проверка скорости подключения к интернету
Ещё одной причиной того, что видео в браузере не воспроизводится, является низкая скорость интернета. Технология потоковой передачи данных подразумевает наличие приличной пропускной способности канала, потому при медленном соединении некоторые сайты могут просто не отправлять данные. А некоторые проигрыватели должны сначала скачать приличный кусок медиафайла, прежде чем его воспроизвести.
Для проверки скорости можно использовать любой из многочисленных онлайн-ресурсов:

- Переходим на сайт проверки скорости, например, speedtest.ru, и нажимаем «Начать».
- Ожидаем результатов. Для качественного воспроизведения видео нужна скорость в графе Download 10 Мбит/с и выше. А для некоторых ресурсов, которые предоставляют видео качества Blue-ray, может не хватать и 50 Мбит/с. Если у вас скорость меньше, необходимо обратиться к провайдеру для смены тарифа или разъяснения ситуации, почему так медленно работает интернет. На странице измерителя скорости нажимаем «Тестировать» и ожидаем результатов
Видео: как проверить скорость соединения с интернетом
Вирусы: как правильно проверять компьютер
Очень важным параметром системы является её защищённость от влияния внешних угроз — вирусов и другого вредоносного ПО. Из-за вирусной активности могут перестать работать самые тривиальные вещи, даже часы, не говоря о более сложных компонентах вроде воспроизведения видео в браузере. Именно поэтому необходимо время от времени проводить глубокое сканирование компьютера. Я для этих целей использую поочерёдно две или три программы разных производителей, включая стандартный «Защитник Windows» и другие приложения: Bitdefender Antivirus Free Edition, Eset Nod 32 и прочие.
Для проверки компьютера в «Защитнике» необходимо:
- Открыть вкладку «Защита от вирусов и угроз» и перейти в пункт «Запустить новое расширенное сканирование».
 Открываем вкладку «Защита от вирусов и угроз» и переходим в раздел «Запустить новое расширенное сканирование»
Открываем вкладку «Защита от вирусов и угроз» и переходим в раздел «Запустить новое расширенное сканирование» - Поставить тумблер на «Полное сканирование» и нажать кнопку «Выполнить сканирование сейчас».
 Переводим тумблер в положение «Полное сканирование» и нажимаем кнопку «Выполнить сканирование сейчас»
Переводим тумблер в положение «Полное сканирование» и нажимаем кнопку «Выполнить сканирование сейчас» - Дождаться, пока программа не закончит работу, не перезагружая и не выключая компьютер.
Очень часто сканирование длится часами, продолжительность процесса зависит от возможностей компьютера и заполненности жёсткого диска. Потому я нередко ставлю процедуру глубокого поиска вирусов на ночь, чтобы не терять времени. Кроме того, компьютер во время проверки часто начинает «тормозить», так как сканирование — это ресурсоёмкий процесс, поэтому использовать его становится затруднительно. А ночная проверка позволяет избежать этих сложностей.
Что делать, если видео тормозит на фоне замедления работы всей системы
Вторая по распространенности причина тормозов при присмотре видео – «задумчивый» компьютер. Хотя даже самые «дохлые» ПК показывают видео без затруднений, если этому ничего не мешает. А мешать может следующее:
- Перегрев.
- Чрезмерно высокая нагрузка на процессор, память, жесткий диск, сеть или видеосистему работающими программами.
- Заражение вирусом, пожирающим системные ресурсы (например, криптомайнером).
- Некорректная работа видеодрайвера, сетевого драйвера или ошибки DirectX.
- Проблемы по питанию железа (дефект в цепях питания на материнской плате или видеокарте, слабый блок питания).
- Другие неполадки операционной системы и аппаратных устройств («умирающий» или замусоренный хард, ошибки в системном реестре, «кривые» драйвера, «битые» системные файлы).
Это интересно: Как сбросить забытый пароль в Windows 10
И что же с этим делать?
- Банальный метод устранения перегрева компьютеров в 95% случаев – чистка от пыли и усиление системы охлаждения. Например, установка под ноутбук специальной подставки с вентиляторами (на фото ниже) или замена кулера ЦП/видеокарты в системном блоке более мощными.

- Избыточная нагрузка на ЦП, память, сеть и остальное снимается завершением активно использующих их процессов, если они запущены сторонними программами. Если же это какой-нибудь svchost или другой системный процесс, необходимо разобраться, что его грузит. Отмониторить загрузку устройств можно с помощью вкладки «Производительность» Диспетчера задач Windows или, например, утилиты , которая показывает больше полезной информации.
На скрине – окно «System Information» в Process Monitor, которое открывается по нажатию Ctrl+i.

- Типичный признак заражения компьютера вирусом-криптомайнером – ненормально-высокая нагрузка на видеокарту или процессор (выбор того или другого зависит от вида добываемых «коинов»), которая не уменьшается во время простоя. Бороться с такой заразой умеют все современные антивирусы со свежими базами.
- Если драйвера сетевого адаптера и видеокарты давно не обновлялись, займитесь этим немедленно. Если сбой, наоборот, возник после обновления драйверов, откатите их на старые версии. Переустановите пакет библиотек DirectX, загрузив его .
- При подозрении на проблему по части питания по возможности установите в системный блок другой БП. А с компонентами цепей питания на материнских платах и видеокартах пусть разбираются специалисты.
- Прочие неполадки операционной системы часто решаются восстановлением на контрольную точку. Если речь идет об устройствах на Android – сбросом на заводские настройки. Как проверить на ошибки жесткий диск и оперативную память, очистить систему от мусора и ускорить работу Windows, F1comp рассказывал в прошлых статьях.
Источник: rutvstar.ru
Как обновить YouTube на телевизоре, если он не работает, пропал, не загружается, висит, выдает ошибку и зависает

Всем привет! Вчера столкнулся с такой проблемой – на телевизоре почему-то перестал включаться ютуб. Причем в интернете достаточно мало информации по данной теме. Такая же проблема была у моих знакомых. Все же мне удалось её решить, и я вам расскажу как. Обычно на телевизоре не работает ютуб после обновления системы.
И тут есть два варианта: или он вообще не включается, а значок загрузки висит бесконечно, или он вообще пропадает с основном меню.
Первая плохая новость для тех, у кого телевизоры старые (до 2012 года выпуска) – компания Google полностью прекратило поддержку YouTube на данных системах. Поэтому приложение может не запускаться или быть удалено. Все связано с тем, что разработчики ОС данных телевизоров перестали выпускать обновление, а сам YouTube постоянно развивается – поэтому рано или поздно в ПО и системе всплывает несовместимость.
Но есть несколько вариантов:
- Попробовать смотреть Ютуб во встроенном браузере. Но не всегда эта тема прокатывает, так как браузеры на старых теликах тоже не обновляются и могут глючить.
- Прикупить Smart-TV приставку нового поколения. Далее её нужно будет просто подключить к HDMI порту и наслаждаться интернетом и ТВ. Можете посмотреть мой обзор одной из лучших приставок по этой ссылке.
- Возможно на вашем телевизоре есть технология Miracast, с помощью которой можно ретранслировать изображение и видео с экрана телефона на телевизор – более детальную инструкцию смотрим тут.
Далее мы подошли к ещё одной касте телевизоров – китайские бренды. Такие модели как Yasin, Skyworth, Akai, Gazer, Mystery, Hisense, Ergo, HARPER, TCL – не имеют лицензии на продукцию от Google, и поэтому YouTube у них могут заблокировать. А могут и не заблокировать – тут как повезет. Для остальных же моделей я подготовил ряд универсальных методов.
Первые действия
Если не работает ютуб на телевизоре LG, Samsung, Xiaomi, Philips, Panasonic или другие – проделайте в первую очередь, то что я напишу ниже.
Выключите телевизор, и отключите питание – то есть выдерните его из розетки. Обязательно сделайте это! Нужно чтобы полностью очистилась оперативная память. Подождите примерно минут 20-30, а потом снова его включите. Кстати, данный метод решает не только эти проблемы.

Если вы видите надпись, что «Нет подключения к сети», то в первую очередь пробуем нажать «Повторить попытку». Если надпись останется, то нужно проверить интернет на другом устройстве. Подключите к Wi-Fi ваш телефон и проверьте выход к интернету. Также можно попробовать подключиться к маршрутизатору напрямую по кабелю с помощью ноутбука или компьютера.
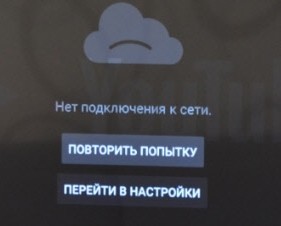
Если есть какие-то проблемы с интернетом, то в первую очередь подойдите к вашему роутеру и перезагрузите, нажав на кнопку питания. Также можно просто выдернуть шнур из розетки. Я вам рекомендую сразу аппарат не включать и подождать хотя бы минут 5, пока он остынет. Возможно, просто перегрелся беспроводной модуль.
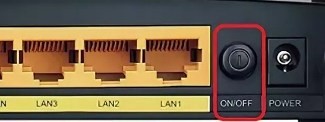
Также проверьте, чтобы на нем горела лампочка «Интернета» – может иметь значок планетки или надпись «WAN». Если данная лампочка не горит, то значит есть проблемы с подключением к интернету – звоним провайдеру. Если вы подключены по кабелю, то смотрите, чтобы также горело подключение: 1, 2, 3 или 4. То есть у вас телевизор подключен к 1 порту сзади, то значит данный индикатор и должен гореть.

Если он не горит, то вытащите сам сетевой кабель и вставьте его обратно. То же самое сделайте и на телевизоре.
Следующее что мы можем сделать, так это попробовать обновить прошивку. Если интернет есть, то просто заходим в «Настройки». В зависимости от системы вам нужно найти раздел «Система» и оттуда обновить ОС. Меню не такое большое, поэтому просто поищите эту кнопку.
Также вы можете увидеть сообщение об «Ошибке сети» и надпись:
«Не удалось найти DNS-сервер. Проверьте настройки DNS-сервера или обратитесь к поставщику услуги Интернет.»

Теперь нам нужно зайти в настройки телевизора и прописать DNS вручную. Даже если данной ошибки нет, но YouTube не включается, я советую проделать те же действия:
- Зайдите в основные настройки и найдите раздел сети. Далее в зависимости от подключения зайдите в дополнительные настройки (проводного или Wi-Fi).
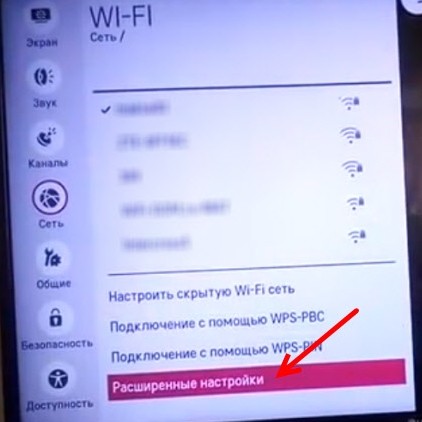
- В целом, вам нужно найти раздел, где находятся настройки IP, маски, шлюза и DNS. Нажимаем на кнопку для изменения параметра.
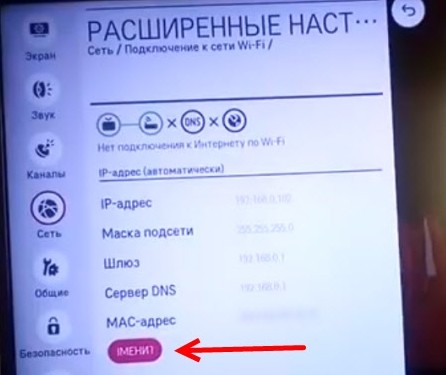
- Вам нужно ввести в строку DNS один из адресов: 8.8.8.8 или 8.8.4.4. Если есть возможность ввести оба адреса, то вводим оба.
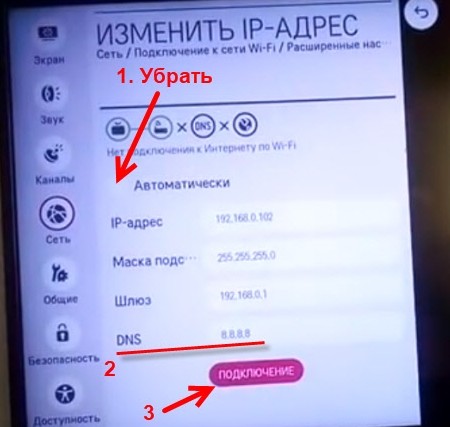
Обязательно сохраняем параметры и выходим отсюда. Очень много вопросом в интернете по тому, как настроить ютуб на телевизоре. Каких-то определенных настроек нет, и вы можете выполнить только несколько действий:
- Удалить и установить программу заново.
- Сбросить настройки телевизор до заводской конфигурации.
- На некоторых телеках можно удалить или сбросить кеш.
- Обновить прошивку телевизора – если она была изначально косячная, то скорее всего разработчики уже выпустили обновление.
LG
Пропала программа
У LG наблюдается постоянная проблема с пропажей программы с главного меню. Происходит это после обновления телевизора. Причем система может обновляться автоматически без уведомления для пользователя. Поэтому нужно сделать следующее:
- В главном меню заходим в «LG Store» – это главная утилита, которая отвечает за загрузку ПО.
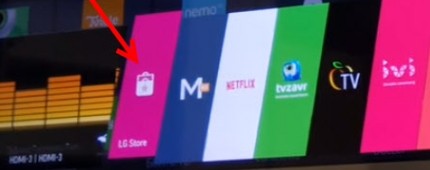
- В списке найдите «YouTube» и нажмите на него. Если его не будет на главной, то пошастайте по разделам или введите название в поисковик.
- Как только вы попадете на основную страницу загрузки, нажмите «Установить» или «Обновить».
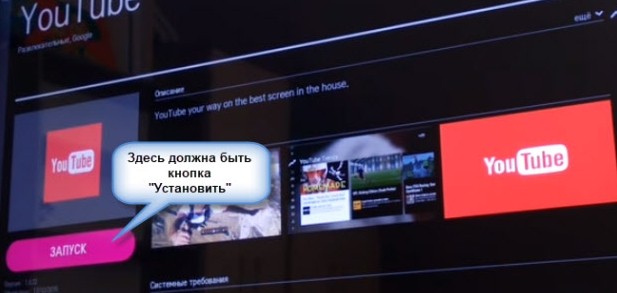
- После этого программа вернется на главное меню.
Обновить Ютуб на телевизоре можно таким же образом через «LG Store».
Не загружается, виснет, не запускает видео
Зайдите в меню и удалите само приложение – для этого в основном меню два раза нажмите на стрелку вверх на пульте дистанционного управления и подтвердите удаление, нажав на крестик. После этого приложение устанавливается через «LG Store» – заходим туда, находим «YouTube» и устанавливаем его.
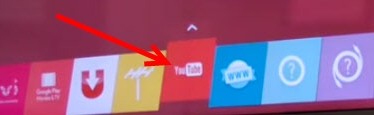
Если это не поможет, то можно попробовать сбросить настройки до заводских. В настройках переходим в раздел «Общие» и выбираем «Сброс настроек до заводских», подтверждаем действие. После этого опять устанавливаем YouTube.

Samsung
ВНИМАНИЕ! Телевизоры, выпущенные до 2012 года, более не поддерживаются, и на них Ютуб работать не будет. К таким аппаратам относят телевизоры серий C, E и D.
На более новых телевизорах Самсунг Смарт ТВ, Ютуб также может не запускаться, глючить, висеть или даже пропадать. Есть несколько решений, которые должны помочь:
- Ещё раз выключите и включите телевизор – уже на более долгое время, лучше на 30-40 минут.
- Зайдите в настройки и откройте «Состояние сети» – далее переходим в «Параметры IP» и нажимаем рядом с «Настройками DNS» на кнопку «Ввести вручную» – вводим: 8.8.8.8.
- В настройках проходим по пути: «Общие» – «Сеть» – нажимаем «Сброс настроек сети» и подтверждаем.
- Если ничего не помогло, то можно попробовать сделать общий сброс – нажмите на значок гаечного ключа и выберите «Сброс». Если вас после этого попросят ввести пароль, то введите четыре нуля.
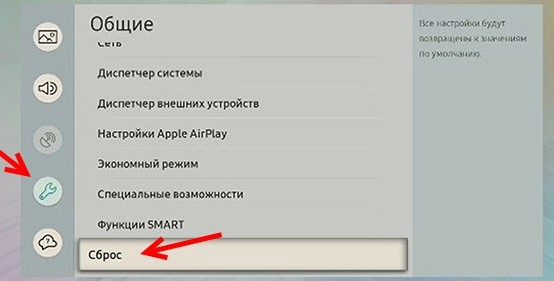
Philips
На старых Philips Smart TV выводит сообщение, что YouTube более не будет поддерживаться и работать. На более новых может возникать проблема с загрузкой, зависанием. Поэтому нужно в первую очередь удалить само приложение, а уже потом попробовать установить его заново через Google Play:
- Зайдите в «Google Play» с помощью пульта ДУ Филипс и нажмите на лупу для поиска.
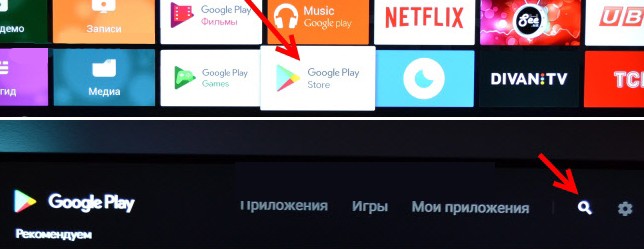
- Вводим название и нажимаем на приложение.
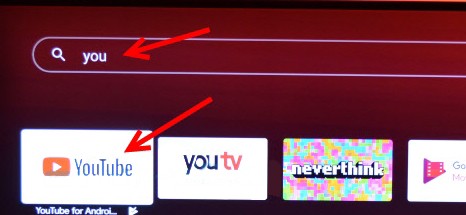
- Если программа у вас установлена, то нажмите «Удалить». Если она была ранее установлена, а сейчас пропала, то, чтобы восстановить её, нужно удалить ютуб таким же образом.
ПРИМЕЧАНИЕ! Можно попробовать обновить программу, но чаще всего данное действие не помогает.
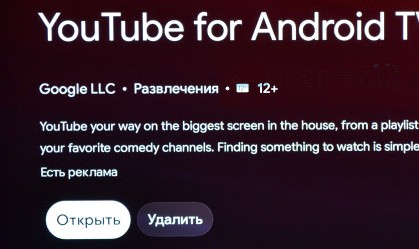
- Как только видоохостинг будет удален, аналогично зайдите на страницу приложения и установите её заново.
Если это не поможет, то зайдите в «Установки», далее выберите «Управление приложениями». Теперь вам нужно сначала удалить данные, а потом кеш. В самом конце перезагрузите телевизор и попробуйте запустить программу.
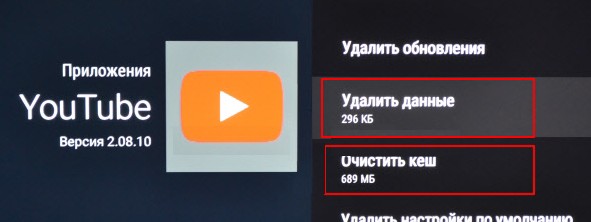
Можно попробовать также ещё раз обновить ОС. Если вообще ничего не поможет, то пробуем сбросить основную систему до «завода»: «Установки» – «Общие настройки» – «Заводские установки».
Sony
В данных моделях возникает меньше всего проблем с Ютуб, так как внутри стоит официальная система Android, с которой хорошо контачит Google и YouTube. Но все же могут возникать некоторые трудности. Они решаются примерно также, как и на других телевизорах:
ПРИМЕЧАНИЕ! Не нужно использовать все способы, после каждого проверьте работоспособность Youtube. Если один из способов не дал результата, то переходим в следующему.
- Отключите телевизор от питания на 50 минут.
- Зайдите в основной браузер и с помощью кнопки «Options» зайдите в контекстное меню. Далее нужно выбрать «Настройки браузера».
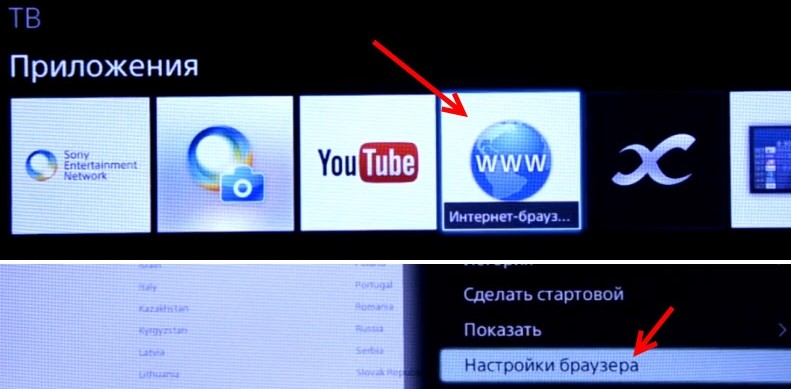
- Выбираем «Удал. все cookies».
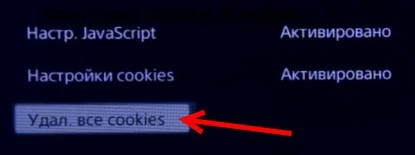
- В настройках проходим: «Установки» – «Сеть» – выбираем «Обновить Интернет-содержимое».
- Также в основном меню заходим в «Поддержку продукта», и после этого нажимаем «Обновление программн. обесп.».
- Если ничего не помогает, то попробуем сбросить телек до заводской конфигурации: «Системные настройки» – «Общие настройки» – «Заводские настройки» – нажимаем на кнопку для сброса.
Источник: wifigid.ru