Для подсоединения внешнего источника контента к звуковой панели, у которой есть поддержка HDMI ARC нужно подсоединить HDMI-выход на устройстве к HDMI-входу на проекторе для трансляции видео, а затем подключить HDMI-выход ARC на проекторе к HDMI-ARC выходу на звуковой панели.
Что делать если проектор пишет нет сигнала?
Проектор может писать нет сигнала по причинам неправильного подключения к компьютеру или же из за неправильных настроек В основном данная проблема возникает по двум причинам: Неправильное подключение нового проектора Внезапно возникшая поломка, хотя до этого всего работало
Почему проектор не воспроизводит звук?
Причин отсутствия звука на проекторе может быть много. . Если вместо кабеля VGA используется кабель HDMI, может также отсутствовать звук. Для устранения проблемы достаточно в настройках компьютера отключить звук HDMI.
Почему на проекторе не работает звук?
Обычно нет звука на проекторе из за того, что неправильно настроили звук в Windows. Для воспроизведения звука можно использовать встроенные динамики проектора, если они есть или подключить отдельные динамики с усилителем к разъему AUDIO OUT (Аудиовыход) проектора.
Решение проблемы, когда компьютер или ноутбук не видит проектор
Как подключить проектор к ноутбуку Windows 10?
Вывод изображения на проектор по Wi-Fi
На ноутбуке с Windows 10 зайдите в «Пуск | Параметры | Система | Дисплей» и в правой части в разделе «Несколько дисплеев» нажмите на «Подключиться к беспроводному дисплею». В правой части появится вертикальная шторка с меню «подключить» и списком обнаруженных устройств.
Как подключить проектор к компьютеру через USB?
Передавать изображение на проектор можно по USB. Для этого нужно переключить в меню проектора параметр USB Type B в значение USB Display (что исключает передачу нажатий на кнопки Page Up/Down пульта) и подключить проектор к компьютеру обычным USB-кабелем для периферии (тип A на тип B).
Как подключить проектор к ноутбуку если нет разъема VGA?
В тех случаях, когда нужного разъема нет, можно использовать специальный адаптер. Подобное может произойти, когда у видеокарты есть только DVI-разъем, а у проектора VGA или HDMI. Использование переходника в незначительной степени снижает качество контента. Проектор включается первым, иначе компьютер его не видит.
Как подключить проектор к компьютеру через WiFi?
Делается это очень просто. Wi-Fi кабель подсоединяются в USB-порты обоих устройств. Если лэптоп или видеопроектор обладает встроенной платой Вай-Фай – без внешней антенны можно обойтись. Для того, чтобы синхронизация прошла успешно, на ноутбук предварительно придется установить драйвера проектора.
Как подключить проектор к телефону через вай фай?
- Зайти в раздел «Настройки». Выбрать WI-FI источником сигнала.
- Подключить телефон к сети. Для этого нужно ввести имя и пароль. Их можно найти в опциях проектора.
- В системных настройках телефона зайти в меню «Экран».
- Выбрать пункт «Беспроводное проецирование».
Почему не работает проектор экрана?
Первая и основная причина отсутствия изображения на проекционном экране – это неисправность кабеля, передающего сигнал. . Неисправность кабеля или разъема, аппаратная поломка, выход из строя лампового модуля или лампы. Проектор выдает ошибку Проблема в настройках, либо внутренняя поломка устройства.
Что делать если проектор показывает синий экран?
- Произвести полный сброс настроек на проекторном устройстве. .
- Выполнить подключение другим кабелем.
Источник: windowslux.ru
Способы подключения мультимедийного проектора к ноутбуку или компьютеру
Для проецирования изображения используются телевизоры, мониторы и проекторы, в том числе. Проектор можно подключить, как к стационарному компьютеру, так и к ноутбуку. Однако при подключении есть некоторые моменты, которые следует учитывать
Выбор метода подключения

Для начала стоит определить, какие разъемы присутствуют на корпусе. Подключение мультимедийного проектора к ноутбуку или компьютеру может производиться одним из трех интерфейсов VGA, DVI и HDMI или их комбинациями.
На лэптопе или ПК должен присутствовать один из таких разъемов. Как правило, это VGA или HDMI.
Как подключить проектор к ноутбуку
Процедура подключения мультимедиа проектора к ноутбуку или компьютеру Windows 7, 8, 10 выглядит следующим образом:
- В магазине компьютерной техники требуется приобрести подходящий кабель.

- Если на выводящем устройстве или лэптопе нет подходящего разъема – можно приобрести переходник, который будет конвертировать сигнал.

- Соединить одну часть кабеля с разъемом «ComputerIN».

- Соответствующим образом присоединить вторую часть кабеля.

- Включить питание на используемых устройствах. Перейти к настройке.
Настройки проектора
Проверить корректность соединения проектора и ноутбука (компьютера) просто: сразу же после соединения устройств изображение с монитора будет проецироваться на экран. Если этого не случилось, нужно перейти к его настройке:
- Некоторые устройства имеют в списке комплектующих пульт дистанционного управления. Для поиска сигнала нужно найти на нем кнопку «Source» и нажать на нее.

- Также, есть пульты, с функцией выбора выхода, с помощью которого подключен ноутбук.
- Третий вариант – использование встроенных настроек проектора с использованием документации, которая поставляется в комплекте с устройством.

Обычно настраивать на проекторе ничего не нужно. Да, в последующем можно изменить цветопередачу, изменять другие параметры, но отображаться изображение должно в любом случае сразу.
Увеличение оперативной памяти компьютера или ноутбука
Конфигурация компьютера
Перед выбором разрешения необходимо ознакомиться со спецификациями. Проекторы подешевле поддерживают разрешение 800×600 либо 1024×768 точек, а варианты подороже – даже 1920×1080 точек с поддержкой 3D.

После ознакомления нужно установить нужное разрешение на компьютере или ноутбуке:
- Находясь на рабочем столе, нажать в любой свободной области правой кнопкой мыши, а в выпадающем меню выбрать пункт «Разрешение экрана».

- В открывшемся окне нужно установить значение, соответствующее тому, что указано в спецификациях. Если будет выбрано некорректное разрешение, картинка будет растянута, либо сильно урезана. Также возможен вариант, когда изображения не будет вообще.

- В случае с Windows 10, следует перейти в «Параметры», затем пункт «Система», раздел «Экран». Перейти в дополнительные настройки.

Следующий этап – конфигурация параметров отображения.
Параметры отображения
На клавиатуре нажать комбинацию клавиш «Win» и «P». Появится меню со следующими вариантами отображения:

- Только экран ПК. Вывод изображения будет происходить только на мониторе лэптопа или ПК.
- Дублировать. Картинка будет продублирована на ноутбуке и на проекторе.
- Расширить. Проектор станет продолжением экрана ноутбука или компьютера.
- Только второй экран. Отключает экран ноутбука или ПК и выводит изображение на проектор.

Также, на клавиатурах лэптопа есть кнопка «Fn», которая в сочетании с клавишами «F1-F12» позволяет использовать быстрые настройки. Среди них есть сочетания, отвечающие за выбор режимов вывода изображения.
Из-за неправильно выбранного отображения проектор может не отображать рабочий стол или вообще не выводить изображение.
Особенности работы с PowerPoint
Зачастую, проектор является лучшим вариантов демонстрации презентаций из программы «Microsoft PowerPoint». В данном случае для правильной конфигурации отображения потребуется выполнить еще несколько действий, а именно, определиться с дисплеем для отображения:

- Следует изменить настройки соединения к проектору и изменение его параметров.
- После подготовки перейти в раздел «Показ слайдов», в меню «Показать презентацию на…». Из списка выбрать нужное устройство отображения.
Лучшие онлайн сервисы и программы для проверки клавиатуры на работоспособность
Стоит заметить, что этот способ выводить перезентацию на экран напрямую. В случае необходимости можно просто выводить
Возможные проблемы
Если возникли проблемы с выводом изображения или проектор не видит компьютер (нет сигнала), следует:
- Зайти в «Диспетчер устройств», убедиться в том, что драйверы для устройства установлены корректно. Переподключить проектор к ноутбуку, предварительно удалив устройство и все драйверы к нему из диспетчера.

- Провести сканирование системы на наличие вирусной активности.

- Провести обновление драйверов, кликнув по устройству дважды левой кнопкой мыши, затем в открывшемся меню нажать «Обновить…».

Источник: composs.ru
Проектор не показывает экран компьютера [решено]


Бизнес-пользователи часто используют проекторы для проецирования слайд-шоу на виртуальных дисплеях ПК (визуальные дисплеи) на большие проекционные экраны. Однако пользователи также могут столкнуться с некоторыми трудностями при попытке настроить проектор для отображения слайд-шоу на ноутбуке или на рабочем столе . Иногда проектор может вообще ничего не отображать.
Как отобразить экран моего компьютера на проекторе?
1. Проверьте на наличие ослабленных кабелей
Пользователи, которые подключают свои проекторы с помощью кабелей HDMI и VGA, должны убедиться, что эти кабели не ослаблены. Убедитесь, что кабели надежно подключены к соответствующим портам на ПК и проекторе. Если нет, отсоедините кабель и снова подключите его, чтобы обеспечить безопасное соединение.

2. Переключите режим отображения
Некоторым пользователям может потребоваться изменить настройки режима отображения, чтобы исправить отображение проектора . Для этого нажмите сочетание клавиш Windows + P, которое открывает боковую панель, показанную непосредственно ниже. Опция режима дублированного отображения — наиболее широко используемая для презентаций проектора. Таким образом, это, вероятно, лучший вариант режима отображения, если он еще не выбран.
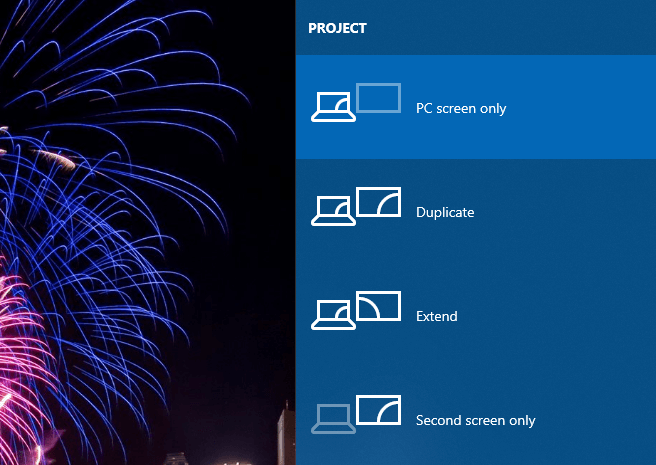
3. Включите видео выход ПК
Некоторым пользователям может потребоваться включить видеовыход на настольном компьютере или ноутбуке, чтобы включить проецирование. Для этого пользователям обычно нужно нажать комбинацию горячих клавиш Fn. Например, пользователи ноутбуков Acer могут нажать горячую клавишу Fn + F5, чтобы включить видеовыход. Тем не менее, сочетание клавиш для вывода видео зависит от марки ПК. Пользователи могут проверить свои руководства по ПК для получения дополнительной информации о горячих клавишах вывода видео.

4. Проверьте, включен ли режим ожидания проектора

Проектор может быть в режиме ожидания. Пользователи могут разбудить проектор в режиме ожидания, нажав кнопку режима ожидания. Если вы не уверены, где находится кнопка режима ожидания, обратитесь к руководству по проектору для получения дополнительной информации.
5. Обновите драйверы видеокарты и адаптера порта.
Ошибка отображения проектора может также относиться к графической карте или драйверам адаптера порта HDMI / VGA. Чтобы проверить, нужно ли обновлять эти драйверы, добавьте Driver Booster 6 в Windows, щелкнув « Бесплатная загрузка» на странице программного обеспечения . После этого установите программное обеспечение; и открой свое окно. DB 6 будет автоматически сканировать и показывать пользователям устройства, которые нуждаются в обновлении драйвера. Нажмите кнопку « Обновить сейчас» , если при сканировании выделяются драйверы графической карты или адаптера порта HDMI / VGA.
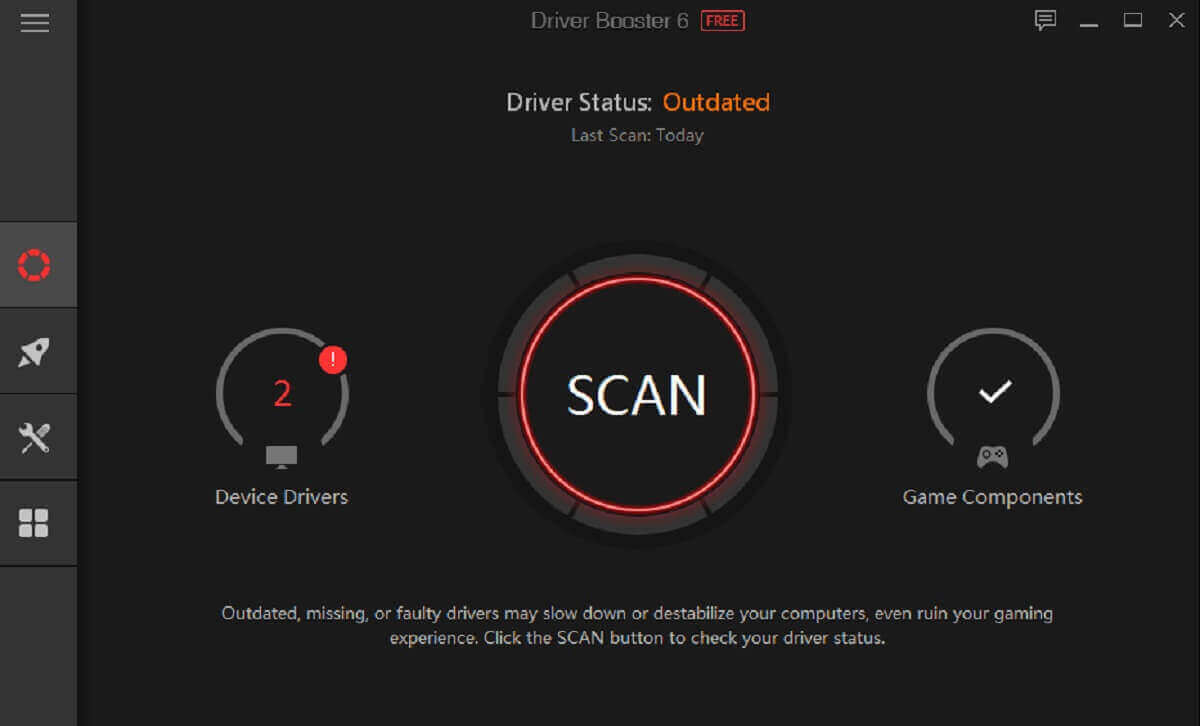
Это несколько разрешений, которые могут исправить проектор, который не проецирует дисплей ноутбука или рабочего стола. Обратите внимание, что аппаратное обеспечение проектора может также нуждаться в ремонте или включать лампу, которую необходимо заменить. Пользователи могут вернуть проекторы в течение гарантийного срока производителям для ремонта.
СВЯЗАННЫЕ СТАТЬИ, ЧТОБЫ ПРОВЕРИТЬ:
- Ваш ПК не может проецировать на другой экран [БЫСТРОЕ РУКОВОДСТВО]
- Невозможно отобразить на проектор VGA в Windows 10 [ЛЕГКИЕ ШАГИ]
- Как настроить и использовать Miracast в Windows 10
Источник: gadgetshelp.com