Если у вас есть одно устройство Apple, вполне вероятно, что у вас есть как минимум еще одно или даже несколько. Экосистема Apple настолько сильна и хорошо интегрирована, что использование iPhone и работа на Mac, чтение новостей на iPad и просмотр фильмов на Apple TV окупаются. В течение дня все, что вы делаете, будет синхронизироваться через iCloud и станет беспрепятственно доступным на всех устройствах.
Одной из самых важных функций Apple является AirPlay. Что такое Эйрплей? AirPlay позволяет воспроизводить любой медиаконтент с одного устройства Apple и удаленно передавать его на другое. В течение многих лет это означало потоковую передачу музыки с вашего iPhone на HomePod или фильмов с вашего Mac на Apple TV. Теперь вы даже можете использовать свой Mac в качестве принимающего устройства.
Например, если у вас есть iMac, вы можете запустить фильм на своем iPhone, а затем транслировать его на большой экран.
Еще одно частое использование AirPlay — зеркальное отображение экрана, в основном между вашим Mac и большим экраном, например, Smart TV с поддержкой AirPlay 2. Вместо того, чтобы показывать содержимое, функция дублирования экрана показывает все, что вы делаете на своем Mac, что идеально подходит для презентаций и совместной работы.
Не работает App Store, iCloud, Apple Music, что делать? | Яблык
Как использовать AirPlay на устройствах Apple
Отличительной чертой AirPlay является то, что для запуска не требуется никакого дополнительного программного обеспечения — только ваши устройства Apple, подключенные к той же сети Wi-Fi. Опция AirPlay автоматически появляется во всех приложениях (например, «Музыка», «Фото», «Safari») и устройствах через меню «Поделиться». Еще одно место, где вы можете найти параметры AirPlay на Mac, — это Центр управления в строке меню, в котором перечислены все доступные дисплеи с зеркальным отображением экрана, а также устройства AirPlay для музыки и видео.
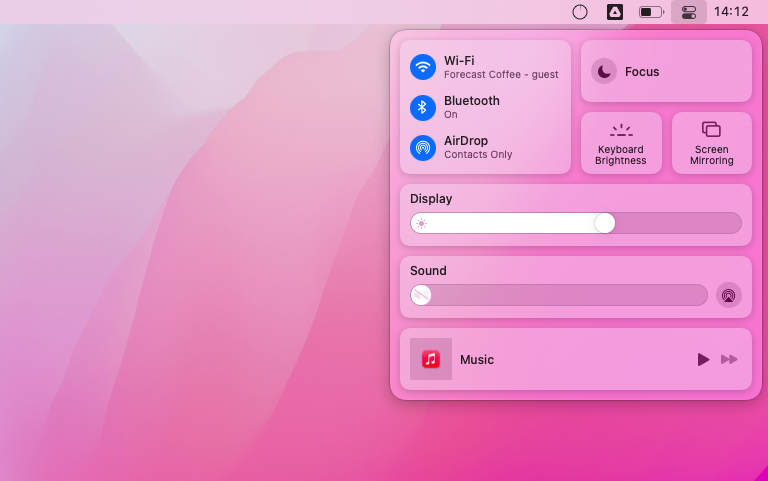
Все, что вам нужно сделать, чтобы начать потоковую передачу контента, — это воспроизвести видео или музыку на одном устройстве (например, iPhone), выбрать значок AirPlay и выбрать совместимое с AirPlay устройство (например, Mac или Apple TV) в качестве выхода.
Чтобы остановить потоковую передачу, просто переключите потоковую передачу AirPlay обратно на исходное устройство.
Большую часть времени процесс AirPlay работает безупречно. Но что вы делаете, когда обнаруживаете, что ваш AirPlay не отображается на Mac или AirPlay не может подключиться к другим устройствам?
Если ваш AirPlay отстает или зависает без причины, наиболее вероятным виновником является либо одно из ваших устройств, либо соединение между ними. Попробуйте один из этих быстрых советов, чтобы разрешить ситуацию:
- Убедитесь, что ваши устройства Apple включены и разблокированы.
- Перезагрузите маршрутизатор Wi-Fi и устройства Apple.
- Убедитесь, что ваши устройства находятся в одной сети Wi-Fi.
- Обновите свои устройства до последней совместимой версии macOS.
- Проверьте ограничения брандмауэра или родительского контроля, если они есть.
Если вышеперечисленное не помогло, давайте попробуем просмотреть все ваши устройства — iPhone, Mac, Apple TV — одно за другим и посмотреть, в чем может быть проблема.
Приложение Apple TV
Как исправить Apple AirPlay, не работающий на Mac
После того, как вы воспользовались советами из предыдущего раздела на своем Mac и обнаружили, что AirPlay по-прежнему не работает, вы можете добавить еще несколько конкретных действий по устранению неполадок.
Вы можете включить и выключить Wi-Fi из Центра управления и попробовать обновить прошивку на маршрутизаторе. Если в Системных настройках ➙ Обновление ПО появилось новое обновление macOS, самое время установить его сейчас.
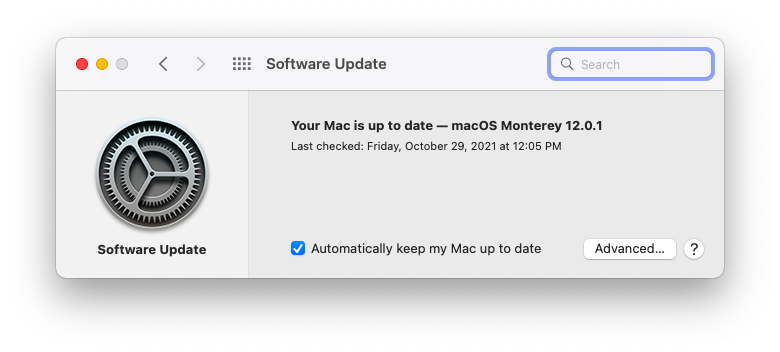
Одной из наиболее распространенных причин того, что Apple TV или дублирование экрана не работает, является нестабильное подключение к Интернету. Довольно часто это то, что трудно устранить самостоятельно. Вот почему вам нужны WiFi Explorer и NetSpot.
WiFi Explorer — это надежный сетевой сканер, который может предоставить вам подробную информацию о состоянии вашего WiFi-соединения, а также других подключений поблизости. Вы можете узнать что угодно: от максимальной пропускной способности до диапазона WiFi, безопасности и типа шифрования до мощности сигнала. Обладая этой информацией, вы можете сразу увидеть, в чем проблема, и получить точные советы от WiFi Explorer, как ее исправить.
✕ Удалить баннер приложения
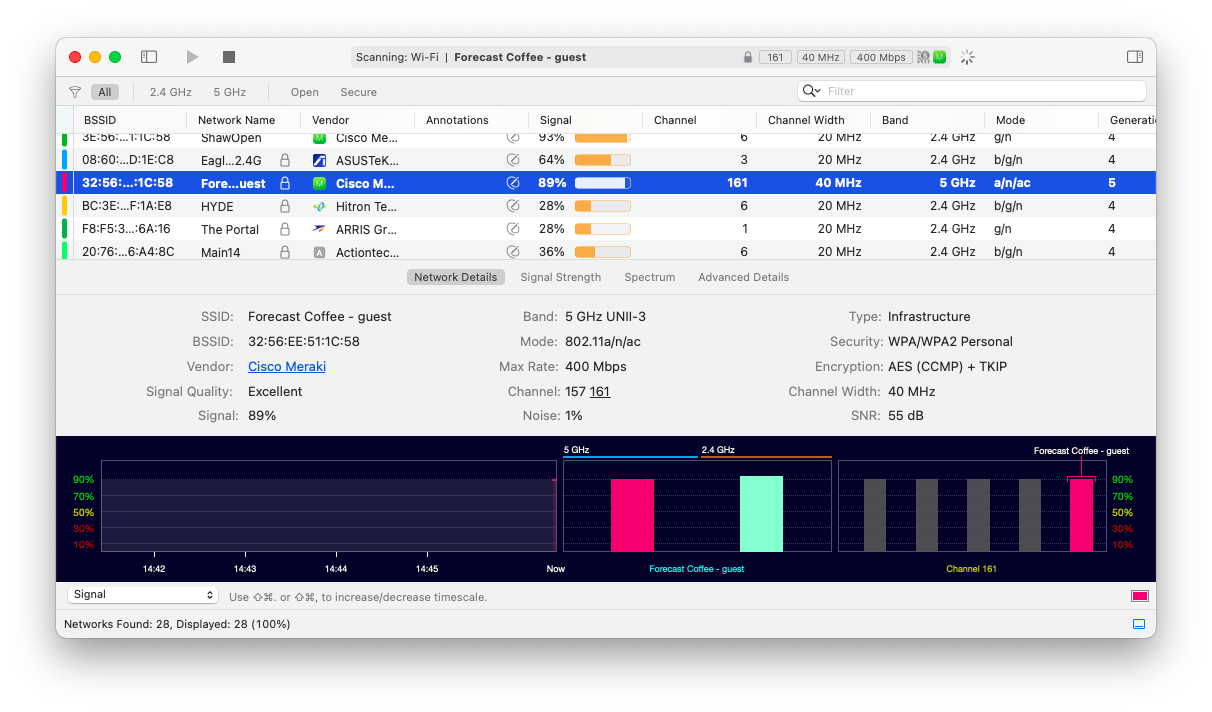
NetSpot — еще одно важное приложение для устранения неполадок в сети для Mac. Он также может сканировать близлежащие сети, такие как WiFi Explorer, но его особенностью является способность определять мертвые точки WiFi в вашем окружении с помощью точного сканирования карты. Вы можете загрузить существующие карты вашего пространства или нарисовать их прямо на месте — вам нужно только знать расстояние между любыми двумя точками на карте, а NetSpot сделает все остальное.
✕ Удалить баннер приложения
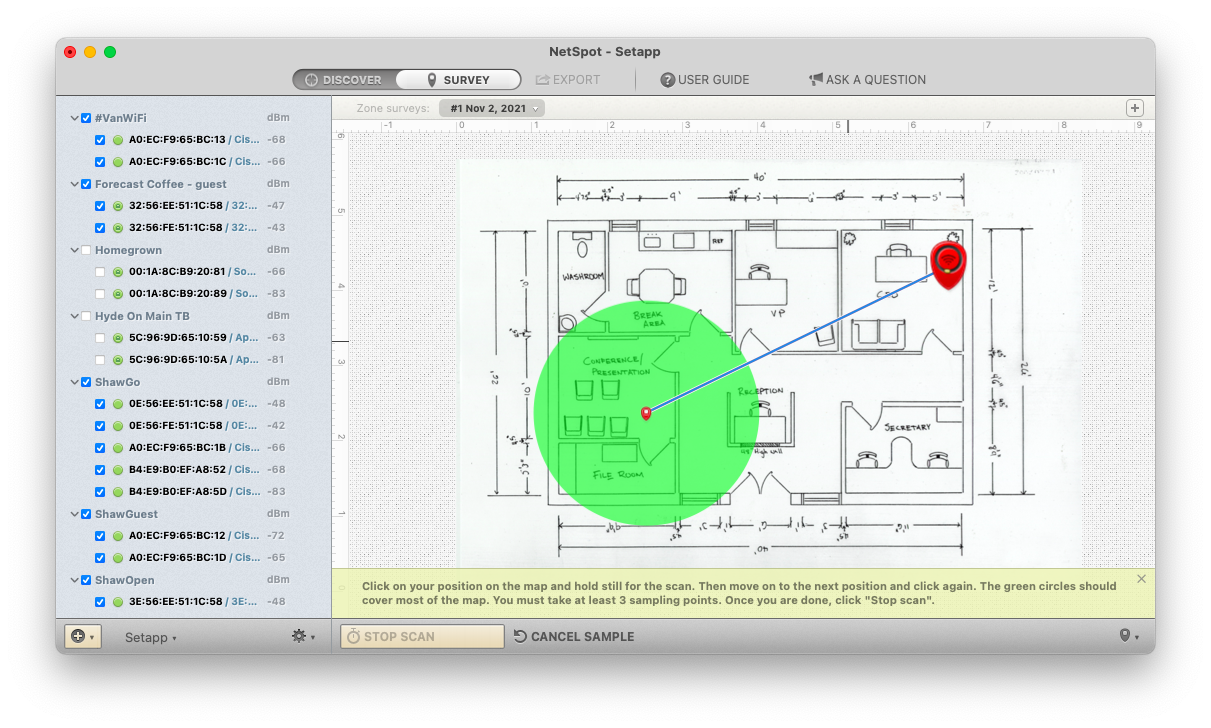
После того, как проблемы с WiFi будут решены, полезно проверить настройки брандмауэра:
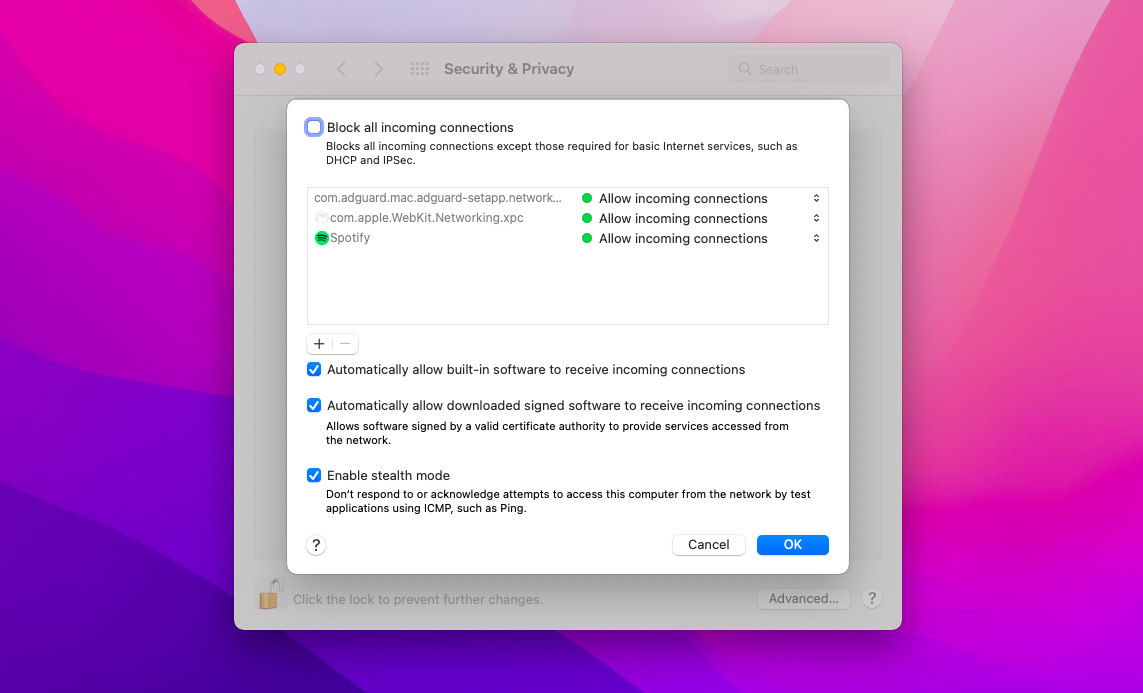
- Откройте системные настройки
- Перейдите в раздел Безопасность и конфиденциальность ➙ Брандмауэр.
- Если ваш брандмауэр выключен, вам не нужно ничего делать. Если ваш брандмауэр включен, щелкните значок замка и введите свой пароль.
- Откройте параметры брандмауэра…
- Убедитесь, что флажок «Блокировать входящие соединения» не установлен, а флажок «Автоматически разрешать встроенному программному обеспечению принимать входящие соединения» установлен.
Если простая перезагрузка Mac не помогла, сделайте это, удерживая клавиши Option + ⌘ + P + R (пока не услышите звуковой сигнал), чтобы сбросить NVRAM, что также приведет к сбросу различных настроек, от разрешения экрана до громкости.
Говоря о громкости, если ваши проблемы с AirPlay связаны со звуком, вам может понадобиться на вашем Mac правильная система управления звуком, такая как Boom 3D.
Boom 3D — революционный усилитель звука для вашего Mac. Эта утилита имеет точный эквалайзер для любого фильма или аудио, которое вы собираетесь слушать. Более того, вы можете усилить звук вашего Mac, чтобы выйти за пределы, установленные по умолчанию, поэтому, когда вы обнаружите, что Apple TV не работает, вы можете, например, транслировать фильм со своего iPhone через AirPlay и почувствовать себя в кинотеатре. Интерфейс Boom 3D очень удобен для пользователя и может легко управляться с помощью различных ползунков. А если вы наденете наушники, вы даже сможете использовать его специальную функцию объемного звучания.
✕ Удалить баннер приложения
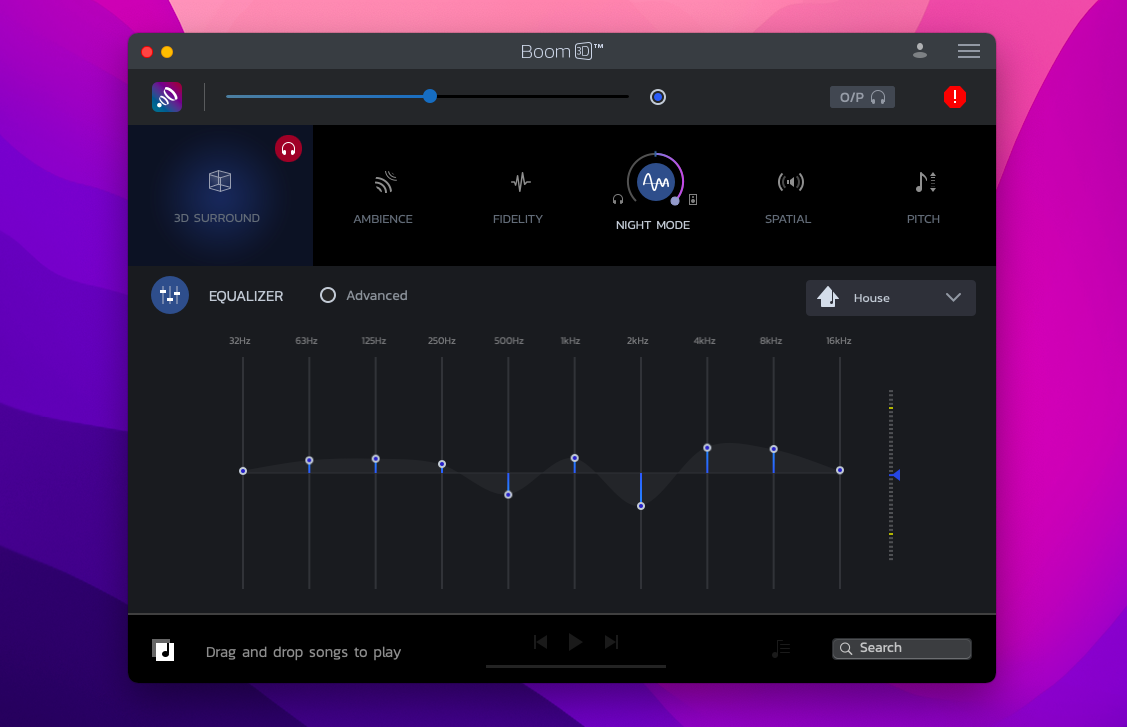
Как исправить Apple AirPlay, не работающий на iPhone
Поскольку ваш iPhone (и iPad) работает в гораздо более закрытой экосистеме, вы не так много можете сделать там, когда обнаружите, что AirPlay не может подключиться, как на вашем Mac. Но вот несколько предложений.
Выключите и снова включите WiFi. Вы можете сделать это в приложении «Настройки» или в Центре управления. Другой вариант — быстро перевести телефон в режим полета и снова вернуться в нормальное состояние. Это может помочь решить неизвестные проблемы с подключением.
Обновите iPhone до последней версии iOS, выбрав «Настройки» ➙ «Основные» ➙ «Обновление ПО». В новых версиях iOS исправлены различные ошибки, которые могут быть связаны с проблемой отсутствия AirPlay на Mac.
Перезагрузите iPhone, одновременно нажимая кнопки громкости и боковые кнопки, пока не появится ползунок выключения. Перетащите ползунок, чтобы выключить телефон, подождите несколько секунд и снова включите его.
Как исправить Apple AirPlay, не работающий на Apple TV
Когда вы обнаружите, что смарт-экран, совместимый с AirPlay, или Apple TV вообще не работает, вы можете выполнить тот же набор действий, что и на вашем Mac и iPhone.
Убедитесь, что ваш Apple TV включен и подключен к той же сети Wi-Fi, что и другие ваши устройства Apple. Попробуйте посетить любую веб-страницу, чтобы убедиться, что ваше интернет-соединение действительно работает.
Обновите программное обеспечение Apple TV в настройках, чтобы убедиться, что все исправления ошибок обновлены. Перезагрузите Apple TV, если это необходимо.
Убедитесь, что уровни звука на Apple TV и других подключенных устройствах Apple не установлены на ноль.
Комбинация приведенных выше советов, безусловно, должна помочь выяснить, почему ваш AirPlay не может подключиться. Основными действиями по устранению неполадок здесь являются сброс устройств и обеспечение работоспособности вашей сети с помощью WiFi Explorer и NetSpot. Если проблема со звуком, Boom 3D определенно должен помочь.
Лучше всего то, что WiFi Explorer, NetSpot и Boom 3D доступны вам абсолютно бесплатно в течение семи дней через пробную версию Setapp, платформы с более чем 220 выдающимися приложениями и утилитами для Mac и iOS для любой задачи, которую вы можете себе представить, от создания 2FA коды с Шагом 2, чтобы улучшить работу с электронной почтой с помощью Canary Mail. Попробуйте каждое приложение Setapp бесплатно уже сегодня и мгновенно повысьте свою производительность.
Источник: exop.ru
7 лучших способов исправить приложение Apple TV, не работающее на Android TV
Пользователи Smart TV могут наслаждаться эксклюзивным контентом Apple TV с помощью приложения Apple TV для Android TV. Это работает, только если вы подписаны на сервис Apple TV +. Раньше пользователи Android TV могли брать напрокат или покупать фильмы в приложении Apple TV. Теперь вам нужно использовать iPhone, iPad или Mac.

При использовании Apple TV удобно смотреть любимые фильмы и передачи на большом экране. Однако качество просмотра ухудшается, когда приложение Apple TV перестает работать должным образом. Мы здесь, чтобы предоставить вам полезные способы исправить приложение Apple TV, не работающее на Android TV.
1. Проверьте свой платежный статус
После бесплатной пробной версии пользователи должны платить ежемесячную абонентскую плату за услуги Apple TV. Вы также можете интегрировать план Apple TV+ в подписку Apple One, чтобы пользоваться дополнительными услугами. Если у вас возникли проблемы с приложением Apple TV на Android TV, проверьте свои платежные данные на iPhone, iPad или Mac.
Выполните следующие действия для iPhone и iPad.
Шаг 1: Откройте «Настройки» на вашем iPhone или iPad.

Шаг 2: Нажмите на имя своего профиля вверху.

Шаг 3: Выберите Оплата и доставка.

Предпочтительные способы оплаты будут отображаться на вашем экране.

Вот как можно удалить способ оплаты.
Шаг 1: Нажмите на способ оплаты, который вы хотите удалить.
Шаг 2: Выберите Удалить способ оплаты.

Если вы используете Apple Wallet, есть вероятность, что в нем может закончиться баланс. Вы можете нажать на значок Apple Wallet и добавить средства.
Выполните следующие действия для Mac.
Шаг 1: Нажмите Command + пробел, чтобы открыть поиск Spotlight, введите Магазин приложений и нажмите «Возврат».

Шаг 2: Нажмите на значок своего профиля в левом нижнем углу.

Шаг 3: Нажмите «Настройки учетной записи».

Шаг 4: Войдите в систему, используя свой Apple ID и пароль.

Все данные вашей учетной записи появятся на вашем экране.
Шаг 5: Найдите платежную информацию.

Шаг 6: Нажмите «Управление платежами».

Шаг 7: В разделе «Управление платежами» нажмите на способ оплаты, который вы хотите удалить.

Шаг 8: Прокрутите вниз, чтобы увидеть варианты «Добавить способ оплаты» и «Добавить средства в Apple Wallet», если у вас мало средств на балансе.

2. Проверьте, не превышен ли лимит устройства
Пользователи могут пользоваться подпиской Apple TV+ на шести устройствах одновременно. Поэтому, если члены вашей семьи или друзья используют вашу учетную запись, скорее всего, лимит устройства превышен. Следовательно, вы не можете наслаждаться Apple TV на своем Android TV.
Выполните следующие действия, если вы хотите запретить доступ любого устройства к вашему идентификатор Apple ID . Обратите внимание, что вам снова потребуется iPhone, iPad или Mac. Шаги для всех трех платформ остаются прежними. Мы используем айфон.
Шаг 1: Перейти к настройкам.

Шаг 2: Нажмите на имя своего профиля.

Шаг 3: Прокрутите вниз, чтобы увидеть список всех устройств, подключенных к вашему Apple ID.

Шаг 4: Выберите устройство, которое вы хотите удалить.
Шаг 5: На странице информации об устройстве нажмите «Удалить из учетной записи».

3. Обновите приложение Apple TV на своем Android TV.
Некоторые ошибки могут ограничивать удобство использования приложения Apple TV на вашем Android TV. В этом случае рекомендуется проверить и обновить приложение, чтобы удалить эти ошибки. Вот как.
Шаг 1: Откройте Play Маркет на своем Android TV.

Шаг 2: Перейдите к значку своего профиля в правом верхнем углу.

Шаг 3: Выберите «Управление приложениями и играми».

Шаг 4: Выберите Проверить наличие обновлений.

Обновление приложений на каждой платформе считается хорошей практикой.
4. Принудительно завершите работу и перезапустите приложение Apple TV.
Принудительный выход из приложения, безусловно, может помочь избавиться от проблем с использованием. Вы можете попробовать принудительно закрыть и перезапустить приложение Apple TV на Android TV. Это может помочь в решении проблемы. Следуй этим шагам.
Шаг 1: Выберите вкладку «Приложения» на главной странице Android TV.

Шаг 2: Прокрутите вниз и выберите приложение Apple TV.

Шаг 3: Нажмите и удерживайте значок приложения Apple TV, чтобы открыть дополнительные параметры.

Шаг 4: Выберите Информация.

Шаг 5: Выберите Force Stop или Force Quit из списка вариантов.

Шаг 6: Нажмите Ок для подтверждения.

Шаг 7: Перезапустите приложение Apple TV.
5. Перезагрузите Android-телевизор.
Вы можете попробовать выключить Android TV и отключить его от источника питания. Затем через 5-10 минут снова включите Android TV. Это перезапустит весь интерфейс вашего Android TV.
6. Очистите кэш приложения Apple TV.
Кэш приложения содержит информацию об использовании вами приложения на любой платформе. Для приложения Apple TV на Android TV вы можете попробовать очистить кэш приложения, чтобы повысить стабильность пользовательского интерфейса. Следуй этим шагам.
Шаг 1:Выберите значок приложения Apple TV на вкладке «Приложения».

Шаг 2: Нажмите и удерживайте значок, чтобы открыть параметры, и выберите «Информация».

Шаг 3: Выберите Очистить кэш из списка параметров.

Шаг 4: Перезапустите приложение Apple TV.
7. Удалите и переустановите приложение Apple TV.
Если ни одно из решений не помогло вам, мы предлагаем удалить и переустановить приложение Apple TV на вашем Android TV. Вот как.
Шаг 1: Нажмите и удерживайте значок приложения Apple TV.

Шаг 2: Выберите Удалить.

Шаг 3: Нажмите Ок для подтверждения.

Шаг 4: Перейдите в Play Store на своем Android TV и снова установите приложение Apple TV.
Наслаждайтесь приложением Apple TV на своем Android TV
Эти решения помогут вам без проблем наслаждаться Apple TV на Android TV. Apple TV каждую неделю обновляет свою библиотеку фильмов и телепередач. Многие новые оригиналы Apple TV+ продолжают появляться на платформе.
Источник: techno-assist.ru
10 лучших способов исправить неработающее приложение Apple TV на iPhone и iPad
Благодаря таким оригинальным проектам, как Ted Lasso, See, The Morning Show и т. д., а также эксклюзивному партнерству с MLS, Apple TV быстро набирает обороты на рынке потоковых сервисов. Вы можете приобрести его отдельно или получить в рамках одного из планов Apple One. Хотя большую часть времени он работает безупречно, многие поднимают проблемы с доступом к Apple TV на своих iPhone и iPad.


Шаг 3:Если Apple TV+ отображается под надписью «Неактивно?». раздел, нажмите на него, чтобы обновить план. В противном случае вы заполните подписку, которая появится в разделе «Активные».

3. Перезапустите приложение Apple TV.
Вы можете перезапустить приложение Apple TV и повторить попытку. На моделях iPhone 8 и новее проведите пальцем вверх и удерживайте снизу, чтобы открыть меню «Недавние приложения». Проведите пальцем вверх по приложению Apple TV, чтобы полностью закрыть его, и запустите его снова.

4. Проверьте параметры потоковой передачи Apple TV.
По умолчанию Apple TV отключает потоковую передачу сотовых данных, чтобы сэкономить на использовании мобильных данных. Вам необходимо внести изменения в приложение «Настройки».
Шаг 1:Откройте приложение «Настройки» на своем iPhone или iPad и перейдите к Apple TV.
Шаг 2:Включите переключатели «Мобильные данные» и «Использовать сотовые данные» в следующем меню.


Если на вашем iPhone низкая скорость Wi-Fi, измените параметры потоковой передачи. В настройках Apple TV коснитесь Wi-Fi в разделе «Параметры потоковой передачи» и выберите «Экономия данных». Обратите внимание, что функция «Экономия данных» потребляет до 1 ГБ в час при потоковой передаче телешоу и фильмов в приложении Apple TV.
5. Отключите режим малого объема данных.
Служба Apple TV+ может не работать должным образом в активном режиме с низким уровнем передачи данных на iPhone. Вам необходимо выполнить следующие действия, чтобы отключить режим экономии данных.
Шаг 1:Запустите приложение «Настройки» на своем iPhone (или iPad с SIM-картой) и выберите «Мобильная служба».
Шаг 2:Выберите основную SIM-карту и отключите режим «Low Data Mode». переключать.


6. Отключите VPN
Когда вы подключаетесь к активной сети VPN, система настраивает IP-адрес вашего iPhone. Apple TV может обнаружить его как новое местоположение и не сможет транслировать ваши любимые телешоу и фильмы. Вам следует отключить VPN на своем телефоне или iPad и повторить попытку.
7. Снова войдите в свою учетную запись Apple.
Apple TV не работает на iPhone или iPad может быть связано с ошибкой аутентификации в вашей учетной записи Apple.
Шаг 1:Откройте приложение Apple TV на своем iPhone или iPad.
Шаг 2:Нажмите на изображение профиля в правом верхнем углу.
Шаг 3:Выберите «Выйти».


Шаг 4:Нажмите на свою учетную запись вверху и введите свой адрес электронной почты (идентификатор учетной записи Apple) и пароль.
8. Переустановите Apple TV
Это может показаться невероятным, но переустановка приложения часто помогает устранить некоторые сбои. Таким образом, вы можете переустановить приложение Apple TV и попробовать использовать его снова.
Шаг 1:Нажмите и удерживайте значок приложения Apple TV и выберите «Удалить приложение».
Шаг 2:Нажмите «Удалить приложение».


Загрузите приложение Apple TV из App Store еще раз.
9. Проверьте серверы Apple TV
Когда серверы Apple TV выходят из строя, вы сталкиваетесь с проблемами с потоковой передачей телешоу и фильмов. Apple предлагает специальный веб-сайт дляпроверить статус серверасвоих услуг. Вы можете перейти по ссылке ниже и убедиться, что рядом с Apple TV+ горит зеленый индикатор. Если на нем отображается оранжевая или желтая точка, подождите, пока Apple устранит проблему.
10. Обновите iOS и iPadOS.
Apple обновляет приложение TV+, чтобы оно соответствовало последним версиям iOS и iPadOS и отлично работало с ними. Если вы используете на своем устройстве устаревшую iOS или iPadOS, вы можете столкнуться с глюками Apple TV. Поэтому лучше всего обновить соответствующие версии программного обеспечения.
Шаг 1:Откройте «Настройки» на своем iPhone или iPad и выберите «Основные».
Шаг 2:Выберите Обновление программного обеспечения.


Установите последнее обновление программного обеспечения на iPhone или iPad.
Транслируйте свои любимые телешоу на Apple TV
Приложение Apple TV, которое не работает или дает сбой, может мгновенно испортить вам настроение. Вы можете переключиться на приложение Smart TV, но если вы застряли на iPhone или iPad, воспользуйтесь приведенными выше приемами, чтобы решить проблему в кратчайшие сроки.
Источник: codepre.com