Если не удается выполнить сопряжение компьютера с устройством Bluetooth, необходимо устранить неполадки с подключением Bluetooth. С помощью диспетчера устройств проверьте, поддерживает ли компьютер технологию Bluetooth. Проверьте наличие сигнала Bluetooth.
Устраните любые помехи беспроводной связи, так как беспроводной сигнал между компьютером и устройством может быть слишком слабым для обеспечения надежного подключения. Проверьте параметры беспроводной связи и наличие обновлений драйверов. Перезапустите устройство и компьютер, чтобы устранить проблемы с подключением. Кроме того, для устранения любых ошибок, возможно, потребуется удалить устройство, затем выполнить сопряжение устройства с компьютером, чтобы переустановить драйвер устройства.
Убедитесь, что в компьютере есть модуль Bluetooth
Если вы не можете выполнить сопряжение вашего компьютера с устройством Bluetooth, воспользуйтесь диспетчером устройств , чтобы убедиться, поддерживает ли ваш компьютер устройства Bluetooth.
Не работает Bluetooth на Windows 11/10 — Решение
- В Windows найдите и откройте Диспетчер устройств .
- В списке диспетчера устройств найдите Bluetooth или Радиомодули Bluetooth .
- Если пункт Bluetooth не отображается, компьютер не поддерживает подключение с помощью технологии Bluetooth.
- Если пункт Bluetooth отображается, перейдите к следующему шагу.
Проверка работы сигнала Bluetooth
Если вы не можете выполнить сопряжение компьютера с устройством Bluetooth, необходимо убедиться, что сигнал на устройстве Bluetooth включен. Если сигнал Bluetooth отключен, вы не сможете выполнить сопряжение с существующим устройством, добавить новое устройство или изменить параметры Bluetooth.
-
Откройте диспетчер устройств и нажмите значок со стрелкой рядом с пунктом Bluetooth или Радиомодули Bluetooth .
- Если устройство отображается в списке, сигнал Bluetooth включен. Перейдите к следующему шагу.
- Если устройство не отображается в списке, щелкните правой кнопкой мыши карту Bluetooth, выберите Включить устройство и попробуйте выполнить сопряжение.
Устранение помех беспроводной связи
Если не удается выполнить сопряжение компьютера с устройством Bluetooth, необходимо удалить любые помехи для беспроводной связи между устройством Bluetooth и вашим компьютером. Беспроводной сигнал Bluetooth между компьютером и устройством может быть слишком слабым для обеспечения надежного подключения.
- Убедитесь, что устройство включено доступно для обнаружения.
- Проверьте и отключите Bluetooth на других неиспользуемых устройствах.
- Расположите компьютер и устройство ближе друг к другу, на расстояние не более 10 м.
- Убедитесь, что между компьютером и устройством нет посторонних предметов. Такие предметы, как телевизоры, микроволновые печи, беспроводные телефоны и другие устройства беспроводной связи, могут снизить уровень сигнала Bluetooth.
Перезапустите устройство и компьютер для устранения проблем подключения по Bluetooth
Если не удается выполнить сопряжение компьютера с устройством Bluetooth, необходимо перезапустить устройство Bluetooth и компьютер. Перезапуск устройства и компьютера может устранить проблемы с подключением.
- Закройте все работающие приложения на компьютере, затем завершите работу компьютера.
- Выключите устройство Bluetooth.
- Включите компьютер и устройство Bluetooth, затем попробуйте выполнить сопряжение.
Проверка параметров беспроводного соединения
Если вы не можете выполнить сопряжение с беспроводным устройством, убедитесь, что параметры беспроводной связи разрешают подключение по Wi-Fi или Bluetooth.
- В Windows выполните поиск и откройте пункт Режим «В самолете» .
- Убедитесь, что Режим «В самолете» отключен, а Wi-Fi и Bluetooth включены.
Проверка наличия обновления для драйвера Bluetooth
Если не удается выполнить сопряжение компьютера с устройством Bluetooth, необходимо проверить наличие обновленного драйвера для устройства Bluetooth. Если версия драйвера Bluetooth для вашего устройства устарела, могут возникнуть проблемы с подключением.
-
Откройте диспетчер устройств и нажмите значок со стрелкой рядом с пунктом Bluetooth , чтобы посмотреть установленные на данный момент устройства.
- Если доступное обновление отсутствует, перейдите к следующему шагу.
- Если обновление доступно, установите его, а затем попробуйте выполнить сопряжение.
Удаление устройства Bluetooth и его сопряжение
Если не удается выполнить сопряжение компьютера с устройством Bluetooth, необходимо удалить устройство Bluetooth, перезапустить устройство Bluetooth и компьютер, а затем попытаться еще раз выполнить сопряжение.
Драйвер Bluetooth для вашего устройства может быть поврежден или находиться в состоянии ошибки. Удалите устройство с помощью диспетчера устройств, а затем выполните его сопряжение с компьютером, чтобы переустановить драйвер.
- Откройте диспетчер устройств и нажмите значок со стрелкой рядом с пунктом Bluetooth , чтобы посмотреть установленные на данный момент устройства.
Источник: support.hp.com
Не работает bluetooth windows 10
Как настроить Bluetooth на ноутбуке Windows 10? — ТВОЙ КОМПЬЮТЕР
С момента релиза «десятки» прошел уже не один месяц, поэтому многие пользователи имели достаточно времени, чтобы изучить все новшества новой версии известной операционной системы. Работа с Bluetooth и его настройка как раз относят к тем изменениям, на которые юзеры обратили внимание в первую очередь. Сегодня мы решили рассказать, как настроить Bluetooth на ноутбуке Windows 10.
К примеру, в одном из предшественников «десятки» (речь идет о Windows 7) возникали трудности с включением адаптера. Разработчики приняли во внимание этот и другие недостатки в настройке технологии беспроводной связи и якобы учли их при создании Windows 10. Так ли это на самом деле? Узнаем после подробного разбора настроек и активации Bluetooth.
Итак, начнем с того, что нужно убедиться в том, что данная технология вообще присутствует на Вашем ноутбуке (у многих пользователей новые модели, но все же). Узнать эту информацию не составит труда – посмотрите описание возможностей своего ноутбука в инструкции или пробив характеристики в интернете. Затем возникает вопрос касательно драйвера, ведь при обновлении ОС могла и не установить соответствующий драйвер. В таком случае, никакие настройки не помогут включить беспроводную связь.
 Почему Bluetooth не включается?
Почему Bluetooth не включается?
Проблема с включением Bluetooth может возникнуть в самом начале, ведь Вы можете не обнаружить специальной кнопки на клавиатуре или не увидеть соответствующего раздела в параметрах ОС.
Многие советуют использовать комбинации клавиш Fn+F2, Fn+F3 и т.д. На самом деле данная подсказка не всегда дает результат, поскольку все зависит от марки и модели ноутбука. К примеру, использовав первую из упомянутых комбинаций на ноутбуке Asus, Вы сможете включить или отключить режим «В самолете». В общем, не совсем подходящая опция.
Раз уж вспомнили за «воздушный» режим, то отмечу, что для функционирования беспроводной связи данный режим должен находиться в не активном состоянии. Почему Windows 10 не обновляется?
На самом деле все предельно просто. Найдите значок центра уведомлений. Нажмите на него и увидите среди «квадратиков» Bluetooth. Если блок синего цвета, это значит, что технология активна, чтобы ее выключить нажмите на кнопку.
Как настроить Bluetooth?
Для того чтобы приступить к настройкам беспроводной связи, достаточно просто нажать правую кнопку мыши. Чтобы вызвать настройки нажмите «Перейти к параметрам». После того, как Вы перейдете к параметрам, система сразу начнет искать доступные устройства. У пользователя есть возможность соединиться с каким-либо устройством (нажмите кнопку «Связать» и далее устраивайте соединения с помощью пошаговых подсказок).
Такие девайсы, как Bluetooth-наушники или колонки во всяком случае будут видны в поиске, а вот что касается телефонов, то на них обычно выставляют скрытый режим во время поиска беспроводной связи. Сделать смартфон видным можно с помощью настроек.
Настройки технологии беспроводной связи на ноутбуке с установленной Windows 10 можно вызвать и с помощью раздела «Параметры», где необходимо выбрать подраздел «Устройства». В опции «Bluetooth» в правом окошке Вы сразу же увидите кнопку включения/выключения функции.
С настройками здесь все также не густо, как и в центре уведомлений Windows. Увидеть все опции можно после нажатия на пункт «Другие параметры Bluetooth». В новом диалоговом окне увидите 3 заголовка под названиями «Параметры», «COM-порты» и «Оборудование». Среди более-менее важных опций в данных настройках можно выделить пункт обнаружения ноутбука другими устройствами и отображение значка технологии в области уведомлений.
После активации Bluetooth, соответствующий значок появится на панели уведомлений. После нажатия правой кнопки мыши можно воспользоваться самыми распространенными и нужными функциями (добавление устройства, список устройств, отправление и принятие файлов и т.п.).
Пропал звук в Windows 10, что делать?
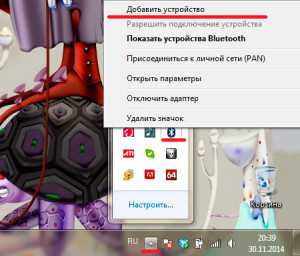 Что делать, если Bluetooth так и не включился?
Что делать, если Bluetooth так и не включился?
Как уже упоминалось раньше, трудности с подключением могут возникать на самом раннем этапе, когда у Вас отсутствует соответствующая кнопка или раздел. Среди возможных причин специалисты выделяют следующие варианты: неустановленный драйвер, отключенный адаптер или полное его отсутствие.
Собственно, убедиться в наличии и состоянии адаптера можно с помощью диспетчера устройств («Пуск» — выбор из списка). В диспетчере найдите вкладку Bluetooth, после нажатия на нее октроется список с доступными устройствами. В том случае, если возле адаптера есть стрелочка, наведите на нее курсор и активируйте опции, где выберите пункт «Задействовать». Это приведет адаптер в действие.
Установка драйвера для Bluetooth
В принципе, если адаптер присутствует, то, как Вы уже увидели, его можно без проблем активировать. Другое дело, когда адаптера вовсе нет в диспетчере. Для этого необходимо установить драйвер для имеющегося адаптера.
Драйвер нужно загружать исключительно для модели ноутбука, на котором установлена «десятка». В целом, Windows 10 предусматривает установку драйвера на беспроводные модули. Собственно, если и это Вам не помогло, можете воспользоваться специальным инструментом для поиска и установки драйверов. После завершения работы программы у Вас должно все выглядеть следующим образом (названия могут быть изменены).
В тех случаях, когда нужные элементы есть, но технология беспроводной связи все равно работает не так, как нужно, определенно Вам следует обновить драйвера. Его можно скачать самостоятельно, хотя в большинстве случаев, при необходимости система делает это за пользователя. Что касается загрузки драйвера собственными силами, то для этого Вам необходимо в диспетчере устройств вызвать опции в адаптере и выбрать пункт «Обновить драйверы». После этого выберите пункт «Автоматический поиск обновленных драйверов». В случае эффективного поиска, драйвер будет найден, загружен и установлен.
Исправление ошибки ntdll.dll в Windows 7
В целом, мы постарались детально разобрать процесс настройки и подключения Bluetooth, попутно рассказав обо всех возможных проблемах и сбоях, а также их решениях.
Если у Вас остались вопросы по теме «Как настроить Bluetooth на ноутбуке Windows 10?», то можете задать их в комментариях
Был ли материал для Вас полезным? Оставьте Ваш отзыв или поделитесь в соц. сетях:
(Пока оценок нет) Загрузка.
Как включить Bluetooth на ноутбуке Windows 10
Начнём с того, что на компьютере с ОС Windows должен быть беспроводной адаптер, чтобы задействовать связь. И не факт, что он имеется. Но мы исходим из того, что читатели уже сняли заднюю крышку, посмотрели, что там за модуль стоит, пробили по сети название и выяснили, что чип поддерживает нужный протокол. Поэтому сразу переходим к настройкам. Перед тем как включить блютуз на ноутбуке с ОС Windows, придётся преодолеть ряд препятствий.
Все начинается с BIOS. Ноутбуки обычно продаются укомплектованными, поэтому прошивка материнской платы поддерживает программное отключение и включение всех адаптеров. В том числе беспроводного. Начнём с нажатия F2 (реже DEL или Esc), потом включим связь через горячие клавиши уже из-под операционной системы, а потом начнём искать неполадки (если сразу же не заработает).
Базовая система ввода-вывода
Десятка становится на UEFI, но мы по-прежнему называем прошивку БИОСом. Зайдём туда при загрузке при помощи клавиши F2. Мы уже писали, что иногда это сложно сделать. В таком случае попробуйте не просто загрузку, а перезагрузку. Часто это помогает. Итак, мы вошли.
Вот как выглядит нужный нам участок меню.
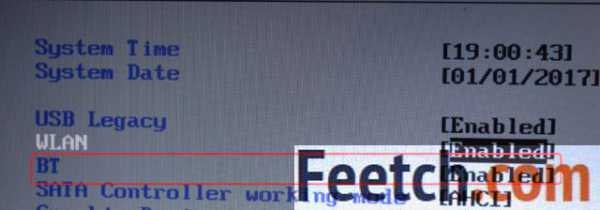
Здесь ВТ и означает BlueTooth. В иных ноутбуках название может чуть-чуть отличаться. Выйдите из меню, сохранив установки. Обычно этим целям служит клавиша F10. Нужно будет также подтвердить своё решение.
Беспроводная сеть на ноутбуке
Горячими клавишами по большей части случаев является сочетание Fn + F5. После нажатия появляется меню, где нужно выполнить необходимые настойки.

В данном случае первая опция относится к WiFi.
Передача файлов
Наверняка нам потребовалось включить Bluetooth в Windows 10, чтобы передать или принять файлы. Для этого по умолчанию уже должно стоять ПО. Поищем его в меню Пуск. Так и есть: кое-что тут имеется.
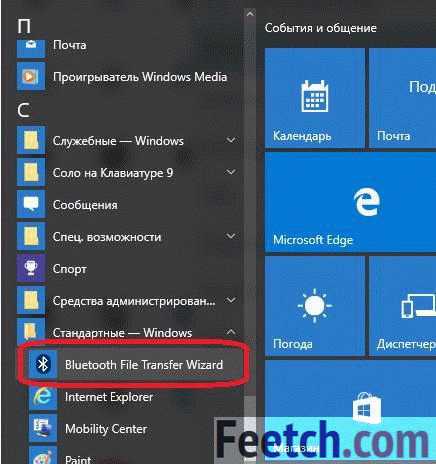
Но ничего не работает. Ищем, в чем же дело!
Параметры
Жмём Win, чтобы зайти в Параметры (шестерня). Переходим в Сети…
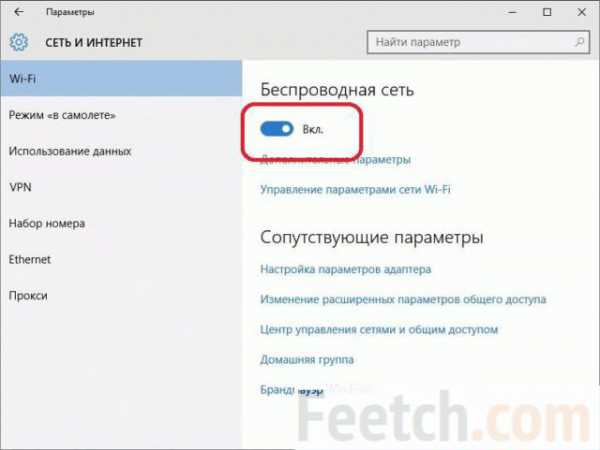
Здесь на первый взгляд все в порядке. Вовсю шпарит WiFi. Заглянем в устройства?
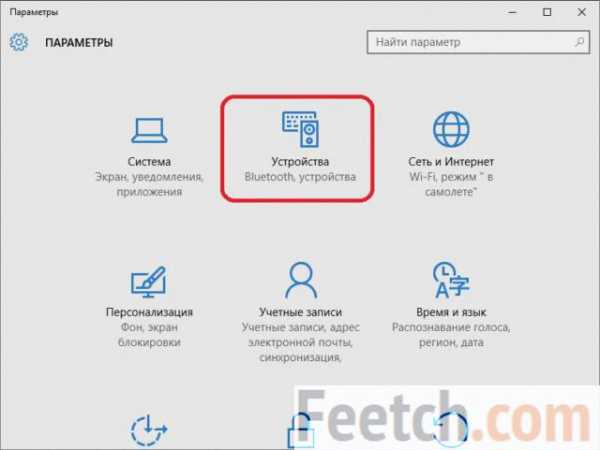
Внутри нет ничего о беспроводных сетях, хотя в заголовке говорится, что должно быть, в чем может быть дело?
Диспетчер устройств
Быть может, отсюда и нужно было начать. Мы видим какой-то жёлтый вопросительный знак возле нужного устройства. Это значит, что Bluetooth не функционирует!
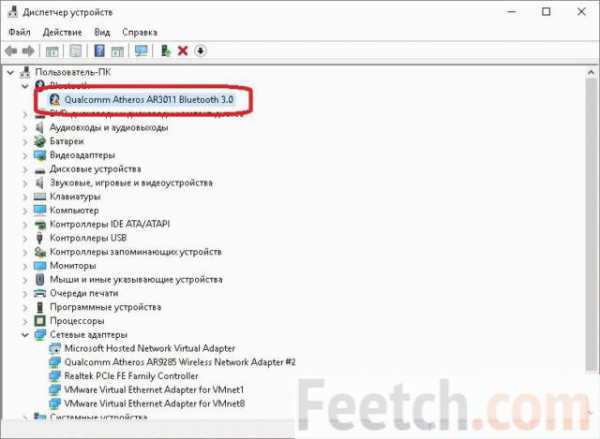
Ищем активно причину. Для этого кликаем правой кнопкой и заходим в Свойства. Надо выяснить, почему наш ноут никто не видит. «Везёт» сразу же. Мы видим, что устройство даёт ошибку 43, которая многим уже на десятке попортила нервы. Обычно комп не видит USB, но не факт, что адаптер беспроводной связи не может быть подключён именно к ней.
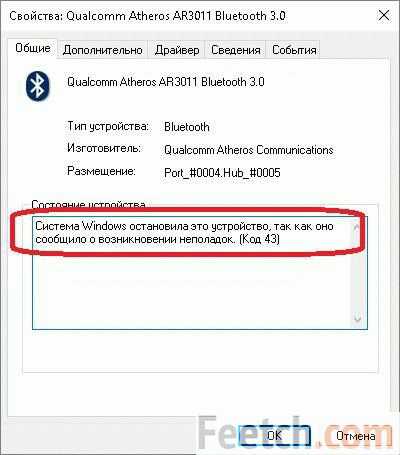
Поскольку WiFi, поддерживаемый тем же модулем, работает, то начинаем сразу же проверку обновлений системы. Быть может, это даст какой-то эффект!
Проверка обновлений
По нашим соображениям, Майкрософт могли бы осознанно вставить такую проблему, чтобы пользователи спешили обновиться. Наш ноутбук стоял без сети более года. Разумеется, на нем много чего не хватает. Начинаем качать…

А пока поясним, что десятка отказывается видеть многие устройства. Выдавая коды ошибок 43 и 45. Думается, установленный модуль как раз попал в список проблемных устройств. Рекомендации даваемые по этому поводу Майкрософт, однообразны: ставим обновления и ждём, пока работоспособность наладится. Собственно, мы сейчас и следуем этим наставлениям.
Попытка обновить драйвер BlueTooth успеха не принесла.
Обновления…
Потребовалась ночь, чтобы установить на Windows 10 обновления (до юбилейной версии). После этого оказалось, что все уже работает. И это правильно, потому что настройки мы уже выполнили. Вот смотрите сами на скрин из Диспетчера устройств.
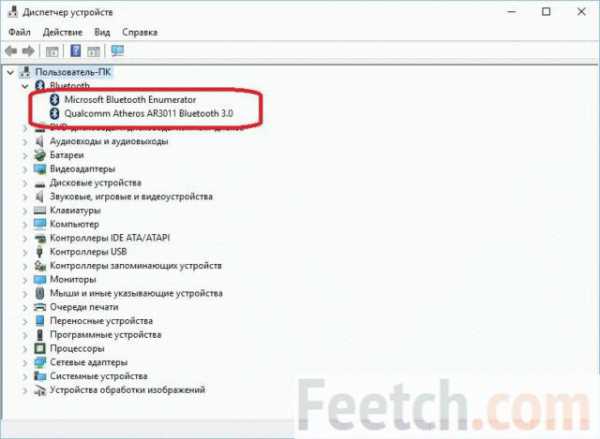
Первая строчка здесь означает, что протокол включён, и перечисляет все видимые устройства. Чтобы убедиться в этом:
- Жмём Win + I и входим в раздел Устройства. Видим, что за ночь тут появилось кое-что новое.
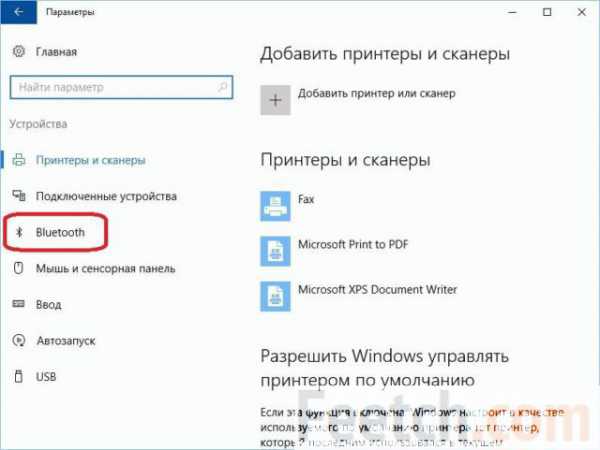
- Посмотрим, что там!

Вы видите, что теперь наш ноут может находить устройства по протоколу BlueTooth.
Проверка связи
Немедля проверим, что включение адаптера позволяет передавать файлы.
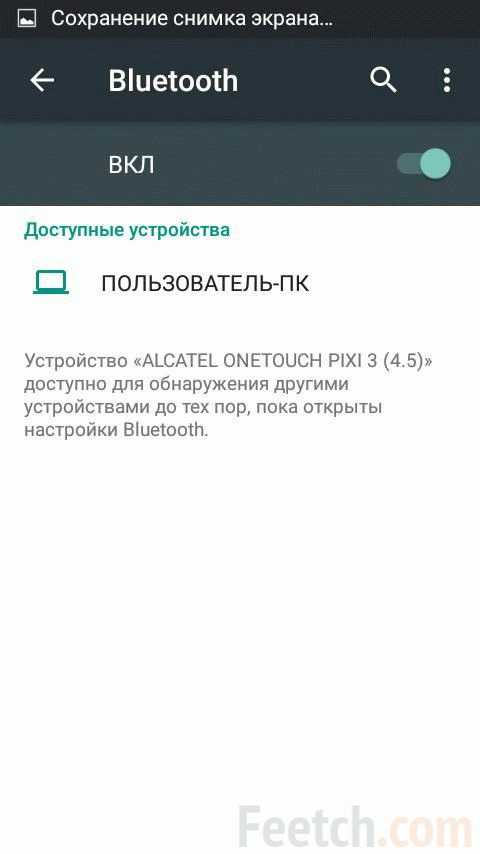
- Заходим в настройки BlueTooth на телефоне с Андроид.
- Посылаем запрос на нужное нам устройство.
- Видим, что в нижнем правом углу экрана ноутбука появилось предложение настроить связь.
Собственно, на этом можно заканчивать. Мы не только показали, как найти адаптер и настроить его через BIOS и установки системы, но также и рассказали, что нужно предпринять, если ничего не работает. Ну, и, конечно, нам самим приятно, что такой видный обзор про ошибки 43 и 45 написан верно. Инструкции, данные там, вполне работоспособны.
Устранение неисправностей в работе Bluetooth на ноутбуке
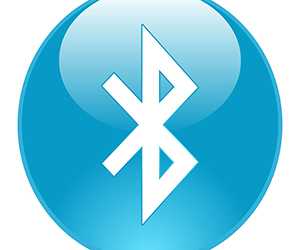
Решив воспользоваться технологией передачи данных, пользователь может обнаружить, что у него не работает Bluetooth на ноутбуке. Это не самый важный модуль, но все же неприятно, что компьютер не находится в полностью работоспособном состоянии, поэтому желательно устранить сбой, приведший к выходу из строя Bluetooth.
Диагностика неполадки
Прежде чем пытаться устранить неисправность, проведите небольшую диагностику, которая, возможно, позволить понять причину неполадки и сэкономить время на её исправлении.
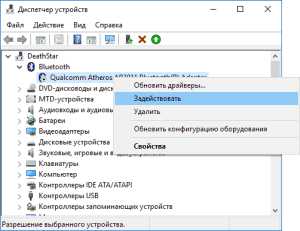
- Нажмите Win+R, выполните devmgmt.msc, чтобы запустить диспетчер устройств.
- Посмотрите, есть ли в списке оборудования модуль Bluetooth.
- Если устройство есть, но оно имеет название Microsoft Bluetooth Enumerator или Generic Bluetooth Adapter, следует установить драйверы модуля.
- Если рядом с оборудованием стоит стрелочка, направленная вниз, щелкните по нему правой кнопкой и выберите пункт «Задействовать».
- Если рядом с устройством стоит восклицательный знак, установите драйверы.
- Если оборудования нет в списке, раскройте меню «Вид» и нажмите «Показать скрытые устройства». Если модуль не появится, то есть вероятность, что он отключен в BIOS.
Способы включения
Не работает блютуз — bluetooth на ноутбуке: причины и способы их решения
Если происходит компьютерный сбой в момент удаления устройства под названием Bluetooth в ОС Windows 10, значит, существуют какие-то неполадки в работе ПК. В первую очередь, рекомендуется перезагрузить ноутбук. Возможно, после перезапуска ПК ошибка исчезнет. Если ничего не изменилось, нужно попробовать решить проблему другим способом. Работу Блютуза удастся исправить с помощью инструментов Win 10.
Bluetooth установлен в каждой версии Win 10. Иногда эта беспроводная технология передачи данных не работает. Одним из способов исправления такой ошибки является удаление. Блютуз удаляют, чтобы заново его установить и выполнить сопряжение, например, ПК и телефона. Правда, в процессе удаления нередко возникают трудности.

Причины возникновения проблем с удалением Bluetooth:
- компьютерный сбой;
- активность вирусов;
- выбран неверный способ удаления;
- не убраны помехи, создаваемые оборудованием, раздающим беспроводную связь;
- повреждены ключи реестра;
- повреждены системные файлы.
Важно! Если Блютуз не удаляется, в первую очередь, рекомендуется перезагрузить компьютер. Иногда проблема решается таким простым способом. Потом нужно выполнить удаление и еще раз перезапустить ноутбук. В момент повторной загрузки ОС установится рабочий Блютуз.
Правда, чтобы установить беспроводное соединение, вначале необходимо зарегистрировать данные сопряженных устройств.

Перед тем, как что-то менять в заводских настройках ПК, рекомендуется создать точку восстановления. С ее помощью удастся вернуть ОС к прежнему состоянию. Разумеется, ошибка в работе ПК не исчезнет. Зато пользователь сможет запустить Win 10 и попробовать еще раз решить проблему с неработающим сервисом.
Блютуз можно убрать с ПК таким простым способом:
- отключить интернет;
- вызвать «Панель управления»;

- выбрать «Устройства и принтеры»;

- отыскать Bluetooth и удалить его.

После удаления Блютуза в Панели управления нужно открыть Диспетчер устройств и убрать Bluetooth еще и оттуда. Следующий шаг: обновление конфигурации оборудования. После этого нужно проверить список в Диспетчере. В нем не должно быть Блютуза. Правда, это еще не конец, нужно из Диспетчера убрать все устройства, в названии которых есть «HID».

Следующий шаг: перезагрузка ПК. После перезапуска ОС нужно подключить интернет и еще раз открыть Диспетчер. В списке должен появиться Bluetooth. Можно обновить его драйверы. В самом конце Блютуз нужно активировать.
Если этот способ не помог исправить ошибку, можно воспользоваться другой методикой.
Как исправить неполадки в работе Блютуза:
- вызвать инструмент «Выполнить»;
- ввести: «services.msc»;

- в списке найти «Bluetooth Support Service»;

- вызвать окошко со «Свойствами» этой службы;
- остановить Bluetooth;

- удалить Блютуз из раздела «Устройства и принтеры» или «Компьютер и устройства» (находится в «Параметрах» или на «Панели управления»);

- перезапустить ПК;
- вызвать «Службы»;

- через «Свойства» опять включить Bluetooth;
- установить «Автоматический» режим включения;

- перезапустить ПК.
Как исправить ошибку с помощью встроенных инструментов Win 10:
- кликнуть на значок «Настройки»;

- выбрать опцию «Устранение неполадок»;

- в списке устройств выбрать Блютуз;
- запустить для него «Средство устранения неполадок»;
- дождаться окончания процесса;
- перезапустить ПК.
Простой способ устранения неисправности:
- установить на свой ПК предложенные «Майкрософтом» обновления драйверов;
- вызвать «Диспетчер устройств»;
- найти Bluetooth;
- обновить его драйверы;
- перезапустить ПК.
Важно! Установить обновления можно через Центр обновлений Win 10. Открыть этот раздел удастся из консоли Параметры. Правда, новинки от «Майкрософта» можно получать и другим способом. Например, скачать утилиту TweakBit или DriverEasy.
Эти программы помогут установить новые драйверы на ПК в автоматическом режиме.
Проблемы в работе Блютуза на ПК может создать оборудование, находящееся в комнате и раздающее беспроводную связь. Желательно в момент создания Bluetooth-сопряжения отключить аппаратуру, способную вызвать помехи.
Если отключение оборудования, раздающего беспроводную связь, не помогло устранить ошибку, нужно удалить Блютуз. Правда, прежде чем выполнять это действие, рекомендуется отключить аппаратуру, создающую помехи. После процедуры удаления рекомендуется перезапустить ПК. В момент загрузки ОС установится рабочий Блютуз.
Если произошли какие-то изменения в ключах реестра, то удалить устройство с ПК не удастся. Подобная проблема может возникнуть из-за компьютерного сбоя или вследствие активности вирусов. Исправить ошибки реестра лучше с помощью сторонних утилит, например, CCleaner или Wise Registry Cleaner. Утилиты помогут очистить реестр.
В процессе очистки желательно сделать резервное копирование удаляемых данных. Копии помогут восстановить прежнюю ОС.
Важно! Если в работе ПК возникают неисправности, в первую очередь, нужно запустить антивирусную проверку. Возможно, компьютерный сбой вызвала активность вирусов. После удаления угроз стоит проверить состояние Блютуза. Если устройство не работает, его нужно удалить, а потом снова установить.
Как устранить неисправность с помощью инструментов Win 10:
- вызвать Командную строчку (Администратор);
- в окошке консоли написать: «sfc/scannow»;
- запустится сканирование и восстановление поврежденных файлов;
- дождаться окончания сканирования;
- перезапустить ПК.
Важно! После восстановления компьютерных файлов нужно еще раз попробовать удалить Блютуз. После перезапуска ПК удаленное устройство опять появится в Диспетчере. Новый Bluetooth нужно активировать в «Параметрах» и в «Службах» (выбрать «Автоматический» режим включения).
01.04.2021 14:39 54 Евгений Верещака Информационный портал IT Техник
Пользователи смартфонов периодически сталкиваются с ситуацией, во время которой телефон не видит наушники. Соответственно, они не могут нормально работать. Причины такой неполадки делятся на аппаратные и системные. Большинство из них можно устранить самостоятельно, главное – правильно определить источник неисправности.
Основные причины
Рассмотрим самые популярные неполадки, которые встречаются из-за невнимательности или неправильного подключения устройства.
Отсутствует подключение
У всех беспроводных наушников есть режим ожидания, который включается, когда они не используются. Гарнитура работает в таком режиме для экономии расхода аккумулятора. Достаточно проверить аксессуар, снова включить его или сделать перезагрузку.
Низкий заряд
Обратите внимание на работу аккумулятора. Если зарядки очень мало, то сопряжения со смартфоном не будет. Для корректной работы нужны определенные энергозатраты, в противном случае соединения просто не произойдет.
У слишком дешевых наушников проблемы возникают из-за слишком быстрой разрядки. Батарея почти сразу перестает держать заряд, поэтому они становятся непригодны.
Расстояние
Bluetooth некорректно работает, когда наушники находятся слишком далеко от смартфона. Обычно зона покрытия составляет не более 10 метров, при этом не должно быть преград в виде стен, деревьев или перегородок. При увеличении этого расстояния появятся помехи.
В таком случае нужно перезагрузить оба устройства и обновить ПО при необходимости. Если становится непонятно, в чем именно заключается причина помех, то наушники рекомендуется проверить через кабель.
Bluetooth
Беспроводное соединение может быть не подключено на одном или сразу двух устройствах. Для решения проблемы откройте панель быстрого доступа и проверьте, действительно ли опция включена.
В некоторых смартфонах по умолчанию включена функция для скрытия устройства, даже когда Bluetooth работает. Поэтому стоит зайти в раздел «Видимость» и удостовериться, что гаджет может быть сопряжен с другими устройствами.
Совместимость
У проводных девайсов возникают проблемы, когда штекер и разъем не подходят друг к другу. В магазинах продаются наушники, которые имеют 4 контакта, хотя смартфоны рассчитаны только на 2.
У беспроводных моделей все сложнее. Всегда изучайте рекомендации производителя по этому поводу. AirPods совместимы далеко не с каждой версией iOS, а использовать их на Android вообще невозможно без дополнительных настроек и программ.
Временные неисправности
Не стоит бежать в мастерскую сразу после того, как вы выполнили проверку и не смогли самостоятельно обнаружить неисправность. Системные ошибки периодически возникают, из-за них устройства работают некорректно.
Ситуацию меняется обычная перезагрузка, в редких случаях требуется сброс до заводских настроек. К последнему методу прибегают только после того, как все остальные способы уже испробованы.
Неполадки в смартфоне
Баги в операционной системе могут стать причиной плохой работы наушников. В таком случае рекомендуется перезагрузить гаджет и снова подключить гарнитуру. Если это не помогло, то дальнейшие действия зависят от того, какие наушники вы пытаетесь подключить: с проводом или без него.
Беспроводные наушники
В основном проблемы у таких моделей связаны с Bluetooth. Чтобы проверить подключение, необходимо следующее:
- Проверить, работают ли наушники. При включении должен срабатывать звуковой сигнал и загораться лампочка.
- Зарядить устройство, если оно не реагирует на кнопку включения.
- Проверить в инструкции совместимость.
- Включить и настроить видимость Bluetooth.
Проводные
Провод – это самая уязвимая часть гарнитуры, поскольку он постоянно подвергается трению и излому. Для решения проблемы рекомендуется:
- Внимательно осмотреть и почистить разъем. Грязь и посторонние предметы часто выступают помехами. Для очистки подходят смоченные в спирте ватные палочки или зубочистки. Второй вариант нужно применять осторожно, чтобы не повредить разъем.
- Обратить внимание, насколько крепко штекер фиксируется в гнезде. Если разъем смартфона неисправен, то самостоятельно справиться с этим вы не сможете.
- Проверить, подходит ли штекер. Некоторые смартфоны не работают с 3- и 4-контактными моделями.
- Осмотреть проводку. Сильный залом или оголенная проволока становятся причиной плохого звучания или его полного отсутствия. В таком случае нужно заменить провод, используя другие наушники или купленный провод.
Полезные советы
Стоит обратить внимание еще на несколько моментов, которые помогут устранить неполадки, связанные с подключением наушников к смартфону:
- Не используйте много гаджетов. Если к телефону сразу подключен компьютер, фитнес-браслет, колонка и наушники, то проблемы возникнут в 70% случаев. Не забывайте удалять (или хотя бы отключать) устройства, которые вы не используете в данный момент.
- Проверьте гарнитуру с другим устройством. Это поможет исключить проблему в смартфоне.
- Возьмите новые наушники. Почти всегда дешевле приобрести новую гарнитуру, чем ремонтировать старую. К примеру, замена аккумулятора в AirPods стоит почти 150$.
- Определите, насколько хорошо работает Bluetooth. Когда при минимальном расстоянии заряженные наушники работают плохо, в них необходимо менять модуль Bluetooth. Это можно сделать самостоятельно при наличии определенной сноровки.
- Проверьте в настройках источник звука. Иногда он пропадает просто из-за неправильных конфигураций, там должна быть указана гарнитура.
Если вы не смогли самостоятельно обнаружить причину неисправности, то дополнительную диагностику поможет произвести приложение SoundAbout, правда оно работает только на Android. В ином случае необходимо обратиться в сервисный центр. Чаще всего там предлагают бесплатную диагностику, поэтому вы сможете узнать цену и решить, нужен ли вам ремонт.
Блютуз для компьютера настраивается довольно просто. Достаточно установить модуль в USB порт и все должно сразу заработать.
Но не всегда это срабатывает и нужно сделать несколько простых настроек в параметрах системы. Сразу после этого вы сможете подключать к своему ПК любой беспроводной гаджет или девайс.

В прошлом материале мы рассмотрели, что нужно делать, если пропала языковая панель Windows 10. Сейчас мы подробно разберем, как установить и включить блютуз на компьютере с Windows 10 и 7 версии с подробными поясняющими картинками.
Важно! Чтобы модуль вообще работал, нужно подключить его в свободный USB порт компьютера. Если на нем есть световой индикатор, он должен загореться.
Как включить блютуз на компьютере Windows 10
Большинство блютус модулей, которые есть на рынке, должны сразу работать, после того, как вы вставите его в USB-порт. Устанавливать дополнительно драйвера не обязательно, а в некоторых случаях вообще не нужно. Так, некоторые модули в Виндовс 10 после установки драйверов могут вообще перестать работать. Поэтому устанавливайте их только в случае, если блютуз вообще никак не получается заставить работать.
1 Способ — через трей
Кликните по значку уведомлений расположенному в панель задач и в открывшейся панели активируйте Bluetooth. Его значок должен стать синего цвета, это означает, что он запущен.

2 Способ — через параметры системы
1. Нажмите на клавиатуре одновременно две клавиши — WIN + I, и в открывшемся окне перейдите в раздел «Устройства».

2. В первом же окне, в разделе «Bluetooth и другие устройства» активируйте нужную функцию. Снизу сразу отобразятся гаджеты, которые можно подключить.

Как включить блютуз на компьютере Windows 7
1. В трее панели задач кликните по значку блютуз соединения и перейдите в настройки, чтобы включить модуль.

2. Если значка нет, а модуль вы точно подключили в USB-порт ПК, и он работает, то необходимо будет установить на него драйвера, которые идут к нему в комплекте. Если диска нет, скачайте их с сайта производителя и установите таким образом.
3. Если и это было сделано, а значка все равно нет, то кликните правой кнопкой мыши по значку интернет соединения в трее панели задач и откройте центр управления сетями и общим доступом.

4. В левой колонке кликните по «Изменение параметров адаптера». В списке подключений найдите Bluetooth, кликните по нему правой кнопкой мыши и откройте настройки. Переключитесь на вкладку с блютуз и перейдите в параметры. Уже здесь активируйте показ иконки.

5. В списке подключений найдите Bluetooth, кликните по нему правой кнопкой мыши и откройте настройки. Переключитесь на вкладку с блютуз и перейдите в параметры. Уже здесь активируйте показ иконки.

Если не работает
При появлении проблем в работе с USB Bluetooth свистком в первую очередь попробуйте вытащить его и вставить в другой порт. Это частая проблема, еще она решается банальной перезагрузкой компьютера.
Если это не помогает, нужно попробовать установить официальные драйвера, которые идут к устройству. Их вы можете найти на диске или на сайте производителя по модели.
Если и это не помогает, то в самой системе удалим/включим модуль через диспетчер устройств. Нажмите одновременно клавиши WIN + R на клавиатуре и введите команду — devmgmt.msc

Перейдите в раздел с Bluetooth. Посмотрите какой значок стоит у модуля. Кликните по нему правой кнопкой мыши, если серого цвета со стрелкой вниз — то включите. Если оранжевого цвета или с вопросительным знаком — то удалите и перезагрузите компьютер.

Драйвер сам автоматически установится при включении компьютера и все должно будет начать работать.
В заключение
Новые модули беспроводной связи не требуют обязательной установки драйверов, а на некоторых материнских платах, блютус есть по умолчанию.
- https://it-tehnik.ru/windows10/ispolzovanie/sboy-udaleniya-ustroystva-bluetooth.html
- https://androidsfaq.com/chto-delat-esli-blyutuz-naushniki-ne-podklyuchayutsya-puti-resheniya-problemy/
- https://anisim.org/articles/kak-vklyuchit-blyutuz-na-kompyutere/
Источник: besporovod.ru